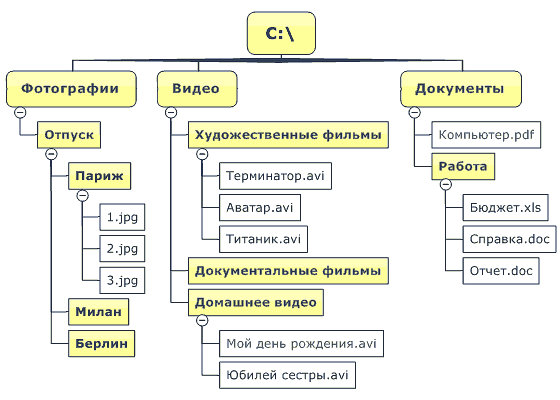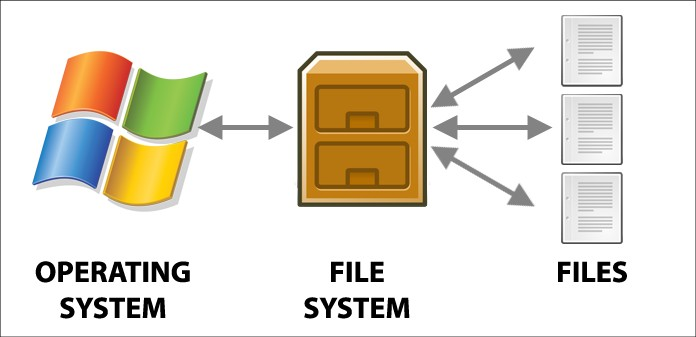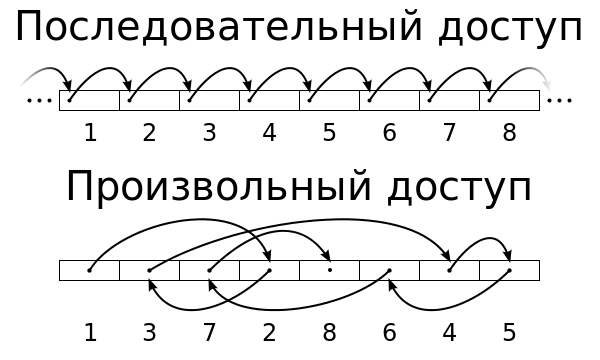какое расширение имеет файл программы на языке python
PY – Исходный код Python (Python Script)
Расширение PY
Чем открыть файл PY
В Windows: Python, Microsoft Notepad, Notepad++, Sublime Text, codeEditor, Любой другой текстовый редактор
В Mac OS: MacroMates TextMate, Любой другой текстовый редактор
В Linux: GNU Emacs, gedit, Любой другой текстовый редактор
Описание расширения PY
Популярность:
Разработчик: Python Software Foundation
Расширение PY – это файл, содержащих исходный код, написанный на языке программирования Python. Python является динамическим объектно-ориентированным языком программирования, который можно использовать для различных задач по разработке программного обеспечения. Он предлагает мощную поддержку для интеграции с другими языками программирования и инструментами, поставляется с большим количеством стандартных библиотек, которые легко изучить в течение нескольких дней. Многие программисты Python сообщают о значительном увеличении производительности и считают, что язык поощряет улучшение качества кода и создания более легко-поддерживаемого кода. Язык Python (в русском языке распространено название питон) появился в 1991 и был создан Гвидо ван Россумом (Guido van Rossum).
MIME тип: text/x-script.phyton, application/x-python
Другие программы, связанные с расширением PY
- Исходный код команд WLST от Oracle
Расширение PY – это текстовый файл со скриптами, который содержит команды WLST (WebLogic Scripting Tool). Скрипты вызывают последовательность команд WLST, не требуя ввода данных, как и сценарии оболочки (shell script).
Используя WLST скрипты, вы можете:
- * Автоматизировать конфигурацию WebLogic Server и развертывание приложений
- * Применить те же параметры конфигурации, многократно, на нескольких узлах топологии
- * Воспользоваться преимуществом функций языка сценариев, таких как петли, управления потоком конструкций, условных операторов и переменных оценок, которые ограничены в интерактивном режиме
- * Создать расписание работы скриптов для работы в разное время
- * Автоматизировать повторяющиеся задачи и сложные процедуры
- * Настройка приложения в центре обработки данных
WebLogic Scripting Tool – это утилита командной строки, которая используется системными администраторами и операторами для мониторинга и управления экземплярами и доменами серверов WebLogic Server. Среда сценариев WLST основана на интерпретаторе Java – Jython. В дополнение к функциям сценариев WebLogic, вы можете использовать общие черты интерпретируемого языка, в том числе локальных переменных, условных переменных, а также операторами управления потоком.
Популярность:
Байт-код и виртуальная машина Python
Python поставляется с интерпретатором, который может использоваться в качестве REPL (цикл «чтение — вычисление — вывод»), в интерактивном режиме и в командной строке. Кроме того, можно вызвать Python со скриптами кода Python. В обоих случаях интерпретатор анализирует получаемый файл, а затем компилируется его в байт-код (низкий уровень машинных инструкций), которое затем выполняется с помощью виртуальной машины Python.
Однако он отличается от других виртуальных машин, таких как виртуальная машина Java или виртуальная машина Erlang, поэтому заслуживает самостоятельного рассмотрения. Виртуальная машина, в свою очередь, взаимодействует с операционной системой и реальным оборудованием для выполнения машинных инструкций.
.pyc файлы
Пример модуля Python, который потом будет импортирован. Данный модуль вычисляет факториал числа.
Теперь импортируем его в другом модуле, как показано ниже.
Производится импорт factorial функции из файла math_helpers.py и вызов её для вычисления факториала 6.
Запустим скрипт, вызвав python computations.py в терминале. В результате получаем не только факториал 6 (6!=720), но также замечаем, что интерпретатор автоматически создал файл math_helpers.pyc. Это происходит потому, что основной модуль импортирует math_helpers. Чтобы ускорить загрузку импортированного модуля в будущем, интерпретатор создает файл байт-кода модуля.
Оптимизатор активируется добавлением флага «-O» при вызове интерпретатора Python. Пример кода, иллюстрирующий использование оптимизации. Во-первых, у нас есть модуль, который определяет лямбду. В Python лямбда подобна функции, но определяется более кратко.
В следующем коде импортируем lambdas.py и вызовем g lambda.
Теперь перейдём к важной части этого примера. Вместо обычного вызова Python, как в последнем примере, мы будем использовать оптимизацию. Если включить оптимизатор, создаются более компактные файлы байт-кода, чем без использования оптимизатора.
Чтобы запустить пример с помощью оптимизатора, вызовем команду:
Оптимизатор удаляет операторы assert из байт-кода и всё. В большинстве случаев результат не будет заметным, но могут быть случаи, когда это может быть полезно.
Динамически подключаемые библиотеки (DLL) – это библиотеки скомпилированного кода Windows, которые подключаются к вызывающей её программе во время выполнения. Основным преимуществом таких библиотек как DLL, является то, что они облегчают повторное использование кода, позволяют строить модульные архитектуры и ускоряют запуск программ. В результате библиотеки DLL обеспечивают большую функциональность в ОС Windows.
Обратите внимание, что путь поиска для hello.pyd – это PYTHONPATH и это не тот путь, который использует Windows для поиска hello.dll.
Различия между типами файлов
Вывод
Введение в Python
Python представляет популярный высокоуровневый язык программирования, который предназначен для создания приложений различных типов. Это и веб-приложения, и игры, и настольные программы, и работа с базами данных. Довольно большое распространение питон получил в области машинного обучения и исследований искусственного интеллекта.
Основные особенности языка программирования Python:
Python также популярен не только в сфере обучения, но в написании конкретных программ в том числе коммерческого характера. В немалой степени поэтому для этого языка написано множество библиотек, которые мы можем использовать.
Кроме того, у данного языка программирования очень большое коммьюнити, в интернете можно найти по данному языку множество полезных материалов, примеров, получить квалифицированную помощь специалистов.
Для создания программ на Python нам потребуется интерпретатор. Для его установки перейдем на сайт https://www.python.org/ и на главной станице в секции Downloads найдем ссылку на загрузку последней версии языка:
Перейдем по ссылке к странице с описанием последней версии языка. Ближе к низу на ней можно найти список дистрибутивов для разных операционных систем. Выберем нужный нам пакет и загрузим его. Например, в моем случае это ОС Windows 64-х разрядная, поэтому я выбираю ссылку на пакет Windows x86-64 executable installer. После загрузки дистрибутива установим его.
Соответственно для MacOS можно выбрать пункт macOS 64-bit installer.
На ОС Windows при запуске инсталлятора запускает окно мастера установки:
Здесь мы можем задать путь, по которому будет устанавливаться интерпретатор. Оставим его по умолчанию, то есть C:\Users\[имя_пользователя]\AppData\Local\Programs\Python\Python36\.
Кроме того, в самом низу отметим флажок «Add Python 3.6 to PATH», чтобы добавить путь к интерпретатору в переменные среды.
После установки в меню Пуск на ОС Windows мы сможем найти иконки для доступа к разным утилитам питона:
Здесь утилита Python 3.7 (64-bit) представляет интерпретатор, в котором мы можем запустить скрипт. В файловой системе сам файл интерпретатора можно найти по пути, по которому производилась установка. На Windows по умолчанию это путь C:\Users\[имя_пользователя]\AppData\Local\Programs\Python\Python37, а сам интерпретатор представляет файл python.exe. На ОС Linux установка производится по пути /usr/local/bin/python3.7.
После установки интерпретатора, как было описано в прошлой теме, мы можем начать создавать приложения на Python. Итак, создадим первую простенькую программу.
Как было сказано в прошлой теме, программа интерпретатора, если при установке не был изменен адрес, по умолчанию устанавливается на Linux по пути usr/local/bin/python37, а на Windows по пути C:\Users\[имя_пользователя]\AppData\Local\Programs\Python\Python37\ и представляет файл под названием python.exe.
Запустим интерпретатор и введем в него следующую строку:
И консоль выведет строку «hello world»:
Для этой программы использовался метод print(), который выводит некоторую строку на консоль.
В реальности, как правило, программы определяются во внешних файлах-скриптах и затем передаются интерпретатору на выполнение. Поэтому создадим файл программы. Для этого на диске C или где-нибудь в другом месте файловой системы определим для скриптов папку python. А в этой папке создадим новый текстовый файл, который назовем hello.py. По умолчанию файлы с кодом на языке Python, как правило, имеют расширение py.
Откроем этот файл в любом текстовом редакторе и добавим в него следующий код:
name = input(«Введите имя: «)
name = input(«Введите имя: «) print(«Привет,», name)
Скрипт состоит из двух строк. Первая строка с помощью метода input() ожидает ввода пользователем своего имени. Введенное имя затем попадает в переменную name.
Вторая строка с помощью метода print() выводит приветствие вместе с введенным именем.
Теперь запустим командную строку/терминал и с помощью команды cd перейдем к папке, где находится файл с исходным кодом hello.py (например, в моем случае это папка C:\python). Далее вначале введем полный путь к интерпретатору, а затем полный путь к файлу скрипта:
К примеру, в моем случае в консоль надо будет вести:
Но если при установке была указана опция «Add Python 3.7 to PATH», то есть путь к интерпретатору Python был добавлен в переменные среды, то вместо полного пути к интерпретатору можно просто написать python:
Варианты с обоими способами запуска:
В итоге программа выведет приглашение к вводу имени, а затем приветствие.
В прошлой теме было описано создание простейшего скрипта на языке Python. Для создания скрипта использовался текстовый редактор. В моем случае это был Notepad++. Но есть и другой способ создания программ, который представляет использование различных интегрированных сред разработки или IDE.
IDE предоставляют нам текстовый редактор для набора кода, но в отличие от стандартных текстовых редакторов, IDE также обеспечивает полноценную подсветку синтаксиса, автодополнение или интеллектуальную подсказку кода, возможность тут же выполнить созданный скрипт, а также многое другое.
Правда, она имеет одно важное ограничение. А именно она доступна в двух основных вариантах: платный выпуск Professional и бесплатный Community. Многие базовые возможности доступны и в бесплатном выпуске Community. В то же время ряд возможностей, например, веб-разработка, доступны только в платном Professional.
В нашем случае воспользуемся бесплатным выпуском Community. Для этого перейдем на страницу загрузки и загрузим установочный файл PyCharm Community. После загрузки выполним его установку.
После завершения установки запустим программу. При первом запуске открывается начальное окно:
Создадим проект и для этого выберем пункт Create New Project.
Далее нам откроется окно для настройки проекта. В поле Location необходимо указать путь к проекту. В моем случае проект будет помещаться в папку HelloApp. Собственно название папки и будет названием проекта.
Следует отметить, что PyCharm позволяет разграничить настройки проектов. Так, по умолчанию выбрано поле New Environment Using, что позволяет установить версию интерпретатора для конкретного проекта. Затем все устанавливаемые дополнительные пакеты будут касаться только текущего проекта. Это удобно, если мы создаем несколько проектов, но каждый из которых рабоает с какой-то специфической версией интерпретатора. Но в качестве альтернативы мы также можем выбрать поле Existing Interpreter и задать путь к файлу интерпретатора глобально для всех проектов.
В реальности для первого простейшего приложения на PyCharm не имеет значения, как будет установлен интерпертатор. Однако данном же случае оставим выбранный по умолчанию флажок New Environment Using и под ним в поле Base Interpreter укажем путь к файлу интерпретатора, установка которого рассматривалась в первой теме.
И после установки всех путей нажмем на кнопку Create для создания проекта.
После этого будет создан пустой проект:
Теперь создадим простейшую программу. Для этого нажмем на название проекта правой кнопкой мыши и в появившемся контекстном меню выберем
Затем откроется окно, в котором надо будет указать название файла. Пусть файл называется hello:
В созданный файл введем следующие строки:
name = input(«Введите ваше имя: «)
Для запуска скрипта нажмем на него правой кнопкой мыши и в контекстном меню выберем Run ‘hello’ (либо перейдем в меню Run и там нажмем на подпункт Run. ):
После этого внизу IDE отобразится окно вывода, где надо будет ввести имя и где после этого будет выведено приветствие:
Одной из сред разработки, которая позволяет работать с Python, является Visual Studio. Преимуществом данной IDE по сравнению, скажем, с PyCharm, следует отметить прежде всего то, что в ее бесплатной редакции VS 2017 Community бесплатно доступны ряд функций и возможностей, которые в том же PyCharm доступны только в платной версии Professional Edition. Например, это веб-разработка, в том числе с помощью различных фреймворков. В то же время средства ля разработки на Python в Visual Studo доступны пока только в версии для Windows.
Итак, загрузим установочный файл Visual Studio 2017 Community по ссылке https://www.visualstudio.com/ru/thank-you-downloading-visual-studio/?sku=Community&rel=15. После запуска установочного файла выберем среди устанавливаемых опций Python:
Выбрав слева Python, в центральной части окна мы можем увидеть богатую палитру типов проектов, которые мы можем создавать для разработке на данном языке программирования. Это и веб-разработка, и машинное обучение, и проекты для работы с облаком, проекты настольных приложений и т.д. В данном же случае выберем в качестве типа проекта Python Application, то есть тип простых консольных приложений, и назовем новый проект HelloApp. Нажмем на кнопку OK, и Visual Studio создаст новый проект:
Справа в окне Solution Explorer (Обозреватель решений) можно увидеть структуру проекта. По умолчанию здесь мы можем увидеть следующие элементы:
Python Environments: здесь можно увидеть все используемые среды, в частности, здесь можно найти сведения о компиляторе, который используется.
References: в этот узел помещаются все внешние зависимости, которые используются текущим проектом
Search Paths: этот узел позволяет указать пути поиска для модулей Python
HelloApp.py: собственно файл Python с исходным кодом
По умолчанию в Visual Studio уже открыт файл HelloApp.py, но он пока пуст. Добавим в него следующую строку:
print(«Hello Python from Visual Studio!»)
И затем в панели инструментов нажмем на зеленую стрелочку для запуска:
В результате запуска отобразится консоль, которая выведет нужную строку:
8.1. Теория¶
Файлы используются программами для долговременного хранения информации, как необходимой для собственной работы (например, настройки), так и полученной во время ее исполнения (результаты вычислений и т.д.). Подавляющее большинство программ сегодня в том или ином виде используют файлы, сохраняя результаты работы между сеансами запуска.
8.1.1. Файлы и файловая система¶
8.1.1.1. Свойства файла¶
Файл может обладать различным набором свойств в зависимости от файловой системы.
В большинстве файловых систем файл имеет следующие свойства:
имя и расширение (как правило, называемые просто именем вместе): например, моя_программа.py ;
дата/время (могут быть предусмотрены маркеры создания, модификации и последнего доступа);
атрибуты (скрытый, системный и др.) и права доступа.
Имя файла имеет определенные ограничения в зависимости от файловой и операционной системы, в частности, допустимые знаки и длину наименования. Расширение указывается после имени через точку, имея назначение, в основном, для ОС Windows, где определяет приложение для запуска файла.
В ОС Windows по умолчанию расширение файла скрыто от пользователя. Зачастую удобно «видеть» расширение, что можно включить в настройках: https://support.microsoft.com/ru-ru/kb/865219.
8.1.1.2. Путь к файлу: абсолютный и относительный¶
абсолютным (полным): указывает на одно и то же место в файловой системе вне зависимости от текущей рабочей директории или других обстоятельств;
относительным: путь по отношению к текущему рабочему каталогу пользователя или активных приложений.
Примеры путей для ОС Windows и UNIX:
относительный: example1.py если текущий каталог C:\user\python\ ;
относительный: python\example1.py если текущий каталог C:\user\ ;
относительный: example1.py если текущий каталог /home/user/python/ ;
См. более подробно про пути в разных операционных системах.
8.1.1.3. Операции с файлами¶
Все операции с файлами можно подразделить на 2 группы:
связанные с его открытием: открытие, закрытие файла, запись, чтение, перемещение по файлу и др.
При открытии файла, как правило, указываются:
8.1.1.4. Виды файлов¶
По способу организации файлы делятся на файлы с последовательным и произвольным доступом (Рисунок 8.1.3, Таблица 8.1.1).
Как получить расширение и размер файла в Python
Мы можем использовать функцию splitext() модуля os в Python, чтобы получить расширение файла. Эта функция разбивает путь к файлу на кортеж, имеющий два значения – корень и расширение.
Вот простая программа для получения расширения файла на Python.
Получение расширения файла с помощью модуля Pathlib
Мы также можем использовать модуль pathlib, чтобы получить расширение файла. Этот модуль был представлен в версии Python 3.4.
Всегда лучше использовать стандартные методы, чтобы получить расширение файла. Если вы уже используете модуль os, используйте метод splitext(). Для объектно-ориентированного подхода используйте модуль pathlib.
Получение размера файла
Мы можем получить размер файла в Python, используя модуль os.
Модуль os имеет функцию stat(), где мы можем передать имя файла в качестве аргумента. Эта функция возвращает структуру кортежа, содержащую информацию о файле. Затем мы можем получить его свойство st_size, чтобы получить размер файла в байтах.
Вот простая программа для печати размера файла в байтах и мегабайтах.
Если вы посмотрите на функцию stat(), мы можем передать еще два аргумента: dir_fd и follow_symlinks. Однако они не реализованы для Mac OS.
Вот обновленная программа, в которой я пытаюсь использовать относительный путь, но выдает NotImplementedError.