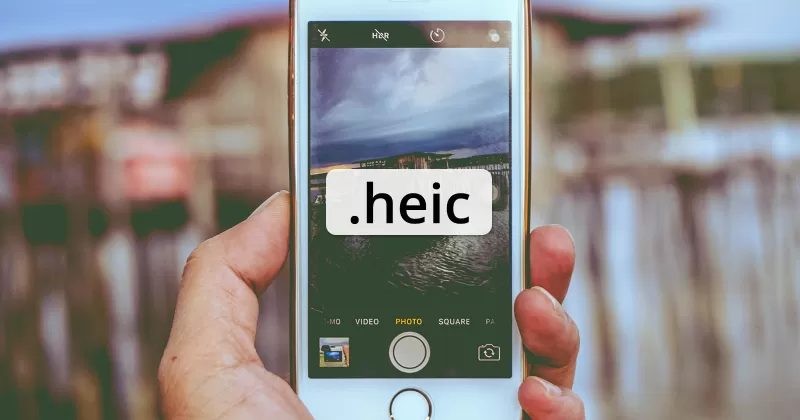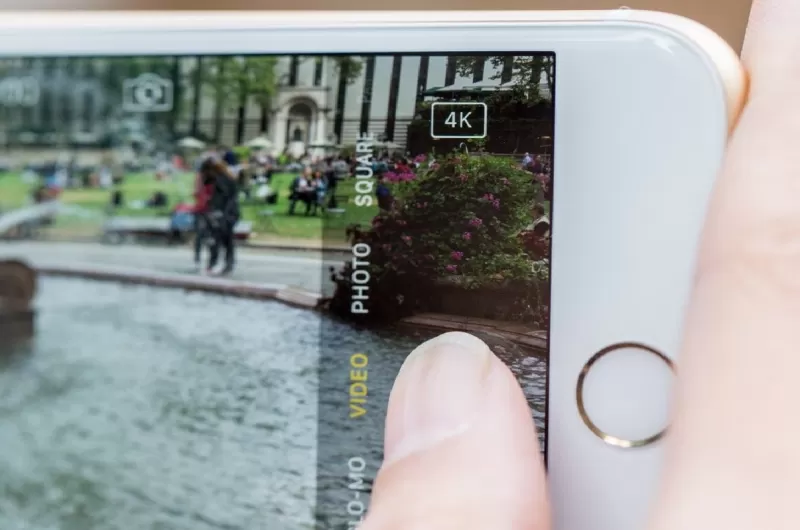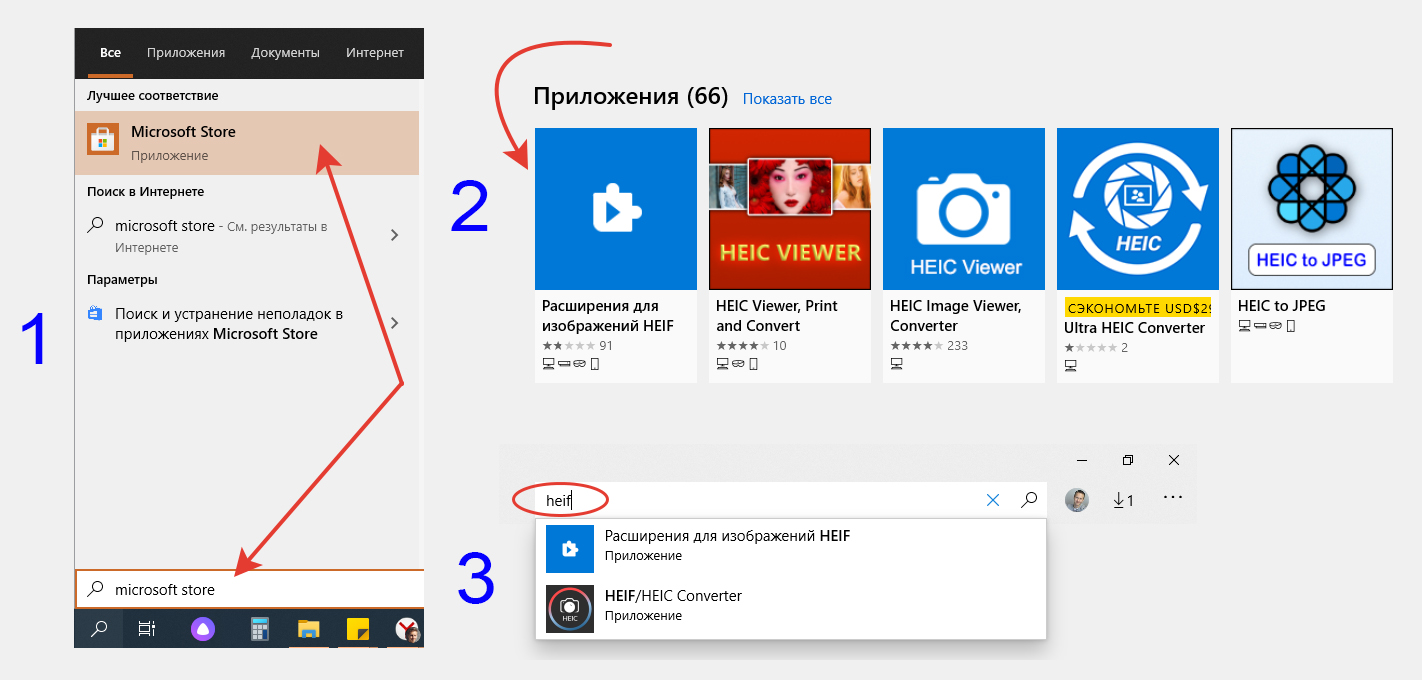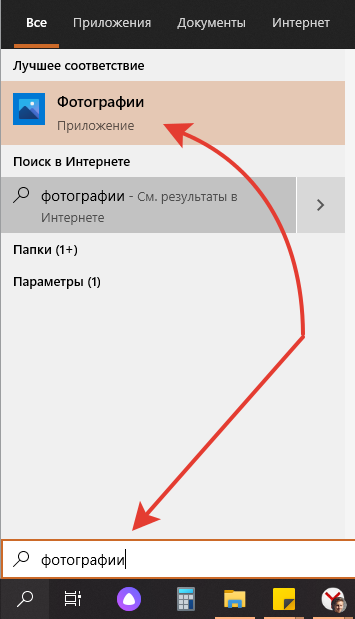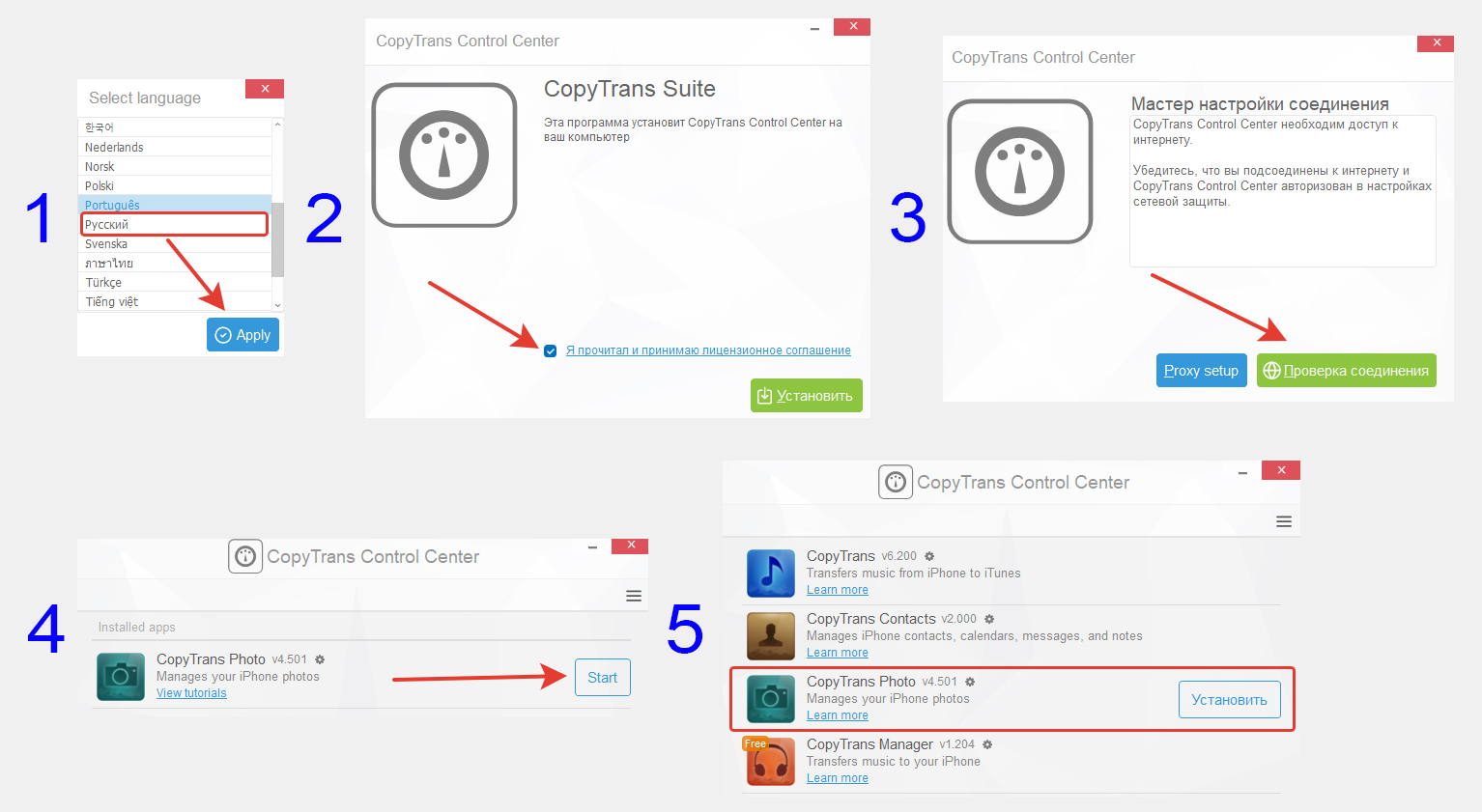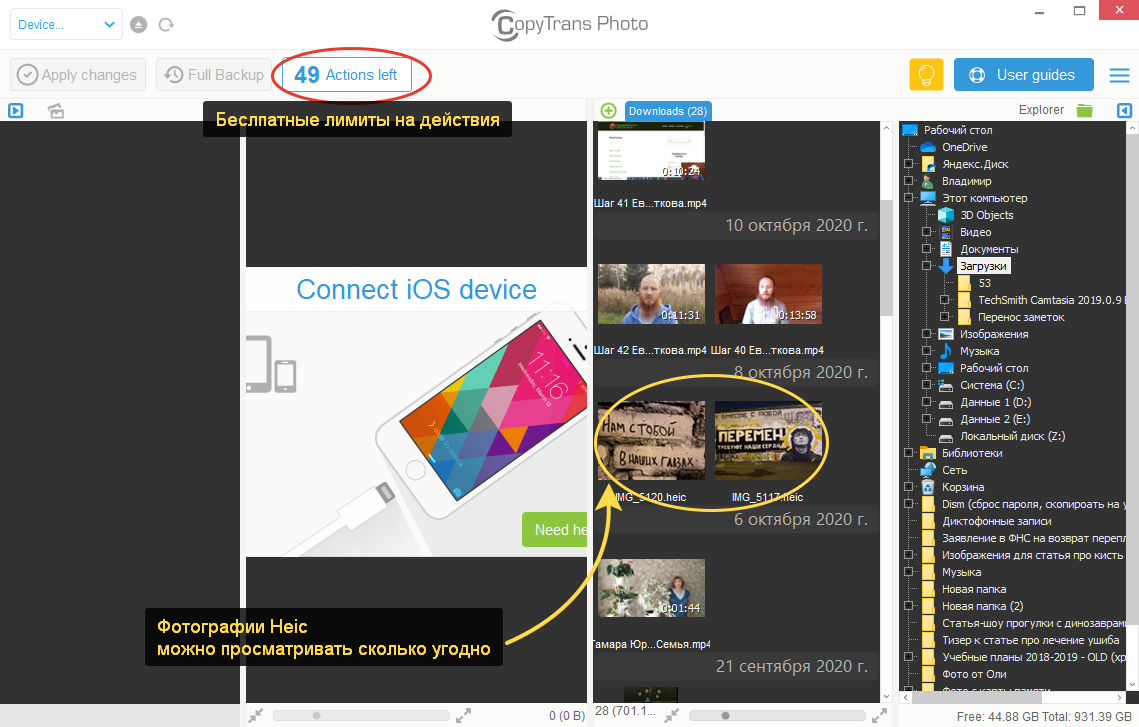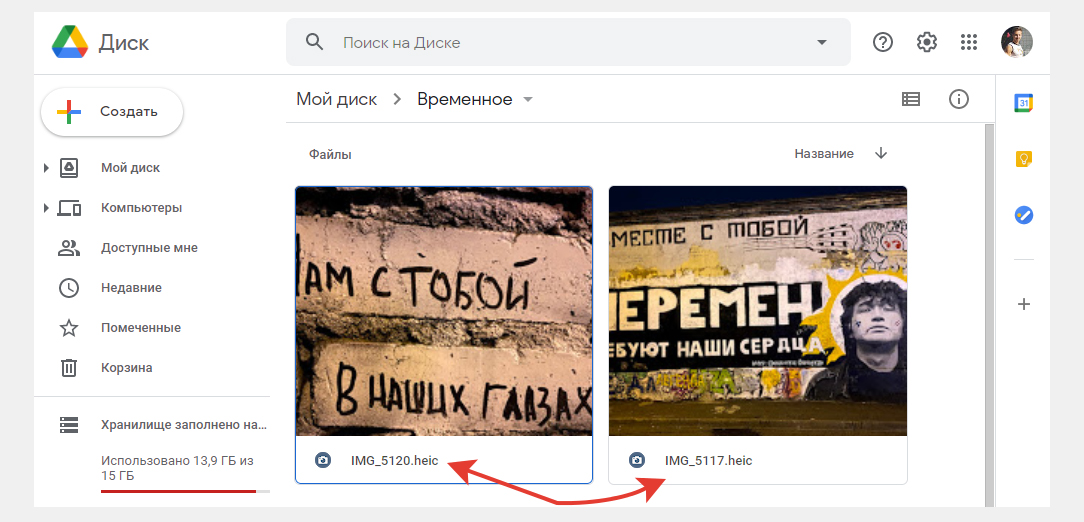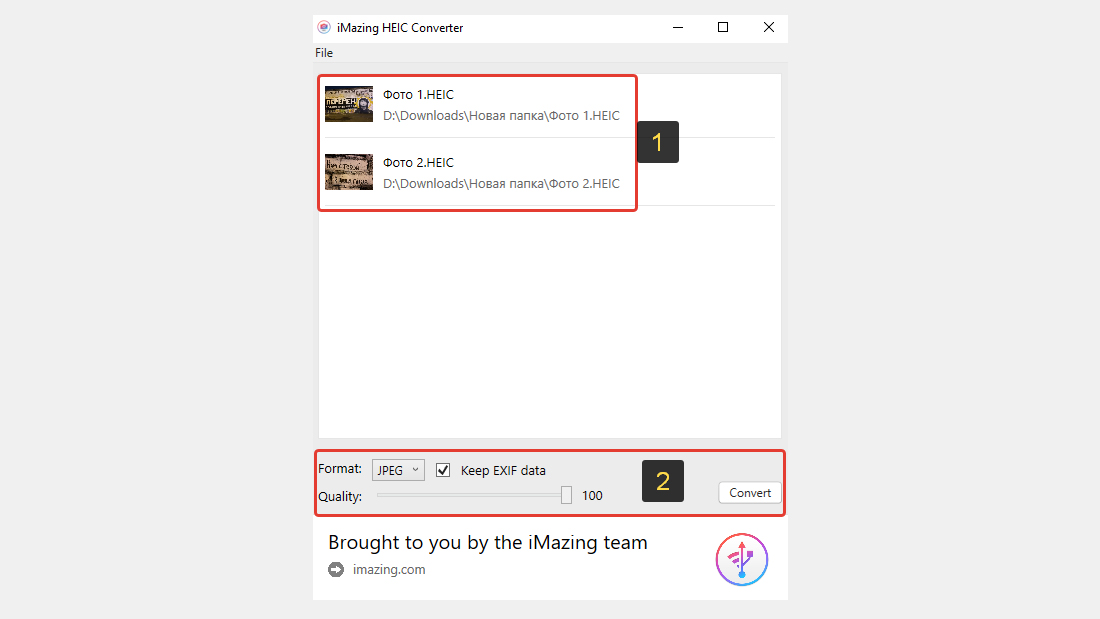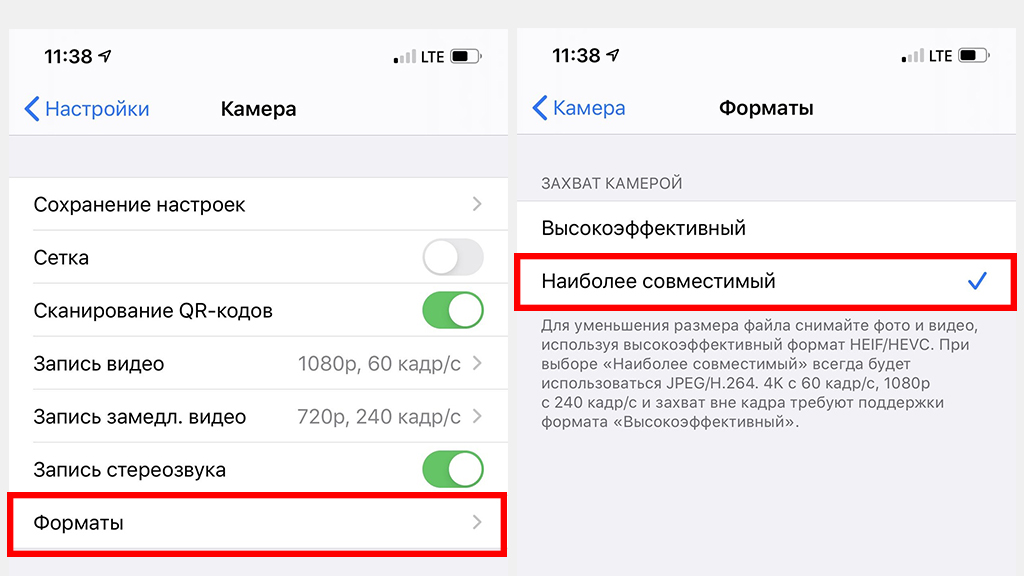какое приложение открывает файл heic
Файл формата heic: чем открыть, описание, особенности
У каждого пользователя iPhone или iPad с операционной системой iOS 11 и старше, со временем возникне.
Описание формата heic
Открываем heic-файлы на компьютере
С помощью конвертера и облака фотографии открываются в «высокоэффективном» формате. Стоит попробовать три способа, если вы планируете регулярно конвертировать снимки – сравните методы и определите предпочтительный. Рекомендуем отдать предпочтение конвертеру или облаку – это поможет экономить время на регулярной пересылке снимков.
Обладателям ОС Windows 10 стоит загрузить в Store бесплатный кодек «Расширения для изображений HEIF» (или «HEIF Image Extensions», если используете англоязычный интерфейс). Для этого заходим в магазин, нажимаем кнопку «Получить» («Get») и устанавливаем расширение.
Пользователям смартфонов и планшетов на ОС Android стоит открывать изображения соответствующего формата тремя способами:
Не хотите сталкиваться с подобными проблемами, когда делаете снимки на iPhone и iPad? Измените формат сохраняемых изображений в настройках. Для этого перейдите Настройки > Камера > Форматы > и выберите пункт «Наиболее совместимые». Теперь снимки будут сохраняться в привычном JPEG.
Лучшие способы просмотра HEIC: чем открыть на windows, конвертировать в JPG
В этой инструкции расскажу о файлах heic: чем открыть на Windows такой формат, какие основные способы просмотра имеются для операционных систем разной версии и откуда вообще берется такое расширение.
Это обычные фотографии в современном формате, позволяющем делать снимки более высокого качества с меньшим весом, возможностью редактировать и откатывать изменения.
Windows 10 и тем более старее файлы с таким расширением не распознают и их просмотр без применения дополнительных приложений будет невозможен! Но вы попали по адресу, сейчас научитесь 😊
Формат «heic»: чем открыть на windows любой версии
В последнее время такое расширение можно увидеть все чаще — это фотографии в основном с устройств iPhone, имеющих прошивку iOS 11 или более поздняя. На них, конечно, открываются они без проблем.
У самого также было пару месяцев назад: нащелкали на айфон, перенесли как обычно в виндовс для дальнейшей обработки и вот проблема — файлики то не открываются…
Ниже в таблице перечислены способы, о которых пойдет речь ниже:
| Чем открыть HEIC на Windows 10 | На других версиях Windows |
|---|---|
| 1. Стандартное приложение «Фотографии» после установки бесплатного расширения для изображений HEIF. | 1. Онлайн конвертация HEIC в JPG или PNG. |
| 2. Все, что перечислено в колонке для других версий данной ОС. | 2. Конвертация через бесплатную программу iMazing HEIC Converter. |
| — | 3. Просмотр через облако (Google Drive, Яндекс Диск, Google Фото и подобные). |
| — | 4. Условно-бесплатная программа CopyTrans, позволяющая просматривать Heic и конвертировать в JPG. |
| — | 5. Изменение на самом устройстве (айфон) формата создаваемых фотографий с HEIC на JPEG. |
HEIC: чем открыть на windows 10
Поскольку это самая популярная сборка винды, начать решил с нее, тем более в ней проще всего можно решить вопрос, чем открыть формат heic на Windows 10.
Cделать это можно через простенькое расширение из магазина Microsoft Store, которое добавляется в уже встроенное системное приложение «Фотографии». Расширение бесплатное, скачивается и ставится элементарно:
Теперь открыть heic на windows 10 можно через встроенное приложение «Фотографии». Все просто! 😊 Через него фотки должны открываться по умолчанию, если ничего не меняли в системе.
Общие способы просмотра фотографий HEIC: чем открыть на windows 7, 8
А вот 7 и 8 версии данной системы не умеют устанавливать приложения через Microsoft Store, поэтому приходится устанавливать сторонний софт или использовать онлайн-сервисы.
1. Программа CopyTrans Photo
Поскольку основной причиной появления специфического формата Heic является перенос фотографий с айфонов, то им владельцам, вероятно, удобно будет воспользоваться программой Copytrans Photo.
Она позволяет не только открывать данные файлы, но также:
Установка очень простая:
Сама по себе программа легкая в применении. Экран разделяется на несколько окно, в одном из которых будут отображаться фотографии и видео из выбранной папки (колонка Explorer). На скриншоте ниже видно, что спокойно читаются файлы Heic.
Сами лимиты отображаются вверху — 50 Action Left, т.е. 50 штук дано изначально. Лимиты тратятся на действий, например, если будете через эту программу сохранять фотографии в JPG.
Можно подключить свой Айфон и управлять медиа непосредственно на нем и переносить в компьютер. В общем простая программа и с задачей просмотра нужного формата изображений справляется на все 100%.
2. Просмотр Heic через любое «Облако»
Данный тип фотографий можно легко посмотреть, загрузив их в любое облако, например, Яндекс или Google Drive. В них фотки будут отображаться как положено. Пример из гугл диска:
Еще подойдет для этой цели удобный сервис «Google Фото», предназначенный для хранения всех фото с компьютера и со смартфонов (с возможностью автоматической автозагрузки). Причем в хорошем качестве там можно хранить и удобно группировать по альбомам сколько угодно изображения, вне зависимости от их веса и формата.
Heic — не исключение, его там тоже можно открывать. В общем подойдет любой удобное вам облачное хранилище.
3. Онлайн конвертация Heic в привычный JPG или другой формат
Если не устраивают варианты выше, то можно конвертировать Heic в удобный вам формат (обычно это JPG) прямо через интернет. Для этого есть несколько бесплатных ресурсов, среди которых отмечу:
Оба справляются со своей задачей, но в 1-м можно конвертировать только в формат JPG, а во втором имеется выбор между JPG, BMP, PNG. Процедура элементарная:
Имейте ввиду, что часто при сохранении из heic в jpg размер конечного файла увеличивается.
4. Бесплатная конвертация Heic в JPG или PNG через бесплатную программу iMazing HEIC Converter
Еще один классный способ конвертации файлов, который отнесу к рассмотренному выше 3-му способу. Это для тех, кого чем-либо не устраивают онлайн-сервисы, в то время как сам считаю, что ими пользоваться проще, чем ставить дополнительный софт на свой ПК 😊
Тем не менее есть полностью бесплатная программа iMazing HEIC Converter и через нее на раз-два можно преобразовать Heic фотки в JPG или PNG и потом уже без проблем открыть в системе.
Процесс установки очень простой, настраивать ничего не придется. Просто нажимаем «Next» (процесс виден на изображении ниже).
После запуска программы:
Вот и все, теперь фото сможете открыть в любом стандартном приложении 😊
5. Смена формата сохранения изображений на IPhone
Если в целом напрягает то, что айфон сохраняет изображения в формате HEIC и вы хотите чтобы было по старинке, то достаточно проделать следующее в смартфоне:
Учтите при этом, что heic — формат современный и в будущем может вытеснить JPG, поэтому, возможно, имеет смысл сразу привыкать к нему. Ведь он позволяет делать фото более высокого качества.
Основные выводы
Из вышесказанного можно подытожить следующее:
На этом тему считаю завершенной. Если остались вопросы, как и чем открыть формат Heic, пишите в комментариях. Не стесняйтесь 😊 Ну и может будут предложения по данной заметке. Например, кто-то пользуется другими программами (рассматриваю только бесплатные) удобными и тогда почему бы не поделиться опытом в комментариях 🙂
Сделай репост – выиграй ноутбук!
Каждый месяц 1 числа iBook.pro разыгрывает подарки.
—> LENOVO или HP от 40-50 т.р., 8-16ГБ DDR4, SSD, экран 15.6″, Windows 10
6 комментариев
Автор: Владимир Белев
Очень рад, что материал пригодился Вам. Спасибо, что написали 🙂
Автор: Владимир Белев
Приветствую! Способ хороший, но как показала практика почему-то срабатывает не у всех. Поэтому чтобы точно работало, описал иной вариант. Спасибо за Ваше дополнение!
Автор: Виктория Новикова
Владимир, добрый вечер. Отличная заметка и формат для меня совершенно новый. Но мне остался непонятен такой момент: в чем конкретно преимущества этого формата изображений, ну например, перед RAW или DNG?
Автор: Владимир Белев
DNG никогда не пользовался, но более оптимиальный формат на замену RAW.
Оба они не подходят для простого хранения фото на компьютере с целью просмотра. Оба весят много и предназначены только для обработки и сохранения в нормальном формате, например JPEG.
Чем открыть HEIC — программы для просмотра и конвертирования HEIC-изображений
С выпуском iOS 11 Apple представила новый формат изображений HEIC, который призван стать альтернативой JPEG на всех яблочных гаджетах. HEIC разработан Группой экспертов по движущимся изображениям (MPEG) для хранения статичных изображений, а также их последовательностей (серий) и связанных с данным форматом метаданных в одном файле-контейнере. Для кодирования и хранения изображений форматом используется кодек высокоэффективного сжатия видео (HEVC). Благодаря этому разработчикам HEIC удалось значительно оптимизировать размер изображений без ущерба для их качества.
Пока что главный недостаток этого формата — проблемы с совместимостью с платформами, отличными от iOS, к числу которых относится и операционная система Windows. Если, к примеру, программ, позволяющих открывать файлы JPG — сотни или даже тысячи, то с относительно новым форматом HEIC работают лишь единицы (ну или, пускай, несколько десятков — неважно).
Для написания данного обзора было изучено несколько приложений, работающих с графическим форматом HEIC. Среди них не только просмотрщики изображений, но и конвертеры, а также системное расширение «CopyTrans HEIC for Windows», добавляющее в систему функционал, как для открытия, так и конвертирования HEIC-изображений в JPG. Но начнем с просмотрщиков.
Apowersoft Photo Viewer
Функции модуля Apowersoft Photo Viewer для открытия HEIC:
Но программа Apowersoft Photo Viewer предназначена далеко не только для просмотра изображений HEIC и других поддерживаемых форматов. Приложение дополнительно обеспечивает пользователя следующим инструментарием:
FastRawViewer
Программа FastRawViewer служит для быстрого прямого (без предварительного сжатия) открытия и просмотра файлов RAW. Это позволяет фотографу видеть RAW именно так, как его «видит» встроенный в современную фототехнику программный конвертер (который и отвечает за конвертацию RAW в JPG или иной формат). И программа делает это без каких-либо задержек, гарантируя возможность быстрой сортировки и отбраковки фотоснимков в зависимости от качества самого RAW-файла, а не JPEG-миниатюр.
Приложением FastRawViewer изображения в формате HEIC воспринимаются и обрабатываются точно так же, как это происходит с несжатыми фотоснимками RAW.
Вообще, данная программа обычно используется фотографами, т.к. она способна осуществлять конвертацию RAW-файлов в графические форматы, но только в том случае, если снимки были сделаны при помощи поддерживающимися FastRawViewer цифровыми фотоаппаратами. И к числу поддерживаемой фототехники также относится продукция Apple — фотоаппараты QuickTake 100/150/200 и планшеты со смартфонами под управлением iOS 11 (iPhone 6 и выше).
Программа FastRawViewer имеет довольно большое количество функций и особенностей. Вот лишь некоторая их часть:
Теперь рассмотрим программы для конвертации графических HEIC-файлов в такие форматы, что их можно будет открывать при помощи любых просмотрщиков изображений, включая встроенное в Windows приложение для просмотра фотографий.
Apeaksoft Free HEIC Converter
Apeaksoft Free HEIC Converter — бесплатная программа, предназначенная для решения одной единственной задачи — конвертации HEIC-изображений в один из двух графических форматов: JPG либо PNG. Как и полагается современному конвертеру, Apeaksoft Free HEIC Converter способен обрабатывать большое количество файлов за одну сессию, т.е. работать в пакетном режиме конвертации.
Программа Apeaksoft Free HEIC Converter имеет интуитивно понятный пользовательский интерфейс и минимум настроек, потому в обращении с ним не должно возникнуть проблем. Но ввиду того, что приложение не переведено на русский язык, приведем краткую инструкцию по его использованию:
На этом работа с конвертером Apeaksoft Free HEIC Converter завершена.
iMazing HEIC Converter
Процесс использования iMazing HEIC Converter мало чем отличается от такового у предыдущего конвертера:
А теперь рассмотрим использование системного расширения «CopyTrans HEIC for Windows», которое поможет операционной системе не только открывать, но и конвертировать HEIC-изображения.
CopyTrans HEIC for Window
CopyTrans HEIC for Window — небольшое расширение, устанавливающееся напрямую в систему, которое позволяет Windows открывать изображения формата HEIC в стандартном приложении «Средство просмотра фотографий», а также конвертировать их в JPG при помощи только одного контекстного меню «Проводника». Все, что требуется от пользователя — скачать и установить данное разрешение. Ничего настраивать не придется. Рассмотрим процесс установки и использования CopyTrans HEIC for Window.
Скачайте расширение CopyTrans HEIC for Window:
Если скачивание осуществляется с официального сайта разработчиков, при его установке не забудьте указать, что программа будет использоваться в личных домашних целях (нужно будет поставить флажок на «I am installing CopyTrans HEIC for home use»). В противном случае программа запросит ввод лицензионного ключа.
Уже сразу по окончанию установки все HEIC-изображения на компьютере «обзаведутся» иконкой программы CopyTrans HEIC. Достаточно будет кликнуть по файлу пару раз мышкой — откроется стандартное «Средство просмотра фотографий Windows»:
Расширение CopyTrans HEIC также интегрируется в штатный файловый менеджер «Проводник». Это становится заметно, если увеличить размер иконок (миниатюр) в папке, где присутствуют HEIC-изображения:
Если требуется выполнить конвертацию HEIC-изображений в JPG-формат, просто кликните правой кнопкой мыши по одному или группе HEIC-файлов в «Проводнике» и выберите в контекстном меню пункт «Convert to JPG with CopyTrans»:
Спустя пару секунд рядом с HEIC-файлами появится их конвертированные в JPG-формат версии:
На этом и завершим наш инструктаж по открытию и конвертированию HEIC-изображений.
Остались вопросы, предложения или замечания? Свяжитесь с нами и задайте вопрос.
Просмотр файлов HEIC на Windows 7
Открываем HEIC на «семёрке»
Первым делом отметим, что на седьмой версии ОС от Microsoft открыть такие файлы получится только с помощью сторонних средств. К таковым относятся специализированные утилиты для работы с рассматриваемым форматом, некоторые графические редакторы и онлайн-конвертеры.
Способ 1: CopyTrans HEIC
CopyTrans HEIC представляет собой приложение как для открытия изображений в этом контейнере, так и для конвертирования их в более распространённые форматы вроде JPG или PNG. Пользоваться им невероятно просто.
Для просмотра HEIC-изображений не потребуется запускать утилиту — в процессе инсталляции устанавливается и надстройка над оболочкой «Explorer», которая позволяет открывать такие файлы в стандартном средстве просмотра Виндовс. Однако нужно иметь в виду, что это касается только фотографий, сделанных на iPhone — открыть подобные изображения иного происхождения не получится. Впрочем, их можно конвертировать в JPG.
CopyTrans HEIC представляет собой отличное решение данной проблемы, которое подходит пользователям, часто имеющим дело с фотографиями в таком формате.
Способ 2: GIMP
Также с задачей просмотра фотографий, закодированных в этом контейнере, справится бесплатный графический редактор GIMP.
Для простого просмотра GIMP обладает избыточным функционалом, однако для единичного использования или преобразования картинки эта программа вполне пригодна.
Способ 3: Веб-сервис
Последний вариант решения имеющейся задачи в рассматриваемой операционной системе заключается в использовании средства онлайн-конвертирования HEIC-файлов. Таковых существует немало, мы обратимся к русскоязычному HEIC2JPG.
Как видим, веб-сервис тоже относится к категории простых решений, но имеет ряд очевидных недостатков — доступность зависит от подключения к интернету и особенностей работы сайта в том или ином браузере.
Заключение
Таким образом, мы рассмотрели несколько способов открытия файла HEIC для просмотра на Виндовс 7. Можем сделать вывод, что из представленных решений единственным, в котором файл открывается без предварительного преобразования, является графический редактор.
Помимо этой статьи, на сайте еще 12396 инструкций.
Добавьте сайт Lumpics.ru в закладки (CTRL+D) и мы точно еще пригодимся вам.
Отблагодарите автора, поделитесь статьей в социальных сетях.
Как открыть файлы HEIC в Windows (или конвертировать их в JPG)
Помогите мне с одной проблемой. Мой iPad от Apple снимает фото в формат HEIС, но Windows 10 его не открывает (система не поддерживает). Подскажите, как мне конвертировать этот формат в обычный JPEG и открывать его на компьютере/ТВ.
Да, продукция от компании Apple с недавних пор по умолчанию теперь делает фото в формате HEIF, и из-за этого нередко возникают определенные сложности.
Впрочем, прибегнув к ряду утилит — удается этот момент достаточно быстро исправить, и разницу между JPEG и HEIC снова перестаешь замечать. 👌
«Разборка» с HEIC и HEIF
Основная суть о формате HEIF
HEIF — это спец. формат для сжатия изображений (аналог HEVC/H.265). Основное его преимущество перед JPEG — большинство фото в HEIF занимают примерно в 2 раза меньше места, при таком же качестве!
HEIC — это формат контейнера, который хранит файл, закодированный HEVC/H.265.
Т.е. на такой же объем памяти (скажем в 64 ГБ) — можно уместить примерно в 2 раза больше фотографий, чем в JPEG (при сопоставимом качестве)! *
Размер фото в HEIC зависит от композиции конкретного кадра — чем больше различных мелких элементов на снимке, тем больше размер фото. При самом «плохом» варианте для HEIC — его размер будет равен фото в JPEG.
Разумеется, благодаря такой экономии — можно не так активно использовать облачные диски (всё-таки, фото в памяти телефона гораздо быстрее и удобнее подвергать обработке. ).
👉 Также стоит отметить, что помимо более эффективного сжатия, фото в HEIF имеет несколько преимуществ перед JPG:
Чем и как открыть HEIC фото в Windows
Вариант 1: сподручные средства 👍
Пожалуй, наиболее простым, быстрым и безопасным способом просмотра HEIC-фото (на любых версиях Windows) — будет их загрузка на Яндекс-диск / Google Drive / Gmail-пота (см. скрин ниже 👇).
Эти облачные диски автоматически отобразят «картинку». С неё, кстати, можно сделать скриншот и сохранить к себе на HDD. Чем не простейший способ конвертирования? 👌
Фото в формате HEIC было загружено на Google Диск
Кроме этого, можно воспользоваться приложением Telegram. Достаточно скопировать в свое избранное нужное фото в HEIC-формате — и оно преобразуется в JPG (далее ПКМ по картинке и выбрать «Сохранить как» ). Удобно?! 👌
Можно также сказать пару слов о вьюверах (спец. программах для просмотра фото):
Apowersoft Photo Viewer — главное окно программы
Вариант 2: расширение для Windows
Расширение для изображений HEIF
Примечание : это дополнение одно время было бесплатным, затем стало платным, теперь вот снова бесплатное. 👀
Если что — на текущий момент оно снова «подается» как бесплатное, именно поэтому и включил его в обзор.
Вариант 3: «прокачка» проводника
CopyTrans HEIC (ссылка на офиц. сайт) — спец. программа, встраивающаяся в вашу ОС Windows и дающая полную свободу над форматами HEIF/HEIC:
Windows 10 — до установки и после
Вариант 4: используем спец. конвертер
iMazing HEIC Converter (ссылка на официальный сайт) — эта программа-конвертер, предназначенная для быстрого пакетного преобразования большого количества HEIC файлов в JPG.
Интерфейс программы крайне прост: всё, что от вас потребуется — это добавить список файлов, выбрать формат для сжатия и нажать кнопку «Convert» (см. пример ниже).
iMazing HEIC Converter — главное окно программы
На сайте Microsoft есть Pixroll Image Converter Lite для форматов HEIC, JPG, PNG, GIF и др. Рекомендую к знакомству!
Вариант 5: используем онлайн-сервисы
Сейчас стали популярны различные онлайн-сервисы для быстрого конвертирования из HEIC в JPG. Несколько из них (которые проверил на себе 👌) привожу ниже:
Пользоваться крайне просто: нужно загрузить свое фото в HEIC, нажать кнопку конвертирования, а потом с сайта скачать уже JPG. Удобно?!
Примечание : разумеется, с личными фотографиями будьте аккуратнее. Все-таки, сервисы не несут никакой ответственности перед вами.