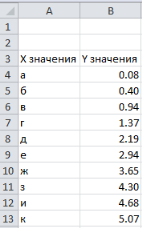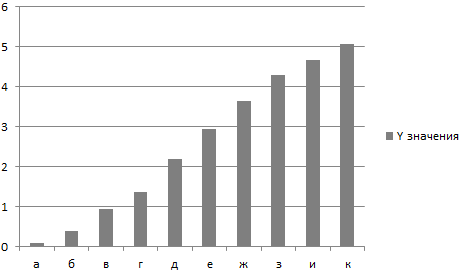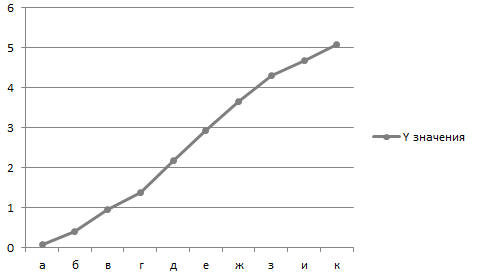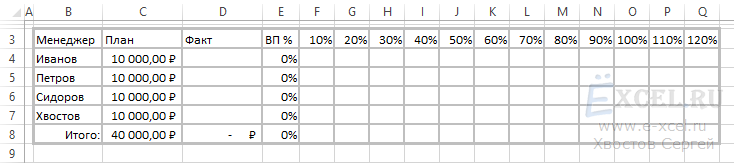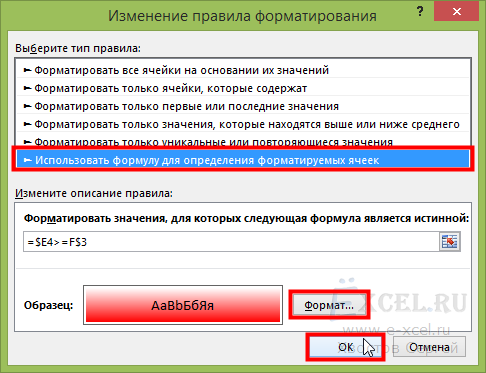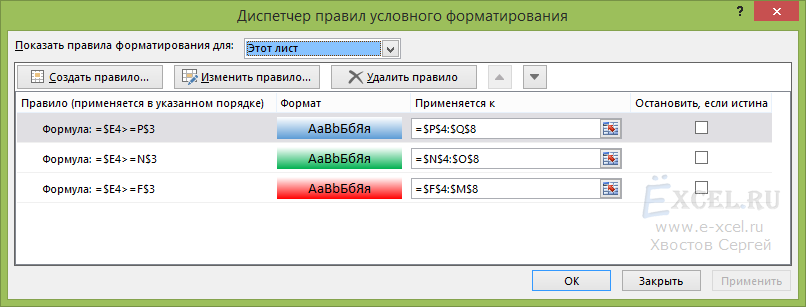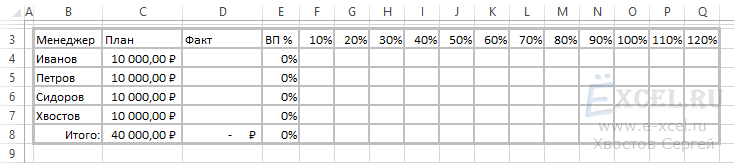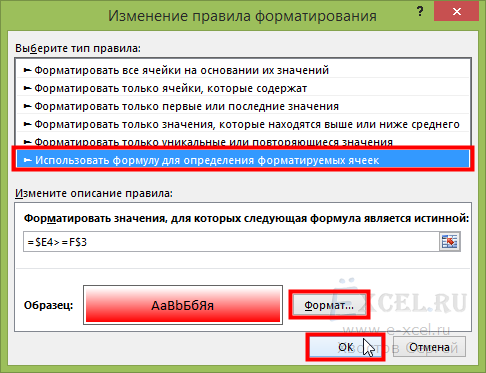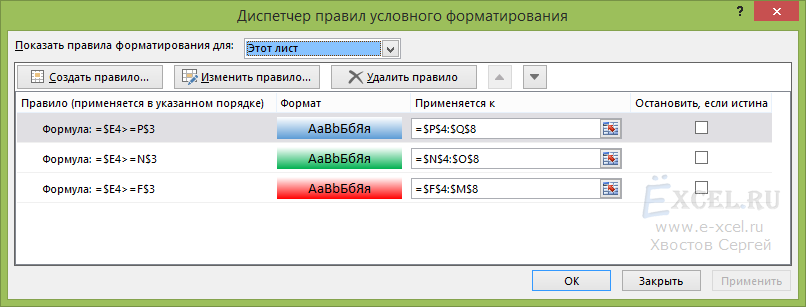какое правило выбрать для построения диаграммы с помощью условного форматирования
Exceltip
Блог о программе Microsoft Excel: приемы, хитрости, секреты, трюки
Условное форматирование в диаграмме Excel
На листе Excel условное форматирование достаточно легко реализовать. Данная встроенная возможность находится на вкладке Главная ленты Excel. Условное форматирование для диаграмм – это совсем другая история.
Люди достаточно часто спрашивают меня, как применить условное форматирование к диаграммам, то есть чтобы при изменении значений в ячейках, изменялись цвета столбцов (маркеров, точек …) диаграммы. Существует два подхода к решению проблемы. Первый, с помощью макроса, который отслеживает изменения на листе и вносит необходимые корректировки в отдельные элементы диаграммы. Второй работает без использования макросов, и сегодня мы его рассмотрим.
Диаграмма без форматирования
Ниже приведен простой пример данных для построения диаграммы с условным форматированием …
… которые построят простую неотформатированную гистограмму …
… или простую линейчатую диаграмму
Нам необходимо, чтобы в зависимости от значений ряда данных, отдельные элементы диаграммы закрашивались в определенный цвет.
За исключением некоторых простых встроенных форматов, условное форматирование рабочего листа требует наличие формулы для определения того, какие клетки будут отформатированы. Таким же образом мы поступим для определения форматирования в диаграммах.
Мы заменим оригинальный график линии или гистограммы несколькими рядами данных, по одному для каждого услвия. Так как наши данные находятся в диапазоне от 0 до 5,07, мы создадим ряд для диапазонов 0-0,5; 0,5-1,5; 1,5-3; 3-4,5 и 4,5-6.
Диаграмма с условным форматированием
Ниже показаны данные для диаграммы с условным форматированием. Диапазон условий форматирования находится в строках 1 и 2, формулы для заголовка находятся в диапазоне C3:G3. К примеру, формула, находящаяся в ячейке С3, выглядит следующим образом:
Вам также могут быть интересны следующие статьи
2 комментария
хотел сделать то же самое с пузырьковой диаграммой — не получилось
надо, чтобы пузыри меньше 50% были красными, больше — желтыми, а 100% — зеленые
есть ограничения у способа?
при чем тут условное форматирование?
обычная группировка данных — делается сводной диаграммой без танцев с бубнами.
Какое правило выбрать для построения диаграммы с помощью условного форматирования
Чтобы увидеть видео включите в браузере GIF-Анимацию.
Давайте приступим. Для начала рисуем такую таблицу:
Далее выделяем диапазон ячеек «F4:M8» в главном меню переходим во вкладку «Главная», в разделе «Стили» нажимаем кнопку «Условное форматирование», в выпавшем списке выбираем пункт «Создать правило»:
В открывшемся окне, в списке «Выберите тип правила» выбираем пункт «Использовать формулу для определения форматируемых ячеек». В разделе «Измените описание правила» в строку формул вбиваем такую формулу «=$E4>=F$3«. Устанавливаем формат. Я установил градиентную заливку от «белого» к «красному». Нажимаем кнопку «ОК»:
Повторяем операцию для диапазона «N4:O8» и «P4:Q8» только назначаем им другие цвета. В итоге всех манипуляций у вас должно получиться три правила:
После того как правила созданы вводим значения выполнения плана в диапазон «D4:D7» и наблюдаем как MS Excel закрашивает ячейки.
Какое правило выбрать для построения диаграммы с помощью условного форматирования
Чтобы увидеть видео включите в браузере GIF-Анимацию.
Давайте приступим. Для начала рисуем такую таблицу:
Далее выделяем диапазон ячеек «F4:M8» в главном меню переходим во вкладку «Главная», в разделе «Стили» нажимаем кнопку «Условное форматирование», в выпавшем списке выбираем пункт «Создать правило»:
В открывшемся окне, в списке «Выберите тип правила» выбираем пункт «Использовать формулу для определения форматируемых ячеек». В разделе «Измените описание правила» в строку формул вбиваем такую формулу «=$E4>=F$3«. Устанавливаем формат. Я установил градиентную заливку от «белого» к «красному». Нажимаем кнопку «ОК»:
Повторяем операцию для диапазона «N4:O8» и «P4:Q8» только назначаем им другие цвета. В итоге всех манипуляций у вас должно получиться три правила:
После того как правила созданы вводим значения выполнения плана в диапазон «D4:D7» и наблюдаем как MS Excel закрашивает ячейки.
Условное форматирование в диаграммах Excel
Условное форматирование в диаграммах Excel.
Изучая статистику по коронавирусу (актуальному на момент написания статьи), я зашел на информационную страницу Яндекса с данными по заболеваниям и выздоровлениям и обнаружил там довольно интересную диаграмму:

Мне захотелось реализовать что-то подобное в Excel, но я с удивлением обнаружил, что стандартные инструменты для реализации условного форматирования диаграммы в нем отсутствуют. Да, можно вручную закрасить нужный нам столбец в определенный цвет, но если у нас много условий закрашивания или много столбцов в диаграмме — это будет довольно проблематично. Именно поэтому, я решил немного углубиться в эту тему и найти возможные способы, с помощью которых можно реализовать хоть какое-то «Условное форматирование» в диаграммах Excel.
Условное форматирование с помощью дополнительных столбцов.
Один из вариантов создания такого условного форматирования — расширение основной таблицы. Мы добавляем несколько новых столбцов, в каждый из которых будут отбираться наши основные значения, в зависимости от выполнения того или иного условия. Далее, строим новую диаграмму, где источником данных будут являться все наши второстепенные столбцы. В настройках таблицы включаем стопроцентное перекрытие рядов и для каждого из ряда выбираем свой цвет.
На словах, возможно, звучит немного запутанно, но сейчас все покажу на примере.
Зеленым выделена наша основная таблица с данными. Справа от нее — 4 столбца, по которым распределяются исходные значения, в зависимости от попадания в определенный диапазон:
Если значение не попадает в какой-либо диапазон, то в соответствующем столбце выводится ошибка #Н/Д. Это нужно для того, чтобы «неправильные» значения не отображались на диаграмме. Если вам мешаются ячейки с #Н/Д, то могу предложить несколько вариантов:
После этого, вставляем новую диаграмму и источником выбираем всю нашу большую таблицу, исключая начальный столбец со значениями (чтобы не было задвоения данных на диаграмме). После этого, как я уже говорил, устанавливаем «Перекрытие столбцов» на 100% и получаем уже готовую таблицу, в которой уже реализовано условное форматирование.

Условное форматирование диаграммы с помощью VBA.
Второй вариант — использование макросов VBA. Нравится этот способ мне гораздо больше: не нужно строить лишние таблицы, выбирать новые источники данных в настройках и настраивать «корректный» вывод ошибок с «#Н/Д». Достаточно один раз подготовить код и использовать его по необходимости.
Все просто. Данный макрос подсвечивает диаграмму тремя цветами (по типу «Светофор»: красный, желтый и зеленый), в зависимости от принадлежности значения столбца диаграммы к определенному диапазону. Диапазонов, соответственно, тоже три и задаются они с помощью двух переменных: FirstValue и SecondValue (все значения меньше FirstValue, между FirstValue и SecondValue и больше SecondValue). Значения этих переменных задаются в макросе, точно так же, как и цвета.
При запуске данного макроса мы получим следующий результат:

Если очень хочется, условное форматирование диаграммы через макрос можно усовершенствовать:
Также, на лист с диаграммой можно добавить обработку события (автоматическое выполнение кода при определенном действии пользователя), которое будет автоматически запускать закрашивание диаграммы, при изменений значений в источнике данных. В таком случае, условное форматирование становится динамичным и отпадает необходимость каждый раз запускать макрос, достаточно просто изменить значение в исходной таблице. В примере, который можно скачать в конце статьи, оно реализовано следующим образом:
Сначала идет проверка на принадлежность изменяемой ячейки к нужному нам диапазону, затем выделяется диаграмма, а после — диаграмма закрашивается заново. В данном коде выделяется именно первая диаграмма листа, поэтому если диаграмм на листе несколько — в код нужно подставить порядковый номер искомой диаграммы.
Надстройка SHTEM для Excel.
Условное форматирование для диаграммы реализовано пока что только в тестовой версии надстройки SHTEM для Excel: с формой для ввода ограничений и несколькими заданными наборами цветов (в том числе и с градиентом). Сейчас функция тестируется на работоспособность в различных условиях и спустя некоторое время будет добавлена в основную версию надстройки.
Предварительный вариант инструмента условного форматирования диаграмм в тестовой версии надстройки выглядит следующим образом:
Диапазоны для градиента могут заполняться автоматически (числовой ряд будет делиться на 5 равных отрезков). Возможно, чуть изменю цвета и добавлю еще несколько вариантов градиента, а также добавлю возможность выбирать пользовательские цвета из палитры.
Напомню, что скачать надстройку может абсолютно любой желающий: изначально дается тестовый период на 30 дней, а затем, если необходимо, я могу выдать вам код для активации неограниченного доступа.
Условное форматирование: заключение.
Если Вы часто формируете диаграммы, где столбцы должны быть залиты разными цветами, в зависимости от их значения — перечисленные способы безусловно вам подойдут. «Гибкими» их, конечно, не назовешь, но в любом случае, это лучше, чем ручная заливка каждого из столбцов. Если Вам известны какие-нибудь другие способы условного форматирования диаграммы или просто хотите дополнить мою статью — пишите об этом в комментариях, обязательно все прочитаю. А скачать файл с реализацией перечисленных здесь способов заливки диаграммы, можно нажав на кнопочку ниже:
Как сделать условное форматирование в Excel? Инструкции с примерами.
В этой статье вы найдете множество быстрых способов как сделать условное форматирование строк, столбцов и отдельных ячеек в MS Excel 2016, 2013 и 2010. Мы рассмотрим, как можно применить различное оформление к данным, которые соответствуют определенным критериям. Это может помочь указать на наиболее важную информацию в ваших электронных таблицах.
Всем известно, что изменить фон ячейки легко. Это можно совершить, просто нажав кнопку «Цвет заливки». Но что, если вы хотите изменить оформление вашей таблицы при выполнении какого-то условия? Более того, что, если вам нужно, чтобы он изменялся автоматически при внесении изменений в таблицу? Условное форматирование для этого является действительно мощной и полезной функцией. Далее в этой статье вы найдете ответы на эти вопросы и прочтете несколько полезных советов, которые помогут выбрать правильный метод условного форматирования для каждой конкретной задачи.
В то же время изменение внешнего вида в связи с содержанием текущей либо какой-то иной ячейки либо от иных условий часто считается одной из самых сложных и непонятных функций, особенно для новичков. Если вас тоже пугает эта функция, не бойтесь! На самом деле, она очень удобна и проста в использовании, и вы убедитесь в этом всего за 5 минут после прочтения этого руководства. А теперь взгляните, сколько всего мы можем сделать!
Кроме того, если вы будете использовать форматирование по условию, то имейте в виду, что оно имеет более высокий приоритет по сравнению с обычным оформлением вручную, которое вы можете сделать через меню Главная – Формат.
Вы можете применить условное форматирование к одной или нескольким позициям, строкам, столбцам или всей таблице на основе их содержимого или при выполнении какого-то другого условия. Это делается путем создания правил (условий), в которых вы определяете, когда и как следует изменить вид выбранных клеток таблицы.
Где находится форматирование по условию в Excel?
Эта функция включает в себя стандартный набор заранее определенных правил и инструментов. Но главное, у пользователя есть возможность самому придумать и настроить необходимый алгоритм закраски и выделения, используя свои формулы.
Теперь, когда вы знаете, как активировать функцию условного форматирования в Excel, давайте продолжим и посмотрим, какие у вас есть варианты форматирования и как вы можете создавать свои собственные правила.
Как автоматически изменить цвет при помощи условного форматирования?
Чтобы по-настоящему использовать возможности условного формата в Excel, вы должны научиться создавать различные типы правил.
Правила условного форматирования определяют 2 ключевых момента:
Я покажу вам, как применить условное форматирование в Excel 2016, потому что это, кажется, самая популярная версия в наши дни. Однако оно практически не отличается от форматирования в версиях 2007, 2013 и 2010. Поэтому у вас не возникнет проблем с выделением цветом нужной информации независимо от того, какая версия установлена на вашем компьютере.
Задача: у вас есть таблица или диапазон данных, и вы хотите изменить фон ячеек на основе их содержания. Кроме того, вы хотите, чтобы он менялся динамически, отражая изменения данных.
Итак, вот что вы делаете шаг за шагом:
Перейдите на вкладку «Главная» и выберите 
Конечно, можно использовать любой другой тип правил, который больше подходит для ваших данных, например:
В диалоговом окне укажите, что числа должны быть меньше 100, также выберите вариант выделения.
В первом поле задается условие, а во втором указывают, каким образом отформатировать полученный результат. Обратите внимание, выбрать можно цвет фона и текста из предложенных в списке. Но если хочется применить иные оттенки – сделать это можно, перейдя в «Пользовательский формат».
В результате клетки таблицы с количеством меньше 100 окрасились в красный цвет.
Приступаем к созданию второго правила. С этой же областью таблицы проделайте те же операции, только выберите на третьем шаге пункт «Больше».
В результате получим нужную нам раскраску.
Это самый простой вариант заливки ячеек.
С помощью использованных нами «Правил выделения ячеек»:
Тот же результат мы можем получить и чуть иначе. Если ни одно из готовых правил форматирования не отвечает вашим потребностям, вы можете создать новое с нуля. Для этого вновь перейдите на вкладку «Главная» и выберите 
Затем выберите пункт «Форматировать только ячейки, которые содержат» (3). Чуть ниже укажите, что число должно быть меньше (4) цифры «100» (5).
И далее укажите, как это все должно выглядеть. Нажмите кнопку «Формат» (6).
Выберите «красный» на открывшейся вкладке «Заливка».
Повторите все то же самое еще раз, только измените условие: цифра должна быть больше или равна 100. И новый цвет условного форматирования, конечно же, выберите сейчас зеленый.
И, наконец, третий способ – самый сложный, но зато самый универсальный и с большими возможностями. Чуть ранее мы создали правила форматирования, указав определенные числа, дату либо текст. Однако в некоторых случаях имеет смысл основывать условие на значении определенной ячейки. Преимущество этого подхода состоит в том, что в зависимости от того, как значение этой ячейки изменится в будущем, ваше условное форматирование будет корректироваться автоматически и отражать изменение данных.
Затем выберите пункт «Использовать формулу для определения форматируемых ячеек» (3). Теперь нужно указать диапазон, в котором мы хотим что-то выделить. Для этого нажмите на пиктограмму со стрелкой вверх (4) и укажите мышкой начало диапазона – D2. Следите за тем, чтобы ссылка не была абсолютной (можно для этого использовать F4). И в конце просто допишите условие: “
Осталось только определить новые правила форматирования. Нажмите кнопку «Формат» (6).
Выберите красный на вкладке «Заливка».
Повторите создание условия еще раз, только выражение запишите D2>=100 и выберите зеленый.
Вы спросите: «А зачем все так сложно, если есть более простой вариант?» Дело в том, что использование формулы – более универсальный подход, который мы в дальнейшем будем еще неоднократно применять.
Итак, цель достигнута: фон выбранных ячеек изменяется от их наполнения.
Совет: вы можете использовать тот же метод не только для закраски, но и для изменения оформления шрифта. Для этого просто перейдите на вкладку «Шрифт» в диалоговом окне «Формат», которое мы обсуждали на шаге 6, и выберите предпочитаемый вариант оформления.
Условное форматирование Excel по значению ячейки.
Выделяем область для применения условного форматирования М2:М16 и затем выбираем пункт «Создать правило». В описании правила запишем выражение:
Обратите внимание, что здесь используются относительные ссылки, чтобы программа могла последовательно перебрать все ячейки указанной ей области, и при этом каждой ячейке из столбца М соответствовала ячейка из столбца В, расположенная в той же строке и относящаяся к тому же самому товару.
Отображение выделенных ячеек настройте так же, как мы это рассматривали ранее.
Как видно на рисунке, созданное нами правило условного форматирования работает правильно и выделяет декабрьские продажи тех товаров, которые выросли по сравнению с январём.
Использование абсолютных и относительных ссылок в правилах.
Для того, чтобы было проще изменять условия выделения определенных значений в таблице Эксель, запишем некоторые параметры отбора в специально отведённые для этого ячейки.
Задача: выделить в таблице заказы с количеством менее 50 и более 100 ед.
Наши ограничения записываем в D1 и D2. Далее создаем первое правило условного форматирования для диапазона E5:E24.
Абсолютная ссылка на D2 означает, что каждая из ячеек нашего диапазона сравнения должна сравниваться именно с D2. А относительная ссылка на первую ячейку нашей выделенной области E5 предписывает программе начать именно с этой позиции и последовательно двигаться вниз по столбцу, сравнивая количество с пороговым значением 100.
Как обычно, выбираем цвет заливки в случае выполнения условия.
Аналогичным образом для E5:E24 создаем второе правило
Аналогично второе условие мы меняем с E5
В то же время ссылка на D2 так и остается абсолютной, поскольку условие записано именно в этой ячейке. В результате получаем «полосатую» таблицу, где цветом выделены уже целые строки. И вся хитрость заключается в грамотном использовании абсолютных ссылок в правилах.
Вывод. Давайте постараемся запомнить несложные принципы использования ссылок в правилах:
Как использовать в правилах ссылку на соседние листы?
В последних версиях начиная с 2010 года, в формулах условия вы можете спокойно использовать ссылки на данные с других листов. Делается это точно так же, как и в обычных формулах.
В более ранних версиях программы – 2007 и 2003, это ограничение можно легко обойти, использовав именованные диапазоны. Вы просто присваиваете определенные имена диапазонам на текущем или на соседних листах, а затем используете эти имена в функциях.
В частности, вместо
можно работать по формуле
Как вы понимаете, диапазон ‘Formatting (Лист2)’!$E$2:$E$21 получил имя «продажи» и теперь к нему можно обратиться из любого места вашей рабочей книги.
Приоритет выполнения правил — это важно!
При использовании условного форматирования в Excel вы не ограничены только одним правилом на ячейку. Вы можете применять столько правил, сколько требует логика вашего проекта. В том случае, если в вашей таблице используется несколько правил, то важно, в каком порядке они выполняются.
Если выбрать меню «Управление правилами» и указать там «Текущий лист», то вы увидите список имеющихся правил.
В этой таблице мы хотим выделить желтым цветом предстоящие в недалёком будущем отгрузки, а вот те из них, которые должны произойти сегодня или завтра, обозначить красным. Ведь к ним должно быть повышенное внимание и их нужно срочно выполнить.
Сначала создадим первое условие:
Как видим, сюда попадают все строки, в которых дата отгрузки больше текущей даты, записанной в ячейке C2.
Важно! Правила, расположенные выше в списке, имеют более высокий приоритет (1 и 2 на рисунке вверху). Новые правила всегда добавляются в начало списка и по этой причине имеют более высокий приоритет. Результат их работы не может быть изменен действием предшествующих правил, расположенных ниже.
Однако, порядок выполнения всегда можно изменить в этом же окне при помощи стрелок «Вверх» и «Вниз» (3).
Как редактировать условное форматирование?
Для того, чтобы изменить ранее созданное условие, нужно в первую очередь посмотреть, какие условия мы применяем к таблице и далее просто выбрать нужное правило. Последовательность действий та же, что мы рассмотрели чуть выше. Но на всякий случай еще раз повторю ее на скриншоте: нам нужен раздел «Управление правилами», затем указать, что рассматриваем текущий лист.
При нажатии иконки «Изменить. » мы попадаем в уже знакомое нам меню создания правила. Только все поля там уже заполнены текущими значениями. Остается только изменить то, что необходимо, и нажать «Ок».
А если забыл, где какие правила создавал?
В виду того, что этот способ имеет приоритет над обычным оформлением, вы можете получить внешний вид таблицы не совсем таким, как ожидали. Особенно, если забудете, где и какие правила создавали. Итак, как нам быстро найти в таблице все ячейки с условным форматированием?
Вы увидите все созданные вами правила, а также приоритет их выполнения. Напомним, что наивысший приоритет имеют правила, находящиеся в начале списка: чем выше, тем важнее. Также указаны области, к которым применяются созданные форматы. Думаю, здесь разобраться будет совершенно несложно.
Как можно скопировать условное форматирование?
Вот несколько способов для копирования правил.
Копировать формат по образцу
Можно скопировать так же, как и обычный формат.
На вкладке «Главная» в самом начале ленты расположена группа «Буфер обмена». В ней вы видите пиктограмму кисти – формат по образцу (в разных версия выглядит по-разному, но называется одинаково). Клик по ней копирует не только формат выделенных ячеек, но и условия для него, если таковые имеются. Следующим действием необходимо выделить те ячейки, в которые данное оформление необходимо перенести.
Имейте в виду, что описанный способ перенесет абсолютно все форматы, в том числе и установленные вручную.
Копирование через вставку.
Альтернативным вариантом дублировать формат является специальный способ вставки.
Скопируйте ячейки с нужным условным форматом любым привычным для вас способом. Выделите диапазон, на который требуется перенести формат (можете выделить и не смежные, зажав клавишу CTRL), а затем по щелчку правой кнопки мыши выберите пункт «Специальная вставка…». Тогда программа отобразит окно, где потребуется установить переключатель на точке «форматы», после чего нажать «OK».
Управление правилами.
Можно воспользоваться диспетчером правил.
Пройдите по следующему пути: 
Из раскрывающего списка «Показать правила. » выберите пункт «Этот лист». Вы сможете увидеть все правила, которые действуют на текущем листе.
В столбце списка правил «Применяется к» указаны диапазоны, на которые распространяется каждое правило. Допишите в это поле через точку с запятой нужные адреса ячеек, чтобы применить и к ним ранее созданные условия.
Данный способ более трудоемкий, чем предыдущие два. Но его прелесть в том, что он позволяет распространять только нужные правила. Это особенно полезно тогда, когда к копируемым ячейкам применяется несколько условий одновременно, а скопировать нужно только одно из них.
Как убрать условное форматирование?
Эта операция такая же несложная, как и создание правила. Выберите 
Поэтому существует и более тонкий инструмент, которым мы рекомендовали бы пользоваться и для редактирования, и для их удаления.
Используйте последний пункт выпадающего меню: «Управление правилами».
Здесь вы видите все правила на текущем листе, к каким диапазонам они относятся и что делают. Поэтому гораздо проще выбрать определенное правило и удалить его.
Либо изменить, если в этом есть необходимость.
Почему не работает?
Если вы не получаете ожидаемого результата, то в первую очередь следует убедиться, верно ли работает созданное вами правило условного форматирования. Для этого вы можете скопировать формулу из правила в любую пустую ячейку и посмотреть, какой результат будет получен. Если вы форматируете по условию целый столбец цифр, то выберите пустое место справа от вашей таблицы.
Если формула сложная, можно разбить ее на части и применить тот же метод отладки.
Надеемся, что вы нашли ответы на интересующие вас вопросы по условному форматированию в нашей инструкции.
Тем не менее, если всё же что-то не получается или не работает – пишите в комментариях ниже. Мы постараемся вам ответить либо даже сделаем отдельный материал, посвященный вашей проблеме.