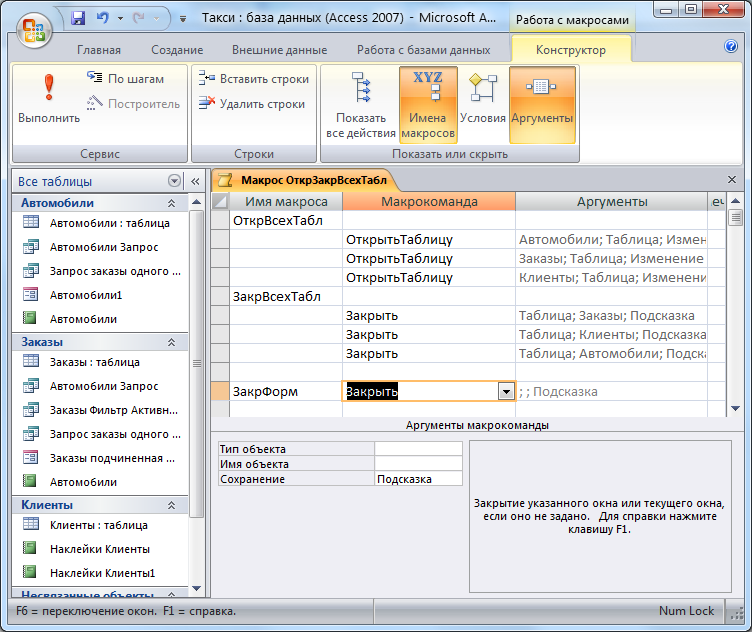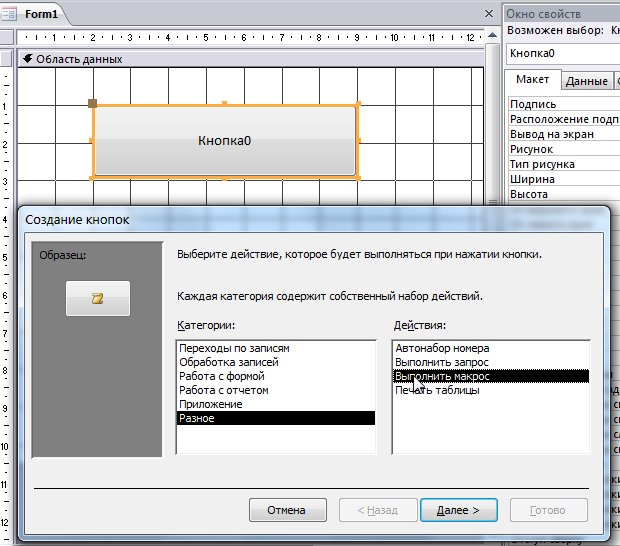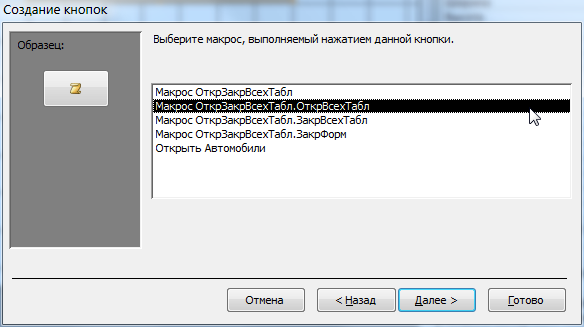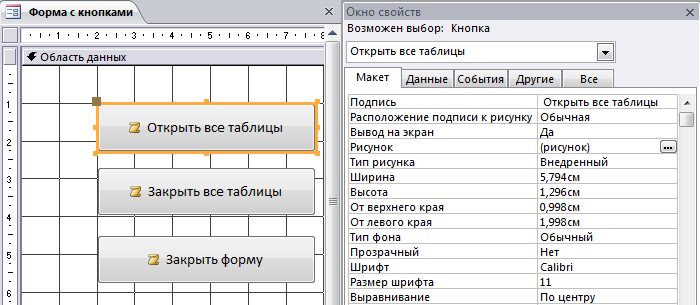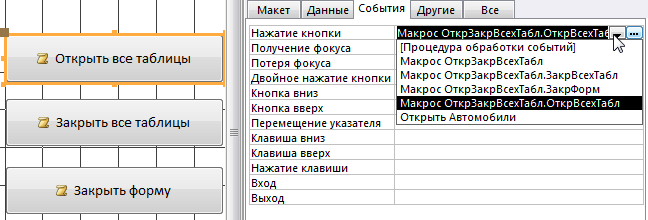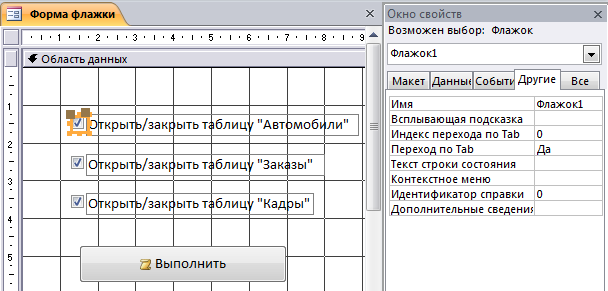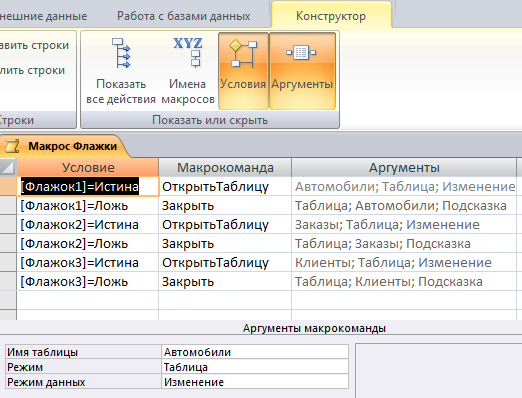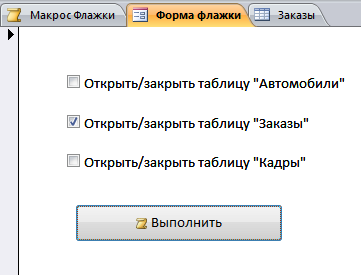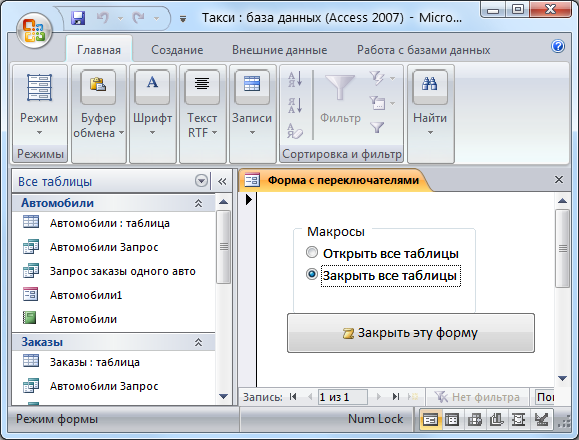какое определение можно ассоциировать с макросом
что такое макросы?
программный объект, который во время вычисления заменяется на новый объект, создаваемый определением макроса на основе его аргументов, затем выражается обычным образом.
Макрос — это набор команд, которые можно применить, нажав всего лишь одну клавишу. С помощью макроса можно автоматизировать любое действие, которое выполняется в используемом приложении, и даже выполнять действия, о возможности выполнения которых вы даже не догадывались.
Являются ли макросы программой?
Макрос является программой, однако, чтобы использовать в работе макросы, вам не нужно быть разработчиком или программистом. Для создания большинства макросов, используемых в приложениях Office, применяется язык Microsoft Visual Basic for Applications, обозначаемый как язык VBA. Эта статья посвящена именно VBA-макросам.
Когда и зачем использовать макросы?
Макросы экономят время и расширяют возможности ежедневно используемых программ. Макросы можно использовать для автоматизации выполнения повторяющихся действий при редактировании документа, оптимизации выполнения трудоемких задач и для создания решений, например для автоматизации создания документов, которые вы и ваши коллеги постоянно используете. Те, кто хорошо знаком с языком VBA, могут использовать макрос для создания пользовательских надстроек, включающих шаблоны, диалоговые окна, и даже для хранения многократно использующихся сведений.
В этой статье мы рассмотрим пример форматирования многочисленных таблиц в документе Word. Предположим, что в документе имеются 50 таблиц, форматирование которых необходимо изменить. Если вы опытный пользователь и форматирование одной таблицы займет у вас пять минут, выполнение одной задачи для всех таблиц займет не один час. Если для форматирования таблиц записать макрос и задать параметр повторения действий до конца документа, задача будет выполнена в считанные минуты.
Что такое макросы в Word и Excel, как ими пользоваться
В статье рассмотрим вопрос, что такое макросы в Word и в программе Excel. На практике будет показано, как использовать макросы. С помощью макросов вы сможете упростить работу с документами Майкрософт Офис Ворд.
Что такое макрос простыми словами

Итак, макрос – это программа на основе программного кода, которая встроена в Ворде, Excel, Пауер Поинт. Она написана на языке перечисленных программ и имеет набор команд. С помощью макроса можно записать какое-либо действие в документе и автоматически его воспроизвести в другом файле.
Если вы часто работаете с объемными документами, заполняете таблицы, то макросы здесь просто необходимы. Иногда мы пишем в документах одну и ту же нумерацию, проставляем различные списки. Если работать с макросами – этого труда можно избежать. Зато вы сэкономите свое время.
Далее рассмотрим работу с макросами в Ворде и в программе Excel.
Что такое макросы в Word, как настроить и найти макрос
Что такое макросы в Word? Как говорилось ранее, это инструмент для записи действий (их программирование). Чтобы пользоваться макросом, необходимо его настроить и найти на панели управления в Ворде.
Для настройки макросов в Ворде откройте программу Word 2007 на компьютере или другую версию. Далее нажмите вверху слева на логотип программы и кликните по кнопке Параметры Word (скрин 1).
В основных настройках установите маркер перед словом «Показывать вкладку Разработчик на ленте» (скрин 2).
Это позволит вам найти инструмент Макросы. Также они находятся во вкладке «Вид».
Далее нажимаете кнопку «Центр управления безопасностью» и активируете раздел «Включить все макросы», внизу устанавливаете галочку – «Доверять доступ к объектной модели VBA» (скрин 3).
Данные настройки помогут избежать ошибок во время работы с макросами. В других версиях Ворда, макросы настраиваются по схожему принципу.
Что такое макросы в Excel, как настроить
Макросы в программе Excel работают и настраиваются так же, как и в программе Ворд. Вы можете один раз произвести настройку макросов в Ворде и эта настройка перенесется в в Excel или Пауер Поинт.
Далее поработаем с макросами на практике.
Как работать с макросами
Работу с макросами можно разделить на два способа: сторонними программами и автоматическую. Если говорить о первом варианте, то для этого нужно установить специальные программы на компьютер. Если не хотите разбираться с программами, можно воспользоваться встроенной программой в Майкрософт Офис Ворд по работе с макросами. Давайте ее разберем.
Итак, чтобы записать макрос в Ворде или в Excel, следуйте инструкции:
Далее эту инструкцию разберем пошагово.
Как создать запись макроса
Чтобы записать макрос, запустите пустой текстовый документ или с текстом. Далее нажмите по разделу «Разработчик», затем кнопку «Запись макроса» (скрин 4).
В открытом окне пропишите имя макроса, установите кнопку «OK», чтобы началась запись. В процессе записи вы можете написать что-нибудь, например, Привет как дела? Далее нажмите кнопку «Остановить запись» и сохраните документ.
Программа Excel работает с макросами так же, как и Ворд. Нажимаете на вкладку «Разработчик», далее «Запись макроса» (скрин 5).
Затем заполняете таблицу, останавливаете запись макроса и снова сохраняете документ.
Далее разберем, как записанный макрос применять в Ворде и Excel.
Применение макросов в документе Ворд и Excel
Итак, чтобы применить макросы в Ворде, нажмите раздел «Разработчик» в новом документе. Далее кликните «Макросы». Из списка макросов выберите тот, который ранее использовали и нажмите кнопку «Выполнить» (скрин 6).
После этого записанный текст макросом будет вставлен в документ.
Как работает макрос в Excel? Все просто. Также нажимаете кнопку «Разработчик» далее «Макрос». Выбираете макросы и жмете по ним. Затем, надо нажать кнопку «Выполнить», чтобы записанный текст или числа вставились в таблицу.
Заключение
Сегодня был показано на практике, что такое макросы в Word и программе Excel. Аналогично, макросы работают и Power Point. Макрос – это простой инструмент для записи действий в документах. Вы можете один раз записать какой-нибудь текст, чтобы потом его не переписывать заново. Это намного лучше, чем тратить время на лишнюю работу.
Что такое макрос в Excel и для чего он предназначен?
Доброго времени, друзья. В сегодняшнем выпуске расскажу об интереснейшей функции в самом ходовом офисном пакете программ от Microsoft Office. Тем, кто постоянно работает с таблицами Excel, знает сколько рутинных операций приходится иногда делать с содержимым. Если документов много — приходится одни и те же действия повторять многократно. От выделения мышкой и копирования до более сложных — таких как вычисления, заполнение, очистка отдельных граф, создание таблиц, макетов и так далее.
Чтобы не повторять одни и те же действия каждый раз можно автоматизировать процесс и сэкономить время. Вы записываете свои действия (выделение ячеек документа, копирование, форматирование, ввод формул) в макрокоманду. Команда эта помещается в виде кнопки на панель инструментов. При нажатии кнопки все ваши записанные ранее действия выполняются автоматически. Это и есть «макрос».
Лично для меня знакомство с макросами в свое время превратилось в изучение программирования. Дело в том, что Microsoft Office является еще и легкой и понятной средой для этого. В нем есть свой встроенный язык — Visual Basic for Application или сокращенно VBA. И когда записываете макросы, Вы вы как бы становитесь программистом. При этом не обязательно на первых этапах знать язык. Программный код можно посмотреть уже потом, в редакторе и изучать. Как смотреть — об этом так же расскажу.
VBA позволяет создавать для себя мощные инструменты при работе с табличными документами для решения многих задач в виде отдельных окон, кнопок, списков, флажков — все визуально. А опытные программисты знают, что макросы можно использовать для того чтобы не набирать команды руками, а достать уже готовый код из только что записанного макроса. Но обо всем по порядку. Тем, кто после прочтения статьи заинтересуется и захочет изучать язык VBA самостоятельно в помощь книга. А сейчас разберемся подробно, что за «макросы», как их включать.
Что означает макросы и как с ними работать?
Итак, макрос — это некий программный код, который описывает ПОСЛЕДОВАТЕЛЬНОСТЬ ваших действий в документе. Записывается даже перемещение вашего курсора по ячейкам, нажатие клавиш. Сначала Вы записываете макрос. Когда понадобится, Вы в Excel запускаете этот код на выполнение и все записанные ранее действия выполняются автоматически. Например, у Вас есть одна и та же таблица, макет которой Вы каждую неделю создаете по новый, меняете оформление, или очищаете графы. Вы нажимаете кнопку, и вот, то на что вы тратили 5-10 минут заняло у вас всего одну секунду.
Сначала настроим «Ленту»; нужно включить «Режим разработчика»:
Если Вы собираетесь серьезно работать с макросами — нужно включить еще одну настройку. Здесь же переходим в «Центр управления безопасностью» и настраиваем «Параметры центра управления безопасностью»:
Нужно отключить все ограничения на запуск макросов. Это позволит Вам не только работать со своими макросами но и запускать уже готовые кем — то созданные.
Так же нужно доверять доступ к объектной модели проектов VBA. Ведь в Интернете или у коллег можно найти много готовых и интересных проектов VBA написанных для Excel, Word и пользоваться.
Что такое макрос в Excel 2007?
Мы пока что научимся записывать несложные макросы. Сделать это очень просто. В «Ленте» у нас теперь появились соответствующие значки «Разработчик»:
В этом режиме нам будут доступны и остальные функции — «режим конструктора». Можно самостоятельно создавать окна, кнопки. А в редакторе Visual Basic можно редактировать созданные макросы. Итак, покажу, как все это работает. При нажатии кнопки «Запись макроса» сначала нужно будет заполнить его наименование(без пробелов), горячие клавиши вызова (не обязательно) и место где он будет сохранен:
В зависимости от поставленной задачи Вы можете сохранять макросы в отдельном документе либо в «личной книге». В первом случае он записывается в пределах документа и будет выполняться только в документе. Во втором случае его можно вызвать перед созданием документа. Лучше продемонстрировать наглядно, для чего бывают нужны макросы. Задача: мне нужно создать: документ Excel, в документе создать таблицу определенного формата и вычислениями внутри. Смотрим видео, что получилось:
Вы сами увидели, что процесс создания одной простенькой демо — таблицы занимает от пяти и более минут. А макрокомандой мы таблицу создали за 2 секунды. А если речь идет о сложных проектах? Ответ очевиден, создав один раз процедуру, вы сэкономите время и увеличите производительность своей работы.
После окончания записи при закрытии Excel программа обязательно попросит сохранить изменения в «Личной книге» макросов. Не забываем согласиться; в противном случае записанный макрос пропадет и всё придется делать заново.
Важно! «Личная книга» макросов хранится в папке пользователя по пути C:\Users\%Пользователь компьютера%\AppData\Roaming\Microsoft\Excel\XLSTART. Этой книгой можно делится с другими или удалять, если что то не получилось.
Наш макрос теперь доступен по кнопке «Макросы», оттуда его можно запускать.
Что значит макрос в Excel 2016 и для чего он предназначен?
Процесс записи макросов не отличается от ранних версий; еще в одном простом примере расскажу о другом способе вызова макрокоманд. Создание макросов позволит Вам познакомится с навыками программирования и кто знает, может это интересное дело Вас увлечёт.
Представим, что у нас есть довольно громоздкая таблица, которую каждый раз приходится очищать от данных предыдущего отчета. Задача: сделать в документе кнопку, при нажатии на которую автоматически очищаются нужные ячейки. Начнем.
Для начала не забудем сделать настройки MSoffice 2016. Так же идем в «Параметры», но далее идем в «Настроить ленту»
После «Разработчик» станет видимым на «Ленте». Переходим туда. Наша личная книга макросов по прежнему на месте, откроем ее:
Запустим наш предыдущий макрос, любуемся, как программа сама создает и заполняет таблицу. В нашем примере есть две графы «Количество» и «Цена», содержимое которых приходится очищать. Мы автоматизируем процесс.
Как включить макросы в Excel 2016 видео
Можно вызывать макросы на исполнение, так как это мы уже делали в прошлом примере. Это не наглядно и иногда не очень удобно. Поэтому мы сделаем иначе — создадим в документе кнопку, с помощью которой будем очищать содержимое.
Нашей кнопке будет автоматически назначен макрос. Имя макроса, комбинацию клавиш, ставим произвольное, сохраняем в «Этой книге». Это означает, что работать кнопка будет только в этом документе.
Далее, программа предложит способ создания макроса. Если Вы уже продвинутый VBA- програмиист, можно руками написать код, нажав «Создать». Но мы сегодня будем использовать уже знакомый нам способ — запись наших действий:
Запись начата! Мы собираемся очистить выбранные графы от содержимого, поэтому одновременно выделим нужные диапазоны в графах «Количество» и «Цена». Для этого сначала выделим графу «Количество», затем зажимаем клавишу Ctrl и не отпуская ее выделяем нужные ячейки в графе «Цена», после отпускаем клавишу:
Использование нажатой клавиши Ctrl при выделении помогает выделять столбцы и области различных диапазонов ячеек одновременно. Не пренебрегайте этим в случае с большими таблицами.
Теперь, когда нужный диапазон ячеек выбран, нажимаем на клавиатуре клавишу Del и этим удаляем содержимое ячеек. Останавливаем запись макроса:
Как и любой объект с кнопкой можно производить различные действия — копировать, удалять, форматировать, назначать им макросы. Мы пока что изменим наименование. Чтобы добраться до свойств кнопки нужно по ней щелкнуть правой кнопкой мыши:
Я изменил текст на «Очистить». Цвет, размер текста шрифт в кнопках так же можно менять по вкусу. Заглянем для этого в «Формат объекта»:
Там все примерно так, как при форматировании ячейки. А изменять размеры самой кнопки и ее местоположение можно растягивая ее за края или перетаскивать:
Другой способ — можно щелкнуть правой кнопкой мыши по кнопке и выбрать «Назначить макрос»; результат будет аналогичный. Открылся редактор VBA, в котором можно делать много чего интересного и полезного. Мы пока смотрим, что мы там напрограммировали:
Простой и понятный пример кода; после комментариев (выделенных зеленым) идет сам код «Выбрать диапазон ячеек сначала один, затем другой, затем удаляем содержимое». Закрыть редактор можно как обычное окошко — нажав на крестик. Надеюсь, что такое макросы — Вы разобрались. Заодно узнали, как можно стать программистом. Удачи в освоении программы!
Какое определение можно ассоциировать с макросом
Макрос — это программа, дающая пользователю возможность автоматизировать выполнение часто используемых действий при работе с редактором Word.
Перечислим некоторые задачи, в которых целесообразно применение макросов:
Основой для записи макроса является язык WordBasic. Для создания относительно простых макросов знание этого языка необязательно: следует выполнить требуемую последовательность действий при включенном режиме записи макроса. Эти действия автоматически записываются как программа на WordBasic.
При работе с макросами можно выделить три этапа:
1) подготовка к записи макроса;
2) запись и редактирование макроса;
3) использование макроса.
Потренироваться в безошибочном выполнении действий, которые будут записаны в макрос.
Выделить часть текста, для обработки которой предназначен макрос, до начала записи — тогда он будет действовать на любую выделенную часть. Если текст выделить во время записи, то макрос будет действовать только на эту часть.
Запись и редактирование макроса
Выполните необходимые операции. В режиме записи манипуляции мышью в поле текста ограничены. Поэтому операции по перемещению курсора, выделению текста и некоторые другие следует выполнять с помощью клавиатуры.
Для запуска макроса выделите (если необходимо) часть документа, обрабатываемую макросом, и нажмите установленную для него комбинацию клавиш.
Какое определение можно ассоциировать с макросом
ИНФОРМАЦИОННОЕ ОБЕСПЕЧЕНИЕ и БАЗЫ ДАННЫХ
Коднянко В.А.
Макрос в Access представляет собой структуру, состоящую из одной или нескольких макрокоманд, которые выполняются либо последовательно, либо в порядке, заданном определенными условиями. Каждая макрокоманда имеет определенное имя и, возможно, один или несколько аргументов, которые задаются пользователем. Например, при использовании макрокоманды ОткрытьФорму в качестве аргументов необходимо задать, по крайней мере, имя открываемой формы и режим вывода ее на экран.
1. Создание макросов
Для создания макроса необходимо выбрать вкладку Создание и в раскрывающейся кнопке Макрос выбрать команду Макрос. Откроется окно конструктора макросов, которое состоит из панели описаний, расположенной в верхней части окна, и панели аргументов – в нижней. Панель описаний по умолчанию содержит три столбца Макрокоманда, Аргументы и Примечание.
В поле Макрокоманда можно выбрать необходимую команду (ОткрытьТаблицу, ОткрытьЗапрос, ОткрытьОтчет, ЗапускМакроса и т. д.) нажатием кнопкой мыши. Другой способ состоит в том, что в строку Макрокоманда можно просто перетащить любой объект базы данных (таблицу, форму и т. д.).
После выбора макрокоманды на панели аргументов окна конструктора макросов могут появиться строки, предназначенные для задания значений аргументов соответствующей макрокоманды. Набор строк на этой панели зависит от конкретной макрокоманды. Заданные значения аргументов также появляются во втором столбце Аргументы панели описаний.
Столбец Примечание служит для ввода комментария, поясняющего человеку производимые макросом действия.
2. Макрос из одной макрокоманды
Рассмотрим простой способ создания макрокоманды. Например, применим ее для открытия таблицы Автомобили базы данных Такси.
Выбираем вкладку Созданиеи в раскрывающейся кнопкеМакросвыбираем командуМакрос. При этом открывается окно Конструктора макросов. Теперь с помощью мыши перетащите таблицуАвтомобили(на рис. 1 на этот элемент наведен курсор мыши) изОбласти переходовв столбецМакрокоманда. В результате в нем появится макрокоманда Открыть таблицу, причемAccess автоматически заполнит поля панели аргументов (рис.1).
В поле Режим данных задайте значение Изменение, что позволит сделать записи этой таблицы доступными для редактирования.
3. Макрос из нескольких макрокоманд
Макрос может содержать несколько макрокоманд, которые выполняются последовательно. К созданной нами макрокоманде, которая открывает таблицу Автомобили, добавим макрокоманду, сообщающую пользователю о том, что таблица Товары доступна только для просмотра информации.
В разработанном макросе перейдите на следующую строку окна конструктора макросов и в столбце Макрокомандавыберите из списка макрокомандуСообщение.
В поле Сообщениепанели аргументов введите текст «Данные доступны для редактирования». АргументСигнал служит для определения того, будет ли вывод сообщения сопровождаться звуковым сигналом. В аргументеТипвыберите вид диалогового окна. Укажите, например, значениеИнформационное. В поле аргументЗаголовок, позволяющего задать текст заголовка окна сообщения, введите текст«Сообщение».
Сохраните макрос под именем «Открыть Автомобили». При этом строка с заголовком макроса появится в списке «Несвязанные объекты», как показано на рис. 3.
После запуска макроса двойным щелчком мыши будет отображена таблица Автомобили, открытая в режиме редактирования, и поверх окна сообщение, представленное на рис. 3.
В ряде случаев макросы могут не выполняться поскольку в установках Access их выполнение запрещено с целью нейтрализации запуска потенциально опасных макросов. Для отмены этого режима следует последовательно выполнить команды Кнопка » Office » / Параметры Access / Центр управления безопасностью / Параметры центра управления безопасностью и установить опцию Включить все макросы.
4. Группы макросов, назначение макросов событиям
Приложение допускает размещение нескольких макросов в одном объекте. Такой объект называется группой макросов. Вызов требуемого макроса из группы осуществляется по имени этого макроса.
Последовательность создания группы такова:
1. Выбираем вкладку Создание и в раскрывающейся кнопке Макрос выбираем команду Макрос. При этом открывается окно Конструктора макросов. Далее нажимаем кнопку Имена макросов 
2. В столбец Имя макроса введите имя первого макроса «ОткрВсехТабл».
3. Перейдите в следующую строку и в столбец «Макрокоманда» макроса введите соответствующие аргументы для открытия таблиц, как показано.
4. Пропустите одну строку.
5. Задайте имя нового макроса «ЗакрВсехТабл» и введите аргументы закрытия этих таблиц.
Получится текст группы макросов, который показан на рис. 5.
Сохраните макрос под именем Макрос ОткрЗакрВсехТабл
Теперь создадим специальную форму, на которой будет три кнопки, нажатие которых будет приводить к выполнению команд соответствующего макроса группы.
Выполните команду Создание / Конструктор форм. При этом в Конструкторе появится пустая форма. Положите на нее три кнопки 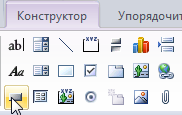
Выберите там нужную Категорию и Действие, как показано на рис. 6. Нажмите кнопку Далее. При этом появится окно, которое показано на рис. 7.
Надпись на кнопке, рисунок, его размеры и другие параметры задайте в свойствах кнопки (вызывается контекстным меню для кнопки), как показано на рис. 8.
Чтобы Access понимал какую команду требуется выполнить при щелчке на кнопке, перейдите на закладку События и для события Нажатие кнопки выберите нужный макрос из созданной группы. Пример такого выбора показан на рис. 9.
Сохраните форму под именем «Форма с кнопками» и перейдите в режим формы. Вид формы показан на рис. 10.
Щелком на соответствующей кнопке проверьте, что кнопки и соответствующие им макросы работают.
5. Макросы с условиями
В Access есть возможность выполнять макрокоманды макроса в зависимости от выполнения определенных условий. Рассмотрим пример.
Создадим новую форму командой Создание / Конструктор форм. При это в Конструкторе появится пустая форма. Положите на форму три флажка и одну кнопку, как показано на рис. 11.
Дайте флажкам (а не названиям флажков!) имена Флажок1, Флажок2, Флажок3 и создайте подписи к ним, как показано на рис. 11 (имена задают на закладке Другие свойств, надписи на закладке Макет).
По замыслу щелчок на кнопке Выполнить должен приводить к открытию тех таблиц БД, напротив надписей которых установлен флажок, и закрывать те, для которых флажок снят.
Теперь создадим макрос, который будет выполнять эти действия. Нажмите кнопку Условия (см. рис. 12), при этом в макросе появится соответствующий столбец.
Теперь создайте сам макрос, дополнив его соответствующими макрокомандами, как показано на рис. 12. При вызове макроса, если флажок установлен (Истина), то будет открываться соответствующая таблица. Если флажка нет (Ложь), то таблица будет закрываться.
Вернитесь к форме и свяжите событие нажатия кнопки Выполнить с этим макросом. Перейдите в режим формы, как показано на рис. 13, и проверьте работу макроса.
6. Задания на выполнение самостоятельной работы
Часто на формах вместе с кнопками используют другие элементы управления. Рассмотрим использование группы переключателей.
Задание 1. Создайте новую форму и положите на нее группу переключателей 
После конструирования в режиме формы форма будет иметь вид, показанный на рис. 15.
При выборе мышью определенной позиции группы она получает фокус и, следовательно, должен автоматически выполнятся нужный макрос из группы макросов, т. е. при выборе мышью позиции «Открыть все таблицы», все таблицы откроются, а при выборе позиции «Закрыть все таблицы» они закроются. Кнопка должна закрывать саму форму, на которой она расположена. Выполните все действия по программированию и проверьте работу формы и ее элементов.
Задание 2. Добавьте в группу переключателей «Макросы» новый переключатель, с помощью которого будут закрываться все таблицы и открываться запрос на те заказы такси, которые были отменены.