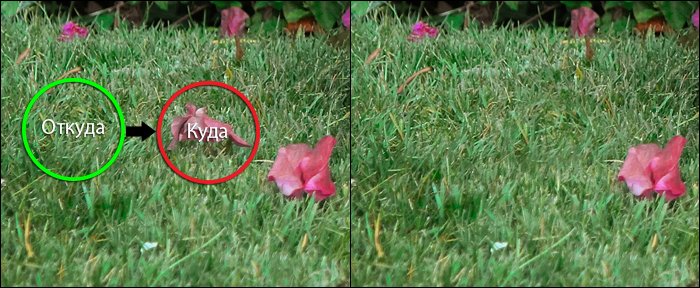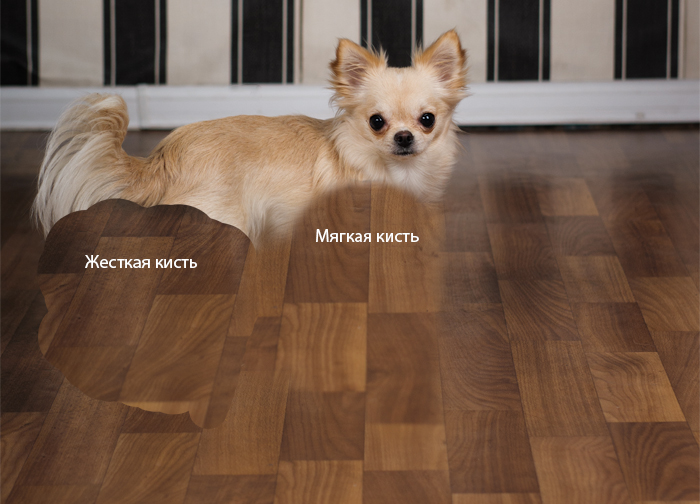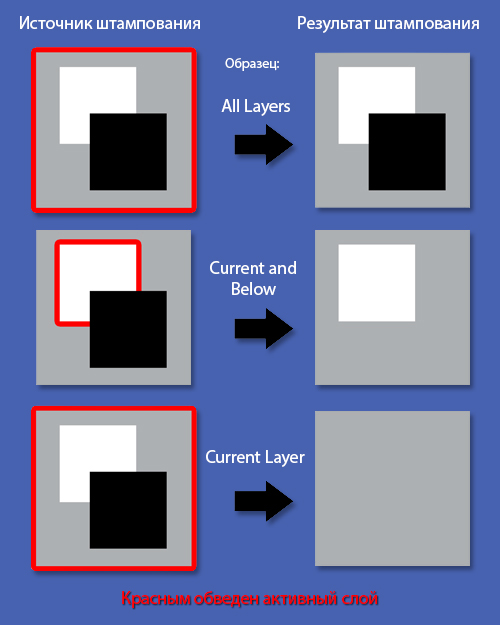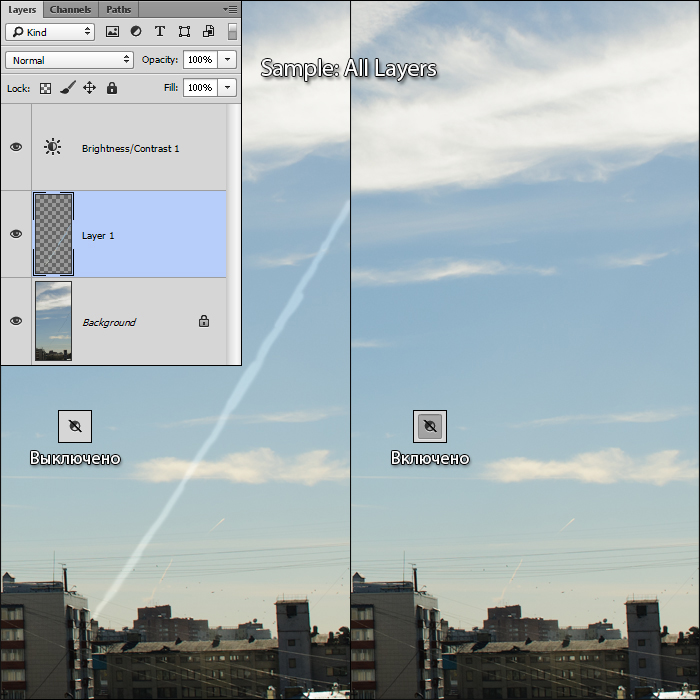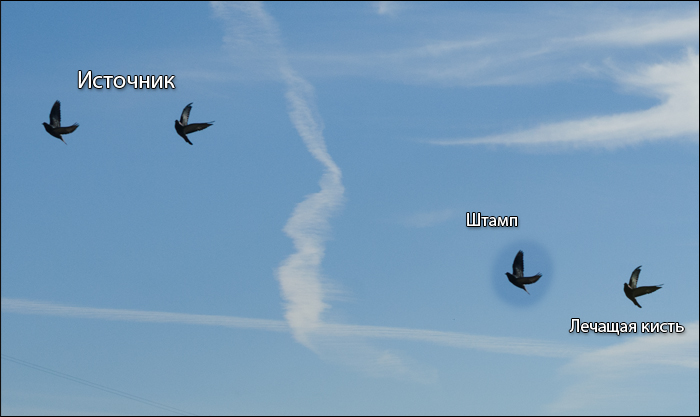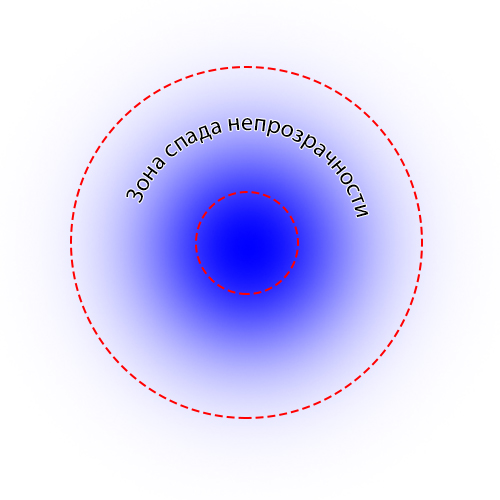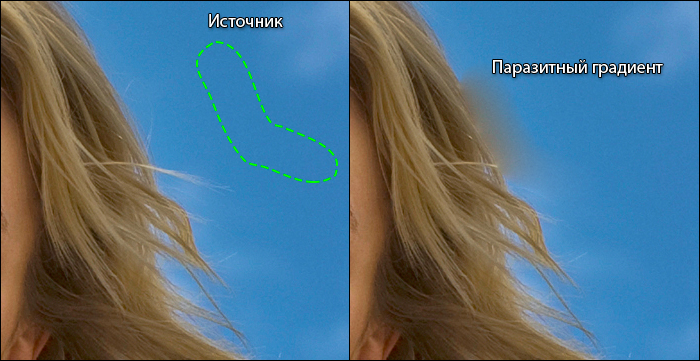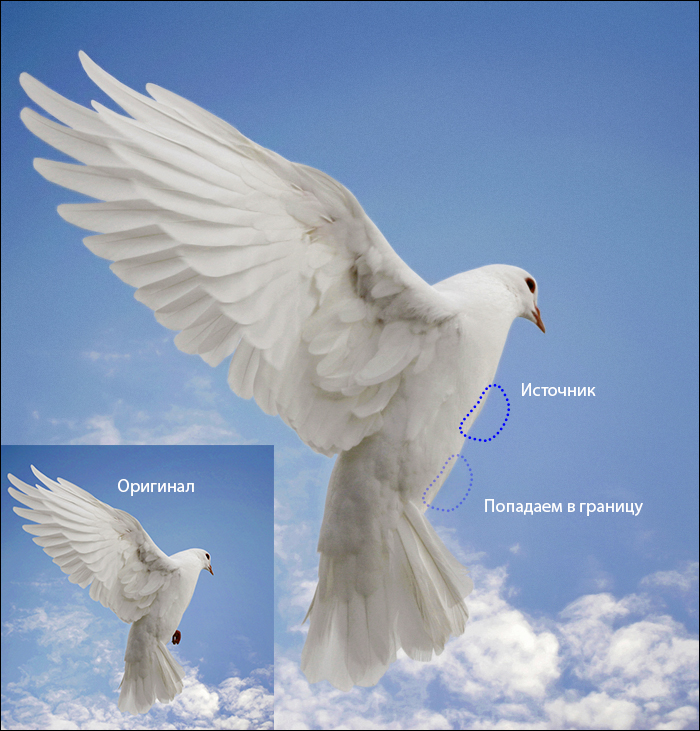какое назначение инструмента штамп
Инструмент Штамп в Фотошопе
Кроме того, при помощи «Штампа», пользуясь его особенностями, можно клонировать объекты и перемещать их на другие слои и документы.
Инструмент штамп
Для начала необходимо найти наш инструмент на левой панели. Также его можно вызвать, нажав клавишу S на клавиатуре.
Принцип действия прост: для того чтобы загрузить нужный участок в память программы (выбрать источник клонирования), достаточно зажать клавишу ALT и кликнуть по нему. Курсор при этом действии принимает форму маленькой мишени.
Для переноса клона необходимо просто кликнуть по тому месту, где, по нашему мнению, он должен находиться.
Если после клика не отпустить кнопку мыши, а продолжить движение, то будет скопировано больше участков исходной картинки, на которой мы увидим небольшой крестик, движущийся параллельно основному инструменту.
Интересная особенность: если отпустить кнопку, то новый клик снова скопирует исходный участок. Чтобы отрисовать все необходимые участки, нужно поставить галку напротив опции «Выравнивание» на панели параметров. В этом случае «Штамп» будет автоматически загружать в память те места, где он в данный момент находится.
Итак, с принципом действия инструмента мы разобрались, теперь перейдем к настройкам.
Настройки
Большинство настроек «Штампа» очень похожи на параметры инструмента «Кисть», поэтому лучше изучить урок, ссылку на который Вы найдете чуть ниже. Это даст лучшее понимание тех параметров, о которых мы будем говорить.
Здесь имеется в виду, какой режим наложения будет применен к уже помещенному на свое место участку (клону). Это определяет, каким образом клон будет взаимодействовать с изображением на том слое, на который он помещен. В этом и состоит особенность «Штампа».
В этом выпадающем списке мы можем выбрать источник для клонирования. В зависимости от выбора, «Штамп» будет брать образец только с активного в данный момент слоя, либо с него и лежащих ниже (верхние слои не будут задействованы), либо сразу со всех слоев в палитре.
На этом урок о принципе работы и настройках инструмента под названием «Штамп» можно считать оконченным. Мы сегодня сделали еще один небольшой шаг к мастерству в работе с Фотошопом.
Помимо этой статьи, на сайте еще 12387 инструкций.
Добавьте сайт Lumpics.ru в закладки (CTRL+D) и мы точно еще пригодимся вам.
Отблагодарите автора, поделитесь статьей в социальных сетях.
Инструмент штамп в фотошопе
Инструмент штамп по сути своей работы делает следующее: накладывает выбранную часть изображения на другую часть этого же изображения. Чтобы понять о чем речь, давайте рассмотрим подробнее на конкретном примере, как работает данный инструмент. Я нашел фото, на котором изображен горный пейзаж и туристы.
Композиция на фото красивая и все выглядит гармонично, но допустим, нам нужно убрать большой камень, который находится на переднем плане.
Основы работы с инструментом штамп
Открыли изображение, теперь необходимо выбрать инструмент «штамп», он находится в левой боковой панели программы.
Выбираем инструмент штамп, после чего в верхней панели меню устанавливаем нужный размер кисти (штампа), выберем мягкую кисть (штамп), чтобы при работе края наложений были «мягкими» и плавно вписывались в композицию. Так же проследите, чтобы настройки непрозрачности и нажима были выставлены на 100%.
Настроив размеры штампа можно приступать к редактированию изображения. Для того, чтобы сделать перекрывающее наложение на объект (камень), сначала необходимо указать фотошоп какой тип наложения нам нужен, другими словами, какой аналогичный «кусок» мы хотим наложить поверх изображения. В данном случае мы будем перекрывать камень травой, которая расположена вокруг него, поэтому удерживая клавишу «Alt» кликаем левой кнопкой мыши по траве, рядом с камнем. Тем самым, мы показали программе какая часть изображения нам нужна. Далее мы просто наводим мышь на часть объекта, которую необходимо перекрыть и нажатием левой кнопки мыши накладываем перекрывающий фрагмент.
Как видите, я перекрыл часть камня выбранным слоем травы, таким образом постепенно перекрываем весь камень. Можно конечно сразу настроить штамп размером больше и перекрыть камень в несколько кликов, но в таком случае картинка будет получаться менее реалистичной, поскольку будут заметны большие куски (наложения). Вообщем штамп лучше делать средним размером, маленький тоже не даст хорошего результата, просто поэкспериментируйте сами, в разных ситуациях могут быть разные результаты.
Инструмент «Узорный штамп»
Узорный штамп можно использовать для рисования выбранным узором, т.е. вы можете выбрать нужный узор, задать настройки штампа (форму, жесткость, прозрачность, размер) и им нарисовать что-либо или закрасить. Давайте посмотрим, как это выглядит в работе. Выбираем узорный штамп в боковой панели инструментов, после чего мы можем выбрать узор данному штампу в верхней панели настроек.
Итак, выбрали нужный узор, затем настроили штамп (размер, форму, прозрачность и т.п..) так как необходимо и теперь можете им просто рисовать, как это делаете обычной кистью. Я взял стандартный узор фотошоп, какие-то цветы и с разными настройками штампа поэкспериментировал, получается что-то типа такого.
Как использовать инструмент штамп в фотошопе
Инструмент штамп используется для создания копии выбранного участка на изображении. Довольно части его применяют для скрытия или добавления деталей. Для работы инструмент использует кисти поэтому его можно отнести к рисующим инструментам. Попробуем воспользоваться им на практике.
Для демонстрации действия штампа я выбрал фото цветов, на которые летит бабочка очевидно в поисках нектара для того чтобы ей не было одиноко создадим её подружку при помощи инструмента штамп.
Работа инструментом штамп
Штамп находится в одной группе рисования наряду с «Кистью», «Точечной восстанавливающей кистью» «Заплаткой» и другими (смотреть здесь). Горячая клавиша выбора (S) используя (Shift+S) выбирается «Узорный штамп».
Работа с узорным штампом мало чем отличается от обычного за тем исключением, что в качестве источника клонов выбирается заранее подготовленная текстура.
Вернёмся к работе откройте фото, возьмите штамп.
Я хочу клонировать бабочку на новый слой, чтобы была возможность развернуть полученную копию насекомого и переместить ее в нужное место на изображении. Создам новый слой выше фонового (Shift+Ctrl+N). Теперь нужно обратиться к панели параметров инструмента штамп чтобы настроить клонирование.
В пункте «Образец» выберу «Активный и ниже» чтобы брать образец с фонового слоя и переносить его на новый слой. Режим непрозрачности оставляю 100%. Галочка на пункте «Выравн.» позволяет работать инструментом как обычной кистью (если во время работы вы отпустите кнопку мыши после её нажатие клонирование продолжится, в противном случае при снятой галочке после повторного нажатия кнопки начнется новое клонирование).
Так же можно сразу установить режим наложения клона выбрав нужный пункт из списка «Режим»
Беру кисть и мягкими краями размер устанавливается с помощью клавиш ([) — больше, (]) – меньше.
Прижав клавишу (Alt), курсор штампа при этом примет вид мишени, кликнув мышкой выберу образец для клонирования у крыла бабочки.
На любом месте изображения отпустив (Alt) легкими движениями штампа начинаю рисовать новую бабочку.
Конечно точно воспроизвести её по контуру не получится, какая то часть фона будет тоже скопирована. Но от нее легко избавиться при помощи маски слоя. Создать которую можно при помощи соответствующей кнопки внизу палитры слоёв
Обработать маску при помощи кисти противоположного цвета (белая маска – чёрная кисть и наоборот).
Немного поработав с инструментом перемещение и трансформирование получалась вот такая композиция
Работу можно продолжить и добавить еще один клон, но на этот раз воспользуемся бабочкой с другого фото. Главное здесь чтобы оба файла имели хотя бы примерно одинаковый размер.
Работа штампом на двух изображениях
Чтобы сделать клон части одного фото и перенести его в другое с помощью штампа. Нужно открыть в фотошопе это самое второе изображение (можно использовать в качестве источника клонов и большее их количество этот момент не имеет принципиального значения, технология применяется одна и та же).
Выбрал источник для клонирования инструментом при нажатой (Alt).Создал новый слой на изображении с двумя бабочками и перенёс туда клон.
Осталось создать маску слоя и скрыть участки фона, применив трансформирование (Ctrl+T) расположить объект согласно дизайнерской задумке. Результат манипуляций представлен ниже
Надеюсь из моего опуса вы поняли технологию применения инструмента штамп в фотошопе.
Похожие записи
Обязательно ознакомьтесь с похожими записями, возможно в них вы найдете ответы на свои вопросы
Как изменить лицо в фотошопе
Применение режима наложения слоя «Перекрытие» в работе над фото
Инструмент рамка в фотошопе
Применение восстанавливающей кисти в фотошоп
Режимы наложения слоёв в фотошопе, «горячие» клавиши их переключения
Фильтр Пластика (Liquify) – управление инструментами
Основы работы со Штампом и Лечащей кистью в Adobe Photoshop
Инструменты клонирования, штампования и лечения в руках умелого ретушера могут быть крайне эффективными. Однако, если навыков обращения с ними недостаточно, то и результат будет оставлять желать лучшего. В этой статье речь пойдет о двух наиболее популярных инструментах лечения и штампования в Adobe Photoshop, а также об особенностях их корректного использования.
Штамп (Clone Stamp Tool)
Штамп (Clone Stamp Tool) — самый первый и известный инструмент «лечащей» группы. Основной принцип его использования состоит в дублировании определенных частей изображения с использованием таких основных понятий, как «источник» (или «донор»), «ретушируемая зона» (или «реципиент») и кисть.
Используйте клавишу Alt+Клик для задания «источника»
Чтобы заштамповать лист на изображении сверху, нужно выбрать в качестве источника участок изображения, сходный по яркости и текстуре с ретушируемой областью. В данном случае чистый участок травы слева идеально подойдет для наших целей.
Сначала Alt-кликнем на зону, выбранную в качестве «донорской», затем, уже не удерживая никаких клавиш нажатыми, зарисуем лист. Изображение из донорской зоны будет использовано для «закрытия» дефекта.
Для эффективного использования данного инструмента необходимо рассмотреть соответствующие настройки.
Базовые настройки: жесткость кисти
Ниже приведено изображение стандартных настроек штампа, удобных для большинства случаев его использования.
Первая из настроек, с которыми необходимо разобраться — это настройка жесткости кисти.
В Photoshop нет ограничений по использованию различных настроек кисти для Штампа (Clone Stamp Tool), что позволяет существенно расширить область применения данного инструмента. В большинстве случаев (в том числе в предыдущем примере) использование относительно небольшой круглой мягкой кисти даст наилучший результат.
Жесткая кисть создает заметные границы
Как видно, жесткая (твердая) кисть может часто создавать заметные границы в местах штампования. Переход значительно мягче справа — там использовалась мягкая кисть. Конечно, в обоих случаях на данном примере применение Штампа заметно за счет явно повторяющихся деталей. На практике этого эффекта нужно стараться по возможности избегать, по возможности почаще задавая новую область «источника».
Базовые настройки: «образец» («источник»)
В выпадающем меню Образец (Sample) настроек Штампа существует три опции: Текущий слой (Current Layer), Текущий и предыдущие (Current and Below) и Все слои (All Layers).
Эти опции определяют, какие слои будут задействованы в качестве источника информации для штампования. Следующая иллюстрация показывает, как работает каждая из этих трех опций.
Результат штампования зависит от выбора активного слоя и выбранной опции параметра Образец (Sample)
Как видно, при выборе опции Текущий слой (Current Layer) Штамп игнорирует информацию о пикселях, не относящихся к активному слою. И наоборот — при выбранной опции Все слои (All Layers) Штамп использует информацию из всех видимых слоев (отключенные слои не учитываются). И наконец, опция Текущий и предыдущие (Current and Below) позволяет штампу использовать информацию из активного и всех низлежащих слоев. На практике последняя опция используется наиболее часто.
Базовые настройки: корректирующие слои
Последняя группа базовых настроек (обозначается перечеркнутым по диагонали черно-белым кружком справа от меню настроек образца) определяет, будет ли Штамп учитывать корректирующие слои (Adjustment Layers) при его использовании.
Корректирующие слои, такие, как, например, Цветовой тон/насыщенность (Hue/Saturation), Яркость/Контраст (Brightness/Contrast), Кривые (Curves) и многие другие служат в Photoshop для недеструктивного изменения изображения и соответственного отображения слоев. Поэтому включение опции Игнорировать корректирующие слои при штамповании (Ignore Adjustment Layers When Cloning) — очень часто является полезным, особенно при работе в режиме образца Все слои (All Layers). Это позволяет производить штампование, используя в качестве источника оригинальные, не измененные корректирующими слоями пиксели изображения, что весьма удобно при работе внутри структуры слоев.
В случае работы с отключенной опцией Игнорировать корректирующие слои при штамповании (Ignore Adjustment Layers When Cloning) результат штампования будет учитывать изменения изображения, производимые корректирующими слоями. Последнее удобно при работе на верхнем слое в режимах Текущий и предыдущие (Current and Below) и Все слои (All Layers).
На иллюстрации ниже выбор опции Образца (Sample) Все Слои (All Layers) при настройках по умолчанию приведет к тому, что при использовании Штампа на активном слое результатом станут пиксели оригинального изображения, измененные с учетом верхнего корректирующего слоя Яркость/Контраст (Brightness/Contrast). Это повлечет возникновение ошибки, так как к этим «уже измененным» пикселям корректирующий слой как бы применится повторно. Включение опции Игнорировать корректирующие слои при штамповании (Ignore Adjustment Layers When Cloning) поможет этого избежать.
Лечащая кисть (Healing Brush)
Лечащая кисть (Healing Brush), находящаяся в лечащей группе инструментов и откликающаяся на горячую клавишу J, очень похожа на Штамп (Clone Stamp Tool). Начинать ее использование нужно точно так же — с задания места «источника» лечения. Как и в случае со Штампом, делается это Alt+Кликом на «донорскую» область, схожую по текстуре с зоной, где располагается ретушируемый дефект. После определения «источника», необходимо аккуратно зарисовать дефект, и Лечащая кисть перенесет туда информацию из зоны «источника».
Стоит отметить, что Лечащая кисть, в отличие от Штампа, не просто копирует информацию, но и подстраивает яркость и контраст копируемых пикселей «источника» к контрасту области ретушируемой зоны. Таким образом, визуально видимые следы использования инструмента на границах отретушированной области в большинстве случаев полностью незаметны. Эта автоматическая адаптация Лечащей кисти по яркости и контрасту (да и по цвету) делает ее невероятно полезным инструментом при работе со сложными поверхностями, формами и градиентами.
Также это свойство Лечащей кисти позволяет до определенной степени отказаться от использования мягкой кисти, что особенно важно при ретуши кожи, когда задачей является по максимуму сохранить ощущение ее оригинальной текстуры.
Дело в том, что у любой мягкой кисти, в том числе и Лечащей, существует зона спада непрозрачности. При ретуши зон со сложной текстурой (например, текстура кожи) мягкой Лечащей кистью в зоне спада непрозрачности «новая» текстура полупрозрачно накладывается на оригинальную, в результате чего происходит ее общее визуальное ослабление. Таким образом, при большом числе ретушируемых дефектов или большом радиусе кисти текстура кожи может стать сильно «замыленной» в целом, что ухудшит качество результата.
На практике нужно стараться всегда работать максимально возможно жесткой кистью. Исключение составляет либо 1) работа кистями крайне малого радиуса (1-6 пикселей), когда зона спада непрозрачности становится пренебрежительно малой, либо 2) работа с высококонтрастными текстурами, когда использование жесткой кисти влечет за собой появление визуально заметных артефактов на границах ретушируемой области.
Контрастные границы
При работе Лечащей кистью (Healing Brush) следует проявлять определенную осторожность при работе около контрастных границ объектов. Данный инструмент стремится адаптироваться к ретушируемой области по яркости и контрасту, поэтому в случае сильного несовпадения данных параметров области «источника» с ретушируемой областью эта адаптация может привести к возникновению артефактов в виде «градиентов». Особенно часто такие артефакты возникают при ретуши выбившихся из прически волос.
Поэтому для ретуши контуров прически инструментом выбора в большинстве случаев является Штамп (Clone Stamp Tool). Способы его наиболее корректного применения для ретуши границ прически описаны в статье «Обработка волос и прически (ретушь волос). Часть 2».
В общем же случае, для того, чтобы избежать возникновения артефактов при использовании Лечащей кисти (Healing Brush) в области контрастных границ объектов, необходимо, чтобы «источник» уже содержал в себе необходимый яркостной перепад. Иными словами, для ретуши дефектов на абстрактной границе объекта, необходимо при выборе «источника» Alt+Кликнуть на «здоровый» участок той же самой границы, а при ретуши «попасть» кистью в соответствующей части границы с дефектом так же, как если бы в качестве инструмента использовался Штамп (Clone Stamp Tool).
При таком подходе яркостная и цветовая адаптация будет происходить только по внешней границе ретушируемой области. В итоге это исключит возможность возникновения паразитных градиентов и обеспечит высокое качество полученного результата.
© Стив Ласмин, октябрь 2015
Если Вам понравился этот материал, то мы будем рады, если Вы поделитесь им со своими друзьями в социальной сети:
Фотожурнал / Уроки ретуши и постобработки / Основы работы со Штампом и Лечащей кистью в Adobe Photoshop
Тэги к статье: Adobe Photoshop, начинающим, Стив Ласмин
Дата: 2015-10-30 | Просмотров: 22515
Добро пожаловать на наш блог Академии дизайна
Штамп в Фотошоп очень популярный инструмент, который используется при решении различных творческих или технических задач. Например, при помощи штампа можно убрать различные артефакты или несовершенства на изображении, или, клонировать часть изображение и перенести этот участок в другое место или на другое изображение.
Что такое штамп в Фотошоп, и как он работает
Техника работы штампом заключается в том, что мы копируем участок изображения и переносим на другой, но штамп это делает без алгоритмов, например таких, которые есть у восстанавливающих кистей. Штамп, копируя или клонируя определенный элемент изображения и вставляя его в другон место не сглаживает края копируемой области, поэтому, при решении различных задач при помощи штампа, важно следить за такими настройками как жесткость и непрозрачность, чтобы достигать поставленных целей. В видео показана работа штампа в Фотошопе при ретуши портретной фотографии.
Как работает штамп в ретуши портетного фото
Сложность урока – средняя
Уважаемые друзья! Если уроки нашего курса по ретуши методом частотного разложения принесли вам пользу и понравились, Вы можете поддержать наш проект и помочь в записи продолжения данного и других курсов. Мы будем благодарны за любое внимание с Вашей стороны. Данная форма находится на каждой странице с уроками курса, вы можете сделать это единожды, указав любую сумму, с любой страницы. Спасибо!
Позвоните чтобы узнать подробнее
+7(963)972-82-58
или отправьте письмо:
Вам интересен фотошоп? Вы хотите окунуться в мир графики и дизайна? Пройдите наши курсы по самой последней версии программы Adobe Photoshop и освойте программу на профессиональном уровне. У нас имеются различные направления обучения Фотошопу, в зависимоти от ваших предпочтений или профессиональной направленности.