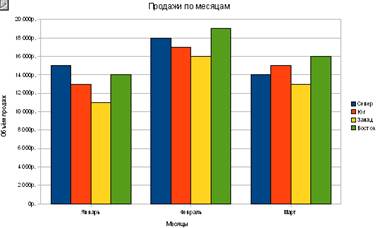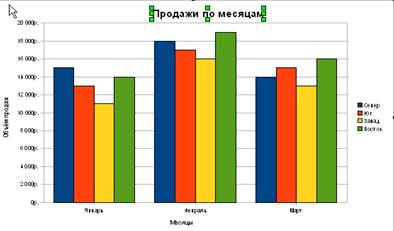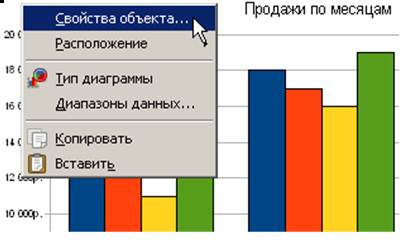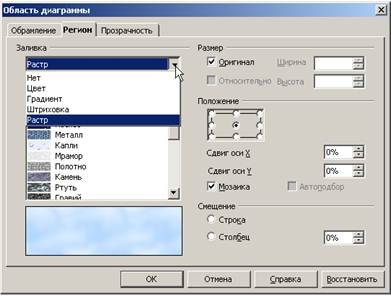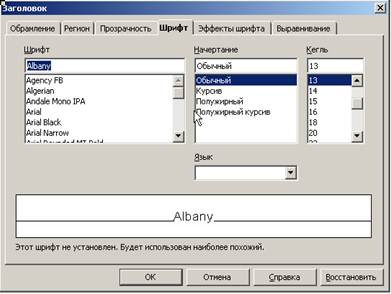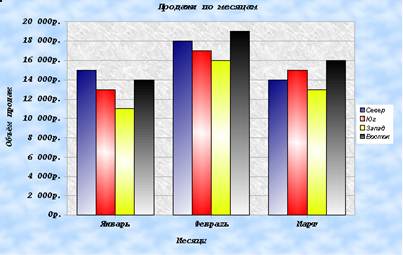какое меню используется для модификации диаграмм какие команды оно содержит
Какое меню используется для модификации диаграмм какие команды оно содержит
После щелчка на кнопке раскрытия на экране появля ется палитра диаграмм, из которой можно выбрать необходимый тип диаграммы
Добавляет легенду или удаляет ее
Отображает таблицу данных, на основании которых построена диаграмма
Включает и отключает отображение горизонтальной сетки
Включает/отключает возможность масштабирования текста на диаграмме
Включает автоматическую разметку диаграммы
Активизируйте диаграмму, щелкнув на свободном поле диаграммы указателем мыши. При этом вокруг диаграммы появится черная рамка с маркерами рис. 9.
Переместите диаграмму, для чего щелкните на ее рамке, нажмите левую кнопку мыши и перетащите диаграмму на новое место. При перемещении диаграммы указатель мыши превращается в четырехнаправленную стрелку.
Измените размеры диаграммы. Для этого подведите указатель мыши к одному из восьми маркеров размера, расположенных на рамке диаграммы, так, чтобы он превратился в двунаправленную стрелку. Нажмите левую кнопку мыши и перетащите маркер до нужного размера диаграммы.
Некоторые элементы диараммы могут быть передвинуты. Выберите элемент диаграммы, например, ее заголовок, щелкните по нему указателем мыши. При этом вокруг заголовка должна появиться рамка с расположенными на ней маркерами рис. 10.
Подведите указатель мыши к рамке, нажмите левую кнопку мыши и перетащите рамку на нужное место.
Кроме того, вы можете изменить текст заголовка прямо на диаграмме, для чего подведите указатель мыши к тексту заголовка и, когда он превратится в курсор, нажмите левую кнопку мыши. Изменив текст, щелкните мышкой в любом месте диаграммы для выхода из режима редактирования.
На вкладке « Шрифт » измените параметры шрифта для заголовка рис. 13.
Измените формат элемента « Область построения диаграммы ». Например, на вкладке « Регион » установите градиентную заливку из двух цветов рис. 14.
Измените формат элементов « Ряд “Север” », « Ряд “Юг” », « Ряд “Запад” », « Ряд “Восток” ».
Возможный результат форматирования элементов диаграммы представлен на рис. 15.
Задания для самостоятельной работы:
Постройте указанные виды диаграмм. Данные для построения диаграмм приведены в табл. 5-7.
Модификация диаграмм. Когда диаграмма создана, ее можно видоизменить в любое время



Когда диаграмма создана, ее можно видоизменить в любое время. Для модификации диаграмм используются команды меню Формати панель инструментов Форматирование.
Меню Форматпоявляется в строке главного меню только при активизации диаграммы. При выборе команд меню Форматпоявляются соответствующие диалоговые окна Мастера диаграмм, в которые можно внести необходимые изменения.
Панель инструментов Форматирование рис.8 появляется автоматически при активизации диаграммы или после щелчка на внедренной диаграмме. Она включает 9 инструментов, которые используются для внесения обычных изменений в диаграмму. В таблице 4 приведено описание инструментов панели Форматирование.
 |
Рис. 8.
 |
Примечание: такие инструменты, как: Цвет заливки, Цвет шрифта, Полужирный, Курсиви Шрифт, расположенные на других панелях инструментов, работают также и с диаграммами.
Задание:
1.
 |
Активизируйте диаграмму, щелкнув на свободном поле диаграммы указателем мыши. При этом вокруг диаграммы появится рамка с маркерами (Рис. 9).
Рис. 9. Маркерное выделение зоны диаграммы
2. Переместите диаграмму, для чего щелкните на ее рамке, нажмите левую кнопку мыши и перетащите диаграмму на новое место. При перемещении диаграммы указатель мыши превращается в четырехнаправленную стрелку.
3. Измените размеры диаграммы. Для этого подведите указатель мыши к одному из восьми маркеров размера, расположенных на рамке диаграммы, так, чтобы он превратился в двунаправленную стрелку. Нажмите левую кнопку мыши и перетащите маркер до нужного размера диаграммы.
4.
 |
Некоторые элементы диараммы могут быть передвинуты. Выберите элемент диаграммы, например, ее заголовок, щелкните по нему указателем мыши. При этом вокруг заголовка должна появиться рамка с расположенными на ней маркерами (Рис. 10).
Рис. 10. Маркерное выделение заголовка
5. Подведите указатель мыши к рамке, нажмите левую кнопку мыши и перетащите рамку на нужное место.
6. Кроме того, вы можете изменить текст заголовка прямо на диаграмме, для чего подведите указатель мыши к тексту заголовка и, когда он превратится в курсор, нажмите левую кнопку мыши. Изменив текст, щелкните мышкой в любом месте диаграммы для выхода из режима редактирования.
Рис. 11 Выбор в контекстном меню свойств объекта
 |
Рис. 12 Определение вида и параметров заливки
8. На вкладке «Шрифт» измените параметры шрифта для заголовка (Рис. 13).
 |
Рис. 13 Изменение шрифта заголовка
9.
 |
Измените формат элемента «Область построения диаграммы». Например, на вкладке «Регион» установите градиентную заливку из двух цветов (Рис. 14).
Рис. 14 Выбор цветов градиентной заливки
10. Измените формат элементов «Ряд “Север”», «Ряд “Юг”», «Ряд “Запад”», «Ряд “Восток”».
11. Возможный результат форматирования элементов диаграммы представлен на рис. 15.
 |
Рис. 15 Результирующий вид диаграммы
Задания для самостоятельной работы:
1. Активизируйте лист Задание 1. При отсутствии исходного файла Лист2назовите Задание 1.
2. Постройте указанные виды диаграмм. Данные для построения диаграмм приведены в табл. 5-7.
Модификация диаграмм
Когда диаграмма создана, ее можно видоизменить в любое время. Для модификации диаграмм используются команды меню Формат и панель инструментов Форматирование.
Меню Формат появляется в строке главного меню только при активизации диаграммы. При выборе команд меню Формат появляются соответствующие диалоговые окна Мастера диаграмм, в которые можно внести необходимые изменения.
Панель инструментов Форматирование рис.5 появляется автоматически при активизации диаграммы или после щелчка на внедренной диаграмме. Она включает 9 инструментов, которые используются для внесения обычных изменений в диаграмму. В таблице 4 приведено описание инструментов панели Форматирование.
| Пиктограмма | Наименование | Описание |
 | Тип диаграммы | После щелчка на кнопке раскрытия на экране появляется палитра диаграмм, из которой можно выбрать необходимый тип диаграммы |
 | Легенда | Добавляет легенду или удаляет ее |
 | Таблица данных | Отображает таблицу данных, на основании которых построена диаграмма |
 | Горизонтальная сетка | Включает и отключает отображение горизонтальной сетки |
 | Масштаб текста | Включает/отключает возможность масштабирования текста на диаграмме |
 | Автоматическая разметка | Включает автоматическую разметку диаграммы |
Примечание: такие инструменты, как Цвет заливки, Цвет шрифта, Полужирный, Курсив и Шрифт, расположенные на других панелях инструментов, работают также и с диаграммами.
Задание:
Активизируйте диаграмму, щелкнув на свободном поле диаграммы указателем мыши. При этом вокруг диаграммы появится черная рамка с маркерами рис. 6.
Переместите диаграмму, для чего щелкните на ее рамке, нажмите левую кнопку мыши и перетащите диаграмму на новое место. При перемещении диаграммы указатель мыши превращается в четырехнаправленную стрелку.
Измените размеры диаграммы. Для этого подведите указатель мыши к одному из восьми маркеров размера, расположенных на рамке диаграммы, так, чтобы он превратился в двунаправленную стрелку. Нажмите левую кнопку мыши и перетащите маркер до нужного размера диаграммы.
Некоторые элементы диараммы могут быть передвинуты. Выберите элемент диаграммы, например, ее заголовок, щелкните по нему указателем мыши. При этом вокруг заголовка должна появиться рамка с расположенными на ней маркерами рис. 7.
Подведите указатель мыши к рамке, нажмите левую кнопку мыши и перетащите рамку на нужное место.
Кроме того, вы можете изменить текст заголовка прямо на диаграмме, для чего подведите указатель мыши к тексту заголовка и, когда он превратится в курсор, нажмите левую кнопку мыши. Изменив текст, щелкните мышкой в любом месте диаграммы для выхода из режима редактирования.
На вкладке «Шрифт» измените параметры шрифта для заголовка рис. 10.
Измените формат элемента «Область построения диаграммы». Например, на вкладке «Регион» установите градиентную заливку из двух цветов рис. 11.
Измените формат элементов «Ряд “Север”», «Ряд “Юг”», «Ряд “Запад”», «Ряд “Восток”».
Возможный результат форматирования элементов диаграммы представлен на рис. 12.
Задания для самостоятельной работы:
«Лист2» переименуйте в «Задание 1».
Постройте указанные виды диаграмм. Данные для построения диаграмм приведены в табл. 5-7.
Работа с диаграммами при помощи команд меню.
При активизации диаграммы происходит изменение состава режимов главного меню, появляются специальные режимы, содержащие команды корректировки диаграмм. Вместо меню Данные появляется меню Диаграмма, которая содержит следующие команды:
§ команда «Тип диаграммы» используется для изменения типа диаграммы для отдельной последовательности данных, группы или всей диаграммы в целом;
§ команда «Исходные данные» используется для добавления или изменения выделенного ряда данных или отдельного элемента диаграммы;
§ команда «Параметры диаграммы» используется для изменения стандартных параметров выбранного типа диаграмм. Изменения могут затрагивать такие элементы, как сетка, оси, подписи данных и заголовок диаграммы;
§ команда «Размещение» позволяет выбрать расположение выделенных объектов на листе;
§ команда «Добавить данные» позволяет сделать добавление выделенного ряда данных или точек на диаграмму;
§ команда «Линия тренда» (меню Вставка) позволяет добавить или изменить линию тренда на диаграммах различных типов.
Алгоритм изменения диапазона ячеек, используемого для создания диаграммы:
§ выберите изменяемую диаграмму;
§ выберите команду Исходные данные в меню Диаграмма, а затем выберите вкладку Диапазон данных;
§ убедитесь, что выделена полностью вся ссылка в поле Диапазон данных;
§ на рабочем листе выберите ячейки, содержащие данные, которые должны появиться в диаграмме;
§ чтобы название столбца или строки для новых данных появилось в диаграмме, в выбираемые ячейки нужно включить те, которые содержат это название.
Настройка параметров печати.
Задание области печати. Если часть данных не нужно выводит на печать, то можно задать область печати. Область печати – это заданный диапазон ячеек, который выдается на печать вместо рабочего листа
Создание формулы массива
При вводе формулы массива Excel автоматически заключает ее в фигурные скобки < >.
§ Если формула массива возвращает одно значение, укажите ячейку, в которую необходимо ввести формулу. Если формула массива возвращает несколько значений, выделите диапазон ячеек, в которые необходимо ввести формулу.
§ Нажмите клавиши CTRL+SHIFT+ENTER.
Практическая работа.
Практическая работа № 1.
Цель работы: создание и сохранение электронной таблицы (рабочей книги). Изучение способов работы с данными в ячейке (форматирование содержимого ячеек, выбор диапазона ячеек и работа с ними, редактирование содержимого ячеек). Изучение возможностей автозаполнения.
Задание: создайте в новой рабочей книге таблицу №1 «Экзаменационная ведомость». Оформите шапку таблицы. Заполните таблицу данными, а порядковые номера студентов введите при помощи автозаполнения.
Методика выполнения работы:
1. Создайте новую рабочую книгу(кнопка Создать на стандартной панели инструментов или меню Файл команда Создать.).
2. Переименуйте текущий рабочий лист (дважды щелкнуть на ярлыке текущего рабочего листа, и переименовать его).
3. Добавьте еще один рабочий лист в рабочую книгу (щелкнуть правой кнопкой мыши на ярлыке листа и в контекстном меню выберать команду Добавить).
4. Сохраните созданный вами файл под именем book.xls в своем каталоге (меню Файл команда Сохранить).
5. Создайте таблицу по предложенному образцу. Для этого следует:
— в ячейку А1 ввести заголовок таблицы «Экзаменационная ведомость».
— в ячейку А3 ввести «№ п/п».
— в ячейку В3 ввести «Фамилия, имя, отчество».
— в ячейку С3 ввести «№ зачетной книжки».
— в ячейку D3 ввести «Оценка».
— в ячейку Е3 ввести «Фамилия экзаменатора».
Пример выполнения задания №5.
ЭКЗАМЕНАЦИОННАЯ ВЕДОМОСТЬ Таблица №1
| № п\п | Фамилия, имя, отчество | № зачётной книжки | Оценка | Фамилия экзаменатора |
| 1 | Иванов И. И. | 120 | Иващенко И.И. | |
| 2 | Петров В.В. | 131 | Иващенко И.И. | |
| 3 | Сидоров С. С. | 145 | Иващенко И.И | |
| 4 | Фёдоров Ф. Ф. | 119 | Иващенко И.И | |
| 5 | Фролов Е. Е. | 149 | Иващенко И.И | |
| 6 | Демидов Д. Д. | 121 | Иващенко И.И |
7. Измените ширину столбцов, в которые не поместились введенные данные. Для этого можно перетащить границы между строками и столбцами или, навести указатель мыши на границу между заголовками столбцов, дважды щелкнуть основной кнопкой мыши. Для более точной настройки надо выбрать команду Строка (Столбец) из меню Формат и активизировать подходящую команду из открывающегося меню.
8. Обрамите таблицу (Панель инструментов à кнопка Обрамление).
10. Заполните столбец «Фамилия экзаменатора». Воспользуйтесь методом автозавершения, который состоит в том, что Excel «угадывает» слово, которое собирается вводить пользователь или заполните ячейки с помощью маркера заполнения.
11. Скопируйте таблицу на другой рабочий лист при помощи буфера обмена. Для этого необходимо выделить таблицу или диапазон ячеек, правой клавишей мыши вызвать контекстное меню, выполнить команду Копировать. Затем перейти на другой лист, установить курсор в первую ячейку предполагаемой таблицы и выполнить команду Вставить из контекстного меню.
12. Добавьте в новую таблицу одну строку и один столбец. (Для этого выделить диапазон ячеек по столбцу, щелкнуть правой кнопкой мыши и в открывшемся меню выбрать команду Добавить ячейки. То же самое повторить для строки)
13. Внесите в таблицу ряд изменений: очистите колонку с фамилией экзаменатора, и озаглавьте ее «Подпись экзаменатора».
14. Отсортируйте в новой таблице столбцы 2 и 3 по возрастанию. (меню Данные команда Сортировка или на Стандартной панели инструментов кнопка Сортировать по возрастанию (Сортировать по убыванию)).
15. Сохраните созданный документ.
Практическая работа № 2.
Цель работы: создание и использование простых формул в Excel.
Методика выполнения работы:
1. Создайте таблицу, внесите в неё исходные данные задачи.
2. Для подсчета выручки от продажи в долларах в яейки столбца D внесите соответствующие формулы. В формулах использована относительная адресация ячеек. Формула вводится лишь в одну ячейку, а остальные формулы в столбце получены при помощи автозаполнения.
3. Подсчитайте выручку от продажи в рублях. В формулах использована смешанная и абсолютная адресация ячеек. Для введения абсолютного и смешанного адреса необходимо после введения ссылки нажать клавишу F4 и выбрать из предлагаемых вариантов нужный.
4. Подсчитайте сумму выручки от продажи всех видов товаров. (выделить столбец и нажать кнопку Автосумма на стандартной панели инструментов или установить курсор в последнюю ячейку столбца Е в строку «Итого» и воспользоваться кнопкой Вставка функции, расположенной также на стандартной панели, в окне Мастера функций следует выбрать СУММ из категории Математические).
Пример выполнения задания №2.
| А | В | С | D | Е | F | G |
| 1 | Наименование продукции | Цена за ед., долл. | Продано, шт. | Выручка от продажи в долл. | Выручка от продажи в руб. | Курс долл. |
| 2 | Телевизоры | 300 | 10 | =C3*D3 | =$E3*$G$3 | |
| 3 | Видеомагнитофоны | 320 | 5 | =C4*D4 | =$E4*$G$3 | |
| 4 | Музыкальные центры | 550 | 6 | =C5*D5 | =$E5*$G$3 | |
| 5 | Видеокамеры | 700 | 2 | =C6*D6 | =$E6*$G$3 | |
| 6 | Видеоплееры | 198 | 7 | =C7*D7 | =$E7*$G$3 | |
| 7 | Аудиоплееры | 40 | 4 | =C8*D8 | =$E8*$G$3 | |
| 8 | Итого сумма выручки | =СУММ(E3:E8) | =СУММ(F3:F8) |
Практическая работа № 3
Цель работы: построение диаграмм
Задание: на основе приведенных данных таблицы №3 постройте несколько типов диаграмм, наглядно показывающих итоги сессии.
Сведения о результатах сдачи сессии на факультете. Таблица № 3.
Средний балл по группе
Методика выполнения работы:
8. На листе 1 создайте таблицу «Сведения о результатах сдачи сессии на факультете», внесите в нее данные.
9. Постройте диаграмму для всех групп и всех предметов на отдельном листе тип Гистограмма (выделить всю таблицу, выполнить команду меню Вставка – Диаграмма или воспользоваться кнопкой Мастер диаграмм на стандартной панели инструментов).
10. На третьем шаге построения диаграммы внесите название диаграммы, обозначения осей, добавьте легенду.
11. Постройте диаграммы и сравнить результаты сдачи по предметам: информатика, математический анализ и экономика (выделить столбцы «Группа», «Информатика», «Математический анализ» и, удерживая клавишу Ctrl, выделить столбец «Экономика», выбрать тип диаграммы График).
12. Измените результаты сдачи сессии и проверить, как это отразилось на построенных диаграммах.
13. Отчет о работе представьте в виде диаграмм на отдельных листах рабочей книги.
Практическая работа № 4.
Цель работы: используя тематику финансового и банковского менеджмента, изучить создание и использование простых формул и возможности представления данных для визуального анализа результатов.
Задание: сопоставьте доходность акции по уровню дивидендо в за 1999 год по отдельным эмитентам. Исходные данные задачи представлены в таблице №4:
Доходность акций по отдельным эмитентам. Таблица №4
| Эмитент | Номинал акции (в руб.) | Цена продажи (в руб.) | |||
| NA | CP | В % Div | В руб. DivR | К номиналу DN | Фактическая DF |
| Сибирьгазбанк | 10000 | 17780 | 400% | ||
| Инкомбанк | 10000 | 22900 | 400% | ||
| Сургутнефтегазбанк | 5000 | 5600 | 320% | ||
| Нефтехимбанк | 1000 | 2015 | 653% | ||
| Сбербанк | 1000 | 2482 | 736% | ||
| КБ Аккобанк | 1000 | 1000 | 325% | ||
| СКБ банк | 50000 | 27050 | 360% | ||
| Промстройбанк | 1000 | 1200 | 1535 |
Методика выполнения работы:
1. В соответствующие столбцы введите формулы для расчёта выходных показателей:
| DivR(i)=NA(i)*Div(i); DN(i)=Div(i); DF(i)=DivR(i)/CP(i), |
где i=[1,N], N – число рассматриваемых эмитентов.
2. На основании исходного документа «Доходность акций по отдельным дивидендам» рассчитайте следующие значения:
§ средняя цена продажи акций по всем эмитентам (выделить столбец «Цена продажи» без заголовка, вызвать из стандартной панели Мастер функций à категория Статистическая à функция =СРЗНАЧ;
§ максимальная цена продажи акций по всем эмитентам (выделить столбец «Цена продажи» без заголовка, вызвать из стандартной панели Мастер функций à категория Статистическая à функция =МАКС;
§ минимальная цена продажи акций (выделить столбец «Цена продажи» без заголовка, вызвать из стандартной панели Мастер функций à категория Статистическая à функция =МИН;
§ максимальная фактическая доходность акций по уровню дивидендов (выделить столбец «Фактическая доходность» без заголовка, вызвать Мастер функций à категория Статистическая à функция =МАКС;
§ минимальная фактическая доходность акций по уровню дивидендов (выделить столбец «Фактическая доходность» без заголовка, вызвать Мастер функций à категория Статистическая à функция =МАКС;
Результаты расчётов оформите в виде Таблицы №5:
| Расчётная величина | Значение |
| Средняя цена продажи акций | |
| Максимальная цена продажи акций | |
| Минимальная цена продажи акций | |
| Максимальная фактическая доходность акций | |
| Минимальная фактическая доходность акций |
3. В исходной таблице отсортируйте записи в порядке возрастания фактической доходности по дивидендам (выделить таблицу без заголовков и строки «Среднее значение», выполнить команду Сортировка меню Данные).
4. Выполните фильтрацию таблицы, выбрав из неё только тех эмитентов, фактическая доходность которых больше средней по таблице. Алгоритм фильтрации следующий:
· выделить данные таблицы с прилегающей одной строкой заголовка;
· выполнить команду Фильтр – Автофильтр меню Данные);
· в заголовке столбца «Фактическая доходность» нажать кнопку раскрывающегося списка и выбрать Условие;
· в окне пользовательского автофильтра задать условие > «среднее значение».
5. Результаты фильтрации поместите на новый рабочий лист, включив в него следующие графы:
§ доходность по дивидендам фактическая.
6. Постройте на отдельном рабочем листе EXCEL круговую диаграмму, отражающую фактическую доходность по дивидендам каждого эмитента в виде соответствующего сектора. (выделить столбцы «Эмитент» и «Фактическая доходность», выполнить команду меню Вставка à Диаграмма). На графике показать значения доходности, вывести легенду и название графика «Анализ фактической доходности акций по уровню дивидендов»
7. Постройте на новом рабочем листе Excel смешанную диаграмму, в которой представьте в виде гистограмм значения номиналов и цены продажи акций каждого эмитента, а их фактическую доходность покажите в виде линейного графика на той же диаграмме. Выведите легенду и название графика «Анализ доходности акций различных эмитентов». Алгоритм построения смешанного графика следующий:
· выделить столбцы «Эмитент», «Номинал акции» и «Цена продажи»;
· выполнить команду меню Вставка à Диаграмма à тип диаграммы Гистограмма.
· для добавления линейного графика «Фактическая доходность по дивидендам» правой клавишей мыши активизировать меню Диаграмма à Исходные данные à во вкладке Ряд выбрать кнопку Добавить, в поле Имя ввести название ряда «Доходность», в поле Значения ввести числовой интервал соответствующий фактической доходности по дивидендам;
8. Отчет о работе представьте в виде таблиц результатов расчётов и диаграммы на отдельных листах рабочей книги.
Практическая работа № 5. (не делаем)
Цель работы. сортировка данных в списке.
Задание: последовательно, используя сочетание признаков, выполнить сортировку данных таблицы №6 по возрастанию кода предмета, даты проведения занятия, номера группы.
Методика выполнения работы:
2. Сформируйте таблицу:
Результаты занятий. Таблица №6
| A | B | C | D | E | F | G | H |
| 1 | № группы | № зачётной книжки | Код предмета | Таб. № препод. | Вид занятия | Дата | оценка |
| 2 | 133 | 1 | П1 | A1 | Практика | 26.05.99 | 3 |
| 3 | 134 | 2 | П2 | A2 | Лекция | 26.05.99 | 4 |
| 4 | 133 | 1 | П1 | A1 | Лекция | 11.06.99 | 4 |
| 5 | 134 | 2 | П1 | A2 | Лекция | 11.06.99 | 5 |
| 6 | 135 | 3 | П2 | A1 | Практика | 16.05.99 | 2 |
| 7 | 133 | 4 | П2 | A3 | Лекция | 20.05.99 | 3 |
| 8 | 133 | 4 | П1 | A1 | Лекция | 16.05.99 | 3 |
| 9 | 135 | 3 | П1 | A3 | Лекция | 16.05.99 | 4 |
| 10 | 133 | 5 | П1 | A2 | Лекция | 26.05.99 | 4 |
| 11 | 135 | 5 | П2 | A1 | Лекция | 11.06.99 | 2 |
| 12 | 135 | 5 | П1 | A2 | Практика | 20.05.99 | 5 |
| 13 | 136 | 6 | П2 | A1 | Лекция | 26.05.99 | 5 |
| 14 | 136 | 6 | П2 | A2 | Практика | 11.06.99 | 5 |
| 15 | 135 | 3 | П1 | A3 | Лекция | 20.05.99 | 4 |
| 16 | 135 | 3 | П1 | A1 | Практика | 16.05.99 | 3 |
| 17 | 134 | 2 | П2 | A2 | Лекция | 20.05.99 | 4 |
3. Отформатируйте шапку таблицы следующим образом: шрифт Times New Roman, размер шрифта 12 пт., курсив; выравнивание по горизонтали По значению, по вертикали По верхнему краю, установить ключ «Переносить По Словам» (выделить соответствующие ячейки и выполнить команду Формат- Ячейки).
4. Выполните сортировку по столбцу «Код предмета» расположив коды предметов по возрастанию (выделить таблицу с одной строкой заголовка, выполнить команду Данные – Сортировка, в окне Сортировка диапазона в строке Сортировать по выбрать «Код предмета»).
6. Переименуйте Лист2, дав ему имя – Сортировка1 (указатель мыши установить на ярлычке Лист2, правой клавишей мыши вызвать контекстное меню, выполнить команду Переименовать)
7. Выполните сортировку по столбцу «Дата», расположив данные по возрастанию. Для этого следует: установить курсор в любую ячейку поля «Дата» и ввести команду Сортировка из меню Данные. При этом должна выделиться вся область списка, а в окне Сортировка Диапазона в строке Сортировать по – столбец G. Если этого не произошло, то предварительно выделите весь список, а затем выполните указанную команду;
8. Выполните сортировку по сочетанию признаков «Дата», «№ группы», «Код предмета». Для этого следует выделить всю таблицу и в диалоговом окне Сортировка установить:
§ В строке Сортировать по – поле «Дата» по возрастанию;
§ В строке Затем – поле «№ группы», по возрастанию;
§ В следующей строке Затем – поле «Код предмета», по возрастанию;
§ Установите флажок Строка меток столбцов.
§ Результат сортировки скопировать на Лист 3 и переименовать его в Сортировка 2.
Практическая работа № 6. (не делаем)
Цель работы: ознакомиться со способом фильтрации записей списка, автофильтрации, работой с формой данных.
Задание: выполнить по заданным условиям отбора фильтрацию. Создайте на основе Таблицы № 6 форму данных.
Методика выполнения работы:
1. Работа выполняется на основании Таблицы № 6.
Автофильтрация
2. Переименуйте Лист1, присвоив ему имя «автофильтр №1».
4. Сформируйте условия отбора – для преподавателя А1 выбрать сведения о сдаче экзамена на положительную оценку, вид занятий – Лекция. Для этого выполните следующие действия:
§ в столбце Таб № препод. Нажмите кнопку Фильтра, из списка условий отбора выберите А1;
§ в столбце Оценка нажмите кнопку Фильтра, из списка условий отбора выберите Условие и в диалоговом окне сформируйте условие отбора >2;
§ в столбце Вид занятий нажмите кнопку Фильтра, из списка условий отбора выберите Лекция;
5. Результат фильтрации скопируйте на новый лист, присвоив ему имя – «автофильтр №2».
7. Сформулируйте выборку – для группы 133 получите сведения о сдаче экзамена по предмету П1 на оценки 3 и 4.
8. Результат сохраните на новом листе, присвоив ему имя «автофильтр №3».
Форма данных
9. Скопируйте исходную таблицу на новый рабочий лист, переименовав его в «Форма данных».
12. С помощью кнопки добавьте новые записи.
в строку Таб. № препод. введите А1;
в строку вид занятия введите Лекция;
в строку оценка введите условие > 2.
15. По аналогии сформулируйте условия отбора записей, указанные в задании №7.
Практическая работа № 7. (не делаем)
Цель работы. создание базы данных средствами Excel. Сортировка данных, выборка по различным критериям, поиск записи. Автоматическое подведение итогов.
Задание: Создайте таблицу по предложенному образ, заполните базу данных (до 20 записей). Выполните различные виды сортировки данных
Методика выполнения работы:
1. Создайте таблицу по предложенному образцу.