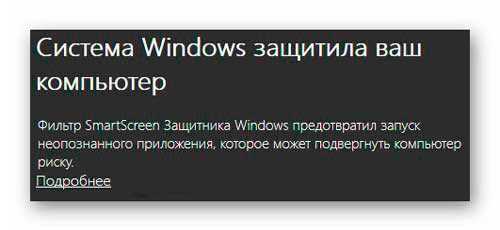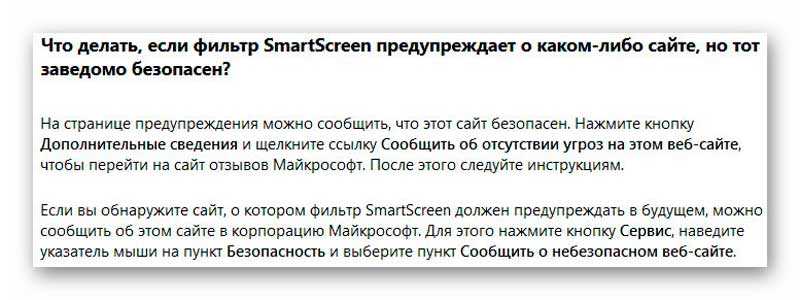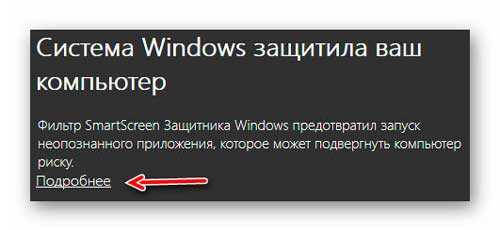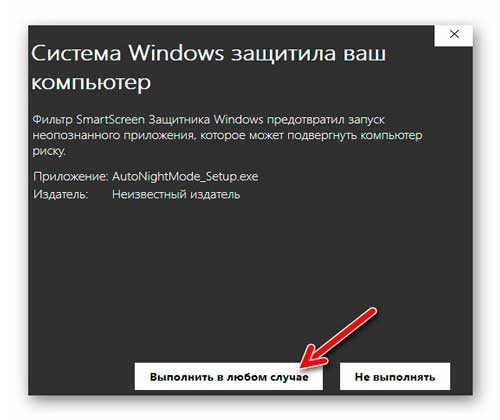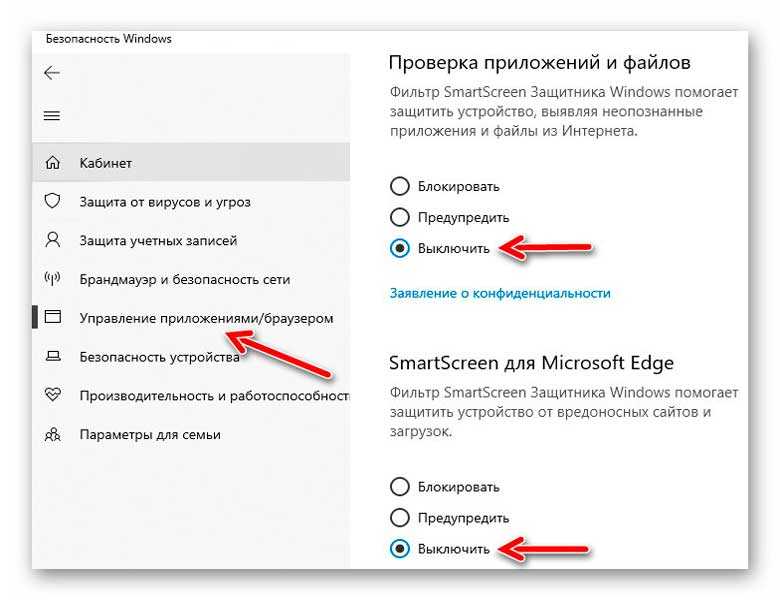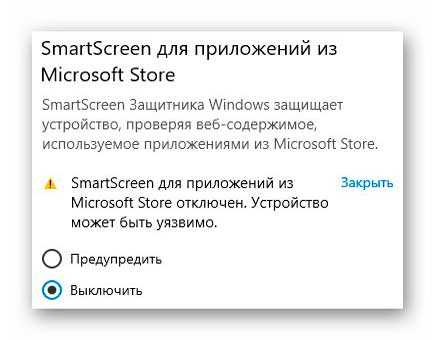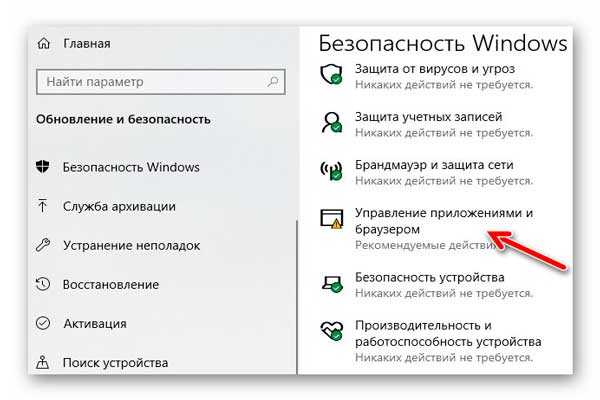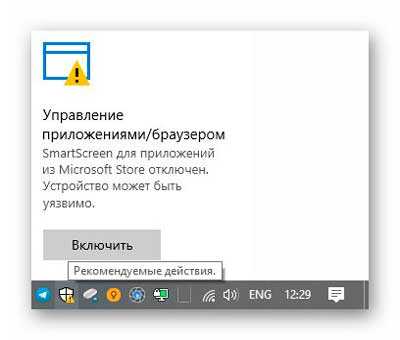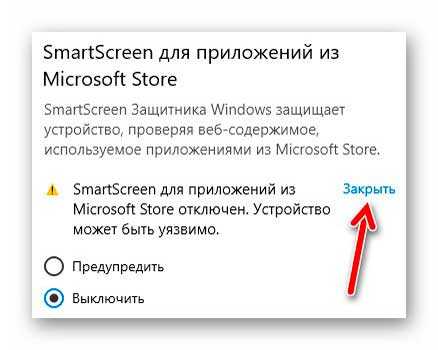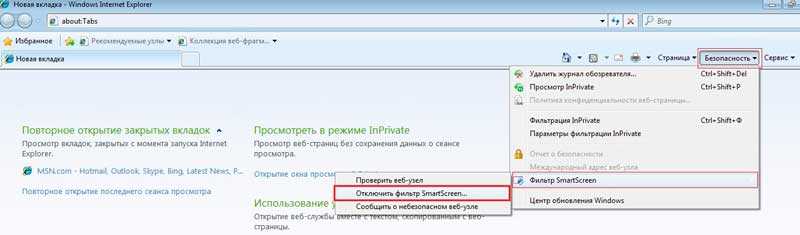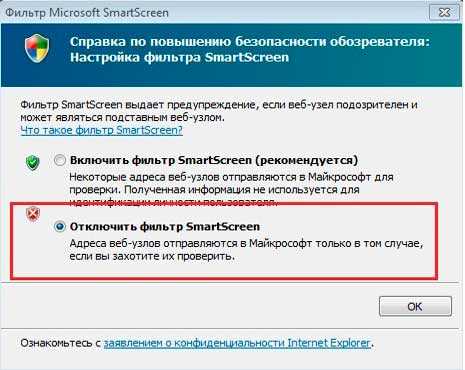Фильтр смарт скрин что это
Что такое фильтр SmartScreen и как он меня защищает?
При использовании новый Microsoft Edge фильтр SmartScreen в Microsoft Defender помогает выявлять ранее обнаруженные вредоносные сайты и сайты, созданные в целях фишинга, и принимать обоснованные решения о скачивании файлов. Фильтр SmartScreen защищает тремя следующими способами.
При работе в Интернете фильтр анализирует веб-страницы, выявляя подозрительные. При обнаружении подозрительных страниц фильтр SmartScreen покажет страницу предупреждения, позволяющую оставить отзыв и советующую быть осторожным при просмотре.
Фильтр SmartScreen проверяет, содержатся ли посещаемые сайты в динамическом списке фишинговых сайтов и сайтов с вредоносными программами. При обнаружении совпадения фильтр SmartScreen уведомляет, что сайт заблокирован в целях безопасности.
Фильтр SmartScreen проверяет скачиваемые из Интернета файлы по списку известных сайтов с вредоносными и небезопасными программами. При обнаружении совпадения фильтр SmartScreen уведомляет, что скачанный файл заблокирован в целях безопасности. Фильтр SmartScreen также проверяет загруженные файлы по списку хорошо известных файлов, которые загружают многие пользователи Internet Explorer. Если скачиваемый файл отсутствует в этом списке, фильтр SmartScreen выводит предупреждение.
Что делать, если фильтр SmartScreen предупреждает о каком-либо сайте, но тот заведомо безопасен?
На странице предупреждения можно сообщить, что этот сайт безопасен. Нажмите кнопку Дополнительные сведения и щелкните ссылку Сообщить об отсутствии угроз на этом веб-сайте, чтобы перейти на сайт отзывов Майкрософт. После этого следуйте инструкциям.
Если вы обнаружите сайт, о котором фильтр SmartScreen должен предупреждать в будущем, можно сообщить об этом сайте в корпорацию Майкрософт. Для этого нажмите кнопку Сервис, наведите указатель мыши на пункт Безопасность и выберите пункт Сообщить о небезопасном веб-сайте.
Можно ли включить или выключить фильтр SmartScreen?
В большинстве случаев — да. В некоторых случаях, например в рабочей или школьной сети, за это отвечает системный администратор, и вы не можете изменить этот параметр.
Включение или отключение SmartScreen в Microsoft Edge:
Прокрутите страницу вниз до раздела Службы и включите или отключите Фильтр SmartScreen в Microsoft Defender.
Отличается ли фильтр SmartScreen от функции блокирования всплывающих окон?
Да. Фильтр SmartScreen проверяет посещаемые сайты и скачиваемые файлы, обнаруживая угрозы безопасности. Тогда как функция блокирования всплывающих окон просто блокирует большинство всплывающих окон на сайтах, которые обычно содержат рекламу и не представляют угрозы.
Как отключить фильтр SmartScreen защитника Windows
Далеко ходить не надо — буквально пару дней назад я снова столкнулся с таким полным непониманием предназначения и принципа работы фильтра смарт скрина в комментариях к очередному новому обзору бесплатной интересной компьютерной программы.
Именно поэтому решил просветить в этом плане своих читателей сайта, чтоб Вы не паниковали и прекратили нервничать зря при появлении «страшного» предупреждения перед установкой какого-либо софта в компьютер — «фильтр SmartScreen Защитника Windows предотвратил запуск неопознанного приложения, которое может подвергнуть компьютер риску.»…
Что такое фильтр SmartScreen защитника Windows
Это всего-лишь превентивное средство защиты компьютера, основанное на онлайн сверке инсталляторов программ, загруженных файлов и посещаемых нами сайтов в сети Интернет с такой себе базой данных Microsoft собранной на основе пользовательских отзывов, а не на работе антивирусных алгоритмов и выявления ими вирусов по сигнатурам.
Конечно же, это не я сам придумал или какой-то Вася Пупкин — про это пишет сама поддержка корпорации, например, тут …
… «проверяет … файлы по списку … файлов, которые загружают многие пользователи Internet Explorer» — а если мой файл никто ещё не загружал через это недоразумение браузер Internet Explorer? Без комментариев…
SmartScreen защитника Windows — нужен ли?
Давайте смоделируем ситуацию — скачали Вы с официального сайта какой-либо установочный файл интересной программы, прочитав перед этим много положительных отзывов про этот софт и пытаетесь его установить в операционную систему, а Вам Смарт скрин показывает предупреждение, что он ничего не знает про этот инсталлятор.
Вы, как и большинство пользователей в подобной ситуации, просто кликаете на «Подробнее»…
…и спокойно устанавливаете прогу дальше…
Читайте также на сайте:
Программа не наносит Вашему компьютеру абсолютно никакого вреда, даже через долгое время — Вы сообщаете про это в Microsoft? Нет, конечно же! Оно Вам надо, правда? Так откуда фильтр узнает о безвредности файла?
Прибавляем к сомнительному определению угроз замедление запуска установщиков программ или открытия скачанного файла, лишний исходящий и входящий трафик, нагрузку (хоть и минимальную) на процессор и оперативную память и самостоятельно делаем вывод о необходимости работы этого фильтра SmartScreen в своём компьютере.
Естественно, Вы хотите услышать моё личное мнение, нужен ли SmartScreen, основанное на многолетнем опыте активного серфинга в сети Интернет и ежедневной установке, часто сомнительных, разных компьютерных программ для тестирования перед их обзорами.
Так вот, я ВСЕГДА при появлении предупреждения от Смарт Скрина жал кнопку «Выполнить в любом случае» и однажды напросился закономерный вопрос — зачем мне он вообще нужен? Конечно же, я его отключил и… как ожидалось — ничего страшного не произошло, абсолютно. Мой компьютер не кишит вирусами, как ни странно, а также он быстро работает, хоть ему и сто лет в обед.
Кроме всего сказанного выше — каждый правильный и адекватный антивирус в любом случае сканирует (проверяет) всё скачанное Вами, устанавливаемое и посещаемое. К этому процессу ещё и все современные браузеры приобщаются со своими защитными сканерами и экранами. Не забываем и про фаервол в системе.
Подводим краткий итог о SmartScreen:
Как отключить SmartScreen в Windows 10
Если Вы забьёте в поисковую строку своего любимого обозревателя сети Интернет название героя этой статьи, то сразу увидите в «простыне» выдачи мнение пользователей о нём — практически все ответы будут посвящены вопросу «как отключить SmartScreen».
Раньше, до выхода новейшего на данный момент времени пакета обновлений October 2018 Update (версия Windows — 1809), чтоб отключить фильтр SmartScreen нужно было «бродить» по разным местам в операционке — встроенный браузер, панель управления, магазин Windows и даже иногда в системный реестр заглядывать.
Теперь, слава богу, все «отключалки» фильтра SmartScreen находятся в одном месте. Если Вы используете для защиты своего компьютера встроенный Защитник Windows, как и я в данный момент, то просто кликаем на его значок в трее, а в появившемся окне переходим в категорию «Управление приложениями/браузером», где и отключаем фильтр SmartScreen в трёх разделах…
Ещё можно выйти на эти пункты из пускового меню или через Параметры/Обновление и безопасность…
Так Вы сможете отключить SmartScreen в Windows 10, но получите совсем маленькое неудобство в результате — постоянный восклицательный знак в жёлтом треугольничке на значке встроенного антивируса…
…и можно «проглядеть» другие второстепенные предупреждения защитника.
Отключаем SmartScreen в Windows 7
В старенькой Windows 7 фильтр СмартСкрин отключается немного по другому. Эта версия системы у меня отсутствует, по причине своей древности, в моих трёх домашних компьютерах и поэтому воспользуюсь помощью неизвестного мне пользователя из сети Интернет…
ПОЛЕЗНОЕ ВИДЕО
Кроме этого, фильтр SmartScreen в Windows 7 нужно отключить ещё и во встроенном системном обозревателе, если пользуетесь им, по пути «Безопасность» или «Сервис» — «Фильтр SmartScreen» — «Отключить фильтр SmartScreen»…
Теперь знаете, что такое фильтр SmartScreen защитника Windows и как его отключить. До новых полезных компьютерных программ и интересных приложений для Андроид.
Читайте также на сайте:

Фильтр Smartscreen в Windows 8/10
Windows Smartscreen – важная функция Windows, обеспечивающая защиту компьютера от подозрительного программного обеспечения. Раньше фильтр был встроен только в браузер Internet Explorer, но начиная с Windows 8 он стал составной частью самой операционной системы. До поры до времени пользователь может не догадываться о существовании smartscreen, однако в один прекрасный момент при попытке установить какую-нибудь программу появится сообщение с предупреждением о возможной угрозе. Что же из себя представляет данный фильтр Windows, можно ли его отключить и чем чревата такая деактивация?
Как работает Smartscreen
Как мы уже отмечали, функционал smartscreen интегрирован в браузер Internet Explorer. После появления нового обозревателя Microsoft Edge подобной защитой снабдили и его. Так что загрузка ПО через любой из этих браузеров может быть заблокирована, если smartscreen вдруг сочтет его потенциально опасным.
Если исполняемый файл уже находится на вашем компьютере, то фильтр даст о себе знать при попытке его запуска. Выскочившее окно с предупреждающим сообщением даст пользователю возможность либо отказаться от выполнения, либо продолжить, несмотря на определенный риск.
И тут возникает вопрос, по каким критериям фильтр относит приложения к категории нежелательных и стоит ли игнорировать уведомление?
В ходе своей работы Windows Smartscreen обращается к облачной базе данных, хранящей список программ и их рейтинг. Информация сюда поступает с компьютеров пользователей, у которых включен фильтр smartscreen и активна соответствующая опция, разрешающая передавать Microsoft сведения обо всех установленных программных продуктах. На основе собранных данных создается рейтинг доверия, и если загружаемое приложение имеет низкую оценку безопасности или вовсе отсутствует в хранилище, то выводится приведенное выше сообщение.
Что будет, если отключить Windows Smartscreen?
Очень часто фильтр ошибочно блокирует приложения, которые не несут какой-либо угрозы пользователю. В таких случаях следует просто воспользоваться кнопкой, разрешающей продолжить выполнение программы. Если же защита срабатывает постоянно, то тогда ее можно совсем отключить. Но в этом случае на компьютере в обязательном порядке должен быть установлен хороший антивирус с постоянно обновляемыми базами. Иначе не исключена возможность запуска вредоносного ПО. Допустим, вы полностью уверены, что Smartscreen вам не нужен. Какие существуют способы его отключения?
Как отключить SmartScreen в браузерах Explorer и Edge
В Internet Explorer для отключения проверки web-сайтов сначала нажимаем на шестеренку в правом верхнем углу окна, затем выбираем строку «Безопасность» и пункт «Отключить фильтр SmartScreen…».
Выбираем соответствующий пункт в окне и сохраняем настройки.
Для снятия защиты в браузере Microsoft Edge нажимаем на кнопку многоточия в правом верхней углу, а далее переходим в Параметры — Просмотреть доп. параметры. Листаем вниз и переключаем нужную опцию в положение «Откл.»
Деактивация фильтра с помощью Панели управления
Чтобы выключить функцию Smartscreen в Windows 10, зайдите в Панель управления, а потом в раздел «Безопасность и обслуживание».
Затем слева перейдите по ссылке «Изменение параметров Windows SmartScreen».
Если фильтр включен, то в открывшемся окне переключатель будет стоять в положении «Запрашивать утверждение администратором перед запуском неопознанного приложения из Интернета (рекомендуется)». Также существуют еще два пункта:
Для полного отключения Smartscreen выбираем последний вариант и сохраняем изменения кнопкой ОК.
Как настроить Windows Smartscreen через групповую политику
Более мудреный способ – воспользоваться Редактором локальной групповой политики. Для его запуска вводим в строку «Выполнить» (Win+R) команду gpedit.msc. В окне редактора переходим по ветке Конфигурация компьютера — Административные шаблоны — Компоненты Windows – Проводник. Справа находим параметр «Настроить Windows Smartscreen» и кликаем по нему.
Далее устанавливаем переключатель в положение «Включено» и снизу выбираем один из трех вариантов работы фильтра. Вариант «Отключить SmartScreen» позволит полностью деактивировать функцию.
Отключение SmartScreen в реестре
Задаем значение «Off», и Windows больше не будет отслеживать запуск приложений.
Это все, что мы хотели рассказать о Smartscreen в системе Windows. Подумайте и решите сами, нужна ли вам эта функция или ваш компьютер и так хорошо защищен.
Что такое Фильтр SmartScreen, как он работает и как его отключить/включить
Что такое Фильтр SmartScreen, как он работает и как его отключить/включить
Мини-приложения для 11
Как отключить мини-приложения в 11
Как вернуть старое контекстное меню в 11
Не запускается PC Health Check на 11
Не могу обновиться до 11
При работе с Internet Explorer или Windows 8 вы можете столкнуться с предупреждением при попытке скачать или запустить определенные файлы. Содержание предупреждения будет примерно следующим: «Файлы из Интернета могут нанести вред вашему компьютеру» или «Работа этой программы может поставить под угрозу безопасность компьютера». Почему это происходит, что это может означать и как отключить такие предупреждения? Данная статья ответит на все эти вопросы.
Сообщения фильтра SmartScreen
В настольной версии Internet Explorer вы можете увидеть следующие сообщения: «Файлы, загруженные из Интернета, могут нанести вред вашему компьютеру» или «Фильтр SmartScreen не располагает информацией об этой неподписанной программе. Запуск может нанести вред вашему компьютеру».
Давайте выясним, почему мы сталкиваемся с такими сообщениями.
Что такое SmartScreen?
Эта функция добавляется в Internet Explorer начиная с восьмой версии для повышения безопасности браузера. Если файл, который вы собираетесь загрузить, уже скачали достаточно большое количество людей и он считается безопасным, SmartScreen позволит скачать его без каких-либо проблем или предупреждений. Если файл еще никто не скачивал или скачивали, но недостаточно много раз, вы получите предупреждение, что файл может быть небезопасным. Кроме этого, сайты, которые вы посещаете, SmartScreen постоянно проверяет на наличие в регулярно обновляемом списке фишинговых сайтов. При обнаружении совпадений, он выводит предупреждение, уведомляющее, что сайт был заблокирован целях вашей же безопасности. С одной стороны, это может раздражать при загрузке файлов с не очень популярных сайтов, а с другой, это обеспечивает дополнительную безопасность для вашего компьютера.
В Windows 8 реализована аналогичная функция, но непосредственно в проводнике, так что подобные предупреждения вы можете видеть при запуске исполняемых файлов. В общем, применяются те же принципы, что и в Internet Explorer.
SmartScreen – бесполезная функция?
С учетом того, что эта функция время от времени действительно надоедает, уместными будут следующие вопросы: «А стоит ли? Есть ли от нее толк?». Ответ: «Да». Согласно некоторым исследованиям в области безопасности, Internet Explorer является наиболее безопасным браузером в основном благодаря этой функции. Один из хороших примеров такого исследования: «Internet Explorer 9 outperforms competing browsers in malware blocking test».
Итак, я постарался объяснить, что такое SmartScreen, как он работает и почему он важен для безопасности вашего компьютера. Однако, если вы уверены, что SmartScreen больше раздражает, чем помогает, читайте дальше, чтобы узнать, как отключить его.
Я начну это руководство с отключения функции в Windows 8. Затем я распишу процесс отключения SmartScreen в Internet Explorer (версии 9 и 10).
Отключаем SmartScreen в Windows 8
Правой кнопкой мыши нажмите на значок «Центра поддержки» и в всплывающем окошке выберите «Открыть центр поддержки».
В окне «Центр поддержки» бросьте свой взгляд на колонку слева. Найдите ссылку «Изменения параметров Windows SmartScreen» и нажмите по ней.
На экране появится окно «Windows SmartScreen». Активируйте опцию «Ничего не делать (отключить Windows SmartScreen)», а затем нажмите «OK».
Готово, SmartScreen отключен, но только в проводнике Windows. Если вы хотите отключить функцию и в Internet Explorer, продолжайте читать.
Отключаем SmartScreen в Internet Explorer 9 и 10
Выберите «Отключить фильтр SmartScreen» и нажмите «OK».
Теперь вы отключили SmartScreen и в Internet Explorer.
Чтобы снова включить SmartScreen, нужно пройти через те же шаги. Если у вас возникнут любые вопросы об этой функции, не стесняйтесь оставлять свои комментарии.
Фильтр SmartScreen: как его выключить в Windows 10
Обычный пользователь системы Windows может не догадываться о существовании защитной опции SmartScreen на его ПК, пока не столкнётся с уведомлением на синем фоне о том, что данная опция заблокировала загрузку или запуск нужного юзеру файла. Что это за защитная функция? Как её можно выключить в Windows 10, чтобы она не мешала работать на ПК?
Фильтр SmartScreen: как работает и зачем отключать
Компонент системы «Виндовс» SmartScreen выполняет защитную функцию на ПК — блокирует запуск и скачивание подозрительного софта. До Windows 8 «Смарт Скрин» был частью только стандартного браузера Internet Explorer. Сейчас же он является важной составляющей всей системы.
Данный фильтр работает на основе облачной базы данных и рейтинга утилит — каждая программа, доступная в интернете, имеет свой уровень доверия в соответствии с этим рейтингом или же остаётся неопознанной. Если юзер хочет скачать или запустить утилиту (если файл уже загружен), у которой низкий уровень доверия или же если его вовсе нет, SmartScreen блокирует действие пользователя — появляется синее окошко с сообщением о том, что «операционка» защитила ПК.
В этом случае пользователь может всё-таки заставить систему открыть или скачать файл с помощью кнопки «Выполнить в любом случае». Однако бывает так, что защита срабатывает постоянно. В этой ситуации можно отключить SmartScreen совсем — вы сможете беспрепятственно загружать и запускать нужные вам файлы.
При этом помните, что на ПК должен стоять обновлённый антивирус, который обезвредит угрозу, если вирус всё же проникнет на ПК. Если вы сомневаетесь в источнике, с которого скачиваете файл, не загружайте его принудительно. Также всегда рекомендуется выполнять загрузку инсталляторов с официальных ресурсов компаний-разработчиков.
Отключение через «Центр безопасности» для всей системы, Microsoft Edge и Microsoft Store
В интерфейсе «Защитника Windows» вы можете деактивировать фильтр для всей «операционки» в целом или же отдельно для браузера Microsoft Edge либо Microsoft Store:
Внесение изменений в «Редакторе реестра» Windows 10
Данный способ позволит отключить защитную опцию, но только для всей системы, а не для отдельных её компонентов. Редактирование реестра — довольно небезопасная процедура, поэтому перед ней примем меры предосторожности:
Остановка SmartScreen в «Редакторе локальной групповой политики»
Данный метод подходит лишь для вариантов «десятки» «Корпоративная» (Enterprise) либо Профессиональная (Professional):
Если у вас стоит сборка ниже 1703, вы сможете найти параметр для настройки SmartSceen в другой директории в «Редакторе локальной групповой политики»:
Отключение фильтра SmartScreen на «Панели управления» Windows 10
Этот способ деактивации актуален только для версий «Виндовс» 10 ниже 1703 Creators Update. Если у вас вариант выше, вы просто не сможете найти на «Панели управления» некоторые разделы, потому что они там будут отсутствуют. Чтобы посмотреть на версию сборки, зажмите Win и R, а в окошке «Выполнить» введите команду winver. В итоге появится серое окошко с номером версии «операционки».
Если этот вариант отключения вам подходит, выполните следующие шаги:
Если вы обнаружили, что на «Панели управления» все настройки «Смарт Скрин» некликабельные и серые, воспользуйтесь «Редактором реестра» или «Редактором локальной групповой политики».
Отключение в стандартном обозревателе Microsoft Edge
Если вам нужно деактивировать опцию защиты конкретно для классического обозревателя «десятки» Microsoft Edge, перейдите в его настройки:
Отключаем проверку URL-адресов для приложений магазина Windows 10
Фильтр проверяет отдельно адреса, к которым обращаются приложения «Виндовс» 10, поэтому часто могут возникать ошибки в работе этих программ. Чтобы обойти их, деактивируйте сканирование URL-адресов:
Видео: как разными способами отключить SmartScreen в «десятке»
Как сделать так, чтобы система не присылала сообщений о необходимости снова включить фильтр SmartScreen
Данный способ решения актуален только для версии Windows ниже 1703. Если у вас версия выше, отключить сообщения вы не сможете, к сожалению. Следуйте такой небольшой инструкции:
Используем стороннюю программу Dism++
Помимо встроенных средств Windows, для деактивации защитной функции можно использовать сторонние утилиты. Одна из таких — Dism++ от компании-разработчика Chuyu Team. В ней можно изменять множество настроек «операционки». Её интерфейс переведён на русский язык и удобно устроен — даже новичок можно разобраться. При этом она бесплатная. Где скачать её и как использовать, расскажем в короткой и понятной инструкции:
Деактивировать SmartScreen и открывать скачанные из сети неизвестные файлы можно только в том случае, если вы уверены в их безопасности. Иначе вы рискуете заразить свой ПК вирусом. Отключение возможно для всей системы в целом — через «Редактор реестра», «Центр безопасности», «Панель управления», «Редактор локальной групповой политики» либо специальную стороннюю утилиту Dism++. Учтите, что выбирать способ нужно исходя из версии «десятки» и её сборки. Если вы хотите выключить фильтр только для Microsoft Edge, зайдите в параметры в его интерфейсе.