Файл doc открывается иероглифами что делать
Что делать, если документ Ворд открывается иероглифами, как исправить?
Статья расскажет, как исправить проблему, если при открытии документа «Word» вместо текста отображаются иероглифы.
Многие пользователи знакомы с проблемой, когда в каком-либо документе при его открытии вместо привычного и понятного текста отображаются какие-то иероглифы. Такая проблема может произойти в разных ситуациях, а сегодня мы рассмотрим это на примере программы «Word».
Что делать, если в документе «Word» открываются иероглифы?
Первым долгом нам нужно проверить расширение файла, который мы открываем. Если это документ «Word», то он может быть представлен в двух форматах – «doc» и «docx». Расширение «doc» привязано к программе «Word» ниже версии 2007 года, а «docx» — соответственно, используется в «Word 2007/2010/2013/2016».
Если вы в более старой версии «Word» откроете файл с расширением «docx», то увидите эти самые непонятные иероглифы. То есть новые файлы не поддерживаются более ранней версией текстового редактора. И что в этом случае нужно сделать? Просто установить новую версию от 2007 года.
Если вам нужно проверить, какое расширение имеет тот или иной документ «Word», то кликните по нему правой кнопкой мышки, зайдите в контекстном меню в «Свойства» и в открывшемся окне на вкладке «Подробно» обратите внимание на имя файла:
Также при открытии непонятного документа программа «Word» (официальной непиратской версии) должна спросить, в какой кодировке следует представить текст:
Программа «Word» должна спросить, в какой кодировке следует представить текст
Обычно кодировка определяется автоматически, но возможны и случаи исключения. Если программа предлагает вам выбрать кодировку, то тут могут возникнуть некоторые проблемы. Дело в том, что иногда сделать правильный выбор придется при помощи «метода тыка», хотя по умолчанию следует выбирать «Windows (по умолчанию)», если вы не открываете какой-то редкий документ:
Выбираем кодировку вручную
Видео: Документ Word: русские буквы в виде иероглифов, как исправить?
Как поменять кодировку в Word
Когда человек работает с программой «MS Word», у него редко возникает потребность вникать в нюансы кодировки. Но как только появляется необходимость поделиться документом с коллегами, существует вероятность того, что отправленный пользователем файл может просто-напросто не быть прочитан получателем. Это случается из-за несовпадения настроек, а конкретно кодировок в разных версиях программы.
Что представляет собой кодировка и от чего она зависит?
Для каждого региона кодировка может в значительной степени разниться. Для понимания кодировки необходимо знать то, что информация в текстовом документе сохраняется в виде некоторых числовых значений. Персональный компьютер самостоятельно преобразует числа в текст, используя при этом алгоритм отдельно взятой кодировки. Для стран СНГ используется кодировка файлов с названием «Кириллица», а для других регионов, таких как Западная Европа, применяется «Западноевропейская (Windows)». Если текстовый документ был сохранен в кодировке кириллицы, а открыт с использованием западноевропейского формата, то символы будут отображаться совершенно неправильно, представляя собой бессмысленный набор знаков.
Во избежание недоразумений и облегчения работы разработчики внедрили специальную единую кодировку для всех алфавитов – «Юникод». Этот общепринятый стандарт кодировки содержит в себе практически все знаки большинства письменных языков нашей планеты. К тому же он преобладает в интернете, где так необходима подобная унификация для охвата большего количества пользователей и удовлетворения их потребностей.
«Word 2013» работает как раз на основе Юникода, что позволяет обмениваться текстовыми файлами без применения сторонних программ и исправления кодировок в настройках. Но нередко пользователи сталкиваются с ситуацией, когда при открытии вроде бы простого файла вместо текста отображаются только знаки. В таком случае программа «Word» неправильно определила существующую первоначальную кодировку текста.
Справка! Некоторые кодировки применяются к определенным языкам. Для японского языка специально была разработана кодировка «Shift JIS», для корейского – «EUC-KR», а для китайского «ISO-2022» и «EUC».
Изменение кодировки текста в «Word 2013»
Первый способ изменения кодировки в «Word»
Для исправления текстового документа, которому была неправильно определена изначальная кодировка, необходимо:
Шаг 1. Запустить текстовый документ и открыть вкладку «Файл».
Шаг 2. Перейти в меню настроек «Параметры».
Шаг 3. Выбрать пункт «Дополнительно» и перейти к разделу «Общие».
Шаг 4. Активируем нажатием по соответствующей области настройку в графе «Подтверждать преобразование формата файла при открытии».
Шаг 5. Сохраняем изменения и закрываем текстовый документ.
Шаг 6. Повторно запускаем необходимый файл. Перед пользователем появится окно «Преобразование файла», в котором необходимо выбрать пункт «Кодированный текст», и сохранить изменения нажатием «ОК».
Шаг 7. Всплывет еще одна область, в которой необходимо выбрать пункт кодировки «Другая» и выбрать в списке подходящую. Поле «Образец» поможет пользователю подобрать необходимую кодировку, отображаемую изменения в тексте. После выбора подходящей сохраняем изменения кнопкой «ОК».
Второй способ изменения кодировки в «Word»
Читайте полезную информацию, как работать в ворде
для чайников, в новой статье на нашем портале.
Изменение кодировки в программе «Notepad ++»
Подобное приложение используется многими программистами для создания сайтов, различных приложений и многого другого. Поэтому очень важно сохранять и создавать файлы, используя необходимую кодировку. Для того, чтобы настроить нужный вариант для пользователя, следует:
Шаг 1. Запустить программу и в верхнем контекстном меню выбрать вкладку «Кодировки».
Шаг 2. В выпадающем списке пользователю требуется выбрать из списка необходимую для него кодировку и щелкнуть на нее.
Шаг 3. Правильность проведения процедуры легко проверить, обратив внимание на нижнюю панель программы, которая будет отображать только что измененную кодировку.
Важно! Перед началом работы в «Notepad ++» в первую очередь рекомендуется проверить установленную кодировку. При необходимости ее нужно изменить при помощи инструкции, приведенной ранее.
Корректировка кодировки веб-страниц
Кодировка символов – неотъемлемая часть работы браузеров для серфинга в интернете. Поэтому каждому из пользователей просто необходимо уметь ее настраивать. Чтобы быстро изменить кодировку «Google Chrome», необходимо будет установить дополнительное расширение, так как разработчики убрали возможность изменения данного параметра.
Для того, чтобы сменить кодировку на необходимую, нужно:
Как поменять кодировку в «Mozilla Firefox»
Для этого пользователю потребуется:
Шаг 1. Запустить браузер и открыть меню, нажав по иконке трех линий левой клавишей мыши в правом верхнем углу страницы.
Шаг 2. В контекстном меню запустить «Настройки».
Шаг 3. Перейти во вкладку «Содержимое».
Шаг 4. В разделе «Шрифты и цвета» нажать на блок «Дополнительные».
Шаг 5. Перед пользователем отобразится специальная панель, на которой будет указана использующаяся кодировка. Для ее изменения потребуется нажать на название кодировки и выбрать нужную.
Установка кодировки в интерфейсе Блокнота
Тем юзерам, кому необходимо пользоваться стандартным приложением «Блокнот» 
После этого без труда можно открывать необходимый текст в нужной кодировке.
Благодаря правильно подобранной и установленной кодировке пользователь может избежать неприятностей при отправке файла другим юзерам. Все, что для этого требуется, – это выставлять перед началом работы необходимое значение.
Видео — Как изменить кодировку в Word
Понравилась статья?
Сохраните, чтобы не потерять!
Почему ворд открывает иероглифы
Что делать, если вместо текста иероглифы (в Word, браузере или текстовом документе)
Наверное, каждый пользователь ПК сталкивался с подобной проблемой: открываешь интернет-страничку или документ Microsoft Word — а вместо текста видишь иероглифы (различные «крякозабры», незнакомые буквы, цифры и т.д. (как на картинке слева…)).
Хорошо, если вам этот документ (с иероглифами) не особо важен, а если нужно обязательно его прочитать?! Довольно часто подобные вопросы и просьбы помочь с открытием подобных текстов задают и мне. В этой небольшой статье я хочу рассмотреть самые популярные причины появления иероглифов (разумеется, и устранить их).
Иероглифы в текстовых файлах (.txt)
Самая популярная проблема. Дело в том, что текстовый файл (обычно в формате txt, но так же ими являются форматы: php, css, info и т.д.) может быть сохранен в различных кодировках.
Кодировка — это набор символов, необходимый для того, чтобы полностью обеспечить написание текста на определенном алфавите (в том числе цифры и специальные знаки). Более подробно об этом здесь: https://ru.wikipedia.org/wiki/Набор_символов
Чаще всего происходит одна вещь: документ открывается просто не в той кодировке из-за чего происходит путаница, и вместо кода одних символов, будут вызваны другие. На экране появляются различные непонятные символы (см. рис. 1)…
Рис. 1. Блокнот — проблема с кодировкой
Как с этим бороться?
На мой взгляд лучший вариант — это установить продвинутый блокнот, например Notepad++ или Bred 3. Рассмотрим более подробно каждую из них.
Официальный сайт: https://notepad-plus-plus.org/
Один из лучших блокнотов как для начинающих пользователей, так и для профессионалов. Плюсы: бесплатная программа, поддерживает русский язык, работает очень быстро, подсветка кода, открытие всех распространенных форматов файлов, огромное количество опций позволяют подстроить ее под себя.
В плане кодировок здесь вообще полный порядок: есть отдельный раздел «Кодировки» (см. рис. 2). Просто попробуйте сменить ANSI на UTF-8 (например).
Рис. 2. Смена кодировки в Notepad++
После смены кодировки мой текстовый документ стал нормальным и читаемым — иероглифы пропали (см. рис. 3)!
Рис. 3. Текст стал читаемый… Notepad++
Официальный сайт: http://www.astonshell.ru/freeware/bred3/
Еще одна замечательная программа, призванная полностью заменить стандартный блокнот в Windows. Она так же «легко» работает со множеством кодировок, легко их меняет, поддерживает огромное число форматов файлов, поддерживает новые ОС Windows (8, 10).
Кстати, Bred 3 очень помогает при работе со «старыми» файлами, сохраненных в MS DOS форматах. Когда другие программы показывают только иероглифы — Bred 3 легко их открывает и позволяет спокойно работать с ними (см. рис. 4).
Если вместо текста иероглифы в Microsoft Word
Самое первое, на что нужно обратить внимание — это на формат файла. Дело в том, что начиная с Word 2007 появился новый формат — «docx» (раньше был просто «doc»). Обычно, в «старом» Word нельзя открыть новые форматы файлов, но случается иногда так, что эти «новые» файлы открываются в старой программе.
Просто откройте свойства файла, а затем посмотрите вкладку «Подробно» (как на рис. 5). Так вы узнаете формат файла (на рис. 5 — формат файла «txt»).
Если формат файла docx — а у вас старый Word (ниже 2007 версии) — то просто обновите Word до 2007 или выше (2010, 2013, 2016).
Рис. 5. Свойства файла
Далее при открытии файла обратите внимание (по умолчанию данная опция всегда включена, если у вас, конечно, не «не пойми какая сборка») — Word вас переспросит: в какой кодировке открыть файл (это сообщение появляется при любом «намеке» на проблемы при открытии файла, см. рис. 5).
Рис. 6. Word — преобразование файла
Чаще всего Word определяет сам автоматически нужную кодировку, но не всегда текст получается читаемым. Вам нужно установить ползунок на нужную кодировку, когда текст станет читаемым. Иногда, приходится буквально угадывать, в как был сохранен файл, чтобы его прочитать.
Рис. 7. Word — файл в норме (кодировка выбрана верно)!
Смена кодировки в браузере
Когда браузер ошибочно определяет кодировку интернет-странички — вы увидите точно такие же иероглифы (см. рис 8).
Рис. 8. браузер определил неверно кодировку
Чтобы исправить отображение сайта: измените кодировку. Делается это в настройках браузера:
Notepad +++
Самый простой способ открыть документ Блокнот, где вместо букв квадратики – применить сторонний софт. Популярен Notepad+++. Это тот же Блокнот, но обладающий дополнительными функциями. Имеет следующие преимущества:
Чтобы иероглифы вместо русских букв преобразовались, откройте документ Блокнота в данной программе. В ленте меню сверху найдите вкладку Кодировки. Нажмите на нее. Откроется меню с перечислением всех их типов. Не всегда очевидно, какой именно тип шифрования применялся, потому, чтобы выбрать правильный для перекодировки, нужно попробовать несколько. Текст пред этим выделите.
По мере применения кодировок, символы в документе могут меняться (по одному нажатию в меню) или оставаться неизменными. В результате, после применения определенной, текст станет читаемым.
Иногда кодировка появляется и в документах Ворд. Иногда причиной того, что в ворде появились непонятные символы, является то, что у Вас на ПК установлен старый Ворд (до 2007 года), а документ создан в более поздних версиях софта. Чаще всего, такие «новые» файлы просто не открываются в старой версии, но иногда открываются в странной кодировке. Чтобы понять, так ли это, посмотрите в Свойствах файла, какой он имеет формат. «Новые» документы имеют формат docx. Преобразование файла в word до старого формата невозможно. Лучше установить обновление на MS Word. Изменить формат текстового документа на читаемый не сложно.
Иногда возникает проблема другого характера. Вы набираете текст в Ворде или Блокноте и замечаете, что на клавиатуре вместо букв печатаются цифры. Проблема связана с режимом Num Look и возникает на некоторых ноутбуках. Посмотрите на клавиатуру. Если на кнопках в правой части, кроме букв написаны и цифры, а вверху присутствует кнопка num lk, значит ноутбук оснащен данным режимом и Вы случайно включили. Для отключения нажмите кнопку Num Look или Fn+F11. Набор цифр прекратится, появятся буквы в привычном виде.
Иероглифы в браузере
Иногда при открытии страницы в браузере Вы видите текст в кодировке. Это квадратики вместо букв в Опере, непонятные символы в Хроме и т.п. Причина — нарушение кодировки в браузере. Сбои происходят редко и виноваты в них разработчики. Но устранить сбой можно самостоятельно.
Если у Вас Хром, то пройдите по пути Настройки — Инструменты — Кодировки. Наведите на него указатель, откроется меню с кодировками. Если установлен параметр «Автоматически», измените на «Windows 1251». Если установлен другой параметр, замените на Windows 1251. Если он не помог открыть, установите «Автоматически» или перепробуйте кодировки по очереди.
В Опере нужно пройдите в главное меню в верху окна и оттуда – в Настройки. Нажмите на Веб – сайты и найдите раздел Отображение. Кликайте по Настройке шрифтов и внизу открывшегося окна находите чек – бокс. В нем выбирайте Windows 1251. Это универсальный параметр отображении русских шрифтов, какой бы браузер не использовался.
В Firefox пройдите по пути Главное меню браузера — Настройки — Содержимое — Дополнительно. Как и для Оперы, в чек — боксе внизу открывшегося окна, выбирайте нужную кодировку.
Что делать, если в документе «Word» открываются иероглифы?
Первым долгом нам нужно проверить расширение файла, который мы открываем. Если это документ «Word», то он может быть представлен в двух форматах – «doc» и «docx». Расширение «doc» привязано к программе «Word» ниже версии 2007 года, а «docx» — соответственно, используется в «Word 2007/2010/2013/2016».
Если вы в более старой версии «Word» откроете файл с расширением «docx», то увидите эти самые непонятные иероглифы. То есть новые файлы не поддерживаются более ранней версией текстового редактора. И что в этом случае нужно сделать? Просто установить новую версию от 2007 года.
Если вам нужно проверить, какое расширение имеет тот или иной документ «Word», то кликните по нему правой кнопкой мышки, зайдите в контекстном меню в «Свойства» и в открывшемся окне на вкладке «Подробно» обратите внимание на имя файла:
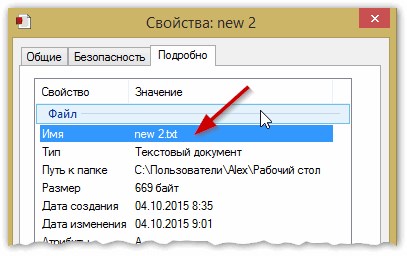
Также при открытии непонятного документа программа «Word» (официальной непиратской версии) должна спросить, в какой кодировке следует представить текст:
Программа «Word» должна спросить, в какой кодировке следует представить текст
Обычно кодировка определяется автоматически, но возможны и случаи исключения. Если программа предлагает вам выбрать кодировку, то тут могут возникнуть некоторые проблемы. Дело в том, что иногда сделать правильный выбор придется при помощи «метода тыка», хотя по умолчанию следует выбирать «Windows (по умолчанию)», если вы не открываете какой-то редкий документ:
Выбор кодировки текста при открытии и сохранении файлов
Как правило, при совместной работе с текстовыми файлами нет необходимости вникать в технические аспекты хранения текста. Однако если необходимо поделиться файлом с человеком, который работает с текстами на других языках, скачать текстовый файл из Интернета или открыть его на компьютере с другой операционной системой, может потребоваться задать кодировку при его открытии или сохранении.
Когда вы открываете текстовый файл в Microsoft Word или другой программе (например, на компьютере, язык операционной системы на котором отличается от того, на котором написан текст в файле), кодировка помогает программе определить, в каком виде нужно вывести текст на экран, чтобы его можно было прочитать.
В этой статье
Общие сведения о кодировке текста
То, что отображается на экране как текст, фактически хранится в текстовом файле в виде числового значения. Компьютер преобразует числические значения в видимые символы. Для этого используется кодикон.
Кодировка — это схема нумерации, согласно которой каждому текстовому символу в наборе соответствует определенное числовое значение. Кодировка может содержать буквы, цифры и другие символы. В различных языках часто используются разные наборы символов, поэтому многие из существующих кодировок предназначены для отображения наборов символов соответствующих языков.
Различные кодировки для разных алфавитов
Сведения о кодировке, сохраняемые с текстовым файлом, используются компьютером для вывода текста на экран. Например, в кодировке «Кириллица (Windows)» знаку «Й» соответствует числовое значение 201. Когда вы открываете файл, содержащий этот знак, на компьютере, на котором используется кодировка «Кириллица (Windows)», компьютер считывает число 201 и выводит на экран знак «Й».
Однако если тот же файл открыть на компьютере, на котором по умолчанию используется другая кодировка, на экран будет выведен знак, соответствующий числу 201 в этой кодировке. Например, если на компьютере используется кодировка «Западноевропейская (Windows)», знак «Й» из исходного текстового файла на основе кириллицы будет отображен как «É», поскольку именно этому знаку соответствует число 201 в данной кодировке.
Юникод: единая кодировка для разных алфавитов
Чтобы избежать проблем с кодированием и декодированием текстовых файлов, можно сохранять их в Юникоде. В состав этой кодировки входит большинство знаков из всех языков, которые обычно используются на современных компьютерах.
Так как Word работает на базе Юникода, все файлы в нем автоматически сохраняются в этой кодировке. Файлы в Юникоде можно открывать на любом компьютере с операционной системой на английском языке независимо от языка текста. Кроме того, на таком компьютере можно сохранять в Юникоде файлы, содержащие знаки, которых нет в западноевропейских алфавитах (например, греческие, кириллические, арабские или японские).
Выбор кодировки при открытии файла
Если в открытом файле текст искажен или выводится в виде вопросительных знаков либо квадратиков, возможно, Word неправильно определил кодировку. Вы можете указать кодировку, которую следует использовать для отображения (декодирования) текста.
Откройте вкладку Файл.
Нажмите кнопку Параметры.
Нажмите кнопку Дополнительно.
Перейдите к разделу Общие и установите флажок Подтверждать преобразование формата файла при открытии.
Примечание: Если установлен этот флажок, Word отображает диалоговое окно Преобразование файла при каждом открытии файла в формате, отличном от формата Word (то есть файла, который не имеет расширения DOC, DOT, DOCX, DOCM, DOTX или DOTM). Если вы часто работаете с такими файлами, но вам обычно не требуется выбирать кодировку, не забудьте отключить этот параметр, чтобы это диалоговое окно не выводилось.
Закройте, а затем снова откройте файл.
В диалоговом окне Преобразование файла выберите пункт Кодированный текст.
В диалоговом окне Преобразование файла установите переключатель Другая и выберите нужную кодировку из списка.
В области Образец можно просмотреть текст и проверить, правильно ли он отображается в выбранной кодировке.
Если почти весь текст выглядит одинаково (например, в виде квадратов или точек), возможно, на компьютере не установлен нужный шрифт. В таком случае можно установить дополнительные шрифты.
Чтобы установить дополнительные шрифты, сделайте следующее:
Нажмите кнопку Пуск и выберите пункт Панель управления.
Выполните одно из указанных ниже действий.
На панели управления выберите раздел Удаление программы.
В списке программ щелкните Microsoft Office или Microsoft Word, если он был установлен отдельно от пакета Microsoft Office, и нажмите кнопку Изменить.
На панели управления выберите раздел Удаление программы.
В списке программ щелкните Microsoft Office или Microsoft Word, если он был установлен отдельно от пакета Microsoft Office, и нажмите кнопку Изменить.
На панели управления щелкните элемент Установка и удаление программ.
В списке Установленные программы щелкните Microsoft Office или Microsoft Word, если он был установлен отдельно от пакета Microsoft Office, и нажмите кнопку Изменить.
В группе Изменение установки Microsoft Office нажмите кнопку Добавить или удалить компоненты и затем нажмите кнопку Продолжить.
В разделе Параметры установки разверните элемент Общие средства Office, а затем — Многоязыковая поддержка.
Выберите нужный шрифт, щелкните стрелку рядом с ним и выберите пункт Запускать с моего компьютера.
Совет: При открытии текстового файла в той или иной кодировке в Word используются шрифты, определенные в диалоговом окне Параметры веб-документа. (Чтобы вызвать диалоговое окно Параметры веб-документа, нажмите кнопку Microsoft Office, затем щелкните Параметры Word и выберите категорию Дополнительно. В разделе Общие нажмите кнопку Параметры веб-документа.) С помощью параметров на вкладке Шрифты диалогового окна Параметры веб-документа можно настроить шрифт для каждой кодировки.
Выбор кодировки при сохранении файла
Если не выбрать кодировку при сохранении файла, будет использоваться Юникод. Как правило, рекомендуется применять Юникод, так как он поддерживает большинство символов большинства языков.
Если документ планируется открывать в программе, которая не поддерживает Юникод, вы можете выбрать нужную кодировку. Например, в операционной системе на английском языке можно создать документ на китайском (традиционное письмо) с использованием Юникода. Однако если такой документ будет открываться в программе, которая поддерживает китайский язык, но не поддерживает Юникод, файл можно сохранить в кодировке «Китайская традиционная (Big5)». В результате текст будет отображаться правильно при открытии документа в программе, поддерживающей китайский язык (традиционное письмо).
Примечание: Так как Юникод — это наиболее полный стандарт, при сохранении текста в других кодировках некоторые знаки могут не отображаться. Предположим, например, что документ в Юникоде содержит текст на иврите и языке с кириллицей. Если сохранить файл в кодировке «Кириллица (Windows)», текст на иврите не отобразится, а если сохранить его в кодировке «Иврит (Windows)», то не будет отображаться кириллический текст.
Если выбрать стандарт кодировки, который не поддерживает некоторые символы в файле, Word пометит их красным. Вы можете просмотреть текст в выбранной кодировке перед сохранением файла.
При сохранении файла в виде кодированного текста из него удаляется текст, для которого выбран шрифт Symbol, а также коды полей.
Выбор кодировки
Откройте вкладку Файл.
Выберите пункт Сохранить как.
Чтобы сохранить файл в другой папке, найдите и откройте ее.
В поле Имя файла введите имя нового файла.
В поле Тип файла выберите Обычный текст.
Нажмите кнопку Сохранить.
Если появится диалоговое окно Microsoft Office Word — проверка совместимости, нажмите кнопку Продолжить.
В диалоговом окне Преобразование файла выберите подходящую кодировку.
Чтобы использовать стандартную кодировку, выберите параметр Windows (по умолчанию).
Чтобы использовать кодировку MS-DOS, выберите параметр MS-DOS.
Чтобы задать другую кодировку, установите переключатель Другая и выберите нужный пункт в списке. В области Образец можно просмотреть текст и проверить, правильно ли он отображается в выбранной кодировке.
Примечание: Чтобы увеличить область отображения документа, можно изменить размер диалогового окна Преобразование файла.
Если появилось сообщение «Текст, выделенный красным, невозможно правильно сохранить в выбранной кодировке», можно выбрать другую кодировку или установить флажок Разрешить подстановку знаков.
Если разрешена подстановка знаков, знаки, которые невозможно отобразить, будут заменены ближайшими эквивалентными символами в выбранной кодировке. Например, многоточие заменяется тремя точками, а угловые кавычки — прямыми.
Если в выбранной кодировке нет эквивалентных знаков для символов, выделенных красным цветом, они будут сохранены как внеконтекстные (например, в виде вопросительных знаков).
Если документ будет открываться в программе, в которой текст не переносится с одной строки на другую, вы можете включить в нем жесткие разрывы строк. Для этого установите флажок Вставлять разрывы строк и укажите нужное обозначение разрыва (возврат каретки (CR), перевод строки (LF) или оба значения) в поле Завершать строки.
Поиск кодировок, доступных в Word
Word распознает несколько кодировок и поддерживает кодировки, которые входят в состав системного программного обеспечения.
Ниже приведен список письменностей и связанных с ними кодировок (кодовых страниц).
Юникод (UCS-2 с прямым и обратным порядком байтов, UTF-8, UTF-7)
Стандартный шрифт для стиля «Обычный» локализованной версии Word
Windows 1256, ASMO 708
Китайская (упрощенное письмо)
GB2312, GBK, EUC-CN, ISO-2022-CN, HZ
Китайская (традиционное письмо)
BIG5, EUC-TW, ISO-2022-TW
Windows 1251, KOI8-R, KOI8-RU, ISO8859-5, DOS 866
Английская, западноевропейская и другие, основанные на латинице
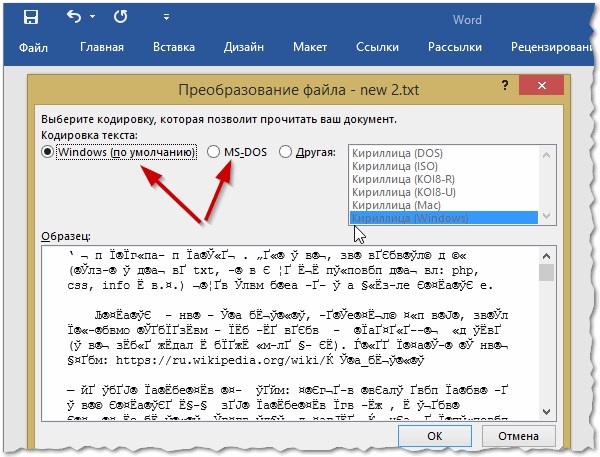
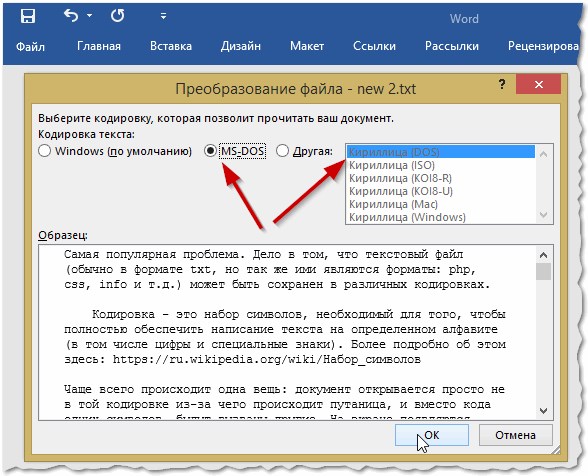













 для чайников, в новой статье на нашем портале.
для чайников, в новой статье на нашем портале.















