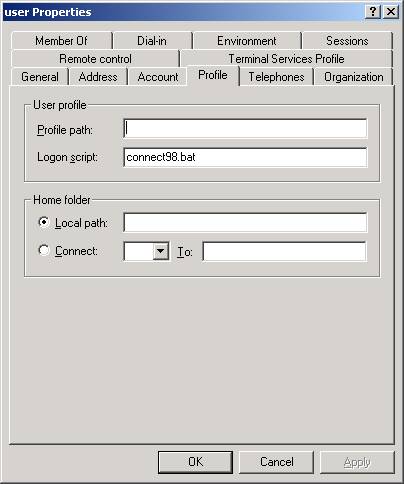Файл cmd что это
Пакетные и командные файлы (*. bat и *.cmd)

Прежде чем мы приступим к созданию пакетных файлов для установки любимых приложений и изменений в реестре, вы, вероятно, захотите узнать, что же это за файлы и как ими пользоваться.
Пакетные файлы (*.cmd или *.bat) могут быть выполнены на различных стадиях установки Windows. Использование пакетных файлов помогает автоматизировать выполнение нескольких заданий. При этом никакого вмешательства пользователя не требуется.
Эти файлы могут быть выполнены из cmdlines.txt, svcpack.inf, RunOnceEx раздела в реестре, или из секции [GuiRunOnce] в файле winnt.sif. Мы подробнее разберем различные варианты чуть позже.
Типичное содержимое пакетного файла
Пакетные файлы поддерживают все команды, которые могут быть выполнены из командной строки. Чтобы увидеть командую строку достаточно проделать следующее: Пуск->Выполнить->cmd->ОК
Давайте попробуем сделать простенький пакетный файл. Откройте Блокнот и скопируйте туда следующий текст:
title Batch File Testing
echo Hello World
echo.
echo Starting Notepad
start notepad
echo.
echo Starting Wordpad
start Wordpad
echo.
pause
exit
Что означают команды, использованные в данном файле?
@echo off
Скрывает строку C:\> и все команды, используемые в пакетном файле
echo.
Создает пробел между строками
echo message
Отображает сообщение в окне, исключительно с информационными целями
title
start
Запускает приложение или установочный процесс
pause
Отображает сообщение «Press any key to continue. » («Нажмите любую клавишу для продолжения. «)
exit
Закрывает командную строку
Когда вы начнете добавлять приложения для автоматической установки с инсталляционного диска XP, вы увидите, что в большинстве случаев команды будет выглядеть примерно так:
start /wait %systemdrive%\install\some_application\setup.exe /ключ /еще ключ
Вы всегда можете обратиться к странице Примеров, где можно увидеть различные примеры применения пакетных файлов.
Изменение цветовой гаммы
Чтобы посмотреть, как это выглядит на практике, скопируйте текст в блокнот и сохраните файл как colors.cmd.
cls
@echo off
Title Graphics group is being installed now
color 9F
ECHO Adobe Photoshop 7.0
ECHO ACDSee 6.0.3
PAUSE
Title Internet group is being installed now
color 57
ECHO Stay Connected! 3.5
ECHO MSN Messenger 6.2
PAUSE
EXIT
Примечание: команда PAUSE дана исключительно для того, чтобы можно было рассмотреть все получше. В реальном файле установка пойдет без остановки. В данном примере подается идея группировки приложений по типу (Графика, Интернет) и назначения им различных цветовых групп. Чтобы очистить экран перед каждой группой можно вставлять @CLS перед строкой Title.
cmdlines.txt, svcpack.inf и [GuiRunOnce]
Пакетные файлы могут быть запущены из cmdlines.txt или svcpack.inf, которые будут исполнены на Т-13/Т-12 этапе установки Windows (Т-13 означает 13 минут до окончания установки).cmdlines.txt удобен для таких задач как Добавление Пользователей, или для импортирования заранее подготовленных ключей реестра HKEY_CURRENT_USER в профиль по умолчанию (Default Profile). Подробнее о cmdlines.txt можно почитать в соответствующей статье в разделе Справочник.
Метод svcpack.inf, как правило, используется для установки обновлений (хотфиксов). Однако ничто не мешает рассматривать пакетный файл как еще один хотфикс.
Пример пакетного файла, запущенного из [GuiRunOnce] (скриншот).
Файл cmd что это
Общие сведения о командных файлах.
или по конкретной команде:
Для вывода потока данных команды HELP в файл help.txt командная строка будет следующей:
Для вывода справки по команде GOTO в файл goto.txt:
HELP GOTO > goto.txt
Использование переменных окружения.
переменная Имя переменной среды.
строка Строка символов, присваиваемая указанной переменной.
Например, командная строка
добавит переменную myname, принимающую значение Vasya.
выведет на экран слово time, а команда
выведет на экран значение переменной time, принимающей значение текущего времени.
А командная строка
добавит в путь поиска исполняемых программ, описываемый значением переменной PATH каталог C:\myprog
Выполнение команды SET без параметров вызывают выдачу текущих значений переменных на экран, в виде:
OS=Windows_NT- тип ОС
Значение некоторых переменных по команде SET не выдаются. Это переменные, значения которых динамически изменяются :
Для просмотра значения переменной можно использовать командную строку:
Входные параметры для командного файла.
Существует возможность передать командному файлу параметры командной строки и использовать их значения в операторах самого командного файла.
Создаем файл parm.bat следующего содержания:
echo Первый параметр=%1
echo Второй параметр=%2
echo Третий параметр = %3
и запускаем его на выполнение следующей командой:
parm.bat FIRST second “two words”
rem ECHO OFF выключает режим вывода содержания строк командного файла на экран
REM будет выводиться только результат их выполнения.
echo Первый параметр=%1
echo Второй параметр=%2
echo Третий параметр = %3
Попробуйте ECHO OFF заменить на @ECHO OFF – результат говорит сам за себя. Строка, которая выключает режим вывода, перестала выдаваться на экран.
В командных файлах можно использовать команды условного перехода, меняющие логику их работы в зависимости от выполнения определенных условий. Для иллюстрации приемов использования условных переходов создадим командный файл, целью которого будет присвоение заранее определенной буквы диска для съемных носителей, в качестве которых будут использоваться флэш-диски. Условия таковы – есть 2 флэш-диска, один из которых должен быть виден в проводнике как диск X: а второй – как диск Y: независимо от того, в какой порт USB они подключены. Будем считать, что реальные диски могут быть подключены как F: или G: Опознавание дисков будем выполнять по наличию файла с определенным именем (лучше такой файл сделать скрытым в корневом каталоге и назвать его как-нибудь необычно):
Flashd1.let – на первом диске
Flashd2.let – на втором
Т.е. задача командного файла заключается в том, чтобы проверить наличие на сменных дисках F: и G: файлов Flashd1.let или Flashd2.let и, в зависимости от того, какой из них присутствует, присвоить диску букву X: или Y:
Для поиска файла на диске используем команду IF EXIST :
IF EXIST имя_файла команда
Создаем командный файл setXY.bat со следующими строками:
IF EXIST G:\flashd1.let SUBST X: G:\
IF EXIST F:\flashd1.let SUBST X: F:\
IF EXIST G:\flashd2.let SUBST Y: G:\
IF EXIST F:\flashd2.let SUBST Y: F:\
После выполнения такого файла у вас появятся диски X: и Y: Но если такой файл выполнить повторно, команда SUBST выдаст сообщение об ошибке – ведь диски X: и Y: уже существуют.
Метка должна находиться в отдельной строке и начинаться с двоеточия. Сделаем изменения в нашем командном файле, чтобы не возникало сообщений об ошибке:
IF NOT EXIST X:\ GOTO SETX
IF EXIST G:\flashd1.let SUBST X: G:\
IF EXIST F:\flashd1.let SUBST X: F:\
REM если Y: существует – завершим командный файл.
IF EXIST Y:\ GOTO EXIT
IF EXIST G:\flashd2.let SUBST Y: G:\
IF EXIST F:\flashd2.let SUBST Y: F:\
REM выход из командного файла
При выполнении test.bat будет выдано на экран сообщение
и управление получит 1.bat с командой pause. После начатия клавиши на клавиатуре управление получит командная строка “ECHO Возврат.” и на экран будет выдано
Выйти из зацикливания командного файла можно по нажатию комбинации CTRL-Break. Возможно использование команды CALL для вызова процедуры внутри командного файла. В этом случае в качестве аргумента используется не имя внешнего файла, а метка:
.
call :proc1
.
:proc1
.
exit
.
В Windows нет специальной команды для создания файла, но без нее можно легко обойтись несколькими способами:
Копирование с консоли в файл
COPY CON myfile.txt
При выполнении этой команды данные с клавиатуры (устройство CON) будут заноситься в файл myfile.txt. Нажатие клавиши F6 или комбинации CTRL-Z завершит вывод.
При выполнении этой команды будет создан файл myfile.txt, содержащий символ “1”
Комбинация перенаправления ввода и вывода:
COPY CON > myfile.txt nul в файл.
copy nul myfile.txt
Поместите этот командный файл в системный каталог (C:\windows\system32 или любой другой, имеющийся в путях поиска, задаваемых PATH).
Вот вам и команда nf для создания пустого файла в командной строке.
Присвоение съемному диску одной и той же буквы.
d0. Создаем командный файл следующего содержания:
@echo off
subst X: %
Создание поколений архивов по датам и времени.
Таким образом, для решения задачи нужно правильно создать имена и пути для RAR. Для чего воспользуемся следующими факторами:
Создаем каталог на диске C:, имя которого = текущая дата из переменной VDATE:
MD C:\%VDATE%
После выполнения этой команды на диске C: будет создан каталог с именем 20.01.2005
0,-3%
Теперь VTIME = 14:30:59, но знак » : » в имени файла использовать нельзя, поэтому заменим его на точку.
set VTIME=%VTIME::=.%
Переменная VTIME примет значение 14.30.59 Для имени файла сойдет.
Теперь можно создать командный файл с содержимым:
3%
md c:\%VDATE%
set VTIME=%time:
Такой командный файл можно выполнять через автозагрузку, или как часть скрипта, при входе пользователя в домен, либо с помощью планировщика в заданное время, и у вас всегда будут в наличии упорядоченные по времени архивы критических данных.
Создание архивов с использованием переменных профиля пользователя.
Этот командный файл создает архивы содержимого папки «Мои Документы» пользователей Win2K/XP, размещая их в каталоги
C:\ARHIV\Мои документы\Имя пользователя\Дата\время
Используются переменные USERPROFILE, USERNAME, WINDIR, поэтому в WIN9X этот командный файл работать не будет. (Хотя, при желании вы можете вставить в autoexec.bat команды для установки значений этих переменных и использовать его в однопользовательском варианте практически без изменений). Содержимое командного файла снабжено комментариями и не должно вызывать особых затруднений, если вы разобрались с предыдущим примером:
0,-5%
GOTO SetFileName
:Win2K
set vdate=%DATE:
Выполнение команд по расписанию.
AT [\\имя_компьютера] [ [код] [/DELETE] | /DELETE [/YES]]
AT [\\имя_компьютера] время [/INTERACTIVE]
[ /EVERY:день[. ] | /NEXT:день[. ]] «команда»
\\имя_компьютера Имя удаленного компьютера. Если этот параметр опущен,
используется локальный компьютер.
/delete Отмена запланированной задачи. Если код задачи опущен,
отменяются все задачи, запланированные для указанного
/yes Отмена запроса на подтверждение при отмене всех
время Время запуска команды.
/interactive Разрешение взаимодействия задачи с пользователем,
работающим на компьютере во время запуска задачи. Задачи, запущенные без этого ключа невидимы для пользователя компьютера.
/every:день[. ] Запуск задачи осуществляется по указанным дням недели или
месяца. Если дата опущена, используется текущий день
/next:день[. ] Задача будет запущена в следующий указанный день недели
(например в следующий четверг). Если дата опущена,
используется текущий день месяца.
«команда» Команда или имя пакетного файла.
AT 13:50 net.exe send * Пора пить кофе
AT 17:50 net.exe send User Пора домой
AT \\SERVER 13:45 net.exe send Нужно перезагрузить впс» target=»_blank»>сервер
— Просмотр списка запланированных задач:
— Удаление уже спланированных задач:
AT 3 /DELETE – удаление задачи с номером 3
AT /DELETE /YES – удаление всех задач
Остановка и запуск системных сервисов.
Для остановки и запуска служб Win2K/XP из командной строки используется команда NET.EXE
net stop «DNS-клиент»
net start «DNS-клиент»
То же, с использованием короткого имени:
net start Dnscache
Для управления службами гораздо удобнее воспользоваться утилитой PsService.exe из утилит PsTools Утилита не требует установки и работает в любой OS Windows. Кроме запуска и остановки службы, позволяет выполнить поиск конкретной службы на компьютерах локальной сети, опросить состояние и конфигурацию службы, изменить тип запуска, приостановить службу, продолжить, перезапустить.
Этот простенький командный файл выдаст на экран значение переменной ERRORLEVEL по конкретной командной строке. Вначале выполняется проверка на наличие хотя бы одного входного параметра, и если ничего не задано, выдается сообщение об ошибке и происходит завершение по exit. Если же хотя бы один параметр задан, то входные параметры считаются командной строкой и выполняются, а значение ERRORLEVEL выдается с помощью команды ECHO. Содержимое файла (я назвал его echoEL.bat):
@echo off
if «%1» NEQ «» GOTO PARMOK
ECHO Нужно задать командную строку для определения ERRORLEVEL
exit
:PARMOK
%1 %2 %3 %4 %5 %6 %7 %8
ECHO %1 %2 %3 %4 %5 %6 %7 %8 ERRORLEVEL=%ERRORLEVEL%
Примеры запуска:
echoEL.bat NET SHARE
— будет выполнена команда NET SHARE (выдать список разделяемых сетевых ресурсов) и выдан код ERRORLEVEL
echoEL.bat NET SHARE X»=»C:\
— будет выполнена команда NET SHARE X:=C:\ (создать разделяемый сетевой ресурс с именем X, и путем в корневой каталог диска C:) Обратите внимание на то, что символ = заключен в двойные кавычки.
Перечисленные выше варианты задают корректную командную строку. Но попробуйте задать неверный параметр для NET.EXE или вообще несуществующую команду и вы увидите, какое значение примет ERRORLEVEL. И УЧТИТЕ, что командная строка реально ВЫПОЛНЯЕТСЯ и, например, вариант «echoEL.bat format A:» запустит форматирование дискеты в дисководе A:.
Диалог с пользователем
@ECHO OFF
:CHOICE
CHOICE /C:1230 /T:0,10 Ваш вариант
IF %ERRORLEVEL% EQU 4 GOTO EXIT
echo Ваш выбор=%ERRORLEVEL%
GOTO CHOICE
:EXIT
Теперь, используя CHOICE вы можете создавать командные файлы, логика работы которых может определяться пользователем.
Задержки в командных файлах
Когда-то, еще в DOS, для организации ожидания в командном файле использовалась удобная команда SLEEP, но затем она почему-то перекочевала из стандартного установочного набора Windows в дополнительный Resource Kit. Можно просто скопировать его оттуда в каталог \system32 и использовать в ваших командных файлах.
Если же Resource Kit нет под рукой, можно воспользоваться ранее рассмотренной командой CHOISE без вывода текста и с автоматическим формированием ответа через nn секунд (1-99):
Поиск компьютеров с запущенным приложением
В заключение добавлю, что для того, чтобы этот скрипт работал, PSlist.exe и PSkill.exe должны быть доступны в путях поиска исполняемых файлов, например в каталоге WINDOWS. Пользователь, запускающий его, должен обладать правами администратора по отношению к сканируемым компьютерам. И, если текущий пользователь таковым не является, то в параметры запуска утилит PSlist.exe и PSkill.exe нужно добавить ключи, задающие имя пользователя и пароль.
Поиск компьютеров с запущенным приложением по списку
В предыдущем примере использовался прямой перебор IP-адресов компьютеров в локальной сети, что не всегда удобно, поскольку в процедуру опроса оказываются вовлечены и выключенные компьютеры. Решим задачу другим способом. Создадим текстовый файл со списком компьютеров и опросим их по этому списку.
Список можно получить из сетевого окружения с использованием команды:
net.exe view > comps.txt
После выполнения такой команды файл comps.txt будет содержать список следующего вида:
Обрабатывать содержимое этого текстового файла будем с помощью команды FOR с ключом /F:
FOR /F [«ключи»] %переменная IN (имя файла) DO команда [параметры]
Окончательный вид команды:
Выключение компьютеров по списку, созданному на основе сетевого окружения.
Предыдущий пример натолкнул меня на мысль сделать пакетный файл для быстрого выключения всех компьютеров в сети. Выключение производится утилитой PsShutdown.exe (описание в статье «Утилиты пакета PSTools»). Как и в предыдущем примере, сначала создается файл со списком компьютеров на основе сетевого окружения, а затем выполняется их поочередное выключение, при условии, что компьютер не свой (иначе он может выключиться до окончания выполнения командного файла). Содержимое файла:
Работа с оконными приложениями.
start /MAX notepad.exe
start «This is CMD.EXE» /MIN cmd.exe
net send %COMPUTERNAME% NOTEPAD and CMD running.
После выполнения этого командного файла вы увидите стартовавшие, в развернутом окне (ключ /MAX) блокнот, в свернутом окне (ключ /MIN) командный процессор CMD.EXE и окно с сообщением net.exe. Стандартный заголовок окна cmd.exe заменен на текст «This is CMD.EXE». Обратите внимание на то что заголовок окна можно опускать, но особенность обработки входных параметров утилитой start.exe может привести к неожиданным результатам при попытке запуска программы, имя или путь которой содержит пробел(ы). Например при попытке выполнить следующую команду:
start «C:\Program Files\FAR\FAR.EXE»
Из-за наличия пробела в пути к исполняемому файлу, строка для запуска FAR.EXE должна быть заключена в двойные кавычки, однако формат входных параметров для start.exe предполагает наличие заголовка окна, также заключаемого в двойные кавычки, в результате чего «C:\Program Files\FAR\FAR.EXE» интерпретируется не как исполняемая программа, а как заголовок окна. Для того, чтобы подобного не случилось нужно использовать любой, пусть даже пустой, заголовок:
start «» «C:\Program Files\FAR\FAR.EXE»
Если вам все же потребуется расширенное управление окнами приложений, придется воспользоваться сторонним программным обеспечением, например, CMDOW Скачать
Пример командного файла, закрывающего окна Проводника Интернет (IEXPLORE.EXE):
@echo off
:M1
for /f «tokens=1-2,8» %%a in (‘cmdow’) do (
if /i «%%c»==»IEXPLORE» if «%%b»==»1» cmdow %%a /END > nul
)
goto M1
и если каталог D:\SCRIPTS не прописан в путях поиска (переменная PATH ) то модуль MYPROG.EXE может быть найден и выполнен только если текущим каталогом является D:\SCRIPTS. Но если вы укажете полный путь к myprog.exe
То программа будет найдена и выполнена в любом случае.
Rem Сменим текущий диск
Rem перейдем в каталог SCRIPTS
Прием со сменой каталога наиболее универсален и, как правило всегда срабатывает.
Старайтесь использовать команды Setlocal и Endlocal, чтобы не оставлять мусор из переменных, созданных или модифицированных командным файлом.
Командные файлы удобно использовать для выполнения каких-либо действий при регистрации пользователя в домене. Делается это с помощью вкладки «Profile» свойств пользователя домена.
Командные файлы Windows
Общие сведения о командном процессоре Windows.
Несмотря на непрерывное совершенствование средств создания и выполнения сценариев с использованием объектно-ориентированных языков, обычная командная строка и простые командные файлы, по-прежнему остаются основным инструментом для выполнения рутинных действий, диагностики сетевых проблем, автоматизации процессов резервного копирования и т.п. При всех недостатках реализации командного процессора в Windows, достойной альтернативы ему нет, и очевидно в ближайшем будущем, не будет.
HELP
Справочную информацию по конкретной команде можно получить, указав ее название в качестве параметра команды HELP:
Если вы работаете в русифицированной версии Windows, то учтите, что в среде командного процессора символы национального алфавита используются в DOS-кодировке. Для переключения между кодовыми страницами Windows и DOS используется команда
Внешний вид окна CMD.EXE (консоли Windows) можно изменить с помощью команды
В качестве аргументов для команды используются 2 шестнадцатеричные цифры, задающие цвет фона и цвет символа.
Для вывода справки не на экран а, например, в файл с именем help.txt, можно использовать следующую команду:
Простейший пример перенаправления ввода:
При запуске командного процессора можно указать конкретную команду в качестве аргумента командной строки:
Подробную справку по использованию cmd.exe можно получить, введя в качестве аргумента ключ /?
Команду, следующую после знаков объединения, не нужно заключать в двойные кавычки, иначе командный процессор удвоит их и сообщит об ошибке. Выполнение командной строки
cmd.exe /C «HELP IF» & ”HELP IF”
Завершится выполнением первой команды и сообщением об ошибке для второй:
«»HELP» не является внутренней или внешней командой, исполняемой программой или пакетным файлом.
Использование переменных в командных файлах.
SET PATH=C:\NewProgs;%path%
изменит текущее значение PATH, добавив каталог C:\NewProgs в начало списка. Для добавления каталога в конец списка используется несколько иная конструкция:
SET PATH=%path%; C:\NewProgs
Выполнение команды SET без параметров позволяет получить текущие значения переменных окружения:
OS=Windows_NT- тип ОС
Значения некоторых переменных по команде SET не отображаются, хотя и присутствуют в системе. В основном, это переменные, принимаемые значения которых динамически изменяются:
Для просмотра текущего значения какой-либо переменной обычно используется команда:
Передача параметров командному файлу.
Очень полезной особенностью работы с командными файлами является возможность получать значения параметров командной строки и использовать их в операциях внутри самого командного файла.
echo off echo Это командный файл %0
echo Первый параметр=%1
echo Второй параметр=%2
echo Третий параметр = %3
и запускаем его на выполнение следующей командой:
params.bat FIRST second «two words»
Параметры командной строки, содержащие пробелы должны заключаться в двойные кавычки.
При обработке входных параметров необходимо знать, были ли они вообще заданы в командной строке. Для проверки наличия каких-либо входных параметров, передаваемых командному файлу, можно проверить, является ли значение переменной %1 пустым, что можно сделать, заключив ее, например в двойные кавычки, и проверив полученный результат на наличие этих кавычек, следующих подряд:
if «%1» EQU «» goto error
.
.
:error
Echo Должен быть задан хотя бы один входной параметр
exit
В командных файлах большого размера трудно обойтись без справочной информации в виде комментариев, для чего используется конструкция
rem ECHO ON включает режим вывода содержания строк командного rem файла на экран
REM будет сама командная строка и результат ее выполнения,
REM но строки, начинающиеся символом @ выводиться не будут ECHO ON
@echo Первый параметр=%1
@echo Второй параметр=%2
@echo Третий параметр = %3
Переходы и метки.
Таким образом, задача командного файла заключается в том, чтобы проверить наличие на сменных дисках F: и G: файлов Flashd1.let или Flashd2.let и, в зависимости от того, какой из них присутствует, присвоить диску букву X: или Y:
Для поиска файла на диске воспользуемся командой IF EXIST :
IF EXIST имя_файла команда
@ECHO OFF
IF EXIST G:\flashd1.let SUBST X: G:\
IF EXIST F:\flashd1.let SUBST X: F:\
IF EXIST G:\flashd2.let SUBST Y: G:\
IF EXIST F:\flashd2.let SUBST Y: F:\
GOTO метка
В качестве метки используется строка символов, начинающаяся с двоеточия. Сделаем изменения в нашем командном файле, чтобы не возникало сообщений об ошибке:
При выполнении измененного таким образом командного файла, сообщение об ошибке при выполнении SUBST исчезнет.
@ECHO OFF
ECHO Вызов 1.bat
CALL 1.bat
ECHO Возврат.
Вызываемый командный файл может создавать переменные и присваивать им определенные значения, которые будут доступны для обработки в вызывающем файле. Попробуйте изменить файл test.bat следующим образом:
@ECHO OFF
ECHO Вызов 1.bat
CALL 1.bat
ECHO Получено из файла %MYFILE% значение MYNUMBER =%MYNUMBER%.
Вызываемый файл 1.bat изменим следующим образом:
@ECHO OFF
SET MYFILE=»Very good 1.bat»
SET MYNUMBER=99
Переменные вызываемого файла будут доступны в вызывающем файле.
Кстати, используя передачу управления командному файлу, можно организовать его зацикливание. Попробуйте добавить в конец файла test.bat строку:
Команда CALL может использоваться не только для вызова другого командного файла, для вызова внутренней подпрограммы. В этом случае в качестве аргумента используется не имя внешнего файла, а метка:
Примеры командных файлов.
Своя команда для создания новых файлов.
В составе операционной системы Windows нет специальной команды для создания нового файла, но без нее можно легко обойтись несколькими способами:
Копирование с клавиатуры в файл
COPY CON myfile.txt
При выполнении этой команды будет создан файл myfile.txt, содержащий символ «1»
Комбинация перенаправления ввода и перенаправления вывода:
COPY CON > myfile.txt nul в файл. Использование устройства nul позволяет обойти стандартные операции ввода-вывода, которые для него реально не выполняются. При выполнении копирования с фиктивного устройства в файл будет создан пустой файл без каких-либо сообщений об ошибке.
COPY NUL myfile.txt
При работе в командной строке часто приходится создавать новые пустые файлы, поэтому, стоит подготовить свой командный файл (например, с именем nf.bat), а имя нового создаваемого файла передавать ему в качестве параметра при запуске.
Для удобства использования, можно поместить этот командный в системный каталог (например, в C:\windows\system32) или любой другой, существующий в путях поиска, задаваемых значением переменной PATH). Теперь, в командной строке, находясь в любом каталоге можно одной командой создавать пустые файлы.
Возможность создания файлов в системных каталогах зависит от настроек безопасности системы и прав пользователя, в контексте учетной записи которого выполняется команда. Многие команды могут быть выполнены только пользователем с правами администратора.
Расширение командного файла (.bat) можно не набирать и команда еще больше упрощается:
В плане совершенствования функционала, можно добавить в этот командный файл проверку на существование файла с именем, указанным в командной строке и предупреждением пользователя о его возможной перезаписи.
Присвоение съемному диску одной и той же буквы.
Имя диска, с которого был запущен командный файл доступно как переменная %
Дополнительное представление о подстановочных значениях переменной %0 можно получить из командного файла следующего содержания:
Создание архива, имя которого содержит дату и время.
Таким образом, для решения задачи нужно правильно создать имена и пути для RAR. Для чего воспользуемся следующими исходными данными:
и числового значения, определяющего группу символов из данных текущего значения переменной.
Данный пример, как и многие другие в этой статье, представляет собой не самую оптимальную, с точки зрения программирования конструкцию, и представлен в виде, максимально доступном для понимания. Набравшись опыта в написании командных файлов, вы можете переделать его, превратив, буквально в пару строк.
Создаем каталог на диске C:, имя которого = текущая дата из переменной VDATE:
MD C:\%VDATE%
После выполнения этой команды на диске C: будет создан каталог с именем 20.01.2016
Можно обойтись без лишних операторов, связанных с формированием значения переменной VDATE, которую я использовал для упрощения понимания структуры создаваемого имени каталога:
MD %DATE:
Теперь можно создать командный файл с содержимым, обеспечивающим архивирование заданного каталога с использованием даты и времени в имени архива:
-10%
md c:\%VDATE%
set VTIME=%time:
Такой командный файл можно выполнять через автозагрузку, или как часть скрипта, при входе пользователя в домен, либо с помощью планировщика в заданное время, и у вас всегда будут в наличии упорядоченные по времени архивы критических данных.
Выполнение каких либо действий в заданный интервал времени.
IF /I строка1 оператор_сравнения строка2 команда
где оператор_сравнения принимает следующие значения:
0,2% lss 12 goto tst2
0,2% gtr 10 goto excalc
Подобным же образом можно организовать проверку по дате, учитывая тот факт, что для данного способа сравнения необходимо использовать только числовые значения из переменных.
Пример создания архива каталога «Мои Документы».
Этот командный файл создает архивы содержимого папки «Мои Документы» пользователей Win2K/XP/7-10, размещая их в каталоги
C:\ARHIV\Мои документы\Имя пользователя\Дата\время
Используются переменные окружения USERPROFILE, USERNAME, WINDIR. Если вы разобрались с предыдущим примером, то содержимое данного командного файла не должно вызывать особых затруднений, поскольку в нем присутствуют комментарии ( rem ), поясняющие в короткой форме смысл и назначение последующих строк:
В операционных системах Windows XP/Vista/7 формат даты по умолчанию не содержит название дня недели. Если есть необходимость получить это значение без изменения настроек системы и использования дополнительного программного обеспечения, можно воспользоваться сценарием Hindows Script Host (WSH).
— создаем файл сценария для получения названия дня недели, пусть с именем weekday.vbs, и содержащим строку вывода на экран результата выполнения функции WeekDayName
WScript.Echo WeekDayName(Weekday(Now), True)
— выполняем скрипт WSH с использованием консольной версии программы обработки сценариев cscript.exe и подавлением лишних сообщений (ключ //nologo)
cscript //nologo weekday.vbs
Пример командного файла для получения названия дня недели с использованием функции WeekDayName :
Существуют задачи администрирования, которые решаются значительно проще с использованием сценариев WSH или Power Shell, а не командных файлов CMD Windows.
Изменение даты и времени файлов или папок.
Благодаря набору UNIX Shell and Utilities многие, не решаемые в среде командной строки Windows задачи, можно решить с помощью unix-подобных утилит. И в том, числе, задачу изменения даты и времени создания, модификации и доступа файла или папки с помощью утилиты touch.exe Скачать, около 50Кб
Справку по работе с touch.exe можно получить при запуске утилиты с принятым в Unix ключом «—help»
При этом пользователю выводится краткая подсказка
touch [-acm] [-r|-f файл] [-t [[CC]YY] MMDDhhmm.[SS]] file файл
Примеры использования утилиты touch.exe в командной строке Windows:
Выполнение команд по расписанию.
Примеры команды
AT [\\имя_компьютера] [ [код] [/DELETE] | /DELETE [/YES]]
AT [\\имя_компьютера] время [/INTERACTIVE] [ /EVERY:день[. ] | /NEXT:день[. ]] «команда»
Для доступа к удаленному компьютеру и создания заданий, пользователь, выполняющий команду AT должен обладать соответствующими правами по отношению к удаленной системе.
Остановка и запуск системных служб.
Для остановки и запуска служб из командной строки, в любой версии Windows, можно воспользоваться командой NET.EXE
net stop «DNS-клиент»
net start «DNS-клиент»
То же, с использованием короткого имени:
net start Dnscache
Для управления службами гораздо удобнее воспользоваться утилитой PsService.exe из утилит PsTools от Microsoft Sysinternals. Утилита не требует установки и работает в любой OS Windows. Кроме запуска и остановки, позволяет выполнить поиск конкретной службы на компьютерах локальной сети, опросить состояние и конфигурацию службы, изменить тип запуска, приостановить службу, продолжить, перезапустить.
Подробное описание команды SC с примерами имеется в разделе со списком команд Windows.
Этот простенький командный файл выдаст на экран значение переменной ERRORLEVEL по конкретной командной строке. Вначале выполняется проверка на наличие хотя бы одного входного параметра, и если ничего не задано, выдается сообщение об ошибке и происходит завершение по команде exit. Если же хотя бы один параметр задан, то входные параметры считаются командной строкой и выполняются, а значение ERRORLEVEL выдается с помощью команды ECHO. Содержимое файла (я назвал его echoEL.bat):
@echo off
if «%1» NEQ «» GOTO PARMOK
ECHO Нужно задать командную строку для определения ERRORLEVEL
exit
:PARMOK
%1 %2 %3 %4 %5 %6 %7 %8
ECHO %1 %2 %3 %4 %5 %6 %7 %8 ERRORLEVEL = %ERRORLEVEL%
Диалог с пользователем
Для диалога с пользователем можно использовать команду:
SET /P имя переменной = текст
при выполнении которой, на экран выдается текстовое сообщение текст и ожидается ввод ответа. Например, выполним запрос ввода пароля и присвоим его значение переменной «pset»:
@ECHO OFF
:CHOICE
CHOICE /C:1230 /T:0,10 Ваш вариант
IF %ERRORLEVEL% EQU 4 GOTO EXIT
echo Ваш выбор = %ERRORLEVEL%
GOTO CHOICE
:EXIT
Теперь, используя CHOICE вы можете создавать командные файлы, логика работы которых может определяться пользователем.
Задержки в командных файлах
Когда-то, еще в DOS, для организации ожидания в командном файле использовалась команда SLEEP, но затем она почему-то перекочевала из стандартного установочного набора Windows в дополнительный Resource Kit. Можно просто скопировать его оттуда в каталог \system32 и использовать в ваших командных файлах.
Если же Resource Kit нет под рукой, можно воспользоваться ранее рассмотренной командой CHOISE без вывода текста и с автоматическим формированием ответа через nn секунд (1-99):
Более универсальный и простой способ основан на использовании утилиты ping.exe для интерфейса замыкания на себя localhost (локальная петля, петлевой интерфейс). Опрос данного интерфейса командой ping ( ping на имя хоста localhost или IP- адрес 127.0.0.1) выполняется без реальной передачи данных, т.е. практически мгновенно, а интервал между посылкой icmp-пакетов составляет 1 секунду. Указывая количество «пингов» с помощью ключа «-n» можно получить задержку на n секунд:
В составе команд CMD Windows 7-10 имеется команда TIMEOUT для организации режима ожидания заданного интервала времени, либо до нажатия любой клавиши на клавиатуре. Описание команды – в разделе «Список команд CMD Windows»
Определение доступности IP-адреса
Ответ на такую команду может отличаться от конкретной версии утилиты, и может быть приблизительно таким
При проверке связи не удалось обнаружить узел 456.0.0.1. Проверьте имя узла и повторите попытку.
Ответ на ping доступного узла:
Обмен пакетами с yandex.ru [87.250.250.11] по 32 байт:
Ответ от 87.250.250.11: число байт=32 время=10мс TTL=55
Если путь не задан, поиск выполняется в тексте, введенном с клавиатуры
либо переданном по конвейеру другой командой.
Как видно из справки, find.exe можно использовать для поиска нужной строки символов в тексте, переданном по конвейеру командой ping.exe. Если текст найден, значение переменной ERRORLEVEL будет равно 0
Определение текущей версии Windows.
Microsoft Windows XP [Версия 5.1.2600]
В среде Windows 7, текст отличается:
Microsoft Windows [Version 6.1.7600]
В среде Windows 10:
Microsoft Windows [Version 10.0.14393]
Таким образом, результат выполнения команды VER в среде разных версий Windows, всегда содержит определенный текст, характерный только для данной ОС, и задача определения версии решается довольно просто:
if %errorlevel% == 0 set curr_OS=Windows 2000
if %errorlevel% == 0 set curr_OS=Windows XP
if %errorlevel% == 0 set curr_OS=Windows Server 2003
if %errorlevel% == 0 set curr_OS=Windows Vista
if %errorlevel% == 0 set curr_OS=Windows 7
if «%curr_OS%»==»» set curr_OS=Unknown
Имя компьютера \\COMP1
Полное имя компьютера COMP1.Mydomain
Имя пользователя USER2
Активная рабочая станция на
Версия программы Windows 2002
Домен рабочей станции Mydomain
DNS-имя домена рабочей станции Mydomain
Домен входа Mydomain
Интервал ожидания открытия COM-порта (с) 0
Отсчет передачи COM-порта (байт) 16
Таймаут передачи COM-порта (мс) 250
Команда выполнена успешно.
Для среды Windows 7 результат выполнения команды выглядит так:
Имя компьютера \\COMP1
Полное имя компьютера COMP1.Mydomain
Имя пользователя user2
Активная рабочая станция на
Версия программы Windows 7 Professional
Домен рабочей станции Mydomain
Домен входа Mydomain
Интервал ожидания открытия COM-порта (с) 0
Отсчет передачи COM-порта (байт) 16
Таймаут передачи COM-порта (мс) 250
Команда выполнена успешно.
net config workstation | find /i «Windows 2000»
if %errorlevel% == 0 set curr_OS=Windows 2000
REM net config workstation | find /i «Windows 2002»
if %errorlevel% == 0 set curr_OS=Windows XP
net config workstation | find /i «Server 2003»
if %errorlevel% == 0 set curr_OS=Windows Server 2003
net config workstation|find /i «Windows Vista»
if %errorlevel% == 0 set curr_OS=Windows Vista
net config workstation | find /i «Windows 7» > nul
if %errorlevel% == 0 set curr_OS=Windows 7
REM Плюс поиск по «Professional»
net config workstation | find /i «Версия программы» | find «Professional»
if errorlevel 0 if not errorlevel 1 set curr_OS=Windows 7 PRO
REM Если версия неизвестна:
if «%curr_OS%»==»» set curr_OS=Unknown
reg query «HKLM\Software\Microsoft\Windows NT\CurrentVersion» /V ProductName
При выполнении команды на экран выводится содержимое параметра реестра с названием Windows. Пример отображаемой информации при выполнении команды в среде Windows 10 Pro:
ProductName REG_SZ Windows 10 Pro
Результат для случая Windows XP Professional:
ProductName REG_SZ Microsoft Windows XP
Имя параметра ProductName и тип данных REG_SZ можно не отображать, выделив только подстроку с названием системы с помощью FOR:
For /F «Tokens=2* Delims= » %%A In (‘Reg Query «HKLM\SOFTWARE\Microsoft\Windows NT\CurrentVersion» /V ProductName^|Find «REG_SZ»‘) Do Set OS1=%%B
При выполнении данного командного файла будет отображаться только название ОС Windows.
Поиск компьютеров с запущенным приложением
В случае, когда в командном файле используется параметр, не помешает проверить, задан ли он в командной строке при запуске, и, если не задан, завершить выполнение, отобразив предупреждающее сообщение пользователю. Если же параметр задан, выполнение файла будет продолжено, например, к метке «PARMOK»:
@echo off
if «%1» NEQ «» GOTO PARMOK
ECHO Нужно задать имя процесса для поиска
exit
:PARMOK
Окончательное содержимое командного файла:
Поиск компьютеров с запущенным приложением по списку
Имя впс» target=»_blank»>сервера       Заметки
     
——-
\\AB1
\\AB2
\\ALEX
\\BUHCOMP
\\PC2
\\SA
\\SERVER
Команда выполнена успешно.
Обрабатывать содержимое этого текстового файла будем с помощью команды FOR с ключом /F:
FOR /F [«ключи»] %переменная IN (имя файла) DO команда [параметры]
Окончательный вид команды:
Выключение компьютеров по списку, созданному на основе сетевого окружения.
Предыдущий пример наводит на мысль, что можно было бы, например, создать пакетный файл для быстрого выключения всех компьютеров в локальной сети. Выключение производится утилитой стандартной утилитой Shutdown.exe (описание в разделе со списком команд CMD Windows – команда Shutdown ). Как и в предыдущем примере, сначала создается файл со списком компьютеров на основе сетевого окружения, а затем выполняется их поочередное выключение, при условии, что выключаемым компьютером не является ”свой”, на котором выполняется данный командный файл. Содержимое файла:
Командный файл должен выполняться в контексте учетной записи пользователя с правами администратора по отношению к выключаемым компьютерам. Имя домена или рабочей группы задается в строке:
set MyDomain=
В реальной жизни из списка выключаемых компьютеров нужно исключить несколько штук, для чего удобно использовать команду FIND в цепочке с net.exe в скрипте формирования списка на основе сетевого окружения. Данная команда используется для поиска строк в текстовом файле по шаблону. Ключ /V используется для поиска строк не совпадающих с шаблоном. Для выключения компьютеров, исключая server1. server4 удобно использовать такой вариант:
Поиск в локальной сети включенных компьютеров.
В данном примере речь идет о создании командного файла, позволяющего «собрать» список IP-адресов узлов локальной сети, включенных на данный момент времени. Ничего принципиально нового в плане создания командных файлов здесь нет, но тем не менее, задача поиска включенных узлов в локальной сети встречается довольно часто, и решить ее описанными выше способами, с использованием ping.exe и net view удается далеко не всегда, поскольку в современных версиях операционных систем семейства Windows настройки брандмауэров по умолчанию, задают довольно жесткие правила, блокирующие сетевые соединения извне, и ответы на эхо-запрос. Другими словами, включенный в локальную сеть компьютер ( или другое сетевое устройство ) может не отображаться в сетевом окружении Windows и не отвечать на эхо-запросы ( «пинги» ).
Прием, используемый для получения списка включенных сетевых устройств при решении данной задачи остается прежним – необходимо определить характерные отличия в выходных сообщениях стандартных сетевых утилит в случае, когда устройство выключено, и когда – защищено параноидальными настройками брандмауэра. Для этого можно воспользоваться стандартной командой arp позволяющей просматривать содержимое таблиц разрешения IP-адресов в физические ( MAC ) адреса.
Для просмотра содержимого ARP-кэш можно воспользоваться командой
Пример отображения таблицы ARP:
адрес в Интернете Физический адрес Тип
192.168.0.1 00-1e-13-d6-80-00 динамический
192.168.0.3 60-eb-69-08-18-d2 динамический
адрес в Интернете Физический адрес Тип
192.168.234.255 ff-ff-ff-ff-ff-ff статический
224.0.0.22 01-00-5e-00-00-16 статический
224.0.0.252 01-00-5e-00-00-fc статический
239.255.255.250 01-00-5e-7f-ff-fa статический
Для понимания алгоритма опроса сети необходимо учесть следующее:
В таблице ARP будет не MAC-адрес сетевого адаптера, соответствующего IP-адресу узла с именем «yandex.ru», а MAC-адрес шлюза, через который выполнилась отправка IP-пакета для доставки получателю в «чужой» сети.
Ниже приводится простой пример командного файла, определяющего список включенных сетевых устройств локальной сети по результатам выполнения команд PING и ARP.
REM Переменная N задает количество опрашиваемых IP-адресов
rem Переменная IPMIN задает начальный IP-адрес. ( полный адрес состоит из IPTMP IPMIN )
REM результаты будут записаны в файл oprosipplus.txt
ECHO %DATE% Опрос ARP %N% адресов начиная с %IPTMP%%IPMIN% >> oprosipplus.txt
IF %IPMIN% GTR %N% GOTO ENDJOB
REM если « хвост » меньше N – продолжим опрос
REM выполним пинг и проверим наличие записи в ARP-кэш
REM Если запись есть — запишем это событие в журнал oprosipplus.txt
if %ERRORLEVEL%==0 Echo %IPFULL% >> OPROSipPLUS.txt
rem Сформируем следующий IP-адрес
set /A IPMIN=%IPMIN% + 1
rem Перейдем на выполнение следующего шага
rem Завершение работы
Работа с дисками, файлами и каталогами.
IF EXIST буква диска:\
Сначала создаем пустой файл:
copy nul tstdsk.txt
Это действие необязательно, если файла не существует, но в противном случае, результаты будут дописываться в конец файла, и если в нем уже был список дисков от предыдущего исполнения командного файла, то он удвоится. Команда copy nul tstdsk.txt для существующего файла установит нулевой размер данных, т.е. сделает его пустым.
Окончательно, командный файл будет выглядеть следующим образом:
ERASE C:\TEMP\*.TMP
DEL /Q C:\TEMP\*.TMP
В масках файлов и каталогов возможно использование частичных имен
FOR /R [[диск:]путь] %переменная IN (набор) DO команда [параметры]
FOR /R C:\temp\ %%i IN (*.tmp) DO del %%i
При выполнении команды возможно использование подстановочных значений переменной цикла для получения имен дисков, папок, файлов и их характеристик. Полный список возможных значений в случае использования переменной с именем i
Возможно объединение нескольких операторов :
Так же, как и в предыдущем примере, желательно обнулить файл с результатами возможного предыдущего запуска данного командного файла:
REM Обнулить / создать файл для хранения списка каталогов C:\dirlist.txt
copy nul C:\dirlist.txt
REM Занесем первой строкой в пустой файл что-то вроде заголовка списка
Echo *** Список папок на диске C: *** >> C:\dirlist.txt
REM Сделать текущим каталогом корневой каталог диска C:
cd c:\
REM Выполнить для корневого каталога и всех вложенных каталогов, команду ECHO с выдачей значения переменной %%
pi
for /R %%i in (C) DO (
ECHO Папка «%%
В результате выполнения этого командного файла в корне диска C: будет создан файл dirlist.txt, содержащий список каталогов диска.
Если в цикле команды FOR /R используются подстановочные значения переменной %%I, то в качестве набора (in) не стоит использовать символ точки.
REM подготовить каталог D:\MUSOR
if not exist D:\MUSOR md D:\MUSOR
REM удалить без подтверждения ( /Q) все файлы из каталога
del /Q D:\MUSOR\*.*
REM перейти в корень диска C:
cd c:\
REM Выполнить проверку наличия файлов с расширением *.log и скопировать их в
REM D:\MUSOR
for /R %%i in (c) DO (
if exist «%%
Практика использования FOR /R показала, что не стоит использовать в качестве набора для обработки символ «точка» ( конструкция in (.) ), поскольку при использовании подстановочных значений, можно получить возврат из текущего каталога на уровень выше. В данном примере в качестве набора in используется любой не служебный символ. Команду копирования ( copy ) можно заменить на команду перемещения файлов (MOVE), что приведет к удалению файлов источников после копирования в каталог D:\MUSOR.
Для копирования используется команда xcopy с ключами:
Подсказку по использованию команды XCOPY можно получить при вводе:
При обработке строки xcopy «%%
Похожий подход можно использовать для обнаружения и копирования исполняемых файлов (*.exe) из каталога временных файлов, задаваемого переменной TEMP. Бывает полезно для поиска вредоносных программ.
При работе с содержимым каталогов удобно использовать команды запоминания текущего каталога и перехода в новый PUSHD и команды восстановления ранее запомненного текущего каталога POPD
PUSHD «%TEMP%»
Echo Работаем в каталоге временных файлов
REM новый каталог стал текущим и можно использовать относительные пути
REM Выдать список exe-файлов текущего каталога (%TEMP%) командой DIR
DIR *.exe
REM Восстановить путь, запомненный командой PUSHD
POPD
)
Echo Вернулись в исходный каталог
Работа с графическими приложениями Windows.
start /MAX notepad.exe
start «This is CMD.EXE» /MIN cmd.exe
net send %COMPUTERNAME% NOTEPAD and CMD running.
После выполнения этого командного файла вы увидите стартовавшие, в развернутом окне (ключ /MAX) блокнот, в свернутом окне (ключ /MIN) командный процессор CMD.EXE и окно с сообщением net.exe. Стандартный заголовок окна cmd.exe заменен на текст «This is CMD.EXE». Обратите внимание на то что заголовок окна можно опускать, но особенность обработки входных параметров командой start может привести к неожиданным результатам при попытке запуска программы, имя или путь которой содержит пробел(ы). Например при попытке выполнить следующую команду:
start «C:\Program Files\FAR\FAR.EXE»
Из-за наличия пробела в пути к исполняемому файлу, строка для запуска FAR.EXE должна быть заключена в двойные кавычки, однако формат входных параметров для start предполагает наличие заголовка окна, также заключаемого в двойные кавычки, в результате чего «C:\Program Files\FAR\FAR.EXE» интерпретируется не как исполняемая программа, а как заголовок окна. Для того, чтобы подобного не случилось нужно использовать любой, пусть даже пустой, заголовок:
start «» «C:\Program Files\FAR\FAR.EXE»
Если вам все же потребуется расширенное управление окнами приложений, придется воспользоваться сторонним программным обеспечением, например, широко известная утилита cmdow.exe
Текущую версию программы можно скачать на странице разработчика CMDOW
Из-за специфического поведения эта утилита большинством антивирусов определяется как вирус, поэтому для нормальной работы нужно занести ее в исключения антивируса. И по этой же причине, архив программы закрыт паролем novirus
Пример командного файла, закрывающего окна Проводника Интернет (IEXPLORE.EXE):
@echo off
:M1
for /f «tokens=1-2,8» %%a in (‘cmdow’) do (
if /i «%%c»==»IEXPLORE» if «%%b»==»1» cmdow %%a /END > nul
)
goto M1
Перекодировка текстовых файлов.
@echo off
chcp 866 >nul
for /f «tokens=*» %%i in (866.txt) do call:to1251 «%%i»
exit
:to1251
chcp 1251 >nul
echo %
1 >>1251.txt
chcp 866 >nul
exit /b
Своеобразным современным стандартом программы для перекодировки файлов считается, портированная из Unix утилита iconv (в составе библиотеки libiconv).
Скачать последнюю версию iconv для Windows (в составе пакета libiconv) можно здесь
Часто встречающиеся ошибки при написании командных файлов.
Rem Сменим текущий диск
D:
Rem перейдем в каталог SCRIPTS
CD D:\SCRIPTS
myprog.exe
Также для переходов по каталогам можно воспользоваться командами pushd и popd, описание и примеры использования которых имеются в разделе сайта со списком команд Windows.
Обычно это вызвано применением в командных файлах абсолютных значений для дисков, файлов и каталогов вместо переменных среды окружения. Вместо C:\WINDOWS правильнее использовать %SYSTEMROOT%, потому, что на другом компьютере система может быть установлена в другой каталог или на другой диск. Старайтесь вместо имени командного файла использовать переменную %0 и ее подстановочные варианты (%
Строки с переменными, принимающими значения имен файлов и каталогов лучше заключать в кавычки. Командная строка
Командная строка
DIR «%ProgramFiles%»
выполнится верно.
Старайтесь использовать команды Setlocal и Endlocal, чтобы не оставлять мусор из переменных, созданных или модифицированных командным файлом.
Командные файлы удобно использовать для выполнения каких-либо действий при регистрации пользователя в домене. Делается это с помощью вкладки Profile свойств пользователя домена.

Однако наиболее распространенной областью применения командных файлов является их использование в сценариях групповых политик, позволяющих централизованно выполнять административные действия по управлению большим количеством компьютеров и пользователей в домене, что значительно облегчает работу системных администраторов крупных компьютерных сетей.
Дополнительные материалы по командной строке Windows:
Раздел со списком команд CMD Windows. Имена большинства команд представляют собой ссылку на страницы с их описанием и примерами.
Настройка окна командной строки Windows. Малоизвестные возможности по изменению свойств консоли Windows.
Если вы желаете поделиться ссылкой на эту страницу в своей социальной сети, пользуйтесь кнопкой «Поделиться»