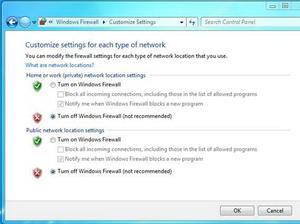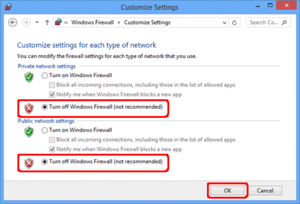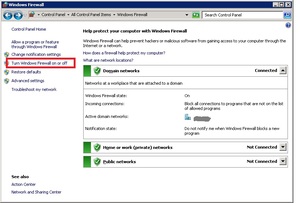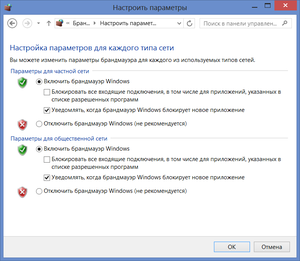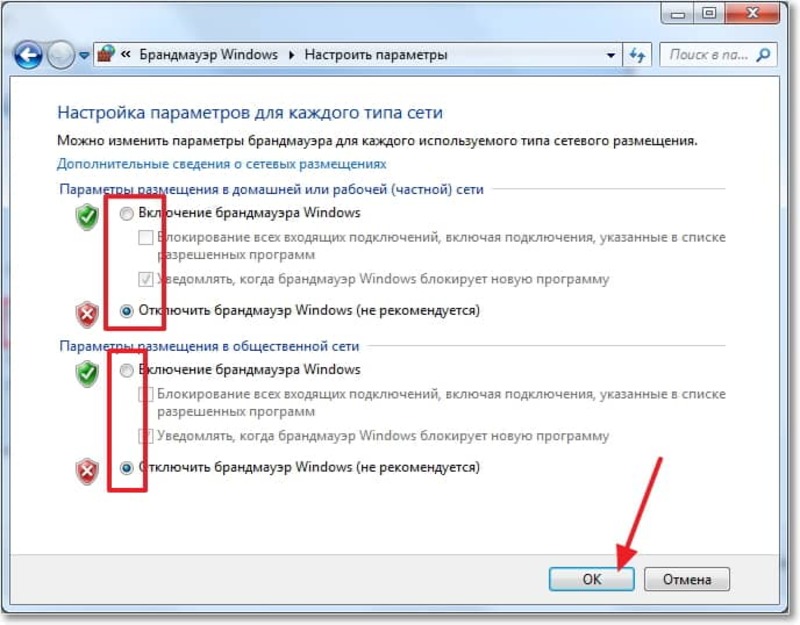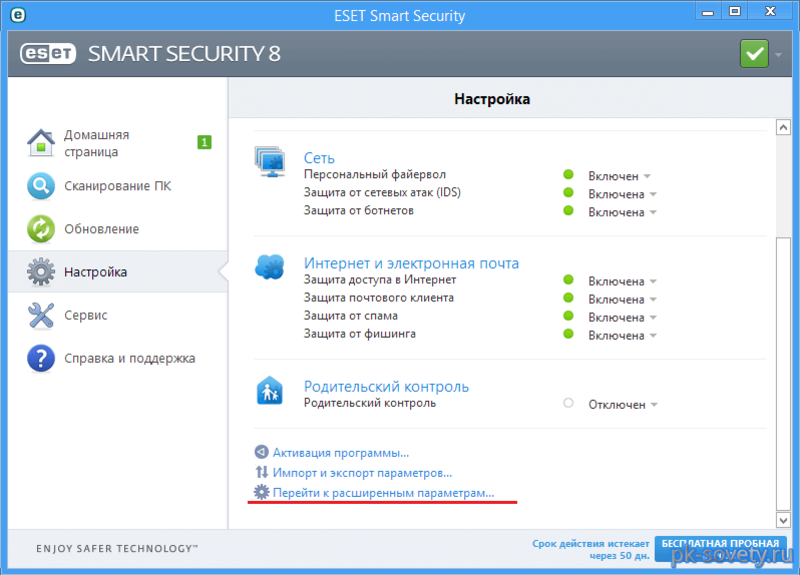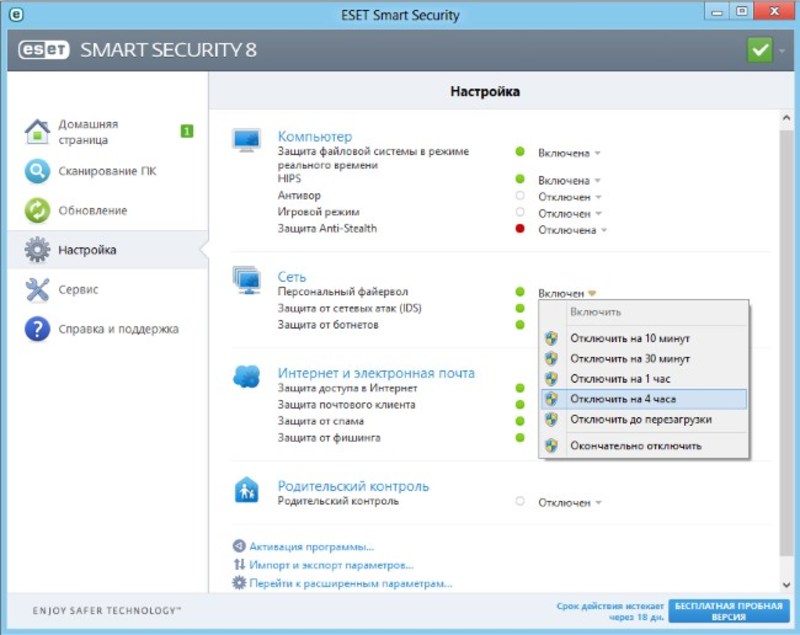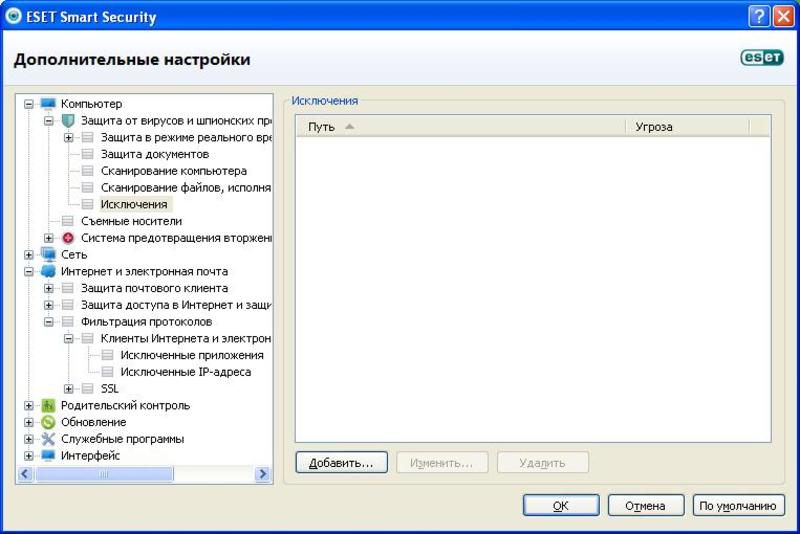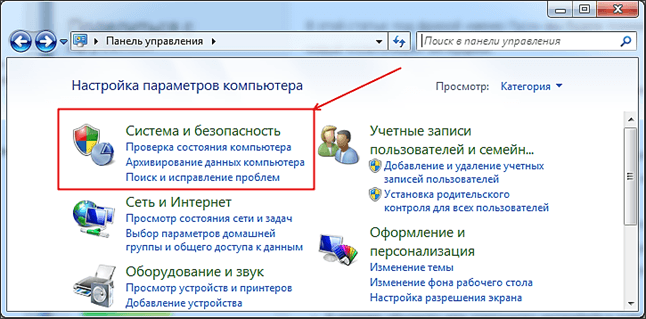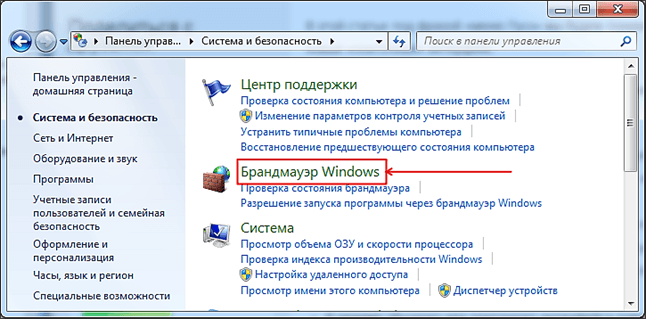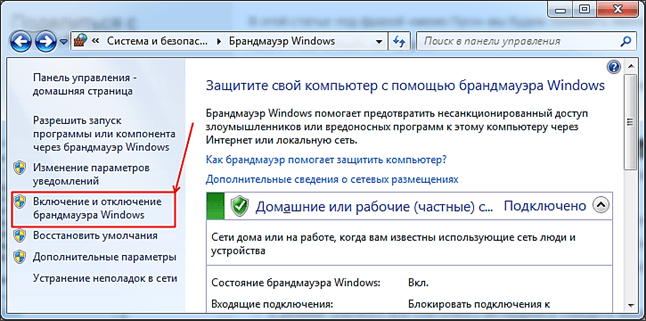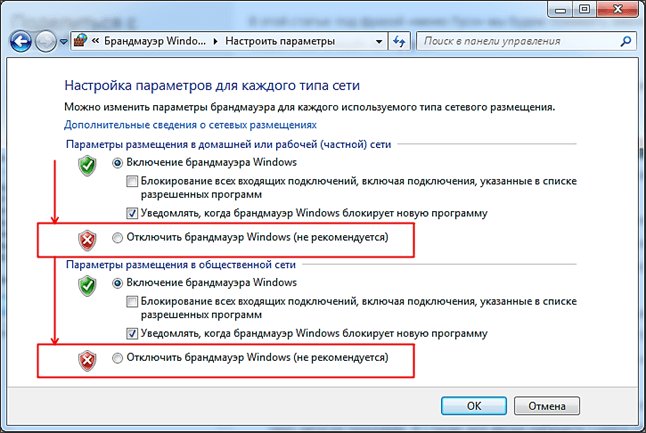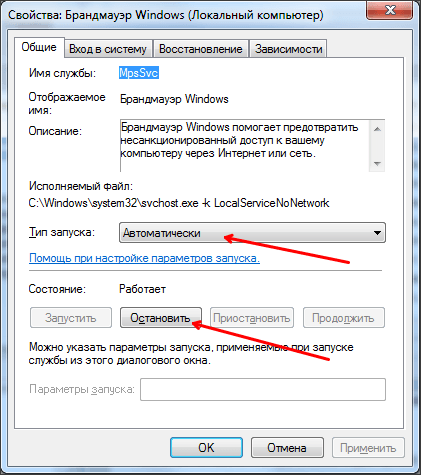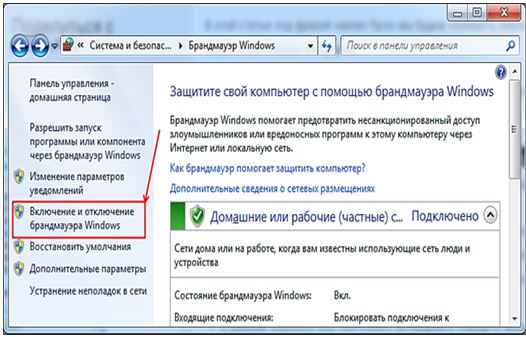Фаерволы что это как отключить виндовс 7
Как отключить файрвол (Firewall) в Windows 7
Брандмауэр или Firewall — это межсетевой экран, программно-аппаратный или просто программный элемент компьютерных сетей, который позволяет производить контроль и осуществлять фильтрацию проходящего сетевого трафика соответственно заданным параметрам. Сетевой трафик, в свою очередь, это любая информация, хранящаяся на просторах сети — это может быть как музыка, видео, так и текст, документы и прочее.
Иначе говоря, фаервол — это своего рода фильтр, особое программное обеспечение, которое создано в целях защиты персонального компьютера или иных устройств от различного рода хакерских атак, интернет-активности злоумышленников. Файервол проверяет весь поток информации, поступающий из Всемирной паутины, и в случае появления подозрительной активности блокирует ненужные данные в соответствии с установленным пользователем параметрами.
В современных операционных системах от компании Microsoft присутствует встроенный в систему, бесплатный фаервол, который называется «Брандмауэр Windows». Начиная с Windows 7 версии, эта программа стала достаточно полезной и эффективной. Она помогает бороться с вирусными атаками и получением несанкционированного доступа к пользовательским данным.
Как отключить фаервол в Windows 7
Несмотря на то, что Firewall позволяет повысить уровень безопасности при работе за компьютером и выполняет довольно важные, полезные функции, порой у пользователя может возникнуть необходимость в отключении этого вида защиты.
Например, при установке стороннего фаервола, стандартный необходимо будет в обязательном порядке отключить, так как одновременно два брандмауэра на одном девайсе будут конфликтовать друг с другом и мешать нормальной работе. Зачастую многие современные антивирусы устанавливаются в комплекте со встроенным фаерволом. Как правило, такое приложение несколько лучше классического, бесплатного, встроенного в ОС Windows файервола за счет более расширенной функциональности или по ряду других, каких-либо примечательных особенностей.
Итак, в представленной статье мы рассмотрим все известные методы того, как отключить файрвол. Windows 7 имеет множество возможностей того, как это можно сделать. В этой статье будут по порядку приведены все известные способы того, как можно осуществить отключение файервола понятным и доступным языком.
Панель управления
Этот способ является, пожалуй, наиболее распространенным среди современных пользователей ПК. Рассмотрим поэтапно, что необходимо сделать для того, чтобы научиться как включать, так и отключать фаервол в Windows 7 в любой нужный для вас момент.
Раздел Администрирование
Этим способом рекомендуют пользоваться в тех случаях, когда предыдущий метод не помог, а также при установке антивируса или брандмауэра от стороннего производителя софта. Этот метод позволяет полностью отключить функции файервола вашего устройства за счет управления свойствами служебных программ. При этом примечательно, что совершенно не важно, отключали ли вы до этого брандмауэр через панель управления, согласно предыдущей инструкции, или нет.
За счет изменения системных настроек через вкладку «Администрирование» служба под названием «Брандмауэр Windows» в любом случае будет полностью отключена. Естественно, точно таким же образом можно произвести и включение этой, встроенной в операционную систему Windows-службы.
Для осуществления задуманного необходимо будет произвести следующие манипуляции:
Командная строка
Наименее распространенный способ, для уверенных пользователей ПК. Однако, этот метод совсем несложный и ничуть не менее эффективный.
Видео
На примере этого видео будет несложно понять, как отключить брандмауэр в Windows 7.
Как отключить брандмауэр (файрвол) на Windows 7

Как отключить файрвол Windows 7 через панель управления
Первый вариант, воспользоваться панелью управления. Данный способ самый простой и благодаря инструкции представленной ниже его осилит любой пользователь, даже новичок.
Следуя данной инструкции, вы гарантированно сможете отключить файрвол у себя на ПК. Однако если после этого проблема, из-за которой вы решили выключить его, не решена, то воспользуйтесь вторым способом,как отключить файрволWindows 7.
Как отключить брандмауэра (фаервол) через управление службами
Данный метод чуть более сложный, однако, он позволит вам полностью отключить фйрвол на вашем ПК.
Данная статья написана, чтобы подсказать вам, как отключить файрволWindows 7.
Однако, как было замечено в её начале, Firewall – очень важная часть операционной системы, обеспечивающая безопасность вашего ПК. Поэтому в конце стоит напомнить о том, что если вы выключали брандмауэр ради того, чтобы установить какое-либо ПО, после того как оно скачается следует включить всё обратно, во избежание взлома или попадания вируса на ваш ПК.
Если после того как вы включите файрвол обратно, приложение будет работать некорректно, то следует добавить его в исключения брандмауэра.
Тоже самое следует сделать и в том случае, если вы решите удалить антивирус, ради которого выключали файрвол. Не стоит оставлять свой ПК без защиты.
Различные способы отключить и включить файрвол в Windows 7

Принцип работы файервола
Чтобы понимать риск, которому подвергается компьютер при выключенном фаерволе, нужно ознакомиться с принципом его работы. Он защищает компьютер от вредоносных программ, хакерских атак и прочих нежелательных действий, которые могут быть совершены через интернет.
Делает это он попросту «пропуская» через себя весь поток данных в сети и если он обнаруживает подозрительные сайты или файлы, то автоматически начинает их блокировку. Следственно, все, что раньше фильтровал фаервол, может за несколько минут «убить» компьютер при его выключении.
Если необходимо установить стороннюю программу, открыть порты или попасть на сайт, который по каким-то причинам заблокирован, то нужно разобраться, как отключить фаервол в Windows 7 и Windows 10.
Кстати, очень часто блокируются различные торрент-трекеры, что не очень удобно для пользователей. Есть несколько способов. Для начала нужно разобраться, как отключить файрвол в Windows 7, а потом — как это сделать в антивирусе.
Отключение через панель управления
Чтобы отключить встроенный в систему файрвол, нужно первым делом зайти в панель управления. Сделать это можно через меню «пуск». После этого в открывшемся окне необходимо перейти на вкладку «Система и безопасность».
Открыв её, найти вкладку «Брандмауэр Windows» и перейти на неё. Далее, нужно выбрать «Включение и отключение брандмауэра Windows». Потом нужно отметить «Отключить брандмауэр Windows», делать это надо на свой страх и риск. Чтобы сохранить изменения, нужно нажать «ок» в нижнем правом углу и все — работа сделана.
Описанные шаги относятся к Windows 7. Следующий шаг — разобраться, как отключить фаервол в Windows 10. Процесс не сильно различается — всё та же панель управления, но теперь нужно найти пункт, который на английском звучит как «firewall control». Русский перевод — контроль фаервола. В остальном делать нужно все то же, что и в седьмой «винде».
Выключение через антивирус
В том же случае, если установлен антивирус, то панель управления не поможет и придётся заходить в настройки антивируса. Есть несколько популярных:
У всех них примерно одинаковый интерфейс и, следственно, путь к функции отключения фаервола. Поэтому способ отключить брендмауэр в Windows 7 не будет сильно отличаться от способа для других версий операционных систем.
Для примера можно взять антивирус ESET. Для отключения нужно его запустить и зайти во вкладку настройки. Там перейти во вкладку «Защита сети» и «Отключить файервол», в списке он будет первым.
Или, как вариант, можно не заходить в настройки, а нажать правой кнопкой мыши по значку антивируса в панели задач. Появится окно, в котором также будет и функция отключения файервола. Примерно те же действия придётся проделать и для отключения данной функции в других антивирусах.
Нужно оговорить ещё один момент: ни в коем случае нельзя устанавливать более одного антивируса. Хотя, с теоретической точки зрения, шанс получить вирус уменьшается в два раза, на практике же антивирусы будут пытаться уничтожить друг друга и тянуть множество ресурсов системы.
Добавление исключений
После отключения нужно будет и включить файервол обратно, поэтому нужно рассмотреть, как включить брандмауэр в Windows 7. Сделать это несложно, если уже хотя бы раз происходила процедура выключения, ведь кнопка включения находится там же, где и кнопка выключения.
Но что делать в том случае, если нужен частый доступ на сайт, который не пропускает система безопасности? Тем более что при перезагрузке компьютера будут включаться изначальные параметры — то есть файрвол будет включён.
Специально для этого можно настроить список исключений, в который можно добавить любимые сайты. После этого можно будет и без долгой процедуры включения/выключения скачивать необходимую информацию.
Для того чтобы добавить исключение, нужно снова зайти в:
Следующая вкладка — «Дополнительные параметры». Интерфейс запутанный, и для неопытного пользователя будет проблемно в нём разобраться. Главное знать, что там можно создать новое «правило», которое будет игнорировать угрозу с определённого сайта, после чего появится возможность на него зайти без отключения брандмауэра. Как это сделать в каждом конкретном случае — вопрос уникальный, и лучше просто «погуглить» самостоятельно, чтобы узнать все возможные подводные камни.
Originally posted 2018-04-07 11:44:01.
Как отключить файрвол Windows 7
Как отключить файрвол Windows 7? Данный вопрос является довольно распространенным среди пользователей. В этой статье мы расскажем, как можно быстро отключить файровол (брандмауэр), но перед как перейти к этому вопросу нужно разобраться с тем, что такое файрвол и для чего он используется.
Файрвол (или Брандмауэр ) — это специальное программное обеспечение, разработанное для защиты компьютера от разного хакерских атак, которые могут проводиться злоумышленниками через Интернет или локальные сети. Файрфол работает по довольно простому принципу. Данное программное обеспечение проверяет весь поток данных, который передается через сеть и в случае обнаружения подозрительной активности выполняет блокировку вредоносного трафика.
Несмотря на то, что файрвол выполняет очень важную работу и значительно повышает уровень безопасности, иногда возникает необходимость в его отключении. Например, если вы установили файрвол от стороннего разработчика, то вам необходимо обязательно отключить файрвол Windows 7.
Для того чтобы отключить фаервол Windows 7 необходимо открыть Панель управления и перейти в раздел «Система и безопасность».
После этого вам нужно открыть раздел «Брандмауэр Windows».
В окне «Брандмауэр Windows» вам необходимо кликнуть по ссылке «Включение и отключение брандмауэра Windows». Данная ссылка находится в левой части окна.
После этого вы попадете в окно с настройками файрвола Windows 7. Здесь можно включить или отключить файрвол Windows 7. Для того чтобы отключить файрвол Windows 7 вам необходимо установить две отметки напротив функции «Отключить бранмауэр Windows 7 (не рекомендуется)».
Для того чтобы сохранить изменения в настройках закройте окно нажатием на кнопку «Ok».
Как отключить файрвол Windows 7 при помощи управления службами
Кликните правой кнопкой мышки по службе «Бранмауэр Windows» и выберите пункт «Свойства». После этого перед вами откроется окно со свойствами данной службы. Для того чтобы ее оставить вам необходимо сменить тип запуска с «Автоматически» на «Отключена», а также нажать на кнопку «Оставить».
Для того чтобы сохранить настройки закройте окно со свойствами службы нажав на кнопку «Ok» и перезагрузите компьютер. После следующей перезагрузки файрвол Windows 7 будет отключен.
Нужно отметить, что отключать файрвол Windows 7 без установки другого файрвола не безопасно. Таким образом, вы значительно снизите уровень защиты вашего компьютера.
Создатель сайта comp-security.net, автор более 2000 статей о ремонте компьютеров, работе с программами, настройке операционных систем.
Задайте вопрос в комментариях под статьей или на странице «Задать вопрос» и вы обязательно получите ответ.
у меня не получается, помогите.
Что именно у вас не получается? По моему в статье все описано максимально подробно…
Как отключить брандмауэр (файрвол) на Windows 7

Причины для отключения файрвола
Если вы столкнулись с одной из этих проблем, то для её решения существует два пути.
Как отключить файрвол Windows 7 через панель управления
Первый вариант, воспользоваться панелью управления. Данный способ самый простой и благодаря инструкции представленной ниже его осилит любой пользователь, даже новичок.
Следуя данной инструкции, вы гарантированно сможете отключить файрвол у себя на ПК. Однако если после этого проблема, из-за которой вы решили выключить его, не решена, то воспользуйтесь вторым способом,как отключить файрволWindows 7.
Как отключить брандмауэра (фаервол) через управление службами
Данный метод чуть более сложный, однако, он позволит вам полностью отключить фйрвол на вашем ПК.
Данная статья написана, чтобы подсказать вам, как отключить файрволWindows 7.
Однако, как было замечено в её начале, Firewall – очень важная часть операционной системы, обеспечивающая безопасность вашего ПК. Поэтому в конце стоит напомнить о том, что если вы выключали брандмауэр ради того, чтобы установить какое-либо ПО, после того как оно скачается следует включить всё обратно, во избежание взлома или попадания вируса на ваш ПК.
Если после того как вы включите файрвол обратно, приложение будет работать некорректно, то следует добавить его в исключения брандмауэра.
Тоже самое следует сделать и в том случае, если вы решите удалить антивирус, ради которого выключали файрвол. Не стоит оставлять свой ПК без защиты.