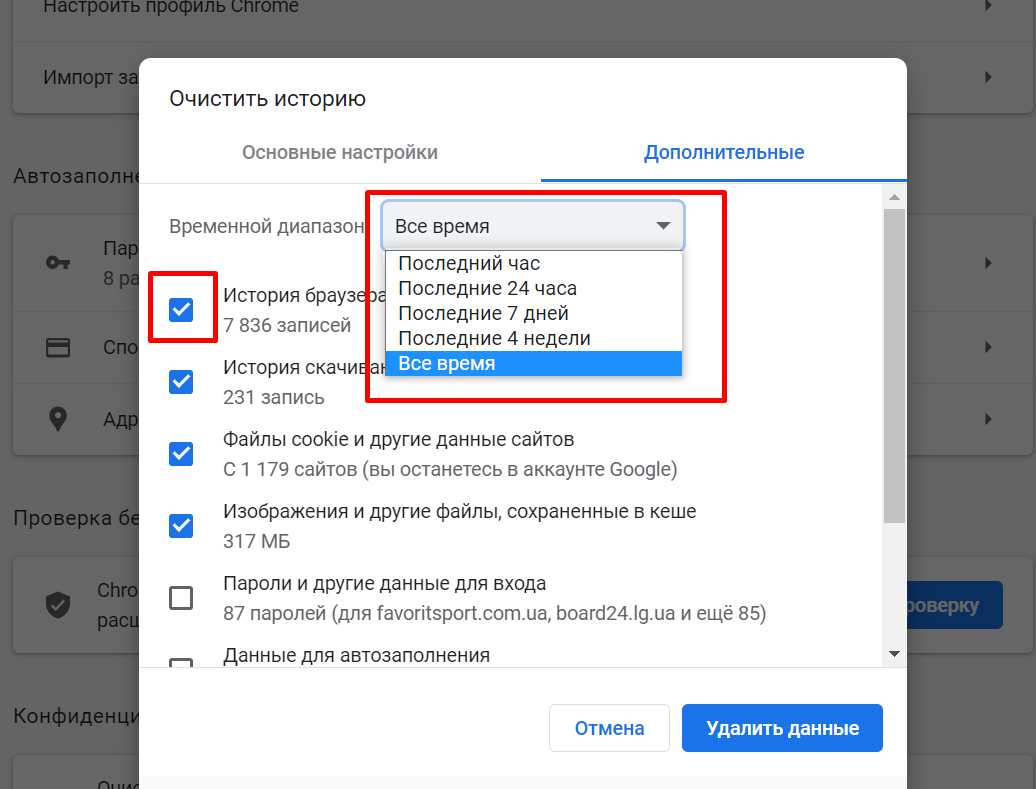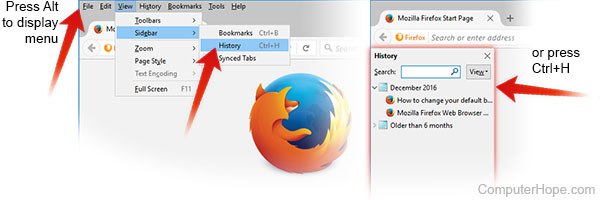browser history очистить историю
Как быстро очистить историю просмотров во всех браузерах
Все браузеры запоминают список посещенных вами веб-страниц. Но вы можете удалить этот список в любое время, очистив историю просмотров. Для чего это нужно? Возможно, вашим компьютером пользуется кто-то еще, и вы не хотели бы, чтобы другой человек знал, что вы искали. Также переполненная история браузера может замедлять работу вашего устройства. Рассмотрим, как можно быстро очистить историю просмотров во всех браузерах.
В большинстве браузеров (Google Chrome, Firefox, Microsoft Edge, Brave и Opera) для очистки истории есть специальные сочетания клавиш. Например, чтобы перейти в диспетчер истории в Windows, нажмите Ctrl + Shift + Delete. Для Mac работает следующая команда — Command + Shift + Delete, для Chromebook — Ctrl + Shift + Backspace.
Нажав соответствующие клавиши, просто выберите период времени, за который необходимо удалить историю (1 час, 24 часа, 7 дней, 4 недели, все время) и поставьте галочки напротив тех данных, которые нужно убрать из истории браузера.
Пример удаления истории просмотров в браузере Google Chrome
Если вы используете Safari, то способ будет отличаться. В браузере от Apple, в отличие от большинства остальных, нет определенного сочетания клавиш для очистки истории поиска. Тем не менее, очистить поиск можно в два нажатия. Для этого в верхнем меню выберите История/Очистить историю. И далее уже указывайте временной отрезок, за который необходимо удалить данные. Все просто.
Как очистить историю поиска в Safari
Что касается мобильных браузеров, то для них тоже есть интересные возможности. Например, недавно Google запустила новую функцию, которая позволяет удалять последние 15 минут просмотра на смартфонах. Пока что она доступна только для пользователей iOS, но разработчики пообещали, что до конца года заработает и для Android.
Новая функция Google позволяет удалить историю поиска за последние 15 минут
Чтобы стереть поиск за последние 15 минут, откройте мобильное приложение Google, нажмите на значок профиля и выберите соответствующий раздел, как на фото выше. Если вы вдруг передумали или нажали нечаянно, внизу есть клавиша отмены, но действовать придется быстро.
Как очистить историю браузера
В браузере сохраняются данные обо всех посещённых пользователем сайтах. Их можно быстро и бесследно удалить и даже сделать так, чтобы записи не вносились в журнал.
Очистка журнала
В каждом веб-обозревателе есть встроенная функция очистки журнала посещённых сайтов. Порядок её запуска может отличаться в десктопной и мобильной версии. Необязательно удалять все записи. Вы можете стирать только отдельные сайты, нажимая на значок корзины рядом с их адресами.
Google Chrome
Чтобы удалить журнал посещений на компьютере:
На Android и iOS порядок аналогичный. В меню обозревателя есть раздел, через который вы можете посмотреть и очистить журнал.
Mozilla Firefox
Для удаления в десктопной версии:
В мобильной версии нажмите на кнопку в виде трёх точек и перейдите в раздел «История» или выберите одноимённую вкладку на главном экране.
Opera
Для удаления данных в десктопной версии Opera:
В мобильном веб-обозревателе Opera откройте меню и выберите раздел «История». Нажмите на кнопку с тремя точками и тапните «Очистить».
Internet Explorer
Чтобы выполнить быструю очистку данных, кликните на шестерёнку и раскройте раздел «Безопасность». Внутри вы увидите пункт «Удалить журнал».
Убедитесь, что опция «Журнал» отмечена, и щёлкните «Удалить».
Microsoft Edge
Найдите на верхней панели значок в виде трёх полосок или звёздочки (зависит от сборки Windows 10) и нажмите на него. Перейдите на вкладку «Журнал».
Удаляйте записи по одной или нажмите «Очистить» и сотрите всю информацию за определённый период.
Safari
Чтобы стереть данные из журнала посещений в Safari на macOS, откройте раздел «История» в строке меню и выберите пункт «Очистить». Выберите период, за который нужно удалить данные.
Для удаления истории на iPhone или iPad, откройте настройки iOS, выберите раздел Safari и нажмите на пункт «Очистить историю и данные сайтов».
Chromium
В десктопной версии Chromium выполняются те же действия, что и в Google Chrome. В главном меню есть раздел «История», после открытия которого можно увидеть список посещённых сайтов. Чтобы стереть отдельные записи, нажимайте на значок корзины рядом с адресом. Для удаления всех записей за определённый период кликните «Очистить».
Яндекс.Браузер
В десктопной версии Яндекс.Браузера:
В мобильной версии вызовите главное меню и откройте «Настройки». В поле «Конфиденциальность» нажмите «Очистить данные». Отметьте пункт «История» и подтвердите очистку.
Амиго
В десктопной версии:
Для удаления записей в мобильном Амиго откройте главное меню, выберите раздел «История». Нажмите на кнопку с тремя точками и выберите пункт «Очистить».
Использование горячих клавиш
Чтобы не искать раздел с очисткой журнала, используйте горячие клавиши.
В Safari горячие клавиши для вызова окна очистки истории не работают. Зато можно сделать иначе: раскрыть главное меню и нажать «Очистить историю». Без горячих клавиш, но тоже очень быстрый способ.
Очистка через CCleaner
Если на компьютере установлено несколько обозревателей, и вы хотите почистить их журналы одновременно, используйте бесплатную утилиту CCleaner.
Обратите внимание: Internet Explorer находится в разделе «Система», а не приложения, так как является неотъемлемой частью Windows.
Будьте осторожны при чистке браузеров через Ccleaner. Отмечайте только те данные, которые можно удалить — список просмотров, загрузки, кэш. Сеанс, автозаполнение форм, сохранённые пароли стирать не рекомендуется, так как это может вызвать неудобство при дальнейшем использовании веб-обозревателя.
Отключение сохранения истории
Можно не чистить журнал после каждой сессии, а открывать вкладки в режиме инкогнито, чтобы данные не сохранялись. В десктопных версиях браузера запустить приватный режим можно через главное меню или с помощью горячих клавиш. Почти во всех браузерах на Windows используется сочетание Ctrl+Shift+n. Исключение — Mozilla Firefox и Internet Explorer, в которых действует сочетание Ctrl+Shift+p. В браузерах на macOS нужно нажимать Command+Shift+n.
В мобильных версиях браузеров горячие клавиши не работают, но режим инкогнито легко найти в главном меню обозревателя. В Safari на iOS он называется «Частный доступ» — найти его можно после нажатия на значок с двумя квадратами.
В Mozilla Firefox также есть опция «Не сохранять», которая включается в настройках приватности. При её активации журнал посещённых сайтов будет очищаться после закрытия браузера. Аналогичную функциональность добавляет в Chrome расширение No History. После его установки на панели браузера появится значок часов со статусом «On» (данные не записываются)или «Off» (данные записываются).
Как очистить историю просмотров в браузере?
Как очистить историю браузера Microsoft Edge
Microsoft Edge –это стандартный браузер в Windows 10, который пришёл на смену Internet Explorer.
2. Кликните по значку «История», чтобы открыть меню истории.
Это меню также позволяет посмотреть посещённые страницы в хронологическом порядке.
Чтобы очистить историю просмотров в Edge:
Как почистить историю в браузере Mozilla Firefox
Чтобы посмотреть историю просмотра в Firefox:
Чтобы стереть историю просмотров в браузере Firefox:
Как удалить всю историю в браузере Google Chrome
Чтобы получить доступ к истории просмотров в Chrome:
Как удалить историю браузера Google Chrome:
Нажмите кнопку «Удалить данные».
Просмотр и удаление истории
Как очистить историю посещений в браузере Google Chrome на iPhone
Как удалить удалить историю посещений в браузере Opera
Чтобы изучить историю просмотра в Opera, в окне браузера нажмите на кнопку меню Opera, расположенную в левом верхнем углу окна.
Как удалить историю просмотров:
Как полностью очистить историю браузера Safari
Чтобы посмотреть историю просмотров в Safari:
Как удалить историю просмотров в браузере Safari:
Как удалить историю браузера Safari на iPhone и iPad
Как посмотреть и удалить историю просмотров на iOS:
Очистка истории браузера Microsoft Internet Explorer
Internet Explorer был стандартным браузером от Microsoft до 2015 года, когда он был заменён на Microsoft Edge. Если вы всё ещё пользуетесь Internet Explorer, то можете выполнить следующие шаги для просмотра и очистки истории просмотров.
Чтобы очистить историю просмотров:
Чтобы посмотреть историю просмотров (в Internet Explorer 7 и выше):
Чтобы очистить историю просмотров(в Internet Explorer 7 и выше):
Чтобы посмотреть историю просмотров(в Internet Explorer 6):
Чтобы очистить историю просмотров (в Internet Explorer 6):
Чтобы очистить историю просмотров (в Internet Explorer 4):
Чтобы очистить историю просмотров (в Internet Explorer 3 и ниже):
Как убрать историю просмотров в браузере Netscape
Чтобы посмотреть историю в браузере Netscape Navigator:
Чтобы очистить историю:
Как очистить историю просмотров в популярных браузерах — дополнительные советы
Если вы часто стираете историю просмотров в своем браузере, используйте режим инкогнито.
Если вы нажмёте на адресную строку, то при помощи сочетания клавиш Shift+Del сможете удалять отдельные элементы истории просмотров.
Если вы не видите меню «Файл», «Правка», «Вид» в браузере Internet Explorer или Firefox, нажмите клавишу Alt.
Дайте знать, что вы думаете по данной теме в комментариях. За комментарии, дизлайки, лайки, подписки, отклики низкий вам поклон!
Пожалуйста, опубликуйте свои отзывы по текущей теме статьи. Мы очень благодарим вас за ваши комментарии, дизлайки, подписки, отклики, лайки!
История
Просмотр истории вкладки
Чтобы просмотреть список ранее открытых на вкладке страниц:
Значок появляется только на вкладках, в которых вы просмотрели несколько страниц. Если значок недоступен, перейдите ко всей истории.
Просмотр всей истории
Чтобы быстро найти нужную страницу, нажмите значок на боковой панели и введите название страницы в поиск.
Чтобы найти в истории нужную страницу, в поле Поиск введите часть ее названия или адреса. Справа отобразится список страниц, которые соответствуют условию поиска.
Удаление страниц из истории
Очистка всей истории
Синхронизация истории
Чтобы отключить синхронизацию истории:
Горячие клавиши и жесты мыши для работы с историей
Чтобы выполнять жесты, удерживайте правую кнопку мыши. Выполнив жест, отпустите кнопку.
Нажмите правую кнопку мыши. Удерживая ее, нажмите левую кнопку.
Нажмите левую кнопку мыши. Удерживая ее, нажмите правую кнопку.
Нажмите правую кнопку мыши. Удерживая ее, нажмите левую кнопку.
Нажмите левую кнопку мыши. Удерживая ее, нажмите правую кнопку.
Нажмите правую кнопку мыши. Удерживая ее, нажмите левую кнопку.
Нажмите левую кнопку мыши. Удерживая ее, нажмите правую кнопку.
Нажмите правую кнопку мыши. Удерживая ее, нажмите левую кнопку.
Нажмите левую кнопку мыши. Удерживая ее, нажмите правую кнопку.
История
Просмотр истории вкладки
Чтобы просмотреть список ранее открытых на вкладке страниц:
Значок 
Просмотр всей истории
Чтобы быстро найти нужную страницу, нажмите значок 
Чтобы найти в истории нужную страницу, в поле Поиск введите часть ее названия или адреса. Справа отобразится список страниц, которые соответствуют условию поиска.
Как удалить
историю браузера
Каждый браузер во время его использования «запоминает» страницы, посещенные пользователем. Эта функция весьма полезна. Например, она позволяет быстро вернуться на какую-то интересную страницу, если Вы забыли добавить ее в закладки.
Но если вы не хотите, чтобы кто-то другой мог просмотреть журнал вашей активности в Интернете, историю браузера можно удалить. Сделать это можно при помощи специальных программ, или же из настроек браузера. Последний вариант не требует установки дополнительного программного обеспечения, но порядок действий в каждом конкретном браузере будет отличаться.
Здесь описан порядок удаления истории браузеров Mozilla Firefox, Opera, Chrome, Яндекс.Браузер, Safari, Microsoft Edge и Internet Explorer.
Удаление истории браузеров при помощи специальных программ
Средствами для очистки истории браузеров обладают многие программы. Среди них одной из лучших является бесплатная программа CCleaner.
Порядок действий:
• установить и запустить программу CCleaner;
• перейти в раздел «Очистка», где на вкладках «Windows» и «Приложения» отметить галочкой историю (а при необходимости и другие пункты) браузеров, которые необходимо очистить;
• нажать кнопку «Очистить» и дальше продолжать отвечать на вопросы мастера до завершения процесса очистки.
Удаление истории непосредственно из браузера
Mozilla Firefox:
• нажать кнопку входа в меню 
• выбрать пункт «Журнал» 
• в появившемся списке выбрать «Удалить историю».
Вместо первых трех пунктов можно использовать комбинацию клавиш Ctrl+Shift+Del.
• в открывшемся окне в выпадающем списке выбрать период, за который необходимо удалить историю браузера, нажать кнопку «Удалить сейчас».
В этом окне, если нажать на кнопку «Подробности», можно указать дополнительные параметры очистки истории.
Opera
• в левом верхнем углу окна браузера нажать на копку с логотипом Opera и в отрывшемся меню выбрать пункт «История».
Вместо этого можно также воспользоваться комбинацией клавиш Ctrl+h;
• в открывшейся вкладке нажать кнопку «Очистить историю посещений. «
• в следующем окне настроить параметры очистки и нажать кнопку «Очистить историю посещений».
Chrome, Яндекс.Браузер
• нажать кнопку входа в меню, обозначенную тремя горизонтальными линиями 
• в меню пройти по пути «История» ⇒ «История»;
Вместо первых двух пунктов можно просто нажать комбинацию клавиш Ctrl+h.
• в отрывшейся вкладке нажать кнопку «Очистить историю», настроить параметры очистки и нажать кнопку «Очистить. «
Safari
• в правом верхнем углу окна программы нажать кнопку с шестеренкой 
• в появившемся меню выбрать пункт «История».
Вместо первых двух пунктов можно воспользоваться комбинацией клавиш Ctrl+h.
• в открывшейся вкладке выделить все записи, которые необходимо удалить, и нажать клавишу Del.
Microsoft Edge
• в правом верхнем углу браузера щелкнуть по кнопке с тремя горизонтальными полосами 
• в открывшемся меню перейти на вкладку «Журнал» (кнопка с изображением часов 
• нажать на кнопку «Очистка всех журналов» и дальше продолжать отвечать на вопросы мастера до окончания процесса очистки.
Internet Explorer
• в окне браузера нажать кнопку со звездочкой 
• в открывшемся окне перейти на вкладку «Журнал», выделить записи, которые необходимо удалить, и нажать клавишу Del.
В Windows 10, кроме Internet Explorer, включен новый браузер Microsoft Edge. Он достаточно удобный в использовании и обладает рядом преимуществ.
Вместе с тем, в нем отсутствуют некоторые возможности, которые уже стали обязательными для браузеров. В частности, в настройках Microsoft Edge невозможно изменить папку загрузок. Все файлы, загружаемые через этот браузер, попадают исключительно в стандартную папку «Загрузки» Windows и ничего поделать с этим нельзя.
Но способ частичного решения проблемы все-таки есть.
Все браузеры имеют в своем арсенале закладки. В Microsoft Edge и Internet Explorer они называются «Избранное», но их предназначение от этого не меняется. Добавив в закладки понравившуюся интернет-страницу, мы в любой момент можем быстро на нее вернуться.
По умолчанию, Word автоматически сохраняет открытые документы каждые 10 минут в папке «C:\Users\Папка_текущего_пользователя\AppData\Roaming\Microsoft\Word\». Если компьютер вдруг внезапно выключился, при следующем открытии программы Word пользователю будет предложено открыть сохраненные копии, или же удалить их, если необходимость в них отсутствует.
Указанные выше параметры можно изменить, заставив компьютер осуществлять автосохранение в любой другой папке, а также увеличив или уменьшив его частоту. Затрудняюсь придумать пример, когда это может понадобиться, но автосохранение Word при желании можно вообще отключить.
Бывалые пользователи Windows привыкли к тому, что в меню «Пуск» компьютера есть папка «Автозагрузка». Файлы или ярлыки, добавленные в эту папку, автоматически стартуют вместе с операционной системой.
Этот весьма удобный инструмент по каким-то причинам не был включен в меню «Пуск» Windows 8 и Windows 10. Тем не менее, он по-прежнему присутствует во всех версиях этой ОС. Как открыть папку «Автозагрузка» в Windows 8 и Windows 10 речь пойдет в этой статье.
Почти все программы (в т.ч. и компьютерные игры) распространяются в сжатом (запакованном) виде. Для нормальной работы их нужно распаковать и правильно разместить на жестком диске. Процесс распаковки и размещения называется установкой или инсталляцией.
О том, как установить программу на компьютер, и пойдет речь в изложенной ниже статье.
На компьютере с операционной системой Windows по умолчанию все программы устанавливаются в одну и ту же папку, расположенную на системном диске. Обычно это папка «Program Files» или «Program Files (x86)», находящаяся на диске С.
Чтобы установить программу в другой раздел, необходимо во время ее инсталляции «вручную» выбрать соответствующий путь.
В то же время, в настройках Windows папку установки по умолчанию можно изменить, заставив компьютер инсталлировать программы не в раздел «Program Files», а в любое другое место.
ПОКАЗАТЬ ЕЩЕ