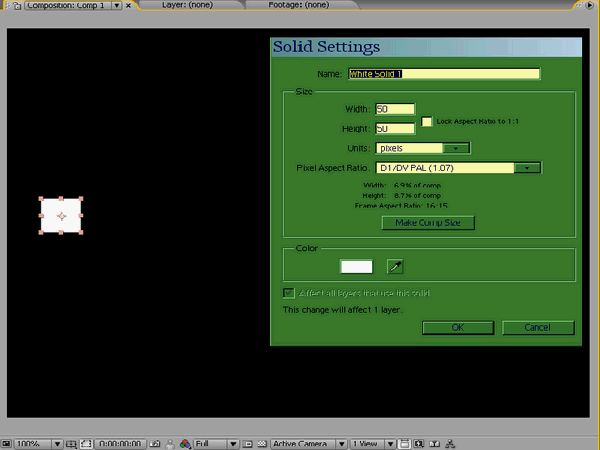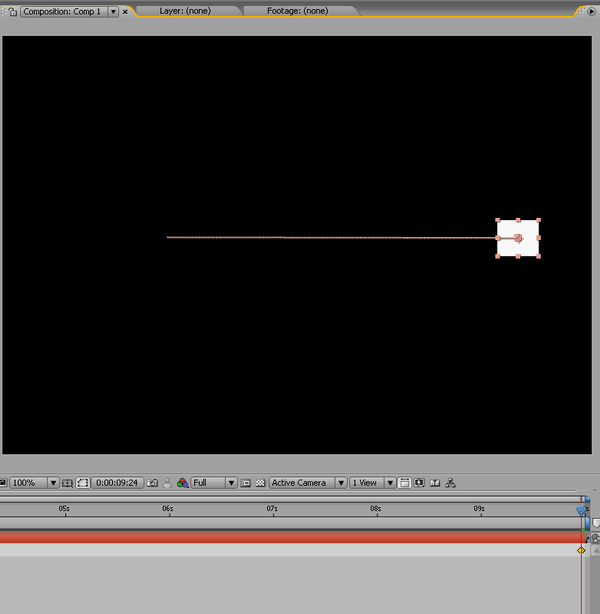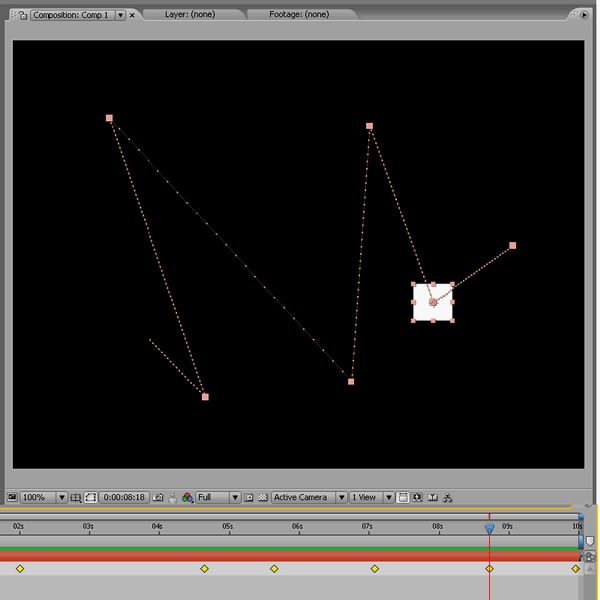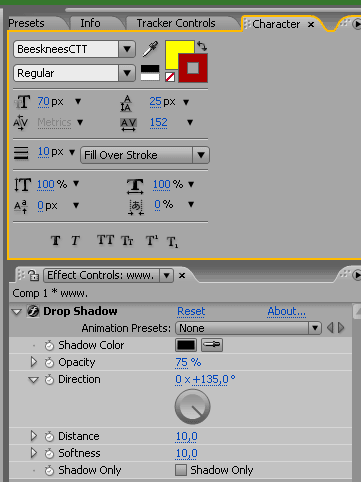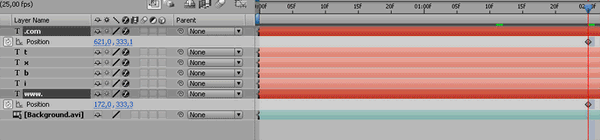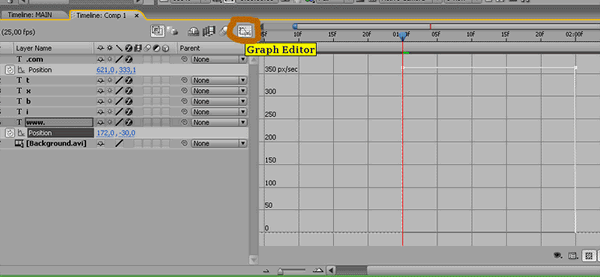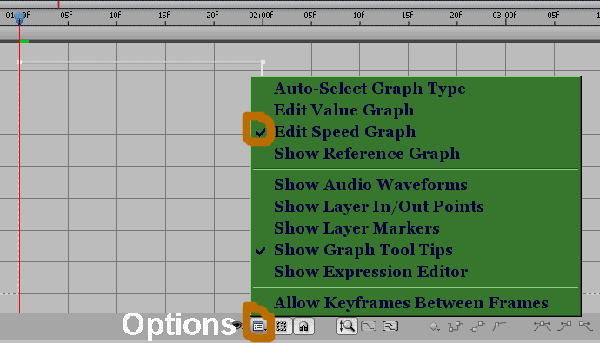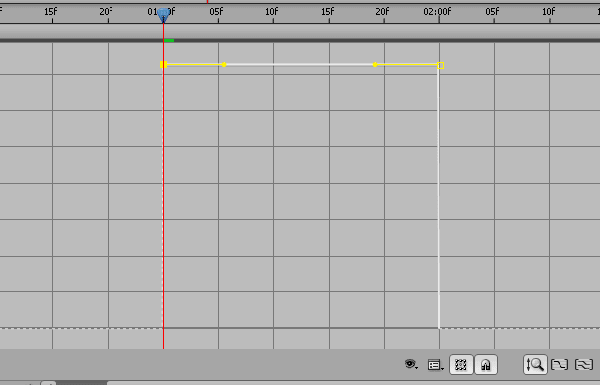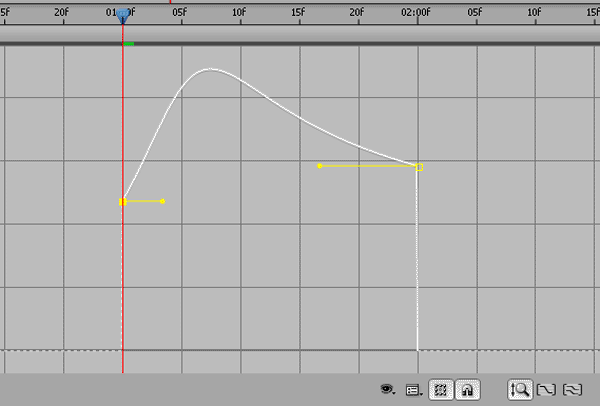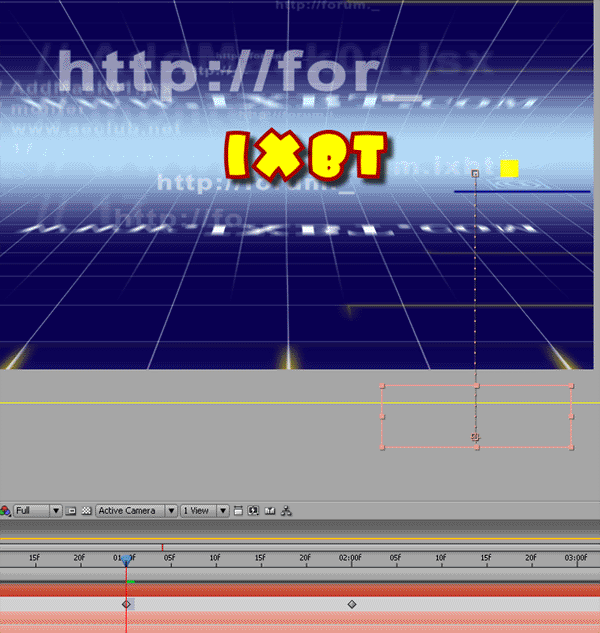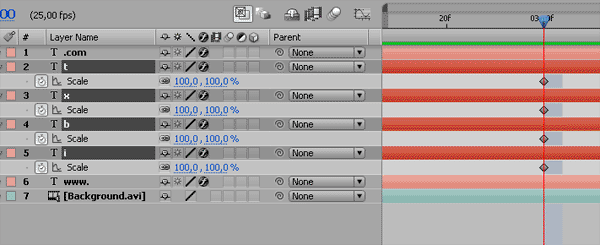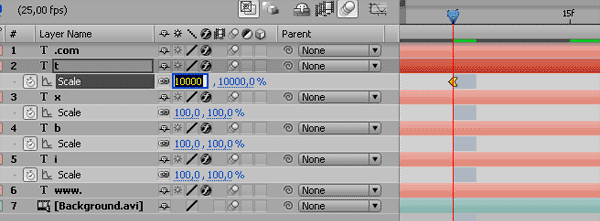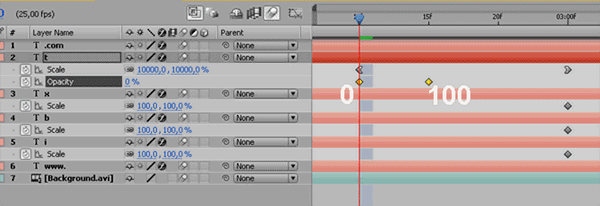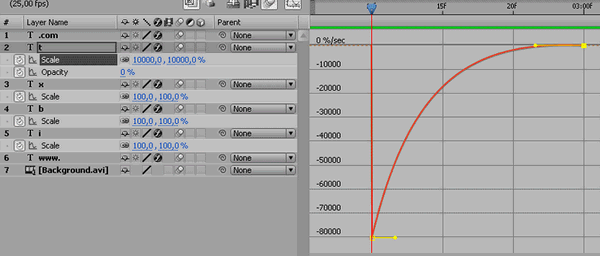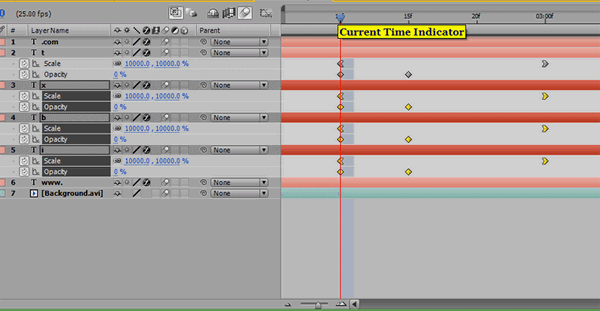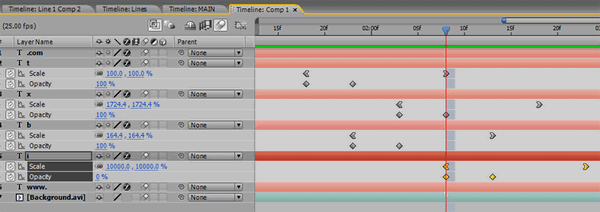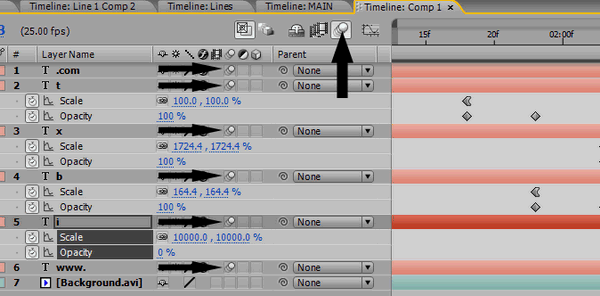adobe after effects анимация персонажа
Основы анимации в Adobe After Effects
Данная статья ориентирована на начинающих пользователей АЕ и поможет получить представление об анимировании параметров в целом. Кроме того, на конкретном примере будет рассмотрено, как на практике можно создавать, управлять и вносить изменения в анимацию. Все клавиатурные команды, приведённые в статье, даны на английском языке и предполагают английскую раскладку клавиатуры (любителей «русификаторов» здесь может постигнуть разочарование).
Итак, анимация (безотносительно к конкретному приложению) — это изменение параметра во времени. Параметра абсолютно любого — например, координат значения Position для перемещающегося в кадре объекта, или величин параметров фильтра Levels при попытке сгладить изменяющиеся во время съёмки условия экспозиции. В подавляющем большинстве случаев действие анимации основано на ключевых кадрах — то есть фиксированных значениях параметра в обозначенной точке времени. Рассмотрим это на простом примере. Откройте АЕ, создайте новую композицию (Ctrl+N) PAL D1/D,10 секунд, и в ней — новый слой (Ctrl+Y), 50 на 50 пикселей. Отодвиньте его с помощью инструмента Selections Tool(V) (он по умолчанию включен для курсора при открытии АЕ) к левому краю экрана.
Теперь нажмите P на Timeline откроется параметр Position и его текущее значение для выделенного слоя.
В АЕ встроено много вспомогательных клавиатурных команд, таких, как Р для Position, облегчающих доступ к различным параметрам слоя, но все они действительны, только если слой является выделенным. Выделение слоя производится однократным щелчком мыши, но при работе в AE желательна хирургическая внимательность и аккуратность.
В данном случае значение Position равно 60 по Х и 277 по Y координатам, но у вас оно может быть несколько иным, поскольку двигали мы слой произвольно, курсором, а, не задавая конкретное значение. Наша задача — заставить слой двигаться, то есть анимировать значение Position. Для этого нужно выставить первый ключевой кадр вручную, зафиксировав тем самым Position = 60;277; в нулевом кадре Timeline. Для этого щёлкните по пиктограмме часов рядом с Position.
На нулевом кадре шкалы времени появился ромб символическое обозначение ключевого кадра. Аналогичный ромб появился и на самом левом краю Timeline, свидетельствующий о том, что текущая линия редактирования (Current time indicator CTI) находится на ключевом кадре.
Переместите CTI в конец слоя, нажав O, и переместите слой в окне Monitor в произвольную точку кадра.
Вы изменили значение Position в 250-м кадре композиции. Таким образом, в промежутке времени от 0 до 250-кадра Position будет изменяться от 60;277 до 630;277 (в данном случае), заставляя слой перемещаться. Убедитесь в этом, нажав Num0 и просмотрев превью. Обратите внимание — в 250 кадре на тайм-линии новый ромб — ключевой кадр на нашем слое появился автоматически. Это общее правило — один ключевой кадр (не обязательно первый) нужно поставить вручную, а все остальные АЕ будет формировать автоматически при любом изменении анимируемого параметра. Переместите CTI поочерёдно в произвольные отметки времени в пределах композиции и изменяйте всякий раз положение слоя — вы увидите новые ключевые кадры, а траектория движения слоя изменится сообразно тому, в какие координатные точки вы перемещали слой.
На этом элементарном примере можно понять, что такое анимация вообще, и как она функционирует в After Effects.
Рассмотрим конкретный пример. Анимируем несколько текстовых слоёв. Создайте проект Example, а в нём — новую композицию (Ctrl+N) с параметрами 768 на 576 и квадратным пикселем, длительностью 5 секунд. Импортируйте (Ctrl+I) файл background, созданный специально для этого проекта. Итак, наша задача оживить появление надписи www.ixbt.com. В АЕ есть готовые пресеты (заготовки) появления текста в animations presets gallery, но, во-первых, нас интересует практика, а во-вторых, думается, каждый хочет стать профессионалом, а использование готовых пресетов в этой среде принимается с большой натяжкой.
Сначала создадим шесть текстовых слоёв «www.», «i», «x», «b», «t», и «.com» в середине композиции, на светлой полосе бэка (background, задний план). Текстовый инструмент вызывается командой Ctrl+T, либо нажатием соответствующей кнопки на панели инструментов. После создания первого слоя нажмите Ctrl+6 тем самым вы получите доступ к панели Character, где регулируются любые параметры текста. Желательно пользоваться направляющими guides для выравнивая наших слоёв, которые работают так же, как в Photoshop. Не забываем следить, чтобы CTI находился на нулевом кадре, случайно не сдвинувшись (не забываем об упомянутой аккуратности).
В этом случае использовался текст BeeskneesCTT с обводкой и эффектом Drop Shadow.
но вы можете использовать любой текст произвольных расцветок, следите лишь, чтобы он не сливался с бэком.
В данный момент все слои находятся в своём конечном положении, и чтобы его не сбить в процессе анимации, мы зафиксируем это положение ключевыми кадрами (далее-ключами).
У слоёв «www.» и «.com» мы будем анимировать значение Position, поэтому выделите оба этих слоя на Timeline, удерживая Ctrl, и нажмите Р для доступа к значению Position этих слоёв. Переместите CTI на 2-ю секунду таймлинии и щёлкните по пиктограмме часов рядом с Position. На месте CTI появятся ключи значения Position.
Не забудьте снять выделение со второго выделенного слоя, иначе они будут двигаться синхронно, а нам это не нужно. Можно ещё навести курсор на значение Y, курсор изменит свой вид, и появится возможность менять значение, просто перетягивая курсор влево-вправо — это тоже очень удобно, когда конечное значение неизвестно. Второй ключ появился автоматически, кроме того, в окне Monitor можно видеть пунктирную траекторию будущего движения. Таким образом, наш слой переместится между 1 и 2 секундой с постоянной скоростью.
В окне Timeline произошли изменения. Теперь это редактор графов. Белая горизонтальная линия это и есть график нашей линейно изменяющейся скорости, а едва заметные квадраты на концах наши ключи. Graph Editor многофункциональный инструмент, поэтому убедитесь, что отображён именно график скорости, нажав кнопку Options.
Это нужно сделать один раз, флажок этот самостоятельно не перепрыгивает. Следует также обратить внимание, что отображаться в Graph Editor будет только выделенный параметр.
Щёлкните на любом конце горизонтальной линии скорости (на ключе) — появятся жёлтые управляющие векторы, и наш график скорости превратится в кривую Безье, то есть в график, чья форма формируется управляющими векторами вершин.
Ухватитесь курсором за жёлтый квадрат на краю вектора (не на краю графа скорости) и потаскайте его вверх-вниз, влево — вправо. Посмотрите, какие изменения будет претерпевать наш граф скорости.
То есть, изменение скорости будет уже не линейным, а ускоряться-замедляться сообразно графику.
Очевидно, что в нашем случае скорость будет плавно меняться от 4000 пикселей в секунду до нуля. Нажмите Num 0, инициировав превью, и убедитесь в этом. Всё, кнопку Graph Editor можно пока отжать, вернув Timeline в привычное состояние.
Стоит отметить, что подобный способ нелинейного изменения параметров используется очень часто и повсюду. От ретайминга видео до привычных вам диссольвов — даже там, в грамотных монтажках прозрачность меняется по похожему графику, но никак не линейно.
Вернёмся, тем не менее, к нашему примеру. Теперь нам нужно аналогичным образом анимировать слой «.com», только «прилетать» он у нас будет снизу, то есть значение Y для Position слоя «.com» на 1 секунду таймлинии должно равняться примерно 660.
Можете, кстати, пока не настроили граф скорости для этого слоя, сравнить движение с уже настроенным слоем «www.».
Выделите остальные текстовые слои, нажмите S, чтобы получить доступ к параметру Scale, и поставьте ключи на 3-й секунде Timeline — у этих слоёв мы будем анимировать размер.
Переместите CTI на 2 секунды 10 кадров. Щёлкните по значению 100 рядом со Scale слоя «t» и введите 10 000.
Буква полностью закроет экран, нас это не устраивает, поэтому между 2 секунд 10 кадров и 2 секунд 15 кадров нам нужно поставить два ключа прозрачности. Параметр Opacity (непрозрачность) вызывается командой Т, причём, если при этом удерживать Shift, то уже открытые параметры (в данном случае Scale) также останутся доступными, а не спрячутся, как если просто нажать букву Т.
Понятно, что между 2 секунд 10 кадров и 2 секунд 15 кадров наш слой «проявится», то есть его непрозрачность возрастёт с 0 до 100. Теперь настройте кривую изменения масштаба (Scale) данного слоя аналогичным с предыдущими слоями образом.
Поскольку все оставшиеся текстовые слои у нас будут анимироваться аналогичным образом, нам достаточно скопировать ключи со слоя «t» в буфер обмена и вставить в оставшиеся слои. Но для этого ключевые кадры сначала нужно выделить — либо поочерёдно, удерживая Ctrl, щёлкнуть на обоих анимированных параметрах, либо аккуратно, не задевая самого слоя (иначе сдвинется сам слой по времени на таймлинии), обвести их рамкой. Выделенные ключи окрасятся в жёлтый цвет.
Нажав стандартные Ctrl+C, мы поместим данные о параметрах выделенных ключей в буфер обмена. Далее, выделяем слои, куда бы мы хотели вставить скопированные ключевые кадры (в данном случае это слои «i», «x», «b»), и жмём Ctrl+V. Обратите внимание, что ключи вставляются по времени туда, где находится CTI, а не повторяют позицию скопированных ключей. То есть необходимо перед вставкой убедиться, что CTI находится на той отметке, где нужно, в данном случае — на 2 секунды 10 кадров шкалы времени. Автоматически новые ключи отображаться не будут, чтобы их увидеть, необходимо нажать U — данная команда делает видимыми все ключевые кадры у выделенного слоя (слоёв). А команда UU раскроет все параметры, которые менялись у выделенного слоя, пусть даже без создания ключей. В процессе работы можно будет оценить, насколько это удобно.
Осталось добавить последний штрих. Общеизвестно, что движущиеся объекты имеют при рассмотрении одного стоп-кадра смазанный вид. Кроме вполне объективных на то причин, МВ (motion blur — размытие в движении), делает движение в картинке более плавным, улучшая её визуальное восприятие. АЕ любезно предоставляет такую возможность, причём величина смаза регулируется всего-навсего одним параметром.
Нажмите Num0 и просмотрите результат. Отключив главную кнопку MB для всей композиции, почувствуйте, что называется, разницу в визуальном восприятии картинки с MB и без него. Величина смаза регулируется значением параметра Shutter Angel, на вкладке Advanсed окна Compositions Settings, вызываемом командой Ctri+K, либо через соответствующий пункт меню Composition. Соответственно, чем больше Shutter Angel (макс. значение = 720), тем сильнее будут размываться объекты. По умолчанию стоит 90, поэтому это значение можно смело увеличивать до 360-ти или 720-ти, ибо, по мнению автора, случаи, когда MB может оказаться много, встречаются крайне редко.
Урок окончен. Готовый проект можно скачать здесь. Если при открытии АЕ «скажет», что не находит файла background, который был использован в данном проекте, то после открытия выделите отсутствующий элемент в окне Project и выполните команду Ctrl+H (replace footage), а затем укажите на любой видеофайл в открывшемся стандартном проводнике Windows (файл, использовавшийся в данном проекте в качестве бэкграунда, можно скачать здесь).
Далее можно увидеть результат нашей работы:
Основы анимации
Сведения об анимации, ключевых кадрах и выражениях
A. Активный секундомер B. Неактивный секундомер
Свойства слоя анимируются с помощью ключевых кадров, выражений или обоих этих параметров.
Многие шаблоны настроек анимации включают ключевые кадры и выражения. Это позволяет применить конкретный шаблон настроек к слою, чтобы быстро получить сложную анимацию.
Работа с ключевыми кадрами и выражениями в After Effects ведется в одном из двух режимов: панель слоев или редактор диаграмм. По умолчанию используется режим панели слоев, в котором слои представлены в виде панелей продолжительности, а ключевые кадры и выражения выровнены по вертикали с их свойствами на панели «Таймлайн». В режиме редактора диаграмм панели слоев не отображаются, но отображаются графики значений или диаграммы скорости с ключевыми кадрами и результатами выражений. (См. раздел Редактор диаграмм.)
Ключевые кадры
Ключевые кадры используются для задания параметров движения, эффектов, аудио и других свойств, которые обычно изменяются с течением времени. Ключевой кадр обозначает определенный момент времени, где задается значение для свойства слоя, такое как положение в пространстве, степень прозрачности или громкость звука. Значения между ключевыми кадрами интерполируются. При создании изменений с течением времени на основе ключевых кадров, как правило, используется не менее двух ключевых кадров: один содержит состояние в начале изменения, а второй — новое состояние в конце изменения. (См. раздел Установка или добавление ключевых кадров.)
Если для определенного свойства активен секундомер, приложение After Effects автоматически задает или изменяет ключевой кадр для свойства в точке текущего времени при каждом изменении значения свойства. Если секундомер для свойства неактивен, оно не имеет ключевых кадров. Если значение для свойства слоя изменить при неактивном секундомере, это значение останется неизменным на панели продолжительности слоя.
Если включен режим автоматического добавления ключевых кадров, секундомер будет автоматически включен для свойства при его изменении. (См. раздел Режим автоматического добавления ключевых кадров.)
Если секундомер отключить, все ключевые кадры для этого свойства слоя будут удалены, а значение постоянной для свойства будет заменено значением на текущий момент времени. Не отключайте секундомер, если только не уверены в необходимости безвозвратно удалить все ключевые кадры для этого свойства.
Значки ключевых кадров в режиме панели слоев можно заменить на числа, выбрав в меню панели «Таймлайн» команду «Использовать индексы ключевого кадра».
Если свернуть свойство слоя, содержащего ключевые кадры, для группы свойств будут показаны серые точки (сводные индикаторы ключевых кадров), представляющие содержащиеся в ней ключевые кадры.
Некоторые инструменты, такие как «Набросок движения» и «Марионетка», автоматически устанавливают ключевые кадры в соответствии с нарисованным движением.
Выражения
В выражениях используется язык сценариев на основе JavaScript для определения значений свойств и связей между свойствами. Можно создавать простые выражения, связывая свойства с помощь инструмента «Лассо». (См раздел Сведения о выражениях.)
Ресурсы в Интернете, посвященные анимации
См. видеоурок «Анимация изменения свойств с помощью ключевых кадров» от Джеффа Сенгстэка (Jeff Sengstack) и Infinite Skills.
Пошаговые учебные пособия, демонстрирующие анимацию отдельных слоев из файла Photoshop (PSD), см. в главе «Анимация слоев в After Effects» книги After Effects Classroom на веб-сайте Peachpit Press.
Редактор диаграмм
Редактор диаграмм представляет значения свойств анимации в виде двухмерного графика, на котором время композиции представлено по горизонтали (слева направо). В режиме панели слоев на диаграмме времени представлен только горизонтальный элемент времени без отображения графического вертикального представления изменяющихся значений.
В редакторе диаграмм доступны два типа диаграмм: диаграммы значений, которые содержат значения свойств, и диаграммы скорости, показывающие скорость изменения значений свойств. Для временных свойств, таких как «Непрозрачность», в редакторе диаграмм используется по умолчанию диаграмма значений. Для пространственных свойств, таких как «Положение», в редакторе диаграмм используется по умолчанию диаграмма скорости. Дополнительные сведения о просмотре и изменении значений ключевых кадров см. в разделе Просмотр или изменение значений ключевых кадров.
В редакторе диаграмм каждое свойство представлено отдельной кривой. Одновременно просматривать и работать можно только с одним свойством, а просматривать одновременно можно несколько свойств. Если в редакторе диаграмм отображаются несколько свойств, кривая каждого свойства имеет тот же цвет, что и у значения свойства в структуре слоя.
У ключевых кадров в режиме редактора диаграмм могут быть дескрипторы направления с одной или обеих сторон. Дескрипторы направления используются для управления интерполяцией по кривой Безье.
Анимация персонажа в After Effects
В этом уроке вы научитесь создавать анимацию одежды, волос и других второстепенных элементов персонажа в After Effects.
По заданным фильтрам ничего не найдено
Попробуйте изменить критерий поиска, или сбросить фильтры.
Комментарии 6
Ребята, помогите разобраться. Загружаю проект скаченный с инета, выдает ошибку «after effects warning: this project contains a reference to a missing effect. please install the following effect to restore this reference. «DUIK_Two_layer_IK»
У меня стоит Duik_Bassel 2, на что он ругается?
Весь текст в уроке смотрится расплывчато. Названия слоев, или команд почти не читается. Это можно как-то исправить?
Здравствуйте! Решением может быть разве что его просмотр в полноэкранном режиме
Я один думаю что вектор в 2020 смотрится очень дешево? Я дилетант, НО я уверен вам важна критика не замыленного глаза.
Во первых, спасибо за урок. Все понятно и интересно))
Во вторых, хотел бы Вас попросить, в будущем, если будет такая возможность, выкладывать материалы к уроку через другой сервис(Google например). Дело в том, что я из Украины (и таких, я думаю, не мало на сайте) и чтоб скачать с Яндекса, нужно устанавливать сторонние программы ( ну Вы знаете о чем я)
Переход по внешней ссылке
VideoSmile не несёт ответственности за безопасность за пределами нашего сообщества.
Будьте осторожны и внимательны.
1″ > Вы можете выбрать до <
Создать опрос
Название опроса
Ответ <<(index + 1)>> Удалить ответ
Сортировка:
Опрос
По вашему запросу ничего не найдено
Попробуйте изменить критерий поиска, или сбросить фильтры.
Character Animator
Character Animator — это приложение для анимирования персонажей, которое позволяет оживлять выразительных персонажей на основе собственных графических объектов.
Adobe Character Animator позволяет импортировать творческую работу из Adobe Photoshop или Adobe Illustrator и анимировать ее. Для начала запишите видеоролик, используя камеру и микрофон. Пока вы выполняете съемку, Character Animator повторяет выражение вашего лица, синхронизирует движение губ с речью и предоставляет возможность полностью контролировать все аспекты движения персонажа.
Можно анимировать персонаж, который вы получили от другого автора, или оживить свои собственные графические объекты из Photoshop или Illustrator. Можно даже записать собственные элементы поведения или использовать существующие из других источников.
Установка Adobe Character Animator
Adobe Character Animator устанавливается вместе с After Effects CC 2015. Однако это отдельное приложение, и его можно запустить отдельно, вне After Effects.
Сведения о самой новой версии After Effects см. в документе Обзор новых возможностей.
Создание многослойного графического объекта для персонажа
С помощью Photoshop или Illustrator создайте многослойный документ, представляющий структурные элементы персонажа (голову, глаза, рот, руки, ноги и др.). Если вы уже создали персонажа, перейдите к следующему разделу, чтобы узнать, как импортировать графический объект в Character Animator.
Создание марионетки
Выбранный графический объект импортируется, из его слоев создается представление марионетки, которое отображается на панели «Проект» Структура графического объекта в документе Photoshop или Illustrator определяет структуру марионетки в Character Animator. Некоторые функции марионетки можно переключать между разными вариантами или заменами (например, разные выражения рта для персонажа могут быть отдельными слоями в документе). Можно создать пользовательскую структуру оснастки марионетки, включая замены, в Character Animator. Исходный графический объект изменять не требуется.
Помещение марионетки в сцену
Сцена содержит марионетки. Когда сцена открывается на панели «Сцена», можно настроить первоначальное расположение марионеток на сцене, а затем анимировать их с течением времени.
Управление марионеткой
Если марионетка имела слои с особыми именами (например, «Голова», «Левый глаз», «Рот» и т.д.), ею можно управлять, изображая разные выражения лица перед веб-камерой. Если стопы марионетки имели направляющие с особыми именами, их можно перетаскивать с помощью мыши.
Марионетка имеет варианты поведения, функции, которые позволяют управлять ее движением, деформацией, внешним видом и другими атрибутами.Для некоторых элементов поведения используются внешние элементы управления, например веб-камера или ввод с помощью аудио или мыши. Такие элементы поведения позволяют управлять выразительностью статического графического объекта.
Настройка параметров поведения
Большинство элементов поведения имеют параметры, которые позволяют настроить результаты. Исходная марионетка (ее основное определение) представлена на панели «Проект», а на сцене отображаются ее экземпляры. Значения параметров для исходной марионетки используются по умолчанию для всех экземпляров, но их можно переопределить для каждого из них индивидуально.
Запись действий
Активные элементы поведения отмечены красным кружком и красным текстом. Дорожка выбранной марионетки также активируется для записи (фон имени марионетки заголовке дорожки слева на панели «Таймлайн» становится красным), то есть будут записаны активные элементы поведения для выбранной марионетки. Выбрав марионетку и, таким образом, активировав ее на уровне дорожки, можно записать ее действия на сцене.
Действия записываются как дубль для элементов поведения «Лицо» и «Синхронизация губ». По умолчанию дорожка марионетки свернута, но можно определить, когда во времени записано действие, по светлой строке вдоль нижнего края панели элемента дорожки марионетки. Если щелкнуть треугольник, чтобы развернуть дорожку марионетки, можно просмотреть записанные дубли для активных элементов поведения. Поскольку во время записи также был включен вход микрофона, любой обнаруженный аудиосигнал также записывается в виде файла WAV и отображается как аудиодорожка на панели «Таймлайн».
Просмотрите записанный материал!
Во время воспроизведения можно просмотреть записанные дубли. Индикатор текущего времени перемещается по шкале времени в процессе воспроизведения, но его нельзя перемещать вручную.После второй записи, появляется панель дублей для элемента «Отслеживание мыши» (если дорожка марионетки развернута), но дополнительный элемент аудиодорожки не появляется. Если воспроизвести таймлайн сцены сейчас, будет отображаться комбинация из двух записей.
Экспорт записи действия марионетки
Длительность сцены, выделенная в виде отрезка на панели «Таймлайн», определяет количество экспортируемых кадров.Записанные дубли экспортируются в виде набора PNG (с альфа-каналом для композиций) и WAV-файла для записанного аудиоряда. Длительность экспортируемого содержимого определяется параметром «Длительность» сцены на панели «Свойства».
Импорт записей в After Effects
Если требуется изменить марионетку, ее можно отредактировать в Character Animator, при этом соответствующие графические объекты изменяются в Photoshop или Illustrator. Изменения будут отражены в After Effects.