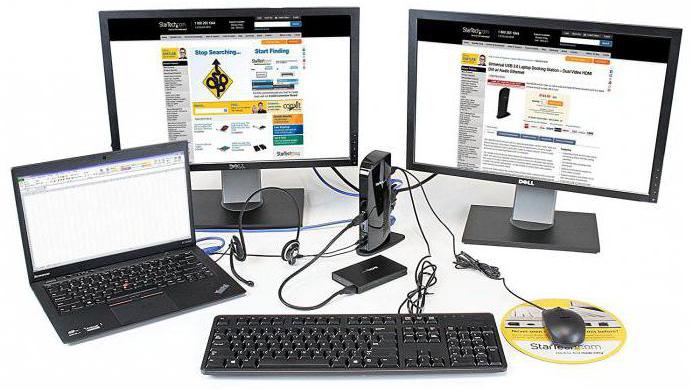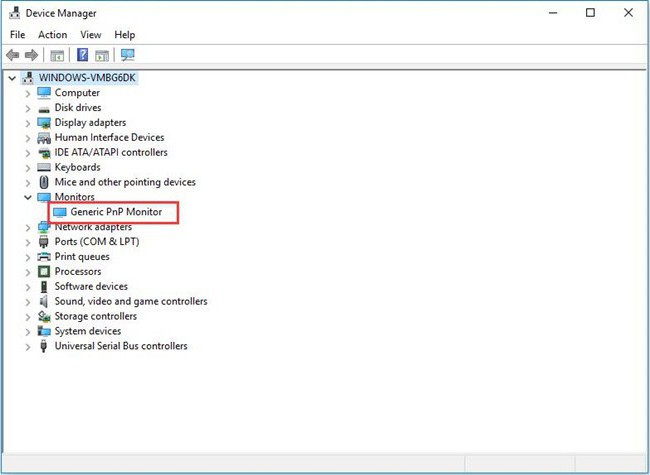Узел универсальных pnp устройств что это
Pnp устройства что это
Когда вы подключаете к порту USB, например, флешку, то вряд ли вы задумываетесь о том, как так получается, что это, на самом деле, довольно сложное, устройство, почти мгновенно опознается компьютером и становится готовым к работе. А ведь подобная ситуация существовала далеко не всегда. Быстрое подключение устройств стало возможным благодаря появлению в начале 1990-х гг технологии Plug and Play (или, сокращенно, PnP). Еще, казалось бы, совсем недавно компьютерный мир обходился без этой технологии, а теперь она стала для всех нас настолько обыденной, что мы практически ее не замечаем.
Суть технологии PnP
Раньше, до появления технологии Plug and Play, для подключения к системному блоку какого-либо периферийного устройства, неважно, будь то мышь, принтер или внутренняя плата расширения типа звуковой карты, необходимо было вручную осуществлять конфигурирование оборудования. Это означало самостоятельное определение таких параметров, как номера прерывания и прямого доступа к памяти. Также очень часто пользователю требовалось устанавливать джамперы и перемычки на устройстве. Разумеется, подобная ситуация порождала многочисленные проблемы и даже могла привести к выходу устройств из строя.
Технология Plug and Play позволила делать всю рутинную работу по настройке устройств автоматически, за пользователя, попутно экономя ему много времени и сил. Кроме того, технология Plug and Play позволяет подключать устройства «на ходу», без перезагрузки компьютера, а сам процесс распознавания новых устройств занимает всего несколько секунд. Стандарт PnP теперь поддерживают практически все внешние порты и шины компьютера, такие, как USB, PCI, COM, и.т.д.
Немного истории
Словосочетание Plug and Play в переводе дословно означает «Включи и играй» (или «работай» – в зависимости от того, насколько серьезным является предназначение подключаемого устройства). Первой из операционных систем семейства Windows, в которой появилась поддержка этой технологии, была ОС Windows 95. Впрочем, на других компьютерных платформах подобные технологии появились еще раньше. Например, на платформе Mac подобная технология называлась NuBus, а на платформе Amiga – Autoconfig.
Для того, чтобы пользователи любой ОС смогли бы использовать возможности технологии в полной мере, она должна поддерживаться материнской платой компьютера, то есть, ее поддержка должна быть зашитой в системной BIOS. Первая спецификация Plug and Play была разработана в 1993 совместными усилиями таких известных компаний, как Intel, Compaq, Microsoft и Phоenix. Очень быстро технология была принята большинством производителей оборудования. Простые пользователи также очень скоро оценили ее преимущества по достоинству. Позднейшие усовершенствования технологии стали включать поддержку интерфейса ACPI, а вместе с ним и автоматическое управление питанием компьютера.
Принцип работы технологии PnP
Хотя Plug and Play значительно упрощает пользователю работу с компьютером и установку нового оборудования, тем не менее, в своей основе она довольно сложна. Для того, чтобы в полной мере использовать ее преимущества, необходимо, чтобы технология PnP поддерживалась бы следующими компонентами программного и аппаратного обеспечения:
BIOS материнской платы компьютера
Принцип работы технологии в упрощенном виде выглядит так – после включения компьютера и проверки оборудования, до загрузки операционной системы специальная программа, хранящаяся в BIOS, получает от каждого устройства уникальный идентификатор, содержащийся в специальной ячейке памяти устройства, и конфигурирует устройства, необходимые для загрузки системы.
Впоследствии, после загрузки операционной системы, эти идентификаторы также используются для конфигурирования устройств. В ОС Windows конфигурированием занимается специальная служба «Диспетчер устройств». В задачи этой службы входит распределение системных ресурсов и разрешение конфликтов между устройствами. Наибольшим приоритетом пользуются устройства, имеющие более жесткие требования к ресурсам. Также операционная система отслеживает и контролирует процесс «горячего» подключения и отключения новых устройств.
Заключение
Технология Plug and Play призвана облегчить жизнь пользователю, исключить проблемы при подключении внешних устройств к шинам расширения и разъемам компьютера при помощи автоматического конфигурирования нового оборудования и распределения системных ресурсов. При этом ключевым условием полноценного функционирования технологии на компьютере является ее поддержка на уровне BIOS.
Plug and Play (сокр. PnP), дословно переводится как «включил и играй (работай)» — технология, предназначенная для быстрого определения и конфигурирования устройств в компьютере и других технических устройствах. В зависимости от аппаратного интерфейса и программной платформы (ОС, BIOS), процедура Plug and Play может производиться на этапе начальной загрузки системы или в режиме горячей замены — так это делается, например, для интерфейсов USB и IEEE 1394. [1]
Содержание
История технологии [ править | править код ]
Некоторые ранние компьютерные системы, например Apple II могли требовать от пользователя перепаивать и разрезать контакты на платах расширения для их переконфигурирования [2] Такая техника переконфигурирования была сложной и радикально уменьшала срок работы оборудования.
По мере того, как компьютеры становились доступными всё более широким слоям публики, стали требоваться более простые, удобные и доступные для частого использования технологии переконфигурирования. Первоначально вместо обрезки и перепайки проводников для смены конфигурации карт расширения были предложены джамперы (перемычки) и DIP-переключатели.
 |  |
| Слева: Блоки джамперов различного размера. Справа: Блок DIP-переключателей с 8 переключателями |
Позднее процесс переконфигурирования плат расширения был автоматизирован. [3]
MSX [ править | править код ]
Выпущенная в 1983 году система MSX, [4] была изначально разработана как система, ориентированная на работу с Plug and Play. Это было реализовано с использованием специально организованной системы слотов расширения, каждый из которых, включая субслоты в случае использования расширителя слотов (slot expander) [5] обладал собственным виртуальным адресным пространством, что устраняло сам источник для возможных конфликтов адресов между устройствами. Для конфигурирования системы не требовалось переключать джамперы или проводить любые другие процедуры в ручном режиме. Независимое адресное пространство позволяло использовать в устройствах расширения дешевые микросхемы. Слой промежуточной логики, осуществлявший ретрансляцию виртуальных адресов в реальные так же оказался весьма дешев в реализации. На стороне программного обеспечения драйверы и расширения программного обеспечения поставлялись в постоянной памяти, расположенной на картах расширения. Это позволило ASCII Corporation создать систему, которая не требовала дисков с драйверами и каких-либо пользовательских манипуляций с программным обеспечением во время установки дополнительного оборудования. Расширения BIOS, устанавливаемые на ПЗУ (ROM Extansions в терминологии MSX) обеспечивали реализацию слоя аппаратных абстракций (HAL), который позволял программному обеспечению работать со стандартным API устройств, не обращая внимания на особенности его аппаратной реализации.
NuBus [ править | править код ]
Разработанная в 1984 в Массачусетском технологическом институте, архитектура шины расширения NuBus была задумана [6] как нейтральный по отношению к используемой платформе интерфейс с полностью автоматическим конфигурированием подключённых к нему устройств. Спецификация интерфейса включала в себя даже одновременную поддержку big endian так и little endian представления чисел, бывших ранее одной из причин несовместимости платформ. Однако, повышенная сложность реализации нейтрального по отношению к платформе интерфейса, требовавшая более дорогих чипов, в 1980-х годах стала фактором, воспрепятствовавшим широкому распространению этого интерфейса.
Amiga Autoconfig и Zorro II [ править | править код ]
В 1984 году компания Commodore разработала протокол Autoconfig и шину расширения Zorro для своего семейства персональных компьютеров Amiga. Разработка была впервые представлена публике на выставке Consumer Electronics Show, проходившей в Лас-Вегасе в 1985, под названием «Lorraine», данному прототипу технологии. Так же как и NuBus, устройства, подключаемые к шине Zorro не требовали никаких джамперов и DIP-переключателей. Сведения о конфигурации устройства хранились в ПЗУ карты расширения и хост-система, при загрузке выделяла карте необходимые ей ресурсы. Архитектура Zorro не получила широкого распространения в индустрии и, практически, не применялась за пределами продуктовой линейки Amiga. Однако, она последовательно обновлялась до версии Zorro II и 32-битной Zorro III.
Micro Channel Architecture [ править | править код ]
В 1987, IBM выпустила обновленную линейку моделей IBM PC, известную как семейство Personal System/2, использовавшую новую шину расширения — Micro Channel Architecture. [7] PS/2 были способно к полностью автоматическому самоконфигурированию. Каждое из устройств расширения поставлялось в комплекте с дискетой, содержащей специальный файл, предназначенный для конфигурирования системы. Пользователь вставлял плату расширения, включал компьютер, вставлял дискету и компьютер автоматически назначал прерывания, каналы DMA и прочие потребные плате ресурсы.
По сравнению с реализациями в упомянутых выше системах, такая схема автоконфигурирования имела тот недостаток, что дискета могла испортиться или потеряться и единственный способ восстановления необходимого файла настроек — это получить его от компании по почте, или загрузить из BBS компании IBM. Без диска новое устройство было полностью бесполезным и компьютер не мог нормально загрузиться до того, как это устройство не будет отключено от шины расширения. В то же время, преимуществом такого подхода была теоретическая возможность обновить информацию, необходимую для работы устройства.
Шина Micro Channel не получила широкой поддержки [8] поскольку IBM препятствовала её использованию независимыми производителями IBM PC совместимых компьютеров. Каждый из разработчиков устройств, совместимых с MCA подписывал с IBM соглашение о неразглашении технических деталей и должен был платить IBM лицензионные отчисления с каждого устройства, что повышало их стоимость.
EISA [ править | править код ]
Выпущенный консорциумом из 9 производителей IBM PC-совместимых компьютеров стандарт EISA позиционировался как альтернатива MCA. Он обладал чрезвычайно схожим способом реализации Plug and Play, основанном на файлах конфигурации, поставляемых в комплекте с дискетами. Однако, в отличие от MCA, компьютер с несконфигурированным устройством EISA всё же мог загрузиться и продолжить работу, без доступа программного обеспечения к этому устройству.
Так же как и Micro Channel, EISA не получила широкого распространения и, в дальнейшем сама технология и основанная на ней реализация Plug and Play не развивались.
ISA и PCI [ править | править код ]
Шина ISA появилась раньше, чем в системы с её использованием стала внедряться технология Plug and Play. В связи с этим карты расширения, работающие с этой шиной, использовали массу разнообразных техник настройки, включая джамперы и DIP-переключатели, перемычки, фирменные драйверы и утилиты и прочие методы в разнообразных комбинациях. Появление на картах Plug and Play в виде спецификации от Microsoft дополнительно усложнило эту систему, тем более, что различные операционные системы реализовывали Plug and Play по-разному.
Остроту проблемы с настройкой карт ISA для конечных пользователей сняло, скорее, не внедрение Plug and Play, а постепенный выход этого стандарта из широкого оборота. Упомянутая спецификация Microsoft ISA PnP она же — Legacy Plug and Play включала в себя требования как к оборудованию, так и к доработкам BIOS и поведению операционной системы. Она потеряла свою актуальность по мере распространения стандарта PCI, в котором технология Plug and Play была реализована изначально.
В 1995 Microsoft выпустила Windows 95, в которой впервые попыталась автоматизировать определение установленных устройств и их конфигурирование. В той степени, в которой это было вообще возможно и с реализацией режима возврата к ручному конфигурированию системы, если это было необходимо. Во время процесса начальной установки Windows 95 она пыталась первоначально определить все устройства, установленные в системе. Постольку, поскольку этот процесс не поддерживался индустрией в полном объёме и не обладал обратной совместимостью, операционная система писала журнал в котором маркировала попытки автоопределения устройств. Если в результате этой процедуры компьютер подвисал, то у пользователя оставалась возможность принудительно его перегрузить. Процесс автоопределения конфигурации компьютера при новой её загрузке продолжался с пропуском той его фазы, которая ранее вызвала зависание. Таким образом система могла постепенно пройти процедуру определения конфигурации компьютера до конца. [9]
VMEbus и производные технологии [ править | править код ]
Несмотря на то, что в первоначальной реализации шины VMEbus технология Plug and Play реализована не была, ряд расширений и производных стандартов, в частности, VME64x, поддерживают Plug and Play. В целом, ситуацию с конфигурированием VMEbus-совместимых плат можно сравнить c ситуацией с платами ISA — не полностью общепринятые стандарты сочетаются с частными решениями отдельных производителей в произвольных комбинациях.
Текущее состояние технологии [ править | править код ]
В настоящее время основная острота проблемы с автоопределением конфигурации компьютеров операционной системой для компьютеров общего применения давно уже снята. Абсолютное большинство устройств, интерфейсов расширения и операционных систем поддерживают процедуры Plug and Play.
Среди таких интерфейсов можно назвать
В то же время в большинстве случаев пользователь оказывается лишён контроля за тонкостями настройки своих устройств и периферийных интерфейсов компьютера. Например, такие интерфейсы как FireWire и USB делят пропускную способность между всеми устройствами, подключенными к конкретному порту такого интерфейса, но у пользователя нет возможности управлять распределением полосы пропускания между этими устройствами. Оно обеспечивается автоматически, средствами операционной системы.
Монитор — важнейший компонент любого компьютера. Именно он предоставляет пользователю визуальную информацию. Качественный дисплей особенно актуален в том случае, если человек подолгу работает за компьютером. Решающую роль здесь играет разрешение экрана и частота мерцания, которая измеряется в герцах. Однако нужно четко осознавать, что даже самый лучший монитор не будет хорошо работать в операционной системе в том случае, если не установлены соответствующие драйверы. Обычно отсутствие драйверов не бросается в глаза. И понять, что их нет можно только по надписи «Универсальный монитор PnP». Что это значит и как с этим бороться? Об этом мы и поговорим в статье.
Что значит эта фраза?
По сути, фраза: «Универсальный монитор PnP» обозначает, что подключаемое устройство (в данном случае монитор) относится к категории Plug And Play. Это значит, что для первичного подключения и настройки девайса не нужны специальные драйверы от производителя. Часто такие устройства спокойно работают и вовсе без драйверов на своем родном разрешении. Но вот поменять частоту мерцания экрана не представляется возможным. А это очень плохо для тех, кто использует компьютер для своей основной работы. Да и геймеры будут не особо рады, поскольку качество отображения картинки в играх сильно пострадает.
Исправить проблему можно, но не всегда это получается. Тем не менее, нужно разобрать все способы решения этой задачи, поскольку монитор должен быть настроен полностью, а не только частями. Разберемся, какими способами можно заставить универсальный PnP монитор называться своим именем, а не прятаться за безликими словами. Но сначала немного интересной информации.
Что значит монитор без PnP?
Есть такое понятие «универсальный монитор не PnP». Что это значит? Это значит, что при подключении сего устройства к компьютеру оно вообще откажется нормально работать. Разрешение будет крайне низким, а о частоте мерцания и вовсе лучше не вспоминать. Для таких устройств обязательна установка необходимых драйверов. Иногда они находятся на впс» target=»_blank»>серверах «Майкрософт», и тогда ситуация исправляется. Но они ненадежны. Поэтому следует заменить их на драйверы от официального производителя при первом удобном случае. Для этого достаточно будет всего лишь зайти на официальный сайт производителя. Там драйверов в избытке.
Теперь понятно, что такое «универсальный монитор не PnP» и что это значит. Стоит только добавить, что к этой категории относятся только старые мониторы, выпущенные до 2005 года. Plug And Play они не поддерживают. Часто ЭЛТ дисплеи являются именно такими. Однако мы увлеклись. Пора переходить к способам, с помощью которых можно заставить монитор называться своим собственным именем.
Способ №1. Установка необходимых драйверов
Если монитор определяется как универсальный монитор PnP, то нужно обязательно установить драйверы от производителя устройства. Скачать их можно на официальном сайте. Если там их нет, то сгодятся и драйверы от «Майкрософт». Что нужно сделать для того, чтобы их установить? Нужно открыть «Диспетчер устройств», который находится в «Панели управления», и найти там пункт «Мониторы». Щелкнуть правой кнопкой мыши по универсальному устройству и выбрать пункт «Обновить драйвер». Система начнет поиск на впс» target=»_blank»>серверах, и если найдет, то установит нужный драйвер автоматически, после чего нужно будет перезагрузить компьютер. Необходимо согласиться. Не факт, что после этого монитор станет называться своим настоящим именем, но работать он станет намного лучше.
Способ №2. Разбираемся с файлом inf
Итак, почему пишет «универсальный монитор PnP», мы уже разобрались. Теперь приводим способы решения проблемы. Одним из них является ручное переименование названия путем добавления в систему файла inf от производителя. Этот способ нужно использовать в том случае, если монитор работает нормально, но хочется чтобы все отображалось красиво. Достаточно щелкнуть правой кнопкой по файлу inf и выбрать пункт «Добавить в реестр». После перезагрузки компьютера на месте бывшего устройства PnP будет отображаться гордое название модели монитора. Таким образом можно искусственно заставить операционную систему отображать то, что полагается. Однако этот способ работает далеко не во всех случаях. Да и файл inf есть не у всех. Поэтому лучше просто установить нужные драйверы.
Разбираемся с Windows 10
Надпись «Универсальный монитор PnP» в Windows 10 не представляет никакой опасности для пользователя. Дело в том, что в «десятке» таким понятием обозначается стандартный драйвер от «Майкрософт». Десятая версия «Виндовс» ставит драйверы автоматически во время подключения к сети Интернет. Так что проблем здесь нет. Только дискомфорт от неправильного названия. Но его можно поправить с помощью файла inf. В этом плане последняя ОС от «Майкрософт» весьма удобна. В «семерке» приходилось обновлять драйверы вручную. А здесь они и сами обновляются без проблем. Но иногда такое автоматическое обновление может сыграть и злую шутку. К примеру, в том случае, когда новые драйверы не подходят к вашей старой железке. Так что и тут нужно быть крайне осторожным.
Где можно найти файл inf?
А вот это хороший вопрос. Если надпись «универсальный PnP-монитор» уже порядком достала, то можно поискать нужный inf-файл на просторах интернета. Для этого достаточно вбить в поиск «Гугл» название и модель монитора. Часто файлы такого типа входят в комплект драйверов. Но тогда можно просто установить драйвер. Есть такие файлы и на диске с устаревшими драйверами от производителя. Даже относительно старый inf файл может подойти. Вообще, такие файлы всегда находятся на дисках, которые идут в комплекте с монитором. Поэтому не стоит выбрасывать CD. Хоть они уже и устарели.
Также можно покопаться на компьютерных форумах. У тамошних старожилов определенно найдется что-нибудь подходящее. Шансы на успех увеличатся и в том случае, если у вас современная модель монитора. Хотя и inf для старых моделей найти вполне можно на тех же самых форумах. Главное — не забывать, что система должна работать, а не только красиво отображать название подключенного оборудования. Так что особо заморачиваться с отображением не стоит. Работает — и ладно. Ибо по незнанию можно натворить такого, что придется переустанавливать операционную систему. А дело это долгое и нудное.
В заключение
Итак, мы разобрали, что значит надпись «универсальный PnP монитор» и как ее убрать (если нужно). Эта надпись вовсе не обязательно обозначает отсутствие драйверов монитора, но может быть и так. Для того чтобы отображалось реальное название монитора зачастую просто достаточно установить актуальные драйверы. Но иногда и этого недостаточно. Тогда можно поработать с файлом inf. Но если все нормально, а несоответствие в названиях вас ничуть не тревожит, то и не нужно ничего трогать. Пусть над исправлением названия в «Диспетчере устройств» бьются перфекционисты. Среднестатистическому пользователю вполне нормально будет работать и с универсальным PnP-монитором.
Какие службы в Windows нужны, а какие можно отключить.
Здравствуйте дорогие читатели, сегодня я хотел бы поговорить:
1. О службах Windows, что это, для чего нужны и какие за что отвечают.
2. И как же повысить быстродействия компьютера?
И так что это за службы Windows?
Службы — приложения, автоматически или вручную запускаемые системой при запуске Windows и выполняющиеся вне зависимости от статуса пользователя различные задачи.
Открыть список служб можно несколькими способами:
1. Удерживая кнопку windows нажимаем R, откроется окно выполнить, там введите services.msc
2. Пуск > Панель управления > Администрирование > Службы
3. Пуск > правой кнопкой мыши по моему компьютеру > Управление > Службы и приложения > Службы
Как видите в Windows их достаточно много и скачав справочник служб, Вы можете ознакомиться какие службы существуют и за что каждая из них отвечает.
Так как службы это приложения, следовательно они работают и используют часть ресурсов компьютера. Отключив не нужные можно повысить его быстродействие. Посмотрим что можно отключить.
Какие службы можно отключить в Windows 7, 8
Я не стал составлять список тех служб которые можно отключить, т.к. многие службы индивидуальны. Я просто постарался описать каждую службу и в каких ситуациях их можно отключить. Если вам нужно что-нибудь отключить бездумно, то просто воспользуйтесь программой для автоматического отключения служб.
* BranchCache — Служба кэширует сетевое содержимое. Если не пользуетесь домашней сетью, то вообще можете отключить.
* DHCP-клиент — Если пользуетесь интернетом не трогайте ни в коем случае. Именно эта служба присваивает вам ip адрес.
* DNS-клиент — Так же необходимая служба для использования интернета. Работает с вашими DNS (служит для правильных направлений).
* KtmRm для координатора распределенных транзакций — системная функция транзакций. Её так же оставляем.
* Parental Controls — Служба для родительского контроля. Если не используете, можно отключить.
* Plug-and-Play — служит для автоматического распознавания изменений в системе. Например когда вы подключаете флешку, просыпается эта служба… Так что оставляем как есть.
* Quality Windows Audio Video Experience — передача аудио и видео по сети в режиме реального времени. Не нужна только если нет сети (или интернета) в остальных случаях оставляем.
* Remote Desktop Configuration — Для удаленного рабочего стола. Если не пользуетесь удаленными подключениями, отключаем.
* Superfetch — Полезная функция, работает с кэшем. Ускоряет работу Windows, так что оставляем.
* Windows Audio — Управляет звуком. Если не нужен звук отключаем. В остальных случаях оставляем.
* Windows CardSpace — ненужная и небезопасная служба. По этому отключаем.
* Windows Driver Foundation — User-mode Driver Framework — для нормальной работы драйверов, не трогайте. Пусть остается как есть.
* Windows Search — Индексирование файлов для поиска. Если не пользуетесь и есть время подождать пока найдется файл, то отключаем. На ssd обязательно отключаем!
* WMI Performance Adapter — нужна для служб требующие wmi, ставим вручную. Если каким-то приложениям понадобятся, те сами запустят)
* Автонастройка WWAN — служба для использования мобильного интернета. Если пользуетесь usb модемом, сим картой в ноуте, то не отключайте.
* Автономные файлы — помогает работать, автономно с недоступными файлами, которые загрузились до этого. Ставим вручную.
* Агент защиты сетевого доступа — Ставим вручную, т.к. при необходимости служба запустится, если какая-то программа запросит необходимую информацию.
* Агент политики IPsec — Нужна при наличии сети и интернета.
* Адаптивная регулировка яркости — Оставляем если есть датчик освещения.
* Архивация Windows — Если не пользуетесь отключайте. Но лучше почитайте про архивацию в windows мало ли, будете пользоваться.
* Биометрическая служба Windows — нужна лишь при использовании биометрических устройств. В остальных случаях отключаем.
* Брандмауэр Windows — Я если честно всегда отключаю, т.к. воровать у меня нечего) А если и зашифруют данные, то восстановлю) Но вам посоветую обзавестись например касперским интернет секьюрити, которого есть и антивирус и брандмауэр. А этот отключите нафиг, т.к. он иногда блокирует что не нужно) Вообщем он следит за безопасностью вашего компьютера и закрывает порты, чтобы ворюги не смогли залезть к вам в компьютер)
* Браузер компьютера — В домашней сети не нужна. Вручную.
* Веб-клиент — Нудна если нет интернета. Служит для работы с файлами в интернете. Оставляем.
* Виртуальный диск — Служба для работы с запоминающими устройствами. Ставим вручную.
* Вспомогательная служба IP — Работает с протоколом версии 6. Я всегда отключаю его самого, так что и службу можно вообще отключить.
* Вторичный вход в систему — Ставьте вручную, т.к. некоторые игры или программы включат её по необходимости.
* Группировка сетевых участников — Нужна для домашней группы. Ставьте вручную, мало ли понадобится…
* Дефрагментация диска — В принципе она не мешает. Можете оставить или отключить. Если отключите, то рекомендую делать раз в месяц. А для ssd дисков, вообще отключаем!
* Диспетчер автоматических подключений удаленного доступа — Ставим вручную. Нужна для удаленных подключений.
* Диспетчер печати — Нужна если есть с чего печатать. В остальных случаях отключаем.
* Диспетчер подключений удаленного доступа — вручную. Один раз вообще отключил и не смог создать подключение. Так что лучше вручную.
* Диспетчер сеансов диспетчера окон рабочего стола — Если не используете прозрачность от Aero, то можно отключить, даст большой прирост.
* Диспетчер удостоверения сетевых участников — Ставим лучше вручную.
* Диспетчер учетных данных — Лучше вручную. Хранит ваши данные, например логины и пароли.
* Диспетчер учетных записей безопасности — Лучше оставить как есть. Если отключить данную службу, то все изменения в локально политике безопасности пропадут.
* Доступ к HID-устройствам — Доступ к быстрым клавишам. Отключите, если какие-то комбинации перестанут работать, то поставьте обратно.
* Журнал событий Windows — записывает все события. Полезный инструмент для опытного пользователя. Отключить невозможно.
* Журналы и оповещения производительности — системная служба, оставляем как есть.
* Защита программного обеспечения — так же системная служба, оставляем как есть.
* Защитник Windows — Защита от шпионских и вредных программ. Установите нормальный антивирус, а эту службу отключите.
* Изоляция ключей CNG — Вручную.
* Инструментарий управления Windows — Системная служба, без неё, некоторые приложения могут работать некорректно, так что лучше оставить.
* Информация о совместимости приложений — Полезная штука, помогает запустится приложениям, которые отказываются работать на вашей ос. Ставим вручную.
* Клиент групповой политики — Оставляем. Отвечает за настройками политики безопасности.
* Клиент отслеживания изменившихся связей — Отслеживание файлов ntfs, не нужно. Отключаем.
* Координатор распределенных транзакций — Ставим вручную.
* Кэш шрифтов Windows Presentation Foundation — Ставим вручную. При необходимости её запустят приложения.
* Ловушка SNMP — Некоторые программы будут собирать о вас информацию. Так что отключайте.
* Локатор удаленного вызова процедур (RPC) — Вручную, при необходимости приложения её запустят.
* Маршрутизация и удаленный доступ — Не нужна. Отключаем.
* Модули ключей IPsec для обмена ключами в Интернете и протокола IP с проверкой подлинности — Не нужна, но лучше вручную.
* Модуль запуска процессов DCOM-впс» target=»_blank»>сервера — Системная служба, оставляем как есть.
* Модуль поддержки NetBIOS через TCP/IP — Если нет других компьютеров в сети, то вручную.
* Немедленные подключения Windows — регистратор настройки — Вручную.
* Обнаружение SSDP — Оставьте как есть. Необходима для новых устройств.
* Обнаружение интерактивных служб — Вручную.
* Общий доступ к подключению к Интернету (ICS) — Не нужна, если вы не расшариваете ваш интернет в сетевых подключениях.
* Определение оборудования оболочки — необходима для диалогового окна автозапуска диска или флешки. Кому как удобно, большинству это нужно. Я оставил.
* Основные службы доверенного платформенного модуля — Нужно только для использования чипов ТМР и/или BitLocker.
* Перенаправитель портов пользовательского режима служб удаленных рабочих столов — Если не используете удаленные соединения, то не нужно. Лучше поставьте вручную.
* Перечислитель IP-шин PnP-X — Лучше поставить вручную.
* Питание — Не отключается. Оставляем.
* Планировщик заданий — Желательно оставить как есть, т.к. сейчас много программ его использует.
* Планировщик классов мультимедиа — Оставляем, для кого важен звук.
* Поддержка элемента панели управления «Отчеты о проблемах и их решениях» — Вручную.
* Политика удаления смарт-карт — для пользователей смарт-карт, лучше вручную.
* Поставщик домашней группы — Для использования домашних групп. Лучше вручную.
* Проводная автонастройка — Вручную.
* Программный поставщик теневого копирования (Microsoft) — Вручную.
* Прослушиватель домашней группы — Вручную.
* Протокол PNRP — Тоже оставляем вручную. Некоторые приложения могут использовать службу.
* Публикация ресурсов обнаружения функции — Нужна если вы хотите показывать свои файлы другим компьютерам по сети. Если не хотите, то вручную или отключить.
* Рабочая станция — лучше оставить, т.к. некоторые приложения задействуют данную службу.
* Распространение сертификата — Лучше вручную.
* Расширяемый протокол проверки подлинности (EAP) — Вручную.
* Сборщик событий Windows — Вручную.
* Сведения о приложении — Вручную.
* Сервер — Если компьютер не используется как впс» target=»_blank»>сервер или не использует общий доступ к файлам и принтерам, то отключайте.
* Сервер упорядочения потоков — Отключаем если нет домашней группы.
* Сетевой вход в систему — Вручную.
* Сетевые подключения — Оставьте как есть. Если нет сети или интернета, то можете отключить.
* Система событий COM+ — ставим вручную. Приложения зависящие от это службы сами её запустят при необходимости.
* Системное приложение COM+ — Так же вручную.
* Служба SSTP — Оставляем как есть, нужна служба если есть интернет на компьютере.
* Служба автоматического обнаружения веб-прокси WinHTTP — Если нужен интернет, то оставьте как есть.
* Служба автонастройки WLAN — служба для беспроводных сетей. Соответственно если их нет, она не нужна.
* Служба базовой фильтрации — с одной стороны, она не нужна (если не нужна безопасность), но с другой, некоторые программы, могут выдавать ошибки. Так что оставляем.
* Служба ввода планшетного ПК — если экран не сенсорный, то не нужна.
* Служба времени Windows — нужна для синхронизации времени с интернетом.
* Служба загрузки изображений Windows (WIA) — Нужна служба, только если есть сканер. Она отвечает за получение изображений со сканеров и камер.
* Служба инициатора Майкрософт iSCSI — Ставим вручную, если программам понадобится, они сами её запустят.
* Служба интерфейса сохранения сети — Нужна для нормальной работы сети.
* Служба кэша шрифтов Windows — служит для повышения производительности, кэширует шрифты и не тратит время на загрузку.
* Служба медиаприставки Media Center — Если не используете никаких приставок, она не нужна.
* Служба модуля архивации на уровне блоков — Ставим вручную. Если понадобится архивация или восстановление, то служба сама запуститься.
* Служба общего доступа к портам Net.Tcp — По умолчанию выключена. Нужна если только понадобится протокол Net.Tcp.
* Служба общих сетевых ресурсов проигрывателя Windows Media — Вручную. Понадобится, включится.
* Служба перечислителя переносных устройств — Служит для синхронизации музыки, видео и т.д. со съемными носителями. Я бы поставил вручную. Не всегда это нужно.
* Служба планировщика Windows Media Center — Нужна если только смотрите передачи в Windows Media Player.
* Служба поддержки Bluetooth — Нужна если есть Bluetooth.
* Служба политики диагностики — Нужна для диагностики неполадок… Она если честно помогает редко. По этому можете по-экспериментировать, отключив её. Если понадобится — включите.
* Служба помощника по совместимости программ — служба нужна для запуска программ, несовместимый с вашей ОС. Если нет таковых поставьте вручную.
* Служба профилей пользователей — Лучше оставить. Она работает с профилями пользователей компьютера.
* Служба публикации имен компьютеров PNRP — Нужна для домашних групп.
* Служба регистрации ошибок Windows — Регистрирует ошибки. Лучше поставить вручную.
* Служба ресивера Windows Media Center — для просмотра телерадио передач в плеере.
* Служба сведений о подключенных сетях — Лучше оставить как есть, для нормальной работы сети.
* Служба списка сетей — Так же лучше оставить.
* Служба уведомления SPP — Для лицензирования. Оставьте вручную.
* Служба уведомления о системных событиях — Если не собираетесь смотреть сообщения Windows, то она вам не нужна.
* Служба удаленного управления Windows (WS-Management) — Поставьте вручную.
* Служба шифрования дисков BitLocker — Шифрует диски. Если не пользуетесь, то лучше отключите.
* Служба шлюза уровня приложения — Служба нужна только для работы с брандмауэром. Вручную.
* Службы криптографии — Для установки новых программ, лучше оставьте как есть.
* Службы удаленных рабочих столов — Если не пользуетесь удаленными рабочими столами, то отключайте.
* Смарт-карта — Если ими не пользуетесь, то она вам не нужна.
* Сопоставитель конечных точек RPC — Служба нужна для входящего трафика. С ней ничего нельзя сделать. По этому оставляем.
* Средство построения конечных точек Windows Audio — Если нужен звук, оставьте.
* Телефония — Оставьте вручную. Если понадобится, запустится.
* Темы — Едят много ресурсов памяти. Если не нужны, отключайте.
* Теневое копирование тома — Создает точки восстановления, архивация в фоновом режиме. Поставьте вручную. Если нужно будет запустится.
* Тополог канального уровня — Тоже вручную. Если понадобится, запустится.
* Удаленный вызов процедур (RPC) — Системная служба. Оставьте как есть.
* Удаленный реестр — Позволяет удаленным пользователям, манипулировать вашим реестром. Отключайте.
* Удостоверение приложения — Вручную.
* Узел системы диагностики — Диагностика проблем. Поставьте вручную.
* Узел службы диагностики — Так же вручную.
* Узел универсальных PNP-устройств — Ставьте вручную. Не все устройства PnP.
* Управление приложениями — Ставьте вручную. Служба позволяет настроить политики для приложений.
* Управление сертификатами и ключом работоспособности — Ставьте вручную, понадобится, запустится сама.
* Установщик ActiveX — Так же вручную. Понадобится установить такой объект, она сама запустится.
* Установщик модулей Windows — Устанавливает и удаляет компоненты и обновления. Вручную.
* Факс — Нужна если только есть факс.
* Фоновая интеллектуальная служба передачи (BITS) — Оставляем вручную. Служба полезная.
* Хост поставщика функции обнаружения — Оставляем вручную. Нужно будет запустится.
* Цветовая система Windows (WCS) — Вручную. Нужна будет устройствам, запустят.
* Центр обеспечения безопасности — Следит за безопасностью Windows. Меня она бесит со своими уведомлениями. Так что отключать или нет, выбирать вам.
* Центр обновления Windows — С одной стороны полезная функция. Заделывает дыры в системе, обновляет драйвера, но с другой стороны, активно использует интернет, ресурсы памяти и если при обновлении выключить компьютер, может рухнуть ОС. Так что так же вам выбирать что важнее, безопасность или быстродействие.
* Шифрованная файловая система (EFS) — Для безопасности файлов. Лучше оставьте как есть вручную.
Я постарался представить весь список служб. Отключив некоторые, вы повысите быстродействие компьютера. Можно так же по своему усмотрению решить какие нужны, а какие нет. Например если нет интернета, то тут половину смело рубить можно, если нет принтера, то тоже можно много выключить. Таким образом в зависимости от ваших потребностей, можно существенно взбодрить старый компьютер.