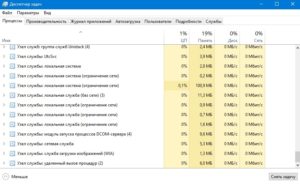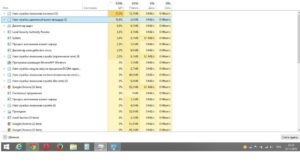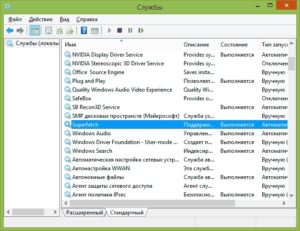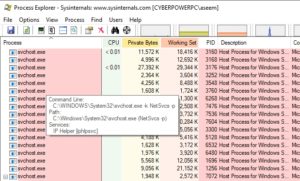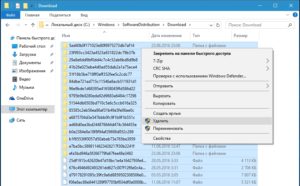Узел службы сетевая служба что это
Ошибка «Узел службы svchost.exe: локальная система (ограничение сети)»
Файл svchost.exe, более известный как «Узел службы», часто начинает потреблять больше системных ресурсов, чем ранее. Возможно, он был заражен вирусом, однако в большинстве случаев проблема заключается в неполадках с процессами Windows.
Что такое «Узел службы локальная система»?
Запустив диспетчер задач, можно увидеть процесс Svchost.exe, предназначенный для поддержки служб операционной системы, сохраненных как DLL-библиотеки. То есть, он запускает все сервисы, отображаемые в списке после нажатия комбинации Win+R и ввода services.msc. Он также запускает для большинства из них процессы, отображаемые в диспетчере задач.
Службы Windows, особенно запускаемые с Svchost, требуются для полноценного ее функционирования. Почти все они запускаются во время запуска ОС. То есть, они представляют собой следующие утилиты:
Следовательно, системе требуется запускать одновременно до десятка служб и все они будут выглядеть в диспетчере задач как отдельные процессы svchost.exe.
«Узел службы» перегружает дисковый накопитель
Важно! Часто в Windows появляется проблема в виде перегруженного диска этим процессом. В большинстве случаев проблема решается простой перезагрузкой компьютера, так как ошибка возникает из-за единичного сбоя одной из служб. Тем не менее, если служба начала работать неправильно, повторный запуск не сможет исправить ситуацию.
Другими словами, накопитель продолжит работать неправильно и к проблеме следует отнестись серьезно. То есть, сначала сделать отключить антивирусное ПО и выключить его запуск вместе с системой.
«Узел службы» потребляет сетевой трафик или ОЗУ
Аналогично svchost.exe может перегружать сетевой трафик или оперативную память. В первом случае какой-то узел службы локальная система грузит сеть windows 10 и потребляет слишком много трафика. Во втором — в фоне автоматически запускается служба или программа, которая не хочет отключаться, даже если она не нужна. Например, svchost exe узел службы локальная система ограничение сети часто объясняется работой Центра обновлений, которому всегда нужно загружать дополнительные файлы.
Основные признаки проблемы
Загруженность диска именно узлом службы становится заметной быстро — запуск операционной системы выполняется медленнее, чем раньше, как и других программ или игр. Операции с файлами (копирование, удаление, перемещение) также могут потребовать значительно больше времени.
С сетевым трафиком симптомы также понятны — медленно открываются веб-страницы, а скорость загрузки файлов снижена в несколько раз. Что касается перегруженной ОЗУ, это определяется также по сниженной скорости запуска программ, обработки различных процессов и операционной системы в целом.
Обратите внимание! Чтобы проверить, действительно ли узел службы является проблемой, достаточно запустить диспетчер задач и посмотреть на загруженность ОС во вкладке «Процессы». Там отображено состояние работы каждого из процессов, включая использование ОЗУ и ресурсов процессора.
В диспетчере задач также можно увидеть, как инфраструктура расширяемости беспроводной локальной сети грузит процессор.
Остановка основных служб
В узле службы локальная система имеется несколько процессов, после отключения которых или перезагрузки можно восстановить работоспособность компьютера:
Можно поискать эти службы вручную, однако проще воспользоваться специальными командами. Достаточно открыть командную с правами администратора и ввести следующие фразу, выключающие вышеуказанные сервисы:
Если после одной из команд система снова плавно работает, причина крылась в отключенном сервисе. Однако такая мера временная, поскольку после перезагрузки проблема может вернуться. Поэтому потребуется вручную выключить ее запуск:
Обратите внимание! В случае, когда причина кроется в других службах, стоит воспользоваться инструментом Process Explorer.
По сравнению с диспетчером задач, здесь более детально показано, что именно потребляет больше всего ресурсов.
Отмена изменений по точке восстановления
Такой способ может помочь в случае, когда текущая точка восстановления создавалась до семи дней назад и в тот момент Windows работала как нужно. Чтобы начать этот процесс, нужно открыть «Панель управления» и ввести в ее окне поиска «Восстановление».
Останется только выбрать «Запуск восстановления системы» и следовать инструкциям в новом окне.
Восстановление поврежденных файлов Windows
Возможно, причина кроется в изменениях системных файлов, после чего они перестали работать корректно. Проверить это можно через «Командную строку», при вводе команды, позволяющей восстановить образ ОС:
DISM.exe /Online /Cleanup-image /Restorehealth
Когда процесс завершится, нужно ввести следующую, чтобы найти поврежденные файлы в Windows:
Обратите внимание! После завершения этих действий потребуется перезагрузить компьютер. При следующем запуске останется открыть диспетчер задач для контрольной проверки.
Чистка SoftwareDistribution с обновлениями
Если вышеприведенный способ не принес требуемых результатов, нужно снова открыть «Командную строку» и очистить каталог SoftwareDistribution. Для этого нужно остановить два сервиса командами:
Затем можно открывать каталог C:\Windows\SoftwareDistribution и полностью очистить его содержимое (его удалять не нужно). Когда он будет пуст, следует перезапустить Windows и при следующем запуске включить службы назад:
Важно! Службы обновлений не обязательно включать заново — в большинстве случаев для пользовательского компьютера обновления требуются очень редко. Вдобавок, это поможет освободить системные ресурсы для своих задач.
Использование антивируса
Некоторое вредоносное ПО может быть замаскировано под svchost.exe или загружаться при помощи настоящего. Впрочем, подобное заражение встречается редко. Существует несколько симптомов, свидетельствующих об этом:
Если подозрения подтверждаются, проблема устраняется следующими действиями:
Важно! На практике маскируемый вирус под узел службы редко влияет систему, однако очень часто svchost грузит интернет windows 10.
Узел службы локальная сеть является одним из основных компонентов, отвечающих за корректную работу служб Виндовс. Если он начинает функционировать неправильно, это сразу сказывается на работоспособности компьютера.
«Узел службы: локальная система» грузит диск Windows 10
В некоторых моментах Windows начинает очень сильно тормозить и «лагать», если пройти в диспетчер задач, то можно увидеть, что именно «Узел службы: локальная система» грузит диск Windows 10. Ошибка может проявиться в разных случаях, после обновлений, во время их установки или сама по себе. В данной статье попробуем описать шаги решения данной проблемы.
Службы, входящие в узел Локальной системы:
Для быстрого отключения данных служб воспользуйтесь командной строкой от имени администратора:
Остановка узла служб имеет временный характер и после перезагрузки проблема может возобновиться, поэтому для достижения полноценного эффекта их лучше отключить из автозагрузки.
Что такое «Узел службы локальная система»?
Запустив диспетчер задач, можно увидеть процесс Svchost.exe, предназначенный для поддержки служб операционной системы, сохраненных как DLL-библиотеки. То есть, он запускает все сервисы, отображаемые в списке после нажатия комбинации Win+R и ввода services.msc. Он также запускает для большинства из них процессы, отображаемые в диспетчере задач.
Службы Windows, особенно запускаемые с Svchost, требуются для полноценного ее функционирования. Почти все они запускаются во время запуска ОС. То есть, они представляют собой следующие утилиты:
Следовательно, системе требуется запускать одновременно до десятка служб и все они будут выглядеть в диспетчере задач как отдельные процессы svchost.exe.






«Узел службы» перегружает дисковый накопитель
Как удалить сеть вай-фай на “Виндовс 7”: список лишних подключений
Важно! Часто в Windows появляется проблема в виде перегруженного диска этим процессом. В большинстве случаев проблема решается простой перезагрузкой компьютера, так как ошибка возникает из-за единичного сбоя одной из служб. Тем не менее, если служба начала работать неправильно, повторный запуск не сможет исправить ситуацию.
Другими словами, накопитель продолжит работать неправильно и к проблеме следует отнестись серьезно. То есть, сначала сделать отключить антивирусное ПО и выключить его запуск вместе с системой.
«Узел службы» потребляет сетевой трафик или ОЗУ
Почему и кем блокируется доступ в Интернет: брандмауэр, антивирус или администратор
Аналогично svchost.exe может перегружать сетевой трафик или оперативную память. В первом случае какой-то узел службы локальная система грузит сеть windows 10 и потребляет слишком много трафика. Во втором — в фоне автоматически запускается служба или программа, которая не хочет отключаться, даже если она не нужна. Например, svchost exe узел службы локальная система ограничение сети часто объясняется работой Центра обновлений, которому всегда нужно загружать дополнительные файлы.



Другие вспомогательные инструменты
Достаточно эффективным инструментом в вопросе, как пофиксить проблему с «Узел службы локальная группа» является использование вспомогательных программ, которые детально покажут, какой процесс грузит систему, какой софт привязан к этому процессу и так далее.
В данном случае, рекомендую достаточно эффективную программу такого рода под названием Process Explorer. Скачайте данную программу (вот отсюда), установите её и отследите с её помощью непосредственного виновника нагрузки вашей системы. После идентификации вы сможете в зависимости от контекста или удалить проблемный софт, или отключить его, или исправить его работу.
Програма Process Explorer
Основные признаки проблемы
Загруженность диска именно узлом службы становится заметной быстро — запуск операционной системы выполняется медленнее, чем раньше, как и других программ или игр. Операции с файлами (копирование, удаление, перемещение) также могут потребовать значительно больше времени.
Как исправить ошибку 711 на Windows
С сетевым трафиком симптомы также понятны — медленно открываются веб-страницы, а скорость загрузки файлов снижена в несколько раз. Что касается перегруженной ОЗУ, это определяется также по сниженной скорости запуска программ, обработки различных процессов и операционной системы в целом.
Обратите внимание! Чтобы проверить, действительно ли узел службы является проблемой, достаточно запустить диспетчер задач и посмотреть на загруженность ОС во вкладке «Процессы». Там отображено состояние работы каждого из процессов, включая использование ОЗУ и ресурсов процессора.
В диспетчере задач также можно увидеть, как инфраструктура расширяемости беспроводной локальной сети грузит процессор.
Как удалить svchost exe на виндовс 7?
Чтобы избавиться от вредоносного ПО можно либо вручную удалить из реестра ложные svchost exe файлы (по названию файла и месту его расположения), либо воспользоваться специализированным ПО (в качестве таких программ можно использовать, например, бесплатный антивирус AVZ).
После чего обязательно нужно запустить глубокую проверку компьютера с помощью хорошего антивируса и выполнить перезагрузку системы.
В особо «тяжелых» случаях можно сделать «восстановление системы» из резервной копии (если таковая присутствует) или полностью переустановить Windows на данном компьютере.
Остановка основных служб
В узле службы локальная система имеется несколько процессов, после отключения которых или перезагрузки можно восстановить работоспособность компьютера:
Можно поискать эти службы вручную, однако проще воспользоваться специальными командами. Достаточно открыть командную с правами администратора и ввести следующие фразу, выключающие вышеуказанные сервисы:
Если после одной из команд система снова плавно работает, причина крылась в отключенном сервисе. Однако такая мера временная, поскольку после перезагрузки проблема может вернуться. Поэтому потребуется вручную выключить ее запуск:
Обратите внимание! В случае, когда причина кроется в других службах, стоит воспользоваться инструментом Process Explorer.
По сравнению с диспетчером задач, здесь более детально показано, что именно потребляет больше всего ресурсов.








Подведение итогов
В этой статье рассмотрены варианты, позволяющие решить вопрос с высокими параметрами влияния служб узла локальной системы на производительность компьютерного устройства, ориентированные как на минимизацию загрузки памяти и интернета, так и на корректировку нагрузки на диск.
Помните регулярный контроль состояния работы компьютера, систематическая чистка его содержимого от ненужных компонентов и неэксплуатируемых приложений – это факторы, которые минимизируют вероятность снижения продуктивности ПК. В качестве отличного инструмента для регулярного контроля исполнительных процессов на компьютере можно также воспользоваться специальными программами, к примеру, загрузить и установить, после устранения проблемы, эффективную и надёжную утилиту Process Explorer, позволяющую не только отыскать грузящий компонент, но и беспрецедентно его блокировать, предотвратив повторные прецеденты обсуждаемой категории.
Восстановление поврежденных файлов Windows
Возможно, причина кроется в изменениях системных файлов, после чего они перестали работать корректно. Проверить это можно через «Командную строку», при вводе команды, позволяющей восстановить образ ОС:
DISM.exe /Online /Cleanup-image /Restorehealth
Когда процесс завершится, нужно ввести следующую, чтобы найти поврежденные файлы в Windows:
Обратите внимание! После завершения этих действий потребуется перезагрузить компьютер. При следующем запуске останется открыть диспетчер задач для контрольной проверки.
Варианты решения проблемы
Читайте также: [Инструкция] Как подключить принтер к компьютеру на Windows 10 и Mac OS
Теперь поговорим о более интересном: методах, с помощью которых можно решить проблему и заставить компьютер работать нормально. Их не так много, но практически все являются эффективными. Вот они.
Все вышеперечисленное – возможные причины того, что «Узел службы: локальная система» невероятно сильно грузит процессор, оперативную память или диск. Однако довольно теоретизировать. Пора приступать к практическим мерам по исправлению ситуации.
Завершаем процесс
Читайте также: Планировщик заданий Windows — как настроить и что можно отключить без ущерба для системы?
Если компьютер резко стал тормозить (вплоть до зависания), то первая временная мера, которую следует применить – отключение процесса «Узел службы: локальная система». Это поможет стабилизировать работу хотя бы до следующей загрузки.
Но стоит учесть, что в некоторых случаях это может привести к непредсказуемым последствиям, так как отключатся все службы, что стартовали вместе с запуском операционной системы. Но попробовать никто не мешает. Вот что нужно сделать.
1 Нажимаем на клавиатуре сочетание «Win+R» и запускаем знакомый компонент «Выполнить». В строке вводим «taskmgr» и жмем «ОК» или «Enter».
2 Запустится главное окно «Диспетчера задач». Здесь нужно будет сразу нажать на кнопку «Дополнительно».
3 ]Теперь в списке ищем нужный узел, кликаем по нему правой кнопкой мыши и в контекстном меню щелкаем по пункту «Снять задачу».
Это поможет вырубить проблемный узел хотя бы на время. Только не ожидайте, что после этого проблема не будет повторяться
Через некоторое время все вернется на круги своя и ПК снова начнет жутко тормозить. Именно поэтому это всего лишь временная мера. Для того, чтобы решить проблему раз и навсегда нужно обратиться к другим вариантам. И сейчас мы рассмотрим один из самых действенных. Он помогает в различных ситуациях.
Отключаем службу «Superfetch»
Читайте также: Автозагрузка в Windows 7/8/10: где находится, как открыть ее, как добавить или убрать программу
Эта служба предназначена для того, чтобы хранить часто используемые программы в оперативной памяти. Они там остаются даже после перезагрузки. Так что неудивительно, что после отключения «Superfetch» существенно снижается нагрузка на оперативную память.
По сути, толку от этой службы не очень много. Просто некоторые программы загружаются быстрее. Но лучше, если компьютер работает стабильно и не тормозит. А медленный старт программ как-нибудь пережить можно. Для отключения данной службы нужно сделать вот что.
1 Нажимаем «Win+R» и вызываем компонент «Выполнить». Вводим в строку «taskmgr» и жмем на кнопку «ОК».
2 В «Диспетчере задач» перемещаемся на вкладку «Службы».
3 В списке служб нужно найти ту, которая называется «SysMain» (это и есть пресловутый «SuperFetch»). Кликаем правой кнопкой мыши по названию и выбираем «Остановить» в контекстном меню.
После этого можно перезагрузить компьютер. Для того, чтоб убедиться, что служба действительно остановлена
Теперь «Superfetch» работать не будет. Велика вероятность того, что пресловутый узел службы зависать больше не будет.
Если это не помогло, то есть еще один способ, который поможет решить проблему. Он тоже основывается на принципе отключения служб. И сейчас мы займемся самой ресурсоемкой из них. Начнем, пожалуй.
Отключение автоматического обновления
Читайте также: [Инструкция] Как обновить драйвера видеокарты на Виндовс (Windows) 7/10
Обновление Windows – очень странная штука. Оно как бы есть, но толку от него никакого. И в то время, как система ищет себе обновления, скачивает их и устанавливает компьютер может жутко тормозить.
Самое интересное, что в списке узла служб автоматическое обновление не значится. Но оно работает. Именно поэтому его стоит отключить. Так как оно может быть той самой причиной возникновения тормозов. Вот что нужно сделать.
1 Открываем меню «Пуск», перемещаемся в каталог «Служебные – Windows» и запускаем «Панель управления».
2 В самой панели кликаем по пункту «Администрирование».
3 В следующем окошке выбираем «Службы».
4 В списке служб ищем «Центр обновления Windows» и кликаем по нему два раза.
5 Теперь в графе «Тип запуска» выбираем «Отключена» и жмем на кнопку «ОК».
После отключения службы автоматического обновления системы перезагружаем компьютер
Конечно, выключить обновления – идея неплохая. Но это тоже временная мера. Через некоторое время служба восстановится и запустится снова. Придется выключать ее заново.
Однако отключения центра обновлений помогает не всегда. Особенно, если проблема вызвана работой вирусов. Если причина сбоев и тормозов – различное вредоносное программное обеспечение, то и способ решения проблемы должен быть соответствующий.
Удаляем вирусы
Читайте также: ТОП-15 Лучших бесплатных антивирусов для Windows | Рейтинг 2020 года
Вирусы любят маскироваться под какие-нибудь системные процессы. И «Узел службы: локальная система» отнюдь не исключение. В его составе могут находиться различные вредоносные штуки, которые как раз и нагружают компьютер сверх меры.
Для удаления вирусов придется воспользоваться соответствующим программным обеспечением. Лучше всего для выполнения этой задачи подходят Антивирус Касперского, ESET NOD32 и Dr Web. Они способны справиться с большинством вирусов.
1 Дважды кликаем по значку антивируса в системном трее.
2 В главном окне переходим на вкладку «Сканирование ПК».
3 Далее выбираем «Выборочное сканирование».
4 Теперь выбираем элементы для сканирования. Лучше выбрать все сразу и затем нажать на кнопку «Сканировать как админ».
5 Сразу же начнется сканирование с отображением прогресса. Необходимо дождаться завершения.
6 В конце сканирования антивирус выдаст сообщение о количестве найденных и устраненных вирусов.
После проверки на вирусы рекомендуется перезагрузить ПК
Если проблема была именно в этом, то тормозов больше наблюдаться не будет. Вообще, такую проверку рекомендуется проводить раз в месяц. Тогда вирусов точно не будет.
Но что делать, если вирусы уже успели повредить системные файлы? Да, они умеют делать и такое. А об этом разговор будет в следующей главе. Есть один очень хороший инструмент, который поможет решить проблему.
Восстанавливаем системные файлы
Читайте также: 5 Советов по настройке файла подкачки Windows (7/8/10)
«Узел службы: локальная система» может нагружать компьютер и по той причине, что некоторые системные файлы были повреждены или удалены. Как правило, это работа не вовремя выявленных вирусов.
Восстановить системные файлы можно с помощью командной строки (которую совершенно не нужно бояться) и определенных команд. В общем, ничего сложного в восстановлении файлов нет. Нужно только следовать инструкции. А она такая.
1 Открываем меню «Пуск», перемещаемся в каталог «Служебные – Windows», находим пункт «Командная строка», кликаем по нему правой кнопкой мыши, выбираем в контекстном меню «Дополнительно», затем – «Запуск от имени администратора».
2 Запустится консоль. В ней нужно ввести команду «DISM.exe /Online /Cleanup-image /Restorehealth». Она запустит восстановление системных файлов.
3 После того, как восстановление завершится необходимо ввести «sfc/scannow» и нажать «Enter». Эта команда проверит целостность восстановленных файлов.
Теперь можно закрыть командную строку и перезагрузить компьютер или ноутбук
После рестарта потребление ресурсов компьютера должно прийти в норму. Кстати, этот способ универсальный. Он способен помочь и при других ошибках, связанных с системными файлами.
Важно запускать консоль от имени администратора. Иначе DISM не сможет копаться в системных файлах Windows. А ведь нам именно это от него и нужно. Как бы то ни было, DISM – неплохой инструмент, который может починить ОС без проблем.
back to menu ↑ back to menu ↑
Чистка SoftwareDistribution с обновлениями
Если вышеприведенный способ не принес требуемых результатов, нужно снова открыть «Командную строку» и очистить каталог SoftwareDistribution. Для этого нужно остановить два сервиса командами:
Затем можно открывать каталог C:\Windows\SoftwareDistribution и полностью очистить его содержимое (его удалять не нужно). Когда он будет пуст, следует перезапустить Windows и при следующем запуске включить службы назад:
Важно! Службы обновлений не обязательно включать заново — в большинстве случаев для пользовательского компьютера обновления требуются очень редко. Вдобавок, это поможет освободить системные ресурсы для своих задач.
Откат системы
Когда ничего не помогает, верните ОС в предыдущее состояние. Этот вариант поможет в том случае, если вы успели сделать точку восстановления до возникновения проблемы и не позднее 10 дней до настоящего момента. Запускайте параметры Windows, в поиске вводите «восстановление». В окне выбирайте «Начать», чтобы запустить откат.
Если точка отката недоступна и другие способы не помогли, кардинально решить проблему поможет переустановка Windows. Только так вы получите чистый компьютер, избавленный от ошибок – только выбирайте полную установку ОС, с форматированием диска.