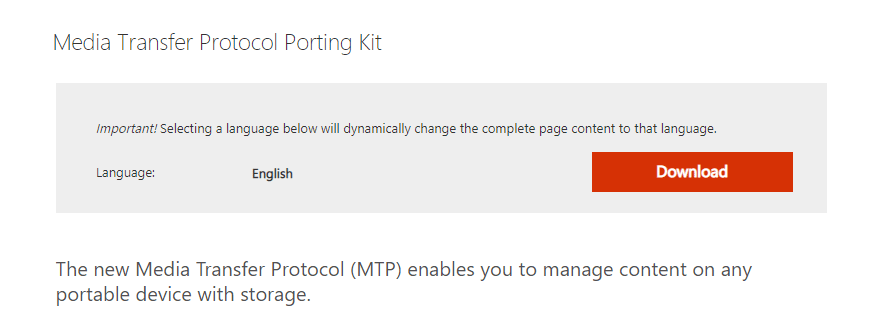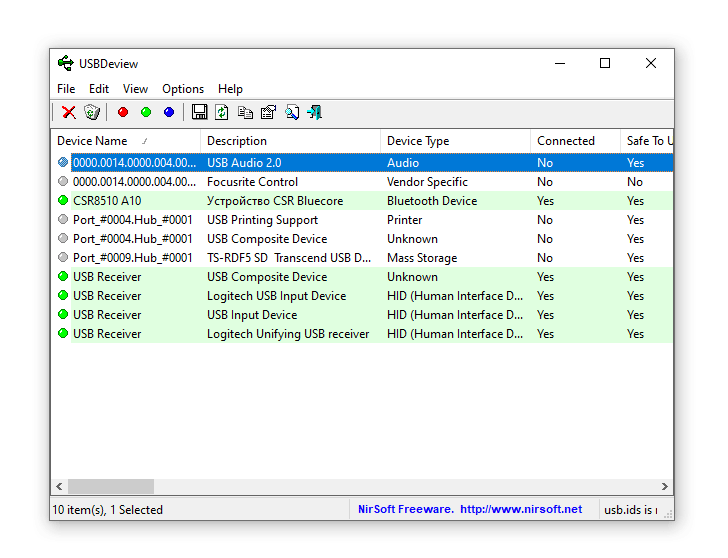Устройство usb не опознано что делать samsung
Почему компьютер не видит телефон Самсунг Галакси через USB?
В процессе подключения смартфона нередко бывают ситуации, когда компьютер не видит телефон Самсунг через USB. В такой ситуации возникает два вопроса — что могло провести к появлению трудностей, и как исправить проблему. Именно на них мы остановимся подробнее и дадим ответы в статье.
Причины
Для начала разберемся, почему компьютер не видит телефон Самсунг после подключения. Все причины можно условно поделить на три категории:
Выше рассмотрены главные причины, почему компьютер может не распознавать смартфон при подключении. Действия пользователя зависят от первой диагностики и причины неисправности.
Что делать, если ПК не видит смартфон Samsung: первые шаги
Если ПК или ноутбук вдруг не видит телефон Самсунг через USB, не торопитесь переустанавливать драйвера или принимать другие решения. Сделайте такие шаги:
Чтобы понять почему компьютер не видит телефон Самсунг Галакси или другую модель через USB, попробуйте подключить его к другому ноутбуку или ПК. По результатам проверки можно делать выводы, в чем именно проблема — в персональной машине или мобильном устройстве.
Компьютер не видит телефон Самсунг: решение серьезных проблем
Если рассмотренные выше шаги не дали результата, а ПК все равно не видит смартфон, могут потребоваться более кардинальные меры. Рассмотрим их более подробно.
Проверьте настройки подключения
Иногда ПК или ноутбук не находит телефон Самсунг из-за неправильных настроек. Для проверки версии сделайте следующие шаги:
Если в разделе Память вы не можете найти нужного пункта, то попробуйте найти Параметры разработчика и уже там включит отладку по USB.
Выбор последнего варианта позволяет передавать файлы (видео, фото и другие) через ПК. Если установлен другой пункт, к примеру, режим модема или зарядки, уберите отметку. Как правило, ссылка для перехода в меню появляется сразу после подключения смартфона через USB.
Решите проблемы с USB-портами
Бывают ситуации, когда компьютер не видит телефон Самсунг из-за трудностей с драйверами. В таких обстоятельствах необходимо скачать и установить их с официального ресурса производителя. Кроме того, причиной может быть отключение питания одного из USB-портов. Для восстановления работоспособности сделайте следующие шаги:

Учтите, что в разных ОС названия разделов и путь могут отличаться.
Восстановите драйвера телефона
Бывают ситуации, когда компьютер не видит видео или другой контент на телефоне Самсунг из-за проблем с драйверами смартфона. Для проверки версии войдите в Диспетчер устройств и посмотрите, как система определяет переносные устройства. Если здесь не отображается ошибок в виде восклицательных знаков, значит, все нормально. В ином случае нужно переустановить драйвер. Наиболее простой путь — обновление ПО с помощью программы Samsung Kies.
Проверьте ПК и смартфон Самсунг на вирусы
Иногда компьютер не видит мобильное устройство из-за вирусов. Установите антивирусное ПО на оборудование и сделайте проверки. Удалите вредоносные программы и попробуйте еще раз подключиться через USB. Для чистки можно использовать любые антивирусные программы для телефона или компьютера.
Установите обновление на Виндовс
В Сети часто встречаются жалобы пользователей, мол, не могу подключить Самсунг к компьютеру через USB. При этом вопрос решается путем обновления операционной системы Windows до последней версии. Если на ПК не предусмотрена автоматическая загрузка нового ПО, можно вручную скачать KB3010081 (KB3099229) и установить эти версии. По отзывам они гарантируют нормальную работу службы MTP и, как следствие, корректное подключение.
Причиной того, что компьютер не видит Samsung через USB, может быть некачественная сборка ОС Виндовс. В такой ситуации лучше установить официальную версию ПО.
Поставьте нормальную прошивку на телефон
Любители индивидуальных версий ставят на телефон Самсунг кастомное ПО, которое некорректно работает при подключении к компьютеру. Для решения проблемы попробуйте вернуть стандартное программное обеспечение.
Если ничего не помогает
Выше мы рассмотрели главные способы, как сделать телефон Самсунг видимым для компьютера при разных неисправностях. Если ни один из рассмотренных шагов не дал результата, а причина в смартфоне, сделайте полный сброс. Для этого войдите в Настройки, а там Резервное копирование и Сброс данных. Но учтите, что в таком случае с памяти смартфона удаляются все данные. При этом информация на SD-карте и в облачном сервисе должна сохраниться.
Итоги
Если компьютер вдруг не видит телефон Самсунг через USB, не торопитесь нести устройство в сервисный центр или искать проблемы в ПК. В 9 из 10 случаев причина кроется в механической части или неправильном выборе способа подключения в настройках смартфона. Если первые шаги не дали результата, проверьте и обновите драйвера. Что касается сброса до заводских, делайте его только в крайнем случае.
Устройство usb не опознано что делать samsung
Драйвера устройств обычно скрываются в менеджере устройств как только устройство отключится или подаст команду на скрытие (несмотря на то, что они по прежнему установлены в системе). Очень часто «одноименные» драйвера конфликтуют из-за несоответствия версий и пр.
Методика очистки списка не используемых устройств: (Уже многими опробовано и даёт хорошие результаты когда ничего уже не помогает «увидеть» работоспособное «устройство».
0. Отключите от компьютера все внешние USB-устройства.
1. Создайте переменную окружения с именем DEVMGR_SHOW_NONPRESENT_DEVICES со значением равным 1.
Для этого: 1.1. Щелкните правой кнопкой на значке «Мой компьютер» (My Computer) и выберите пункт «Свойства» (Properties).
1.2. В открывшемся диалоговом окне перейдите к вкладке «Дополнительно» (Advanced) и нажмите на кнопку «Переменные среды» (Environment Variables).
1.3. На расположенной в верхней части диалогового окна панели «Переменные среды» нажмите на кнопку «Создать» (New).
1.4. В поле «Имя переменной» наберите (лучше скопируйте отсюда) DEVMGR_SHOW_NONPRESENT_DEVICES, а в поле «Значение переменной» введите 1.
1.5. Два раза подряд нажмите на кнопку «OK».)
Созданная переменная окружения разрешит менеджеру устройств показывать все установленные в системе драйвера устройств (как скрытых, так и всех, когда-либо подключавшихся к компьютеру).
2. Вызовите менеджер/диспетчер устройств:
3. Щелкните правой кнопкой на значке «Мой компьютер» (My Computer), выберите пункт «Свойства» (Properties) и перейдите к вкладке «Оборудование» (Manage).
4. Нажмите на кнопку «Диспетчер устройств» (Device Manager), раскройте меню «Вид» (View) и выберите команду «Показать скрытые устройства» (Show Hidden Devices).
5.4 Раздел «Контроллеры универсальной последовательной шины USB»: Здесь можно удалить все СКРЫТЫЕ (серенькие) устройства: «Ваше устройство» Device USB Driver, Запоминающее устройство для USB, Неизвестное устройство и другие.
5.5 Перезагрузите компьютер.
6. После всех этих удалений попробуйте заново подключить «ваше устройство». Он должен обнаружиться как новое устройство и Windows установит к нему драйвера или вы их установите сами ( на некоторых устройствах нужно устанавливать драйвера без подключения по USB, т.е. подключать после установки драйвера).
6.1 Перезагрузите компьютер.
Обычно такая процедура устраняет все проблемы в конфликтных драйверах «вашего устройства».
7. спасибо за предоставленную информацию Alex_1959, :yes2:
Обычно решение проблемы, прямо или косвенно, отражено в шапке.
Как исправить ошибку «Устройство USB не опознано» в Windows 7, 8, 8.1, 10?
Когда вы в очередной раз будете подключать, скажем, USB-флешку к своему компьютеру или какое-то устройство с USB-интерфейсом, на вашем экране, вместо желаемого результата, может появиться ошибка «Устройство USB не опознано».
Ошибка эта представляется в виде сообщения, которое появляется в правой части Панели задач Пуск и говорится в нем следующая информация:
Одно из подключенных к этому компьютеру USB-устройств работает неправильно, и Windows не удается опознать его. Чтобы получить помощь в устранении этой проблемы, щелкните на это сообщение.
Данное сообщение появляется сразу же после подключения USB-устройства к вашему компьютеру. Эта проблема является достаточно серьезным случаем, так как многие устройства в настоящее время используют USB-интерфейс.
В большинстве случаев, ошибка «Устройство USB не опознано» появляется из-за следующих причин:
Чтобы проверить работоспособность устройства с USB-интерфейсом, его достаточно просто подключить к другому ПК. Если оно нормально будет там функционировать и никакой ошибки «Устройство USB не опознано» появляться не будет, то проблема определенно заключается в вашем компьютере и его настройках.
Решаем ошибку «Устройство USB не опознано» для Windows 7, 8, 8.1, 10
Если ваш компьютер на различает USB-устройство, но спокойно подключается к другим компьютерам, то проблема в виде ошибки «Устройство USB не опознано» заключается в вашем ПК. В этом случае, попробуйте выполнить следующие шаги:
Метод №1 Удалить драйвер USB через Диспетчер устройств
Метод №2 Обновление USB-драйвера
Для этой цели, вы можете использовать либо стороннее программное обеспечение, которое обновит ваш драйвер в автоматическом режиме, либо перейти на сайт производителя вашего устройства и скачать нужные драйвера оттуда, либо просто обновить драйвера через Диспетчер устройств, что мы сейчас и рассмотрим:
Метод №3 Изменение настройки для USB
Мы надеемся, что вышеописанные методы помогли вам справиться с ошибкой «Устройство USB не опознано».
Решение ошибки «USB-устройство не опознано» в Windows 7
Одной из самых распространенных ошибок при соединении USB-устройств с компьютером является невозможность операционной системы определить оборудование. Пользователь получает соответствующее уведомление, если происходит данная неполадка. Обычное переподключение часто не приносит никаких результатов, поэтому потребуется выполнить дополнительные действия, чтобы решить проблему. Давайте разберем их подробно.
Решаем ошибку «USB-устройство не опознано» в Windows 7
Сначала обладателям OC Виндовс версии 7 мы рекомендуем провести манипуляции с самим устройством и компьютером, прежде чем переходить к радикальным вариантам, ведь иногда такие советы помогают исправить ошибку. Вам нужно сделать следующее:
Если данные манипуляции не принесли никаких результатов, советуем обратить внимание на два метода, представленных ниже. В них вы найдете подробное руководство по исправлению ошибки с распознаванием девайса в Windows.
Способ 1: Откат или удаление драйвера
В большинстве случаев неполадка возникает из-за неправильной работы драйверов. Исправляется ситуация буквально в несколько действий, а с процессом справится даже неопытный пользователь, поскольку это не требует наличия дополнительных знаний или навыков. Достаточно лишь следовать следующей инструкции:
Чтобы началось повторное обновление программного обеспечения иногда нужно переподключить устройство. Однако практически всегда весь процесс корректно происходит и без этого действия.
Способ 2: Изменение параметров питания
В Windows можно выполнить конфигурацию плана электропитания, чтобы максимально эффективно использовать блок питания компьютера или аккумулятор ноутбука. По умолчанию включен один параметр, из-за которого и может возникает ошибка «USB-устройство не опознано». Его отключение поможет решить проблему. Делается это легко:
Осталось только заново соединить устройство с ПК и проверить его корректность обнаружения.
Неполадка с распознаванием USB-оборудования в операционной системе Виндовс 7 возникает достаточно часто. Однако, как вы могли понять с нашей статьи, решается она довольно легко, важно лишь подобрать правильный метод и следовать ему.
Помимо этой статьи, на сайте еще 12538 инструкций.
Добавьте сайт Lumpics.ru в закладки (CTRL+D) и мы точно еще пригодимся вам.
Отблагодарите автора, поделитесь статьей в социальных сетях.
Самсунг устройство не опознано
Соединение через USB-порт — один из самых популярных способов быстрого обмена данными. У каждого найдутся дома гаджеты с таким разъёмом: умные часы, плееры, смартфоны и планшеты, подключаемые к персональному компьютеру или ноутбуку. Если соединение между ними некорректное, возникает знакомое уведомление: «USB-устройство не опознано».
Решение данной проблемы не требует особых навыков со стороны пользователя. Читайте инструкцию, исправляйте ошибку, а если гайд не поможет – обращайтесь за помощью через форму обратной связи.
Причины возникновения неполадок с USB портом
Любой ПК способен преподнести своему владельцу неприятный сюрприз, отказываясь взаимодействовать с телефоном, планшетом, принтером или другим оборудованием.
Почему появляется ошибка распознавания (Windows выдает ошибку » устройство usb не опознано»):
Неисправность гаджета
Чтобы проверить состояние смартфона или планшета, его необходимо соединить с другим компьютером. Если при подключении usb устройство идентифицировано, значит, необходимо выполнить диагностику ПК. Появление такой же ошибки свидетельствует о нарушении функциональности самого устройства. Придётся или сдать его в сервисный центр, или приобрести новое.
Если сбой возникает не постоянно, а время от времени, виноват ненадежно припаянный разъем USB. Ремонтировать поломку самостоятельно не стоит, лучше доверить смартфон сертифицированным специалистам, которых достаточно легко найти в крупном городе.
Непригодный USB-порт, удлинитель или хаб
Безрезультатно пытаясь подключить планшет, телефон к неисправному порту или переходнику, пользователь может предположить, что проблема – в гаджете, хотя на самом деле ошибка возникает по иной причине.
Как устранить неполадки:
Отсутствие необходимого ПО
Бывает, что при подключении смартфона к компьютеру через USB кабель активируется только функция зарядки, при этом возникает ошибка распознавания устройства. Как вариант, устаревшая версия Windows не поддерживает современные гаджеты.
Проблема решается одним из способов:
Устройство не опознано в Windows 10
Вот что можно предпринять, если Windows не определяет подключенное устройство:
Неправильный тип подключения в Andro >Новейшие модели смартфонов по умолчанию настроены на зарядку, а не на обмен файлами с компьютером или ноутбуком. Изменив тип подключения USB, можно оперативно устранить ошибку (хотя и не всегда).

Однако, есть способы распознавания причины такого вида казуса и способы его исправления. Если ваш телефон не просто мобилка, а гаджет, обладающий операционной системой, то перезагрузка файлов через USB невозможна обычным способом, т.е. уже телефон не как обычный флэш-накопитель — он сам компьютер. Для того, что бы передать файлы из телефона, придется либо его перепрошивать, либо пересылать файлы по почте.
Недавно я столкнулся с подобной проблемой на телефоне Samsung Galaxy: до тех пор, пока гаджет не был настроен в режиме компьютера, считывание файлов и их загрузка на ПК через соединение USB было невозможным, после «перстройки» это стало невозможным.
Однако, есть случаи, когда телефон работает в обычном режиме и выступает в роли флэш-накопителя, а ПК все равно его «не видит». Почему? Что можно сделать в этом случае, что попытаться исправить проблему. Читаем ниже.
Bluetooth
Музыка, фильмы, фотографии, приложения — все это просто необходимо современному человеку в его телефоне. Без связи с ПК мобильник резко потеряет свою функциональность. Тесное взаимодействие обеспечивается посредством соединения через USB-кабель или посредством Bluetooth. Так как обмен файлами через Bluetooth протекает достаточно медленно, то USB-соединение является наиболее распространенным.
Но пользователь, решившись воспользоваться передачей данных посредством USB-соединения вдруг не может этого сделать. Понимая его разочарование, давайте дадим ему несколько советов. Для этого рассмотрим два варианта: когда компьютер вообще не реагирует на подключение мобильного, а также, если телефон определяется как неизвестное устройство. Итак, теперь более подробно.
Порядок обнаружения неполадки
В момент подсоединения к компу ваш телефон никак не определяется, на нем ничего не загорается, а на мониторе отсутствует сообщение о подключении устройства. Это достаточно распространенная неисправность, причин которой существует несколько. Попробуем перечислить их и дать рекомендации по устранению данной проблемы. Предполагается, что порт USB, к которому вы подключаетесь, является работоспособным. То есть, через него нормально работают другие устройства.
1. Если раньше телефон нормально подключался, а потом вдруг не захотел, то стоит, прежде всего, заподозрить качество его соединения с компьютером. Попробуйте вынуть соединительный кабель из мобильного и из входа USB, а затем повторно подключить их. Зачастую бывает, что контакты телефонного разъема банально расшатались или загрязнились. Такая проблема присуща в большей мере марке Sony Ericsson, модели которой выделяются на рынке мобильной связи совершенно безграмотным и часто выходящим из строя разъемом.
Совет: если имеется возможность, попытайтесь почистить телефонный разъем ластиком, удалив после этого остатки резинки с поверхности контактов.
Если чистка не помогла, то подключите телефон через другой USB кабель. Возьмите его у друзей или родственников. Выход из строя кабеля является не самой популярной причиной неприятности, но учесть такой вариант тоже нужно. Если помогло, то стоит всего лишь купить новый аксессуар.
2. Перезагрузите компьютер. Как ни странно, этот способ в большинстве случаев помогает без каких-либо дополнительных мер. В процессе перезагрузки обнуляются настройки системы и заново определяются порты USB. Кстати, когда комп не видит планшет, помогает лучше всего именно перезагрузка компьютера, как и в случае с телефоном.
3. Не помогла перезагрузка ПК? Тогда, для надежности, перезагрузите свой мобильник. Отключите его, выньте батарею на 10 минут, а затем вставьте ее обратно. Включите аппарат. Ничего не происходит? Идем дальше.
4. Отключите шнур от одного USB и подключите его к другому USB входу. Такое несложное действие очень часто помогает, так как компьютер иногда путает порты. Чтобы ОС наверняка увидела подключение, можно воспользоваться следующим способом. Зайдите в «Диспетчер устройств» и отыщите там список используемых портов. Обычно это информация включает все контроллеры шины USB. Откройте список. В нем можно будет увидеть все рабочие порты компьютера. Найдите в этом списке порт, к которому подключен телефон в данный момент (это видно в графе «Питание»). Все остальные порты, кроме найденного, можно временно отключить. Компьютеру ничего не останется, кроме как увидеть ваш мобильный.
Существует, конечно, вероятность поломки самого телефона или его разъема. Это наиболее сложный вариант, при котором без обращения в сервисный центр не обойтись. Там вам точно смогут сказать, почему комп не видит телефон и как это исправить.
Устройство USB не опознано
Мы же идем дальше, рассматривая второй случай, при котором компьютер определяет телефон как неопознанное устройство. Разумеется, работать с неизвестным устройством ОС не желает. И вопрос не в том, что Windows сам по себе несовершенен, ведь такие же проблемы зачастую возникают у Linux и других ОС. Поэтому мы должны помочь компьютеру в идентификации нашего мобильника. Перечислим причины такого явления и возможные действия пользователя:
Проблема может заключаться в самом телефоне. Подключите аппарат к другому компьютеру. Если проблема остается, то причина кроется внутри мобильного устройства. Возможно, в настройках нужно включить один из режимов соединения с компьютером. Например, режим «Передача данных» или «Накопитель». Поэкспериментируйте с данными режимами;
Совет: Проверьте настройки телефона. В некоторых моделях мобильных необходимо вручную включить режим синхронизации, который по умолчанию отключен. Или отключить стоящую блокировку. При наличии блокировки необходимо установить открытый доступ.
а) перезагрузите ПК и телефон, как описано в 1 разделе;
б) часто мобильник не опознается ОС в случае нехватки электропитания. Если вы подключаете телефон к передней компьютерной панели, то попробуйте подключить его непосредственно к материнской плате, в слот USB, находящийся сзади системного блока;
Совет: в разделе «Диспетчер устройств» найдите используемый порт и откройте вкладку «Управление электропитанием». Проверьте, не стоит ли галочка в окошке «Разрешать отключения устройства для экономии электроэнергии». Если галочка стоит, то уберите ее.
Иногда в ОС возникают сбои, в результате чего теряются «родные» драйвера некоторых устройств. Решить проблему помогает переустановка драйверов для материнской платы и для подключаемых устройств. Если к вашему телефону прилагался диск с драйверами, то воспользуйтесь им для подключения аппарата;
Совет: Проверить, нужны ли устройству драйверы, можно в «Диспетчере устройств». При наличии желтого вопросительного знака, стоящего перед названием устройства, можно сделать вывод, что драйверы для этого подключаемого модуля отсутствуют. А как определить, что неопознанное устройство есть мобильник? Очень просто. Отключите его от компьютера, и тогда вопросительный знак исчезнет.
Нельзя также исключать вероятность заражения ОС вирусом, который устанавливает на компьютере свои порядки. Проверьте все диски (включая системный) хорошим антивирусом с актуальными базами.
Если ничего из перечисленного выше вам не помогло, и по-прежнему нет соединения между мобильником и компом, то можно применить радикальное средство лечения. Если на другом ПК телефон прекрасно определяется, то причина неполадки, скорее всего, кроется в операционной системе. Придется переустановить систему. Тогда уж наверняка все заработает. Тем более что такие погрешности в системе накапливаются постепенно, это невозможно не заметить. Таким образом, переустановка программной части решит не только вопрос подключения телефона, но и устранит другие возможные ошибки.
Иногда, при подключении флэшки, принтера или других устройств, которые подключаются через USB возникает ошибка, что устройство USB не опознано. Данная проблема актуальна, как в Windows 7 и Windows 8, так и в Windows 10. Также, эта ошибка возникает при работе с USB 2.0 и USB 3.0. Поэтому, сегодня мы напишем простую инструкцию с несколькими методами решения этой проблемы. Поехали.
Что делать, если «устройство USB не опознано»
Итак, если при подключении любого девайса через USB возникает подобная ошибка, то в первую очередь необходимо подключить его к другому USB порту. Проблема может быть, как раз в самом девайсе и нам нужно в этом убедиться.
Дальше, если компьютер не видит устройство и через другие порты, то нужно протестировать его на другом компьютере или ноутбуке. Если устройство по-прежнему не воспринимается компьютером, то скорее всего проблема в самом устройстве. В этом случае, необходимо проводить диагностику самого девайса. Кстати, если будет все так, как описано чуть выше, то нижеописанные способы вряд ли Вам помогут. В лучшем случае читаем дальше.
Есть еще один способ после которого большая вероятность, что USB устройство заработает:
Третий способ немного быстрее выполняется, чем предыдущие. Он заключается в том, что если к компьютеру, в USB портах, подключено много различных устройств, то стоит попробовать отключить их часть, а не распознающее устройство подключить к заднему USB выходу. Если все заработало, то поздравляю Вас, в противном случае переходим к следующему этапу.
Решаем проблему через диспетчер устройств
В этом способе мы будем использовать диспетчер задач и сразу хочу заметить, что кому-то этот способ поможет, а кому –то нет. Итак, для начала, посредством нажатия клавиш Win+R, откроем окно «Выполнить» и введем туда фразу, которая откроет нам диспетчер устройств: devmgmt.msc.
Так как, мы сегодня говорим о проблемах с USB, то скорее всего проблемное устройство находится в разделе «Контроллеры USB». Есть еще и неопознанные устройства, на которые тоже следует обратить внимание.
Если устройство неопознанное, то есть с желтым восклицательным значком, то можно попробовать обновить его через интернет, нажав по нему ПКМ. Либо же, если не помогло, воспользоваться онлайн версией Driver Pack Solution, которая поможет найти недостающий драйвер. О ней мы писали здесь.
А вот еще пару методов, на тот случай, если неопознанное устройство находится во вкладке USB контроллеры.
Следующих способ, который работает на Windows 8.1 заключается в том, что для всех устройств, которые мы перечисляли выше, необходимо в свойствах нажать на кнопку «Обновить драйвера» и потом, в появившемся окне, выбрать поиск на этом компьютере. Наиболее совместимые драйвера должны находится уже на компьютере, и вы увидите их в окне. Нужно его выбрать и нажать далее. Если все прошло успешно, можно попробовать подключить USB-устройство, которое не работало. Кстати, перед подключением, я бы посоветовал еще раз перезагрузить компьютер.
Устройства не распознаются в Windows 8.1 – USB 3.0
Например, на ноутбуках такая проблема может быть довольно часто возникающим условием. Особенно если стоит Windows 8.1, а устройства, типа флэшек и внешних жестких дисков работают на USB 3.0.
Чтобы решить эту же самую ошибку с не распознающим устройством, необходимо изменить некоторые параметры в схемах электропитания. Для этого нужно зайти в Панель управления и выбрать «Электропитание». Теперь нужно выбрать ту схему электропитания, которую Вы используете, например, «Высокая производительность», можно поставить и для всех. Так вот, нажав на «Настройки схемы электропитания» дальше нужно перейти в «изменить дополнительные параметры…». В пункте параметров временного отключения USB-порта, необходимо активировать значение «Запретить».
На этом все. Если данная статья Вам помогла, обязательно отпишитесь об этом в комментариях. В том случае, если я упустил какие-либо еще действующие методы исправления этой ошибки, было бы не плохо, если бы Вы также об этом рассказали в комментариях.