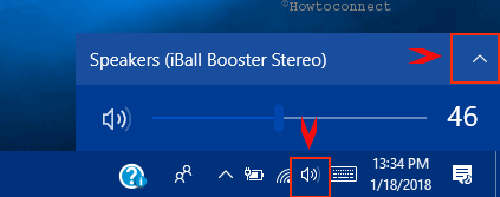Устройство связи по умолчанию что это
Как настроить микрофон и динамики в Skype для Windows 10?
Благодаря наличию более двух миллиардов зарегистрированных пользователей, использующих как компьютеры, так и мобильные устройства, Skype позволяет легко общаться с людьми из разных организаций или стран. Качество звука ваших звонков через Skype в Windows 10 зависит от правильных настроек звука, а также от качества вашего интернет-соединения. Но сколько раз вы звонили по скайпу, только чтобы расстроиться из-за низкого качества звука? К счастью, вы можете настроить и проверить настройки звука в Skype для Windows 10, чтобы ваш следующий звонок проходил более гладко. Вот как можно настроить и проверить настройки микрофона и динамиков в Windows 10.
Как открыть настройки звука в Skype для Windows 10
Настройка микрофона и динамиков производится в настройках звука приложения Skype. Откройте приложение Skype в Windows 10, дважды щелкнув или дважды нажав его значок на панели задач или воспользовавшись его ярлыком в меню «Пуск».
Отображается окно со всеми настройками Skype. Нажмите или коснитесь Аудио и видео на левой стороне.
Как настроить микрофон в Skype для Windows 10
После открытия настроек аудио и видео продолжите настройку микрофона. Они первые в разделе АУДИО. В середине раздела находится панель ввода микрофона, представленная горизонтальными точками, которые показывают уровень аудиовхода, который входит в приложение Skype через микрофон по умолчанию, выбранный для приложения. Поговорите немного, и если вы не видите, что точки заполняются во время разговора, это может означать, что в качестве микрофона выбрано неправильное устройство.
Skype выбирает микрофон по умолчанию, выбранный Windows в качестве микрофона. В той же строке, что и слово « Микрофон», у вас есть кнопка с перечнем текущего выбора. Значением по умолчанию является «Устройство связи по умолчанию». Нажмите на его имя, и откроется раскрывающееся меню со списком всех устройств, которые Windows может использовать в качестве микрофона. В меню выберите устройство, которое вы хотите использовать в качестве микрофона для Skype.
Вы можете проверить свой выбор сразу же, поговорив в микрофон. Если вы сделали правильный выбор, полоса ввода микрофона начинает окрашивать точки во время разговора, показывая уровень входного сигнала. Вы можете повторять процесс смены устройства, пока не выберете правильный микрофон, который работает. Если улучшения не произойдет, возможно, ваш микрофон неправильно подключен к ПК с Windows. Проверьте, правильно ли вы подключили его к правильному порту.
Следующая настройка — это уровень громкости микрофона. По умолчанию Skype управляет этим уровнем автоматически. Вот почему у вас есть переключатель «Автоматическая настройка параметров микрофона». Мы нашли это автоматическое управление надежным, особенно для избежания микрофонии. Вы можете перезаписать автоматическое управление Skype и установить уровень громкости, который лучше работает для вас. Если вы хотите переопределить уровень громкости, отключите этот переключатель, и появится панель уровня громкости, где вы можете вручную установить уровень громкости, нажав на нужный уровень.
Далее давайте посмотрим, как настроить динамики, используемые Skype, в Windows 10.
Как настроить динамики в Skype для Windows 10
Настройки динамиков появляются сразу после настроек микрофона в разделе AUDIO.
На строке со словом «Динамики» отображается текущее устройство, используемое для динамиков. Skype по умолчанию использует динамики, выбранные Windows, и отображает «Устройство связи по умолчанию». Если вы хотите что-то изменить, нажмите на название устройства, и откроется раскрывающееся меню со всеми устройствами, которые можно использовать в качестве динамиков для Skype. Выберите тот, который вы хотите.
Под устройством выбора есть полоса уровня громкости для динамиков. Нажмите на него, чтобы установить желаемый уровень звука.
Настройки микрофона и колонок выполнены. Далее, давайте проверим их, чтобы у вас не было неприятного сюрприза во время вашего следующего звонка.
Как проверить динамики в Skype для Windows 10
Сразу под индикатором уровня громкости находится кнопка «Тестирование звука» со значком треугольника воспроизведения. Нажмите на кнопку, чтобы начать тест.
Skype начинает воспроизводить мелодию звонка на ваших динамиках. Вы можете использовать шкалу уровня громкости для динамиков, чтобы отрегулировать уровень громкости во время прослушивания звука звонка. Когда вы закончите, нажмите квадратную кнопку Test audio, чтобы завершить процедуру.
Как проверить настройки звука в Skype для Windows 10
Чтобы проверить как микрофон, так и динамики, Skype дает вам возможность выполнить симуляцию. Нажмите или коснитесь кнопки «Сделать бесплатный тестовый звонок» со значком вертикальной телефонной трубки, расположенным в нижней части страницы настроек. Это действие запускает вызов симуляции.
Кнопка изменится на Завершить тестовый вызов, а значок приемника телефона будет горизонтальным, и вы услышите инструкции от Skype о том, как проверить настройки звука Skype. Следуйте инструкциям во время симуляционного звонка и зарегистрируйте голосовое сообщение, которое вы можете услышать во время того же разговора. Скайп собирается закрыть звонок, когда он закончится. Вы можете в любой момент нажать кнопку «Завершить тестовый вызов», чтобы прервать симуляционный вызов.
После этого симуляционного звонка у вас есть точное представление о том, как вы услышите своих собеседников и как они вас услышат. Если вы слышите, что вы говорите, воспроизводится для вас, все хорошо, и вы можете наслаждаться звонками через Skype без проблем.
Вы настроили свой микрофон и динамики в Skype для Windows 10?
Skype является одним из пионеров технологии голосовых вызовов через Интернет, и сегодня он остается широко используемым решением. Windows 10 поставляется с предустановленным приложением Skype, и вы можете сразу начать звонить, не устанавливая дополнительное программное обеспечение. Кроме того, теперь вы знаете, как настроить параметры микрофона и громкоговорителей, чтобы максимально эффективно использовать звонки в Skype. Сообщите нам, смогли ли вы правильно настроить Skype, чтобы вы могли звонить людям без проблем со звуком.
Как настроить звук в Windows 10?
в Windows 7/8/10 01.02.2018 0 1,673 Просмотров
Windows 10 позволяет легко изменить звуковые устройства по умолчанию, такие как колонки, наушники или Bluetooth-гарнитура. Иногда аудио оборудование не играет, когда вы вставляете свой кабель в порт, если настройки оборудования установлены по-умолчанию. Кроме того, многие пользователи хотят знать, как в целом сделать так, чтобы они могли бы войти в режим настройки звукового устройства. Вы можете следовать данной методике.
Как изменить звуковое устройство по умолчанию в Windows 10
Есть довольно много процессов для того, чтобы сделать это:
Через панель задач самый простой способ (занимает несколько секунд)
Шаг 1: Вверху в области уведомлений на панели задач, нажмите на значок динамик.
Шаг 2: Нажмите на расширение ‘стрелка вверх’, как показано на рисунке ниже. Вы не заметите эту стрелку, если Вы не имеете более одного подключенного устройства.
Шаг 3: В меню выберите Звуковое устройство по умолчанию, которое вы предпочитаете использовать.
Таким образом, Windows будет переключать Звуковое устройство по умолчанию на Ваш выбор.
Используя настройки приложения
Шаг 1: Используйте Win+R клавиши для открытия встроенные настройки приложения. Вместо этого, Вы также можете использовать ваши предпочитаемые способы запуска. Из множества категорий нажмите на Системный значок.
Шаг 2: После открытия страницы Система, нажмите на раздел звук в левой панели.
Шаг 3: На соответствующей правой стороне будут доступны дополнительные настройки. Быстро посмотрите вверху, чтобы выбрать раздел устройство вывода и выберите его в раскрывающемся меню. Если вы успешно выполнили задание, то Вы можете покинуть страницу.
Примечание – помните, Вы не можете выбрать предпочтительное аудио устройство, если Вы не подключите более одного устройства.
Более доступные методы, чтобы сделать то же самое. Если Вы не найдете это трудным, вы можете попробовать следующий метод.
Доступ к Настройки звука
Шаг 1: Здесь также, зайдите в системный трей и выполните щелчок правой кнопкой на значке динамик. Из нескольких вариантов выберите звук (см. снимок).
Шаг 2: Переключитесь на вкладку Воспроизведение и вы можете увидеть все перечисленные подключенные аудио устройства.
Шаг 3: Выберите устройство воспроизведения, которое вы хотите использовать, и выполните команду “Установить по умолчанию”. Выбирая этот способ позволит вашему устройству работать по умолчанию, а также и устройству связи по умолчанию.
Шаг 5: Наконец, нажмите применить и кнопку ОК, чтобы изменить по умолчанию Звуковое устройство на вашем компьютере.
Итак, вот три лучших способа, которые позволят системе поменять Звуковое устройство по умолчанию в Windows 10 в соответствии с вашим выбором.
Заключение
Настройка звуковых устройств в Windows 10 по умолчанию, позволяет воспроизводить звук с компьютера с аудио периферийным устройством которое вы хотите. Microsoft сделала все эти задачи легче для выполнения, обеспечивая возможности настройки. Но, есть также и другие доступные способы, чтобы сделать то же самое. Таким образом, мы постарались охватить все возможные средства, чтобы поменять Звуковое устройство по умолчанию в Windows 10. Вы можете использовать любой из них или попробовать другой метод, чтобы получить желаемый результат.
Устройство связи по умолчанию
Стандартные настройки звука на компьютере
При установке операционной системы происходит автоматическая настройка звука на компьютере windows 7. Если этого не произошло, необходимо открыть «Диспетчер задач» и проверить, все ли устройства включены и для всех ли из них установлены драйверы. Если рядом с устройством стоит восклицательный знак, значит, драйверы не установлены – их нужно загрузить с сайта производителя и установить. Если рядом с устройством стоит красный крест, значит, оно отключено. Включите его можно щелчком правой кнопки мышки по устройству, выбрав «Включить».
Признаком того, что со звуком на компьютере все в порядке, является наличие в нижнем правом углу экрана значка динамика.
Видео
А что если сбиты настройки?
Бывает, что система видит микрофон, но вас всё равно не слышно. Тогда следует проверить настройки сигнала. Для этого снова заходим в Пуск → Параметры → Система → Звук. Под списком подключенных микрофонов есть шкала (Проверьте микрофон) — она закрашивается синим, если микрофон ловит звук.
Говорите громко, а потом тихо, и наблюдайте за шкалой. Если при громком разговоре закраска не доходит даже до половины, кликните на Свойства устройства и попробуйте увеличить громкость. Да, в Windows 10 чувствительность названа общей громкостью.
Как разблокировать микрофон в Яндекс Браузер
Даже если разрешить использовать микрофон в Яндекс веб-обозревателе, но ничего не предпринять в отношении правильной настройки Windows, звукозапись не произойдёт.
Почему так? В Windows 10 (и прочих версиях) есть инструмент для блокировки работы микрофона сторонними приложениями. Роль этого средства заключается в повышении уровня безопасности пользователя. Уже были скандалы, когда хакеры взламывали доступ к микрофону и похищали таким образом корпоративные тайны, которые стоили сотни тысяч долларов. Сейчас можем вспомнить, что у нас, скорее всего, нет дорогих тайн, которые возможно продать, поэтому никто не станет тратиться на взлом системы, а работа хакеров стоит дорого. Да и антивирусные приложения уже сильно поумнели, они не позволят взломать микрофон.
Краткие итоги: можем открыть доступ к микрофону в Яндекс браузере не боясь взлома, разве что читатель является директором крупной компании. Никто не станет заморачиваться со взломом, если это экономически не оправдано. Наличие актуального антивирусного ПО – это дополнительная гарантия безопасности.
Другой совет по микрофону
Другой совет по микрофону и звуку:
Настройка постоянного устройства связи по умолчанию в Windows 10
У меня есть три монитора, которые не всегда включены, когда я использую компьютер. Каждый из мониторов также имеет собственную акустическую систему. Все они используют кабель DP для подключения их к компьютеру через карту nVidia GFX.
У меня есть специальная звуковая карта, которую я использую для всех моих исходящих аудио. Я установил его как устройство по умолчанию и устройство связи по умолчанию на вкладке воспроизведения опции звука на панели управления.
Однако каждый раз, когда я включаю один из мониторов, весь мой звук перенаправляется на этот монитор, несмотря на то, что я ранее отключил это аудиоустройство и установил другой по умолчанию.
Как мне сказать Windows 10 перестать быть умником и просто делать то, что я сказал?
Я хочу, чтобы мое аудио передавалось на указанное мной устройство, независимо от того, сколько других аудиоустройств я подключаю к своему компьютеру, до того момента, когда я сам изменю эти настройки.
1 ответ 1
Это сложный вопрос.
Когда вы подключаете и отключаете устройство displayport, Windows устанавливает и удаляет оборудование.
Вы фактически не указали марку и модель монитора, поэтому я не могу посмотреть, какой у вас есть, и есть ли у него возможность отключить динамики, что определенно решит вашу проблему.
Тем не менее, если вы включите монитор, убедитесь, что он полностью работает и не отключен, а затем установите источник звука по умолчанию, окна должны помнить об этом при выключении и включении монитора.
Однако, если вы также используете звуковую карту USB, она может сломаться, потому что, когда это устройство выключено, оно также удаляется, поэтому, когда в Windows нет звуковой карты, которую он может найти, оно переключается на любую доступную.
Наконец, в Windows 10 вы можете быстро переключиться на другое аудиоустройство, нажав один раз значок звука на панели задач, чтобы появился индикатор громкости, затем нажмите имя вашего звукового устройства, чтобы раскрывающийся список отображался на всех ваших устройствах. и выберите правильный.
Как изменить устройство вывода звука по умолчанию в Windows 10
В данной статье показаны действия, с помощью которых можно изменить устройство вывода звука по умолчанию в операционной системе Windows 10.
Устройство вывода звука по умолчанию — это устройство, которое операционная система использует для воспроизведения звука.
При подключении динамиков, наушников, Bluetooth-гарнитуры или других аудиоустройств к компьютеру, можно выбрать (изменить) устройство вывода звука, которое будет использоваться по умолчанию. Это можно сделать с помощью различных способов которые и рассмотрены далее в статье.
Как изменить устройство по умолчанию в панели задач
Чтобы изменить устройство вывода звука по умолчанию, в панели задач нажмите на значок громкости, и в появившемся окне нажмите на стрелку над главным регулятором громкости.
Затем в списке Выберите устройство воспроизведения, выберите устройство которое вы хотите использовать для вывода звука по умолчанию.
Через приложение «Параметры»
В открывшемся окне «Параметры» выберите Система
Затем выберите вкладку Звук, и в правой части окна в выпадающем списке Выберите устройство вывода выберите устройство которое вы хотите использовать для вывода звука по умолчанию.
С помощью панели управления
Чтобы изменить устройство вывода звука по умолчанию, откройте классическую панель управления, в выпадающем списке Просмотр: выберите Мелкие значки и затем выберите Звук
Затем на вкладке Воспроизведение выберите и щелкните правой кнопкой мыши на устройстве которое вы хотите использовать для вывода звука по умолчанию и в появившемся контекстном меню выберите пункт Использовать по умолчанию
Также можно открыть апплет «Звук» классической панели управления используя окно Выполнить, для этого в окне «Выполнить» введите (скопируйте и вставьте) control mmsys.cpl,,0 и нажмите кнопку OK.
Изменяем устройство вывода звука в игровой панели
Чтобы изменить устройство вывода звука по умолчанию, откройте игровую панель, для этого нажмите на клавиатуре сочетание клавиш 
Используя рассмотренные выше действия, можно изменить устройство вывода звука по умолчанию в операционной системе Windows 10.