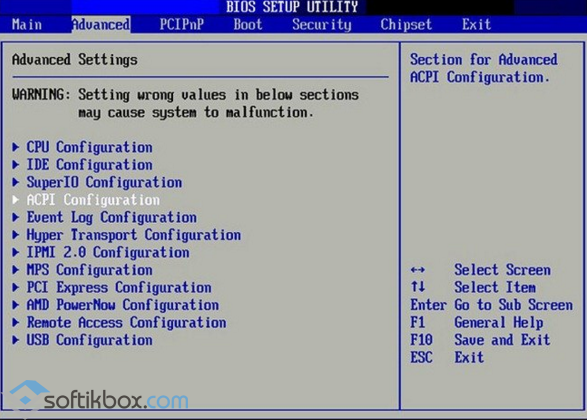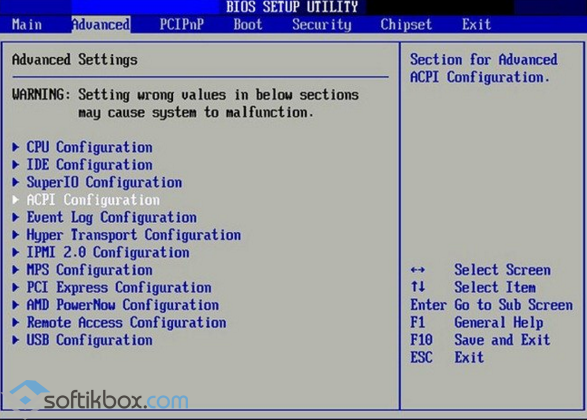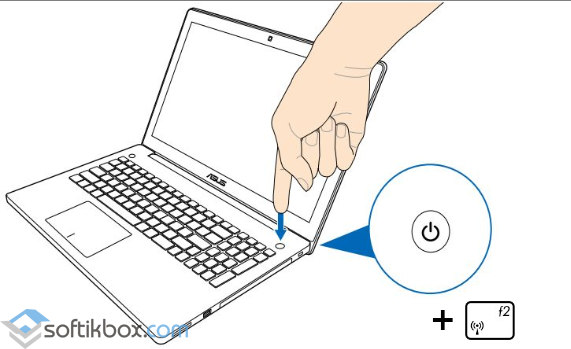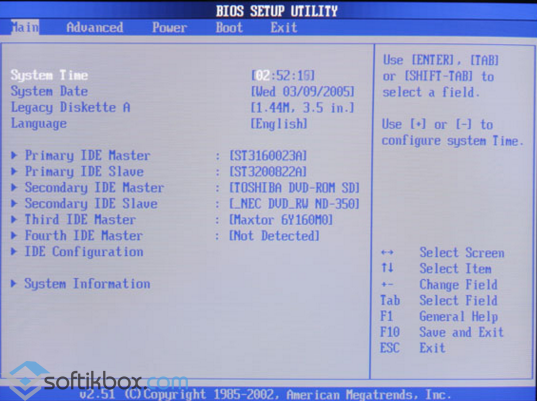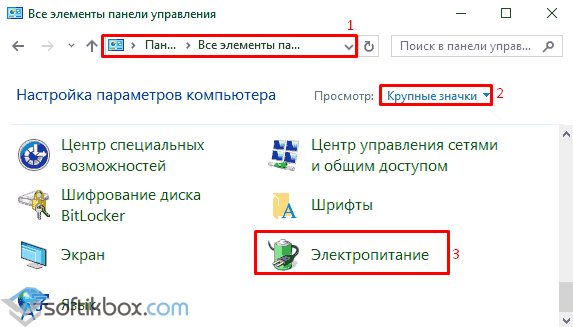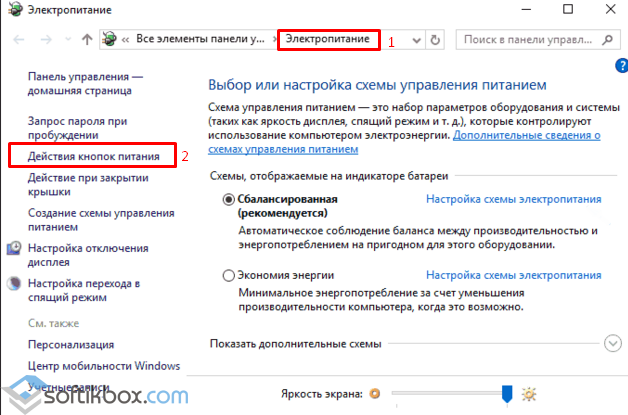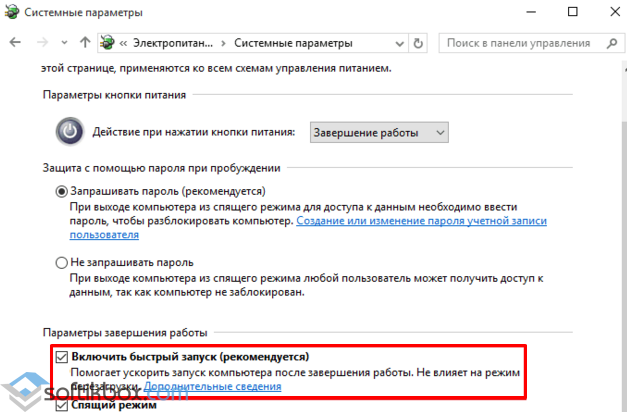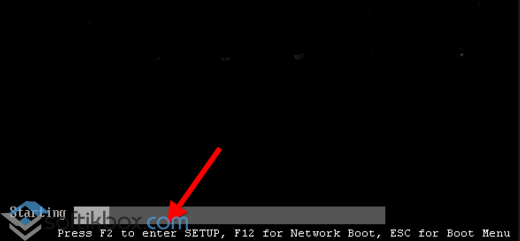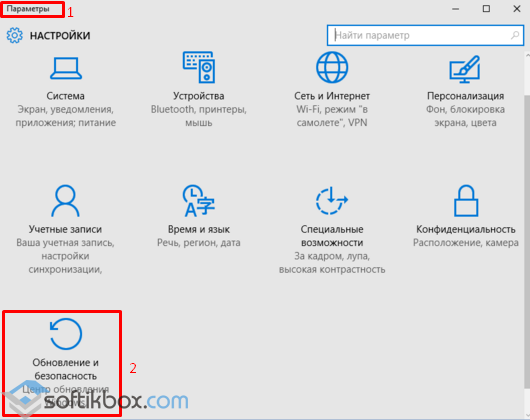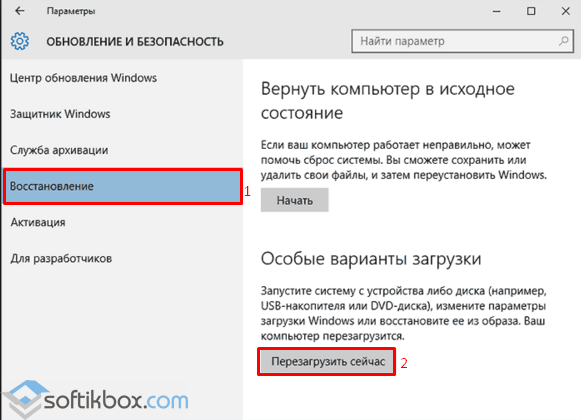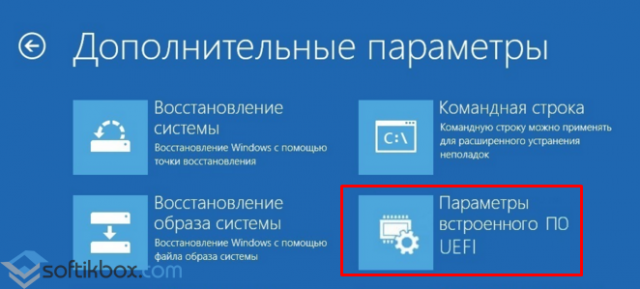Устаревший биос на что влияет на компе виндовс 10
Режим BIOS Устаревший — что это значит? (Windows 10)

Режим BIOS Устаревший — что это такое?
Режим работы биоса, при котором активна опция Legacy Mode (устаревший).
Важно: в итоге можно сделать вывод — установлен устаревший вариант биоса, который не поменять на новый (не путать с версией). Или установлен новый, но включена опция эмуляция старого (может потребоваться чтобы установить старые Windows). Менять настройки по режиму биоса не стоит, так как велик риск что ваша Windows потом не загрузится. Настройка может называться например CSM (Launch Compatibility Support Module).
Особенности UEFI (Unified Extensible Firmware Interface):
Особенности Legacy Mode (опция активирует устаревший режим):
Для большинства пользователей разницы в режимах почти нет.
Лично у меня если зажать Win + R и вставить команду msinfo32 — тоже показывается тип устаревший:
Как изменить режим BIOS с устаревшего на UEFI без переустановки Windows 10
Microsoft добавила полезный инструмент, отсутствующий в более ранних версиях Windows и даже в некоторых более старых версиях Windows 10. Инструмент MBR2GPT позволяет пользователям Windows 10 конвертировать устаревший BIOS в UEFI без переустановки Windows 10.
Вы можете вызвать инструмент MBR2GPT с помощью командной строки, а двумя командами позже вы переключитесь с устаревшего BIOS на UEFI.
Что лучше: устаревший BIOS против UEFI
BIOS (базовая система ввода / вывода) — это фрагмент кода, который требуется вашему микропроцессору для запуска после нажатия кнопки питания компьютера. БИОС впервые появился давно и отлично работал. Однако у BIOS были некоторые ограничения.
Например, BIOS использует основную загрузочную запись (MBR) для определения максимальной емкости раздела в 2,2 ТБ. Развитие оборудования за последние полтора десятилетия потребовало новой прошивки. Затем появился UEFI (Unified Extensible Firmware Interface).
UEFI, как и BIOS, представляет собой низкоуровневое программное обеспечение, которое запускается на вашем компьютере при нажатии кнопки питания и перед загрузкой ОС. UEFI более надежен и устраняет ограничения, связанные с BIOS.
Например, UEFI поддерживает разделы размером до 9 ZB, обеспечивает более быстрое время загрузки и предоставляет такие функции безопасности, как «Безопасная загрузка».
Подготовка к преобразованию устаревшей BIOS в UEFI
Прежде чем мы поговорим об изменении BIOS с Legacy на UEFI, вам нужно привести несколько вещей в порядок.
Проверьте версию BIOS
Убедитесь, что вы используете устаревшую версию BIOS. Вы не хотите проходить весь процесс только для того, чтобы узнать, что вы все время используете UEFI.
Откройте приложение «Управление дисками», чтобы проверить, какая версия BIOS у вас установлена. Найдите в меню «Пуск» пункт «Создать и отформатировать разделы жесткого диска» и откройте «Лучшее совпадение». Вы попадете в приложение «Управление дисками».
В приложении кликните правой кнопкой мыши диск, на котором установлена Windows, и выберите «Свойства».
Затем вы хотите проверить стиль разделов вашего диска, чтобы убедиться, что вы используете Legacy BIOS или UEFI. Если вы используете BIOS, стиль раздела вашего диска будет MBR. Если вы уже используете UEFI, стиль раздела диска будет GPT.
Вы можете проверить стиль раздела диска на вкладке «Тома» в окне «Свойства». Найдите «Стиль раздела» в разделе «Информация о диске».
Проверьте свою версию Windows
Инструмент MBR2GPT доступен в Windows 10 версии 1703 и более поздних. Перед тем, как начать процесс, убедитесь, что у вас правильная версия, выполнив поиск winver в меню «Пуск» и открыв «Лучшее совпадение». В новом открывшемся окне во второй строке будет отображена версия.
Предварительные требования для преобразования устаревшей BIOS в UEFI
Предполагая, что вы подтвердили, что используете устаревшую версию BIOS, вам необходимо проверить и в некоторых случаях изменить еще несколько вещей.
Как изменить BIOS с Legacy на UEFI
Убедившись, что все в порядке, пора использовать инструмент MBR2GPT.
mbr2gpt /validate /disk:0 /allowFullOS
Если диск, который вы хотите преобразовать, не является диском 0, замените 0 на соответствующий номер диска.
Если ваш диск не соответствует требованиям преобразования, вы увидите сообщение об ошибке. Например, следующая ошибка возникла в результате проверки USB-накопителя.
mbr2gpt /convert /disk:0 /allowFullOS
Позвольте конвертации запуститься, это займет всего несколько секунд.
Наслаждайтесь модернизированным BIOS
UEFI обладает множеством возможностей. Учитывая, что большинство современных систем используют UEFI, вполне естественно захотеть преобразовать устаревшую BIOS в UEFI. Что ж, все готово. К счастью, переустанавливать Windows тоже не пришлось.
Загрузка в режим UEFI или устаревший режим BIOS
в общем случае установите Windows с использованием более нового режима UEFI, так как он включает больше функций безопасности, чем устаревший режим BIOS. При загрузке с сети, которая поддерживает только BIOS, необходимо загрузить устаревший режим BIOS.
после установки Windows устройство загружается автоматически, используя тот же режим, с которым он был установлен.
Для загрузки с UEFI или BIOS:
Откройте меню встроенного по. Можно использовать любой из следующих методов.
Загрузите компьютер и нажмите клавишу изготовителя, чтобы открыть меню. Используются общие ключи: ESC, DELETE, F1, F2, F10, F11 или F12. На планшетных ПК распространенные кнопки — это громкое уменьшение или громкость (Поиск более общих ключей и кнопок). Во время запуска часто возникает экран, в котором упоминается ключ. Если это не так или если экран слишком быстро отображается, проверьте сайт изготовителя.
если Windows уже установлен, на экране входа или в меню выберите пункт электропитания (
В меню встроенного по выполните загрузку на диск или сеть в режиме UEFI или BIOS:
В меню загрузочное устройство выберите команду, определяющую режим микропрограммы и устройство. Например, выберите UEFI: USB-диск или BIOS: сеть/сеть.
Для одного устройства могут отображаться отдельные команды. Например, вы можете увидеть USB-накопитель UEFI и USB-накопитель в BIOS. Каждая команда использует одно и то же устройство и носитель, но загружает компьютер в другом режиме микропрограммы.
Некоторые устройства поддерживают только один режим (UEFI или BIOS). Другие устройства позволяют загружаться в режиме BIOS только путем отключения функций безопасности UEFI вручную. Чтобы отключить функции безопасности, перейдите в раздел Безопасность Безопасная загрузка и отключите эту функцию.
некоторые старые пк (Windows 7-эры или более ранней версии) поддерживают UEFI, но для этого требуется перейти к файлу загрузки. В меню встроенного по найдите параметр: «Загрузка из файла», а затем перейдите к \EFI\BOOT\BOOTX64.. EFI на Windows PE или программа установки Windows носителе.
Режимы UEFI и BIOS в WinPE
Обнаружение загрузки WinPE в режиме BIOS или UEFI
Запросите реестр, чтобы определить, в каком режиме находится устройство. Это можно сделать в командной строке:
| Код возврата | Режим встроенного по |
|---|---|
| 0x1 | BIOS |
| 0x2 | UEFI |
Используйте его в скрипте:
Обратите внимание, что между delims= и » %%A находится вкладка, за которой следует пробел.
Вы всегда должны загружаться в нужный режим каждый раз.
Вот несколько способов, которые можно использовать для загрузки в правильном режиме микропрограммы при каждом запуске компьютера.
Используйте предварительно отформатированные жесткие диски и используйте метод, который не форматирует диск автоматически.
Если вы хотите убедиться, что диск загружается в определенный режим, используйте диски, предварительно форматированные с помощью формата GPT для режима UEFI, или формат файла MBR для режима BIOS. при запуске установки, если компьютер загружен в неправильном режиме, Windows установка завершится сбоем. Чтобы устранить эту проблему, перезапустите компьютер в правильном режиме микропрограммы.
Удаление загрузочных файлов UEFI или BIOS
если требуется, чтобы компьютер загружался только в определенный режим, можно удалить файлы, которые Windows PE или программа установки Windows использовать для загрузки в режиме UEFI или BIOS. Удалите следующие файлы в зависимости от режима, в котором требуется выполнить загрузку.
Загрузка только в режиме UEFI
удалите файл bootmgr из корневого каталога Windows PE или программа установки Windows носителя. Это предотвращает запуск устройства в режиме BIOS.
Загрузка только в режиме BIOS
удалите папку efi из корня Windows PE или программа установки Windows носителя. Это предотвращает запуск устройства в режиме UEFI.
Режим bios устаревший windows 10 как исправить
BIOS – это базовая система ввода и вывода, которая предназначена для управления аппаратными составными ПК. Это значит, что любое устройство может быть корректно подключено к системному блоку или правильно настроено в ноутбуке. Поэтому для исправления многих ошибок и неполадок опытные пользователи используют параметры BIOS.
Как открыть BIOS в Windows 10 на устаревшем компьютере?
Есть несколько режимов BIOS:
Каждый режим в Windows 10 имеет свой отличимый интерфейс и управление. Устаревший БИОС имеет бело(серо)-синий интерфейс и управление с помощью клавиатуры. Это значить, что для того, чтобы включить какую-то функцию, все действия нужно выполнить методом ввода с помощью клавиатуры. Мышка в данном случае не работает.
Новый режим BIOSа – UEFI на каждой материнской плате имеет своё яркое оформление и любой раздел можно открыть с помощью как клавиатуры, так и мышки.
Попасть в устаревшую версию BIOS в Windows 10 можно несколькими способами:
Вторым классическим способом как зайти в режим БИОС в Windows 10 является настройка разделов «Панели управления». Для этого выполняем следующие действия:
Таким образом, можно попасть в устаревший БИОС с Windows 10.
Как открыть BIOS-UEFI в Windows 10?
Если на вашем компьютере установлена новая версия BIOS-UEFI, запустить данный режим можно следующим образом:
Система войдёт в БИОС. Чтобы выйти с режима, стоит нажать F10.
Также дополнительные способы, как зайти в БИОС, можно посмотреть в видео:
BIOS является интерсным элементом. Можно легко признать, что он является наиболее важной частью компьютера и в то же время наименее заметным – до тех пор, пока не начнут появляться проблемы в работе системы. Обновление БИОС часто решает многие из тех проблем, но также может сделать компьютер полностью неработоспособным, если вы сделали что-то не так. Итак, как правильно обновить BIOS.
В общем, BIOS (Basic Input / Output System) является первым кодом во время запуска компьютера и системным базовым программным обеспечением. Он «вшит» в чип на материнской плате и отвечает за быструю проверку всех компонентов и загрузку операционной системы с жесткого диска. Можно подумать, что это все его обязанности. На самом деле BIOS будет продолжать координировать связь между программным обеспечением и аппаратными средствами, даже при запущенной системе Windows.
Если BIOS устарел, могут возникнуть следующие проблемы: четырехядерный процессор может быть распознан как одноядерный, при этом значительно ограничивается производительность системы, неправильная скорость вращения вентиляторов не обеспечивает необходимый отвод тепла, а новая видеокарта вообще может не включится, в результате черный экран монитора и одни разочарования.
Но к счастью, чтобы решить все эти проблемы нужно просто обновить BIOS. Но имейте ввиду, что обновление BIOS не обходится без риска. Если что-то пойдет не так, функциональность компьютера может оказаться под угрозой. В общем, обновление включает в себя переопределение основных алгоритмов, которые говорят компьютеру, что делать со всеми его компонентами во время загрузки. Будьте внимательны и следуйте инструкции при обновлении, а также удостоверьтесь, чтобы процесс не был прерван или отменён.
Шаг 1: Определение версии материнской платы и BIOS
Самый простой способ это сделать, посмотреть в руководстве к материнской плате и отыскать информацию о производителе и моделе. Дополнительно, полное название модели материнской платы, например, P5E3 Deluxe, — как правило, также печатается на самой плате. Важно также узнать номер версии, например, REV 1,03 g.
Определить версию BIOS можно при перезагрузке компьютера, первое что появляется на экране – логотип BIOS и номер версии, или войти в настройки БИОСа с помощью DEL, ESC, или F2. Второй способ, нажмите Windows + R и в окне Выполнить введите команду «msinfo32». Затем в разделе «Сведения о системе» найдите запись «версия BIOS».
Шаг 2: Где найти соответствующее обновление
Всю необходимую информацию о возможных обновлениях можно получить на сайте производителя материнской платы. Здесь в окне поиска вводите номер модели материнской платы и список всех файлов отобразится в браузере.
Если обновления BIOS среди них нет, пришло время проверить номер версии. Убедитель правильно ли вы ввели название материнской платы, есть ли изменения более поздние за текущую версию.
Если есть обновление,его установка является хорошей идеей. Как правило, большинство пакетов обновления состоит из программ Flash, которые отвечают за установку и обновление системы BIOS, и часто сопровождаются текстовым файлом с подробным описанием версии.
Если обновление BIOS на самом деле среди них, пришло время, чтобы проверить номера: вы вводите название вашей материнской платы правильно ли изменения более поздние, чем текущая версия, и если да, то обнаружите, что конкретный вопрос будет включен в документацию Если все? проблемы, модернизация BIOS может стоить правило pomysł. Jako, большинство пакетов обновления состоит из Flash, который отвечает за установку и фактического обновления BIOS, часто сопровождается текстового файла подробную информацию о версии.
Шаг 3: Обновление системы Windows, DOS или BIOS UI
Особенно старые версии БИОС нужно обновлять через интерфейс DOS. Это может стать проблемой для многих современных компьютеров, потому что они давно не комплектуются традиционным приводом для дискет. Вместо него, можно просто использовать USB накопитель. С другой стороны, многие производители предоставляют простой в использовании ассистент конфигурации для Windows. Он может даже иметь втроенную процедуру обновления настроек BIOS.
Обновление BIOS через Windows
Если хотите выполнить обновление в системе Windows, нужно скачать необходимые инструменты, предназначенные для обновления операционной системы.
Пользователи чаще всего не задумываются об необходимости обновления БИОС материнской платы спустя несколько лет использования компьютера. А как уверяют разработчики новая версия приносит повышение стабильности работы системы в целом. Перед обновлением пользователю нужно посмотреть какая версия БИОС установлена сейчас, после чего только можно будет узнать появилась ли новая версия и посмотреть её изменения.
Данная статья расскажет как узнать версию БИОС материнской платы в Windows 10. В большинстве случаев пользователю действительно проще посмотреть версию прямо в операционной системе. Так как интерфейс БИОС предыдущих поколений материнских плат нельзя назвать пользовательским. Если же в операционной системе узнать версию БИОС можно выполнив одну команду, то в самом интерфейсе придется пересмотреть все разделы.
Как посмотреть версию БИОС в Windows 10
Большинство способов просмотра характеристик компьютера позволяют также посмотреть версию БИОС материнской платы в Windows 10. Пользователю не нужно обязательно загружать стороннее программное обеспечение, можно воспользоваться средствами самой операционной системы.
Важно! Процесс обновления БИОС на старых материнских платах является потенциально небезопасным и требует конкретных знаний пользователя. В более новых материнских платах все делается в автоматическом режиме, пользователю будет нужно только перейти в нужный раздел UEFI.
Если все и так отлично работает, не рекомендуется обновлять версию БИОС материнской платы. Но сравнить текущую версию с актуальной на сайте производителя материнской платы не помешает.
Сведения о системе
Открыть окно сведений о системе можно используя множество доступных способов. Быстрее всего будет воспользоваться обновленным поиском или просто вызвать классическое приложение выполнив буквально одну команду. Приложения сведений о системе при необходимости позволяет узнать полностью все характеристики компьютера.
Командная строка
Запустите командную строку от имени администратора (вместо командной строки можно использовать обновленную оболочку Windows PowerShell), и выполните команду: wmic bios get smbiosbiosversion.
В результатах выполнения команды будет выведена только версия БИОС материнской платы. А также можно вывести наименование и модель системной платы используя дополнительные команды. Более подробно смотрите в инструкции: Как посмотреть какая материнская плата стоит на компьютере.
Редактор реестра
Все данные об устройствах компьютерах и настройках пользователя сохраняются в реестре операционной системы. Пользователю только нужно знать расположение параметра в котором содержатся необходимые данные. Согласитесь, текущий способ подходит только опытным пользователям и занимает значительно больше времени.
Если же говорить о программах сторонних разработчиков позволяющих узнать версию БИОС материнской платы, то сейчас их существует действительно огромное количество. Некоторые из них мы уже использовали для просмотра характеристик компьютера.
Достаточно запустить требующую установки или портативную версию программы CPU-Z скачанную с официального сайта производителя. После первого запуска программы во вкладке Mainboard можно посмотреть не только, какая материнская плата установлена, но и узнать версию БИОС. В пункте BIOS можно узнать бренд, версию и дату выпуска БИОС.
Speccy
Пользователям доступна бесплатная версия программы Speccy на официальном сайте разработчика Piriform. Процесс установки Speccy действительно простой и на нем не стоит останавливаться. После первого запуска пользователю достаточно будет перейти в раздел Системная плата, и открывшемся списке BIOS посмотреть марку, версию и дату.
В большинстве случаев на материнской плате компьютера установлена старая версия БИОС материнской платы. Вы самостоятельно можете узнать нуждается ли Ваша материнская плата в обновлении БИОС или нет. Пользователям нужно будет всего сравнить текущую версию с последней доступной для скачивания на сайте производителя материнской платы.
Если же обновление просто необходимо можно обратиться к специалистам в случае наличия древней материнской платы или на свой страх и риск одеть плащ супермена и попробовать все сделать самостоятельно.
Тонкая настройка компьютера после сборки, до установки Windows
Практически всем из нас, посетителям overclockers.ru, знаком тот волнительный момент, когда мы первый раз жмем на кнопку Power на только что собранном компьютере.
реклама
И если пользователь собрал компьютер правильно и он включается, то обычно он сразу берет флешку с Windows и приступают к ее установке. Но не стоит спешить, есть целый ряд настроек ПК, которые желательно сделать до установки Windows.
реклама
В этом блоге я поделюсь с вами своим многолетним опытом настроек компьютеров, ведь через мои руки прошло уже несколько десятков собранных и настроенных ПК. Настройки в UEFI (BIOS) я буду иллюстрировать скриншотами настроек материнской платы MSI B450-A PRO MAX.
Первое, что стоит сделать, это перевести UEFI в режим опытного (Advanced) пользователя. Это даст вам доступ к множеству тонких настроек. Еще один плюс такого режима в том, что настройки выстроены более логично и понятно, списками.
Вот так UEFI MSI B450-A PRO MAX выглядит в простом режиме (EZ Mode).
реклама
А вот так, в Advanced Mode.
Каждый пользователь ПК сталкивался с такой крайне неприятной ситуацией, когда Windows записывает загрузчик на один накопитель, а сама устанавливается на другой. Проблема в том, что выставление приоритета накопителей в BIOS никак не влияет на порядок приоритета накопителей для загрузчика Windows.
Windows всегда будет записывать загрузчик на тот накопитель, который стоит ближе к 0 по номеру. SATA 0, SATA 1 и так далее. Как узнать, правильно ли вы установили загрузочный накопитель, в самый первый SATA порт? Надо посмотреть в UEFI на очередность накопителей.
реклама
В моем случае это Samsung 850 EVO 120 Гб.
Точно также можно увидеть это порядок накопителей в диспетчере устройств Windows.
Если тот накопитель, на который вы хотите установить Windows, не первый в списке, то отключите другой накопитель на время установки. Или, что правильнее, включите загрузочный накопитель в в первый SATA порт.
Надеюсь, этот совет сэкономит вам немало нервов. Но давайте двигаться дальше.
Пока мы не вышли из меню SATA устройств, давайте проверим, что стоит правильный приоритет устройств загрузки.
Перегрев может быть связан не только с дешевым кулером и плохой термопастой, но и с неправильно выставленными оборотами вентиляторов. В подразделе Hardware monitor нужно убедиться, что вентиляторы работают на достаточных оборотах.
Если с температурами все в порядке, можно задать кривые оборотов вентиляторов в зависимости от температуры процессора. Это даст вам тихий в простое и слабой загрузке ПК, который сам будет увеличивать обороты вентиляторов при серьезной нагрузке.
Стоит проверить, включен ли у вас XMP профиль памяти, ведь если вы не включили его, память будет работать на стандартной, низкой частоте.
А теперь еще несколько настроек, которые обычно делают только опытные пользователи. Стоит отключить показ логотипа компании производителя во весь экран, это поможет вам увидеть важную информацию при загрузке ПК. Скорость процессора, памяти и т.д.
Многие материнские платы любят завышать напряжение на процессоре, чипсете, System-on-a-Chip (SoC) и т.д., поэтому опытные пользователи фиксируют эти напряжения вручную.
Это довольно удобно, щелкаете кнопкой на сетевом фильтре, а компьютер включается автоматически.
Пишите, а какие вы настройки делаете перед установкой Windows? И есть ли у вас важные настройки, которые не встретились в этом гайде?