Управление sync bravia что это

Начальная страница > Функции телевизора “BRAVIA” > “BRAVIA” Sync с ф. “Контроль по HDMI”
“BRAVIA” Sync с ф. “Контроль по HDMI”
Позволяет устанавливать связь с оборудованием, поддерживающим технологию “BRAVIA” Sync (например, проигрыватель BD, аудио-/видеоусилитель), с помощью HDMI CEC.
С помощью функции “Контроль по HDMI” телевизор “BRAVIA” Sync позволяет устанавливать связь с оборудованием, поддерживающим технологию “BRAVIA” Sync, при использовании HDMI CEC (Consumer Electronics Control).
Включение функции “Контроль по HDMI” (“BRAVIA” Sync)
Активируйте функцию “Контроль по HDMI” на подсоединенном оборудовании.
Для получения дополнительной информации см. руководство по эксплуатации, поставляемое с подсоединяемой аппаратурой.
Операции, доступные для функции “BRAVIA” Sync
Управление оборудованием, поддерживающим технологию “BRAVIA” Sync
С помощью пульта дистанционного управления телевизора можно управлять подключенным к телевизору оборудованием, поддерживающим технологию “BRAVIA” Sync.
Нажмите SYNC MENU, затем выберите [Выбор устр. HDMI] → требуемое оборудование.
Sync Menu
Меню Sync Menu содержит следующие пункты.
Нажмите SYNC MENU, затем выберите требуемый пункт.

Здравствуйте дорогие друзья! Примерно 3 месяца назад я приобрел телевизор Sony KDL-43W808C на операционной системе Android TV. И сегодня я бы хотел помочь разобраться с функциями, которые вам, скорее всего, не показывали в магазине при покупке. Ну а даже если вам про них и рассказали, то сегодня мы подробно разберемся, как настроить наш Андроид, для максимально удобного домашнего пользования. Статья будет полезна, как тем, кто уже приобрел телевизор на ОС Android TV, так и тем, кто только планирует!
И так, что же можно будет найти в этой статье:
Начнем!
Что же такое Google Cast?
Google Cast – технология для трансляции фото, видео и музыки со смартфона, планшета или ноутбука на телевизор или динамики.
Честно вам скажу, сперва я скептически отнесся к этой функции, но как только я познал все ее возможности, я полностью изменил свое мнение. Так как у меня дома есть планшет, смартфон и Персональный компьютер (далее ПК), данная функция пришлась мне очень по вкусу.
Напомню, что для работы Google Cast необходимо, чтобы оба устройства находились в одной wi-fi сети, либо соединены кабелем LAN
Для начала разберем, что дает нам функция при использовании планшетасмартфона:
В случае с мобильными устройствами, чаще всего я пользуюсь Google Cast для трансляции на тв роликов с сайта YouTube. Порой, когда ковыряешься в планшете, и кто-нибудь из друзей присылает видео, я с легкостью отправляю просмотр на большой экран Телевизора.
Но конечно особое внимание хотелось бы уделить Касту в том виде, в котором он мне особенно полюбился. Это Cast через браузер Google Chrome! Любой мультимедиа контент, который можно воспроизводить на мобильном устройстве используя браузер Google Chrome так же с легкостью можно отправить на экран Телевизора.
Эта возможность позволяет сократить время на поиск фильмов или сериалов, если вы любите смотреть их «онлайн без регистрации и смс» 🙂
Рассмотрим возможность использования Google Cast для пользователей ПК:
Я долго не мог понять, по какой же причине на моем смартфоне почти везде и всегда при просмотре видео появляется кнопка Cast, а на ПК даже при просмотре роликов на YouTube ее нет. Оказалось для того, чтобы функция работала нам нужно скачать браузер Google Chrome и установить в него плагин Google Cast. Для этого переходим по ссылке Google Cast и устанавливаем плагин в наш браузер. После чего у нас появится кнопка Cast:
Теперь при нажатии на кнопку вы можете отправить на ТВ, не просто видео или аудио файл, а целиком всю страницу в том же виде, в котором вы ее видите на экране монитора. Это очень удобно. Находим любое кино онлайн, нажатием одной кнопки отправляем этот фильм на Экран ТВ и наслаждаемся просмотром. При этом вам не нужно тянуть провода от телевизора до компьютера. А так же ваш ПК остается в вашем распоряжении, вы включаете трансляцию с определенной вкладки браузера, сворачиваете ее и можете продолжать пользоваться компьютером, аудио дорожка будет транслироваться, исключительно из вкладки, которую вы кастите.
Пожалуй, это самые полезные и интересные особенности технологии Google Cast, но опять же это только мое мнение. Вы можете выбрать любое приложение из списка уже доступных на мобильных устройствах и кастить понравившийся контент на ваш ТВ!
Настройка домашней медиа сети через программу ES-проводник
И так для начала давайте разберемся, а зачем вообще нужна эта домашняя медиа сеть и что это такое? Лично я человек очень ленивый и я уже не представляю себе дом без домашней медиа сети. Суть ее заключается в том, что мы открываем доступ к файлам и папкам с нашего ПК и можем просматривать эти файлы сразу на ТВ лишая себя удовольствия, покупать съёмный жесткий диск и траты времени на то, чтобы перекинуть файлы на тот самый диск.
Есть несколько способов настройки домашней медиа сети, но лично мне больше всего понравилась настройка через программу ES-проводник, т.к. она не требует установки дополнительного софта на ваш ПК и ее настройка занимает пару минут. А так же основной плюс программы в том, что после скачивания файла из интернета вам не нужно ждать синхронизации, файл тут же появляется в открытом доступе.
Давайте разберем пошаговую настройку домашней медиа сети через ES-проводник:
Нужно подготовить ПК. Первым делом необходимо создать учетную запись пользователя с логином и паролем! Если вы не хотите, то у вас нет необходимости ставить пароль на основную учетную запись вашего ПК, можно просто создать доп. учетку которой вы можете даже и не пользоваться в дальнейшем. Для создания учетной записи нужно перейти:
— Пуск – панель управления – добавление и удаление учетных записей. (Для пользователей WIN7 для пользователей WIN10 достаточно логина и пароля от учетной записи Майкрософт)
— Создаем запись и добавляем к ней пароль
Теперь необходимо открыть доступ к папкам, к которым мы хотим получить доступ на Телевизоре. Для этого я создал отдельный каталог под названием «Коллекция».
-Нажимаем правой кнопкой мыши по каталогу и жмем кнопку «Свойства»
-В появившемся окне выбираем вкладку «Доступ»
-Выбираем «Общий доступ»
-Выбираем учетную запись, за которой закреплен пароль, и нажимаем «поделиться»
Жмем кнопку «готово», на этом настройка ПК завершена. Теперь перейдем непосредственно к настройке программы ES-проводник на телевизоре:
-Первоначально нужно установить программу для этого можно воспользоваться поиском. Нажимаем кнопку установить (открыть в play маркете)
-Нажимаем кнопку установить, во всплывающем окне выбираем «принять»
-После установки нажимаем кнопку открыть
-Попав в программу, ищем вкладку «LAN»
-после нажатия ищем кнопку «Сканировать»
-как только вы увидите свой ПК, можете нажать «Скрыть»
-Нажимаем по иконке нашего ПК
-В появившемся окне забиваем логин и пароль учетной записи, которую мы предварительно создали на Компьютере, и обязательно отмечаем галочкой «Запомнить пароль» чтобы не проходить авторизацию в дальнейшем. Нажимаем «ОК»
И вот мы получили полный доступ к папке объёмом 1ТБ, в которой я храню всю свою коллекцию фильмов и сериалов, настройка занимает крайне короткое время, и освобождает меня от необходимости покупать съёмный жесткий диск!
P.S. для программы ES-проводник я бы советовал использовать подключенную к телевизору Клавиатуру и мышь, очень упрощает навигацию!
Альтернативная настройка домашней медиа сети.
Конечно, можно прибегнуть к классической настройке сети, которая уже давно присутствует во многих телевизорах, которые поддерживают технологию DLNA. Это настройка через встроенный плеер в ОС Windows «Проигрыватель Windows Media». Либо через программу «Домашний медиа сервер». Я не стану подробно расписывать настройку обоих этих программ, т.к. по простому запросу в поисковике, нам выдают уйму статей как их настроить, скажу лишь о плюсах и минусах настройки через эти программы.
Суть остается той же, после настройки любой из этих программ, мы получаем доступ к расшареным файлам на нашем компьютере, и явным плюсом будет то, что файлы на ПК можно найти с телевизора, через голосовые запросы.
Минусом же я считаю то, что на ПК всегда должна быть запущенная программа «Домашний медиа сервер», которая хоть и не сильно, но все же использует ресурсы вашего компьютера. Так же к минусам обоих программ я отнесу то, что нужно ждать время на синхронизацию файлов. А через программу ES-проводник, мы можем смотреть файл на ТВ, даже если он еще не до конца закачался на компьютер в потоковом режиме!
IP TV
Мне бы хотелось уделить немного внимания установке интернет телевидения на наш телевизор. Однозначно посоветую вам скачать программу SPB TV. Самая удобная на данный момент программа для просмотра Интернет телевидения, которая без каких либо настроек, позволяет нам смотреть 50 каналов БЕСПЛАТНО и в хорошем качестве, это однозначно хороший вариант для тех, у кого дома нет ничего кроме обычной комнатной антенны, но зато подключен скоростной интернет.
Настройка Sync BRAVIA
И так, что же это за опция, и какую пользу она может нам принести? Это так же не является чем-то кардинально новым, похожая функция есть во многих телевизорах, но мне она кажется очень удобной, и я хочу вам о ней рассказать.
Функция BRAVIA Sync обеспечивает взаимодействие различных изделий Sony, таких как телевизор, проигрыватель Blu-ray Disc, проигрыватель DVD, аудио/видеоусилитель и т. д., поддерживающих функцию «Control for HDMI». «Control for HDMI» — это стандарт взаимного управления, используемый HDMI CEC (Consumer Electronics Control) для устройств с поддержкой HDMI (High-Definition Multimedia Interface).
Более подробно разберем на моем примере, у меня к телевизору подключена консоль Sony PS4, а так же аудио система Китайского производителя. После правильной настройки Sync BRAVIA, при включении телевизора, вместе с ним включается и аудиосистема, а при выключении она выключается, а так же я могу менять звук пультом от телевизора. Другой вариант, все в комнате выключено. Я беру джойстик от консоли, нажимаю на клавишу «PS» и следом за включением консоли включается телевизор и автоматически переключается на подключенный к PS4 HDMI порт и, конечно же, запускается аудио система, и все это от нажатия одной кнопки на геймпаде. Да как я писал выше я очень ленивый человек, и я обожаю упрощать себе жизнь всякими мелочами 😀
И так давайте же разберем, как нам настроить функцию Sync BRAVIA:
1. Переходим в настройки ТВ
2. Выбираем «Внешние входы»
3. Находим «Настройки Sync BRAVIA»
4. Проверяем все ли пункты у нас включены.
Если все включено, но ничего не работает, значит, проверяем правильно ли мы подключили HDMI провода. Внимательно посмотрите, подключена ли аудио система к HDMI 4/ARC, в другом порту работать она не будет. Ну а PS4 желательно подключить в HDMI 1, и задать это в настройках Sync BRAVIA, чтобы не только телевизор включался по нажатию кнопки PS на геймпаде, а так же консоль включалась при выборе HDMI 1. И вы могли управлять вашей PlayStation пультом от ТВ, если, к примеру, используете ее как Blu-ray проигрыватель.
Если все сделано правильно, то мы получим вот такой результат в меню телевизора:
Заключение
В заключение этой статьи я хочу, сказать, что Android TV – это лучшая, на мой взгляд, ОС для телевизора на данный момент. 3 месяца назад я приобрел друга, который теперь помогает мне коротать скучные вечера, лежа на диване. Sony прекрасно показали себя в этом году. Совокупность прекрасного качества изображения с, максимально удобным и приятным интерфейсом, разве не этого нам так не хватало в наших старых телевизионных ящиках?
Надеюсь, что я смог показать вам что-то новое и статья будет вам полезна, а так же я с радостью отвечу на ваши вопросы в комментариях!
Управление sync bravia – Инструкция по эксплуатации Sony KDL-32R423A
Страница 32
• Календарь
• Аналоговые часы
• Цифровые часы
• Календарь и часы
• Часы
В целях экономии энергии режим
фоторамки выключится спустя 24 часа на
телевизоре с функцией автоматического
выключения питания. Спустя 24 часа
использования режима фоторамки не
используйте этот режим по меньшей мере
один час для предотвращения выгорания
панели.
Для времени продолжительности можно
установить значение “Продолжительность”
в меню “Настройки фоторамки”. Для
получения дополнительной информации см.
стр. 45.
Для предотвращения выгорания панели
положение фотографий, часов и календаря
автоматически изменяется каждый час.
Использование
функции
BRAVIA Sync с
управлением
Sync BRAVIA
Функция Управление Sync BRAVIA
позволяет телевизору осуществлять связь
с подключенными к нему устройствами
(совместимыми с этой функцией) с
помощью спецификации HDMI CEC
(Consumer Electronics Control).
Например, подключив к телевизору
оборудование Sony, совместимое с
функцией Управление Sync BRAVIA (с
помощью кабелей HDMI/MHL), можно
выполнять совместное управление всей
системой.
Не забудьте проверить правильность
подключения и настройки используемых
устройств.
Управление Sync
BRAVIA
подключенное к телевизору устройство
при его переводе в режим ожидания с
помощью пульта ДУ.
• Автоматически включает телевизор и
выбирает соответствующий вход при
начале воспроизведения на одном из
подключенных устройств (кроме режима
MHL).
• Если включить подключенную к
телевизору аудиосистему при
включенном телевизоре, автоматически
будет выполнено переключение,
вследствие которого воспроизведение
звука станет выполняться не динамиками
ТВ, а аудиосистемой.
• Позволяет регулировать громкость
(2 +/–) и отключать звук (%)
подключенной аудиосистемы.
• Можно управлять подключенными
устройствами Sony с логотипом BRAVIA
Sync с помощью пульта ДУ телевизора.
Для просмотра возможных операций с
кнопками BRAVIA Sync см. стр. 15.
Справочное руководство
 Настройка
Настройка
Примечание
Настройка сети: Настройка параметров состояния сети.
Состояние привязки USB: Отображение состояния функции USB-модема.
Приоритетность IPv6/IPv4: Выберите переключение на [IPv6] или [IPv4 (рекомендуется)].
Примечание
Встроенная Wi-Fi: Установка параметров [Вкл.] или [Выкл.] для встроенной беспроводной сети LAN.
Выберите параметр [Выкл.], если встроенная беспроводная сеть LAN не используется.
При переключении с параметра [Выкл.] на [Вкл.] установите сетевое подключение с помощью [Настройка сети].
Wi-Fi Direct: Включение и отключение соединения телевизора с совместимым Wi-Fi–устройством, например ПК, мобильным телефоном или цифровой камерой.
Настройки Wi-Fi Direct: Подключение устройства Wi-Fi direct к телевизору с помощью функции Wi-Fi Direct. Если не удается подключиться, нажмите кнопку OPTIONS и выберите [Вручную].
Имя устройства: Изменение имени телевизора, отображаемого на подключенном устройстве.
Обновить Интернет-содерж: Чтобы получить доступные службы веб-содержимого, подключитесь к Интернету.
Настройка домашней сети:
Настройки отображ. серверов
Отображение списка подключенных серверов. В пункте “Выбор устройства” можно выбрать сервер для отображения.
Диагностика сервера
Выполняется диагностика возможности подключения телевизора к каждому из серверов в домашней сети.
Дистанционный запуск
С помощью данной функции подключенное устройство в домашней сети включает телевизор.
Примечание
Renderer
Функция Renderer
Позволяет воспроизводить на телевизоре файлы мультимедиа с устройства (например, цифровой камеры).
Контроль доступа к Renderer
Обеспечение доступа от указанного устройства управления.
Настройка Renderer
Регулирование подробных настроек [Настройка Renderer].
Политика конфиденциальности
Для подтверждения политики конфиденциальности выберите [Активировать Smart TV] или [Отключить Smart TV]. Политика конфиденциальности
Настройка конфиденциальности *
Управление персональной информацией.
Настройки фоторамки
Режим дисплея: Позволяет выбрать режим дисплея.
Отображение часов: Выбор режима отображения часов.
Примечание
Аудио приложение (только для России и Украины): Установка [FM-радио], [Музыка] или [Выкл.] в качестве аудиоприложения.
Выбор изображения: Выбор изображения.
Выбор музыки: Выбор музыки.
Настройки слайдшоу: Выберите режим отображения: слайдшоу или одна фотография.
Настр.воспр. музыки: Выбор прослушивания всех дорожек, или одной дорожки.
Продолжительность: Выбирает период времени, через которое телевизор автоматически переходит в режим ожидания.
Первый день недели: Установка дня [Воскресенье] или [Понедельник] в качестве первого дня недели в календаре.
Автоматический запуск USB
При подключении устройства USB к порту USB выберите [Вкл.] для автоматического просмотра миниатюрных изображений последних использованных файлов фотографий/музыки/видео.
Часы/Таймеры
Установка таймера и часов.
Таймер сна: Установка времени в минутах, в течение которого телевизор будет оставаться включенным до автоматического выключения.
Таймер включения: Выведение телевизора из режима ожидания в установленное время, настроенного на необходимый канал или вход. Перед настройкой этой функции убедитесь, что настроено правильное время.
Устан. часов: Настройка текущего времени и даты.
Авто/Вручную
Выберите [Вручную] для установки текущего времени вручную.
Автоматическое обновление часовых поясов
Можно выбрать, будет ли автоматически выбираться часовой пояс.
Автоматически выполняет переключение с зимнего времени на летнее и наоборот в соответствии с календарем.
Время выводится в соответствии с установкой параметра [Часовой пояс].
Автоматический переход на летнее время
Позволяет активизировать или отменить переключение с зимнего времени на летнее и наоборот.
Установка текущей даты.
Время
Установка текущего времени.
Часовой пояс
Позволяет вручную выбрать часовой пояс, если он отличен от пояса, заданного по умолчанию для выбранной страны/региона.
Настройка записи (Только в определенных регионах/странах/моделях телевизора)
Регистрация и отмена регистрации жесткого диска для функции записи.
Автообновление времени записи:
Время записи будет автоматически обновлено в соответствии с изменениями сигнала вещания.
Время записи основывается на времени регистрации/сохранения.
Не рекомендуется изменять настройку данного меню при наличии действующих зарегистрированных таймеров.
Автозапуск
Запуск первоначальной процедуры настройки. Эта опция позволяет перенастроить телевизор после переезда или для поиска новых каналов, которые были запущены телекомпаниями.
Язык / Language
Физическая клавиатура (только для веб-браузера * )
Выберите язык физической клавиатуры, если данная клавиатура подключена к телевизору.
Загрузочный логотип
Выберите [Вкл.] для отображение логотипа при включении телевизора. Выберите [Выкл.], чтобы отключить эту функцию.
Индикатор LED
Выберите [Вкл.], чтобы индикатор LED загорелся. Выберите [Выкл.], чтобы отключить эту функцию.
Настройка AV
Предустановка AV: Назначение имен внешнему входу оборудования.
Задействовать
Выберите [Авто], чтобы отображать имена только при подключении оборудования, или [Всегда] чтобы отображать их независимо от состояния подключения.
Система цвета: Выбор системы цвета в соответствии с композитным видеосигналом от источника входного сигнала.
Динамики: Выбор выхода звука через динамики телевизора или внешнее аудиооборудование.
Наушники/Линейный выход звука: Установка выхода звука на наушники, внешние аудиосистемы или активный сабвуфер, подключенный к телевизору. Отключите наушники от телевизора при выборе [Линейный выход звука (Постоянный)], [Линейный выход звука (Регулируемый)] или [Сабвуфер].
Линейный выход звука (Постоянный)
Аудиовыход телевизора является постоянным. Используйте элемент управления громкостью аудиоресивера для регулировки громкости (и другими параметрами аудио) через аудиосистему.
Линейный выход звука (Регулируемый)
При использовании внешней аудиосистемы выходом громкости с линейного выхода звука можно управлять при помощи пульта дистанционного управления телевизора.
Связь наушников с динам.: Включение/выключение внутренних динамиков телевизора при подключении наушников к телевизору.
Громкость наушников: Регулировка громкости наушников.
Примечание
Сабвуфер: Чтобы включить, установите для [Наушники/линейный выход звука] значение [Сабвуфер].
Уровень сабвуфера
Регулировка уровня громкости сабвуфера.
Выбор полярности фазы.
Синхронизация сабвуфера
Регулировка времени запаздывания звука сабвуфера.
Цифровой аудиовыход: Установка аудиосигнала, который выводится при подключении цифрового (оптического) * кабеля аудиовыхода или кабеля HDMI.
Aвто 1
Вывод сжатой аудиоинформации без изменений.
Aвто 2
Вывод только сжатой аудиоинформации для многоканального содержимого без изменений.
Расположение телевизора: Улучшение установок динамиков при выборе пункта [Настольная подставка] или [Настенная установка] в соответствии с расположением телевизора.
Формат сигнала HDMI:
Стандартный
Стандартный формат HDMI для обычного использования.
Расширенный
Необходимо устанавливать только при использовании устройств с поддержкой формата HDMI 2K HDR (расширенный динамический диапазон).
Примечание
Настройки Sync BRAVIA
Позволяет телевизору устанавливать коммуникацию с оборудованием, совместимым с функцией “Управление BRAVIA Sync” и подключенным к разъемам HDMI телевизора. Обратите внимание, что установки соединения также необходимо выполнить на подключенном оборудовании.
Управление Sync BRAVIA: Установка связи между работой телевизора и подключенным оборудованием, совместимым с функцией “Управление BRAVIA Sync”. Если установлено значение [Вкл.], доступны следующие функции. При подключении специального оборудования Sony, совместимого с функцией “Управление BRAVIA Sync”, эта настройка автоматически применяется к подключенному оборудованию.
Автовыкл. устройств: Если для этого параметра установлено значение [Вкл.], подключенное оборудование, совместимое с функцией “Управление BRAVIA Sync”, выключается при переходе телевизора в режим ожидания.
Автовключение ТВ: Если для этого параметра установлено значение [Вкл.], телевизор включается при включении подключенного оборудования, совместимого с функцией “Управление BRAVIA Sync”.
Список устр-в Sync BRAVIA: Отображение списка подключенного оборудования, совместимого с функцией “Управление BRAVIA Sync”. Выберите [Активировать] для обновления [Список устр-в Sync BRAVIA].
Кнопки управления устройством: Выбор функций кнопок пульта дистанционного управления телевизора для работы с подключенным оборудованием.
Отключение управления при помощи пульта дистанционного управления.
Стандартные
Для основных операций, например кнопки навигации (вверх, вниз, влево или вправо и т.д.).
Кнопки настройки
Для основных операций и операций кнопок для каналов, например PROG +/− или (0-9) и т.д. Это может быть удобно при управлении тюнером или декодером и т.д. при помощи пульта дистанционного управления.
Кнопки меню
Выполнение обычных операций и управление кнопками HOME/OPTIONS.
Это может быть удобно при выборе меню проигрывателя BD и т.д. при помощи пульта дистанционного управления.
Кнопки настр. и меню
Для основных операций и операций кнопок для каналов, а также кнопки HOME/OPTIONS.
Примечание
Клиентская поддержка
Предоставление данных о модели телевизора, программном обеспечении и других данных. Клиентская поддержка
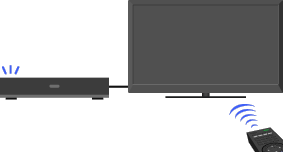
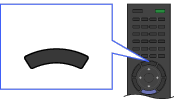

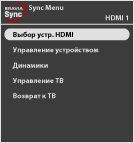



























 Настройка
Настройка
