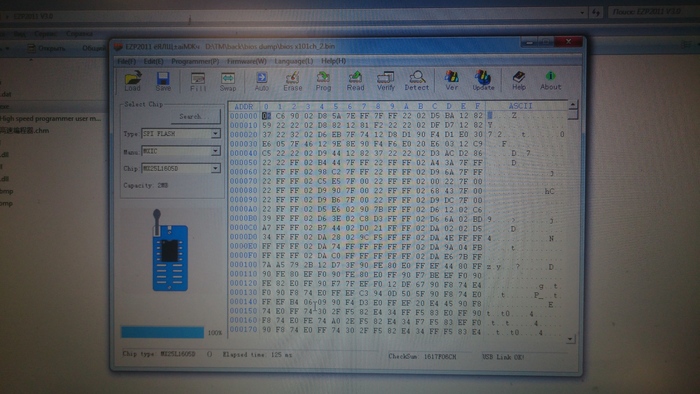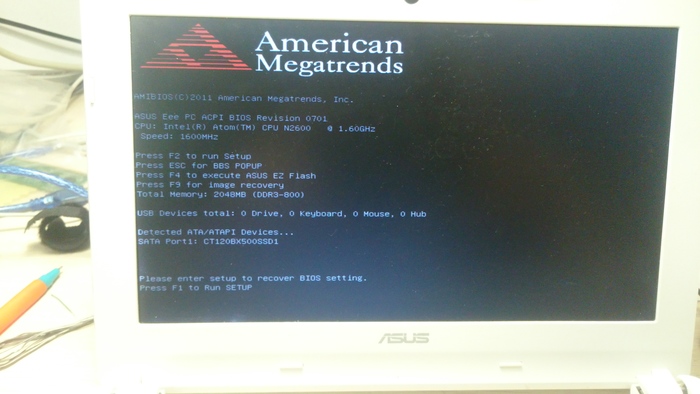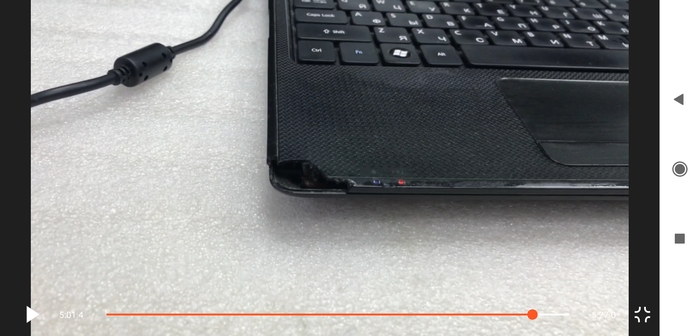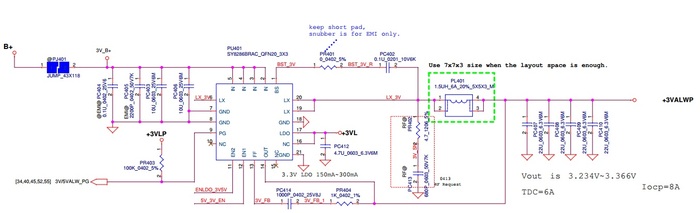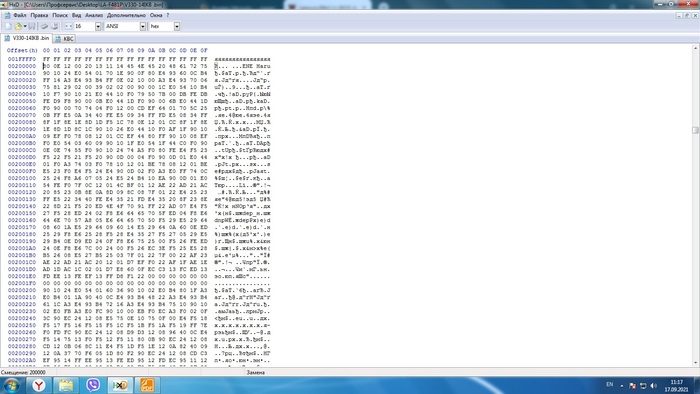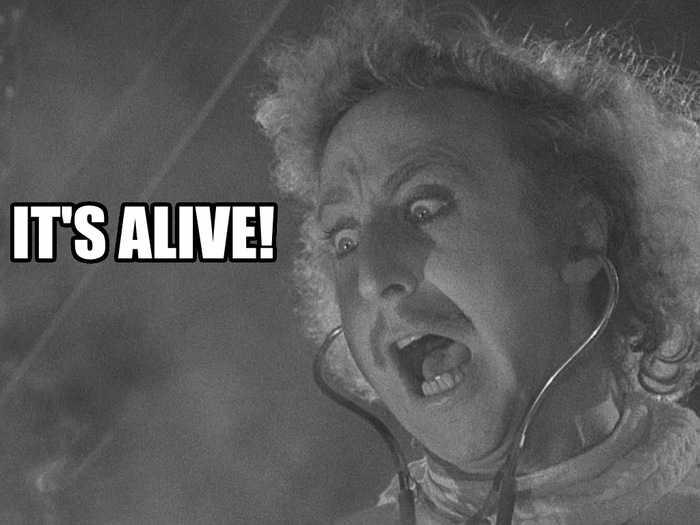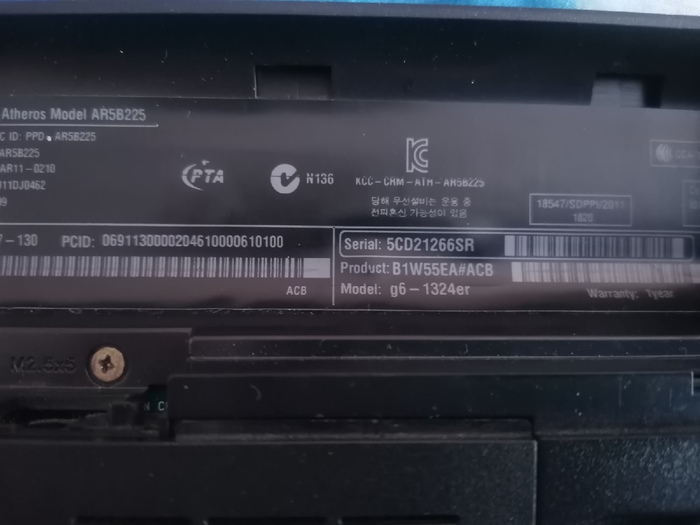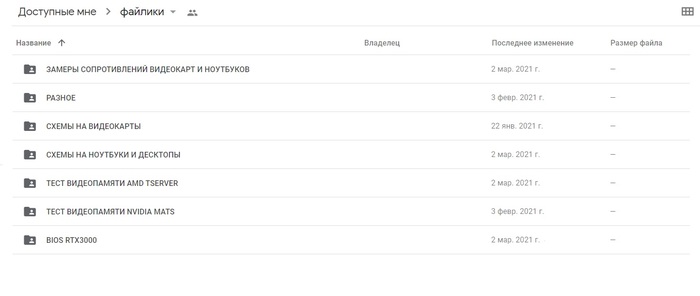Упал фпс что делать
Упал FPS в играх! (Помогите!)
Итак всем привет дорогие друзья! Знаю что существует и так много тем про то как поднять ФПС и снизить ПИНГ, но я собрал лучшие советы и сейчас я вам их расскажу!
ХОЧУ ПРЕДУПРЕДИТЬ ЧТО ВСЕ ДЕЙСТВИЯ СОВЕРШАЮТСЯ НА Windows 7 И ВСЕ У КОГО XP ИЛИ Vista МОГУТ НЕ РАССТРАИВАТЬСЯ ТАК КАК ВАМ НАДО ТОЛЬКО ПОКОПАТЬСЯ В ПОИСКЕ НАЙТИ ВСЁ ЧТО Я БУДУ ТУТ ГОВОРИТЬ.
ШАГ 1
Для начала надо ускорить интернет и сделаем это 2умя способами.
1) Самый лёгкий перед входом в игру закрываем Skype, и другие не нужные программы которые просто забивают наш ПК.
2) ПКМ (правой кнопкой мыши) щёлкаем на панель задач (полоску на нашем экране в низу) и выбираем запустить диспетчер задач, кому в лом жмём комбинацию Ctrl Alt Delete выбираем запустить диспетчер задач (на 7 выскакивает синий экран и там мы и выбираем, а на ХР сразу выскакивает нужное окно выбираем файл, выполнить и вводим: gpedit.msc. Перед нами выскакивает окно, слева выбираем и жмём на + Административные шаблоны, далее выбираем сеть, планировщик пакетов QoS 2 раза в правом окне кликаем 2 раза на ЛКМ (левую кнопку мыши) на Ограничить резервируемую пропускную способность у вас изначально стоит: Не задано мы выбираем вкл. и где ограничение пропускной способности вместо 20% ставим 0% применить. Всё интернет ускорился на 20%.
ШАГ 2 Увеличиваем производительность компьютера
Заходим в Мой компьютер выбираем Свойства системы кому не удобно щёлкаем ПКМ на Мой компьютер и выбираем свойства. Далее жмём Дополнительные параметры системы, выбираем вкладку быстродействие, по умолчанию у вас стоит обеспечить наилучший внешний вид (это конечно всё красиво но это забивает нашу производительность так что выбираем обеспечить наилучшее быстродействие и жмём применить) Конечно теперь мы без красивостей но зато мы облегчили работу компу. Там же выбираем вкладку Дополнительно, Виртуальная память, изменить. Мы видим внизу окна Рекомендующийся размер и текущий размер. В максимальный размер вбиваем Рекомендующийся размер если он там уже есть не трогаем его, а вот в Исходный размер вбиваем Рекомендующийся но на 1 единицу меньше! То есть если у вас допустим 3 807 то в исходный размер пишем 3 806.
Жмём Задать и всё готово!
ШАГ 3 Изменяем настройки графики на коме.
ПКМ жмём на рабочий стол выбираем свойства и выбираем параметры настройки NVIDIA ну или у кого какой драйвер далее выбираем параметры настроек 3D графики выбираем вертикальный синхроимпульс Выкл. А тройная буферизация Вкл. сохраняем.
Если что в крайнем случае можно настроить графику в ВоТ вот вам скрин как надо настроить)))
Тиерь начинаем опять химичить Опять находим Выполнить теперь же вводим туда CMD Кликаем ПКМ выбираем запустить от имени администратора у вас выскакивает чёрное окно с кодами запуска ракет, шучу петросян отдыхает)) После 3й строчки вводим
bcdedit/set IncreaseUserVa_____ вместо нижнего пробела вводим цифры для 4гб оперативки 3 072 если же у вас 2гб оперативной памяти вводим bcdedit /set increaseuserva 1792 (не которая свободная а вообще изначально памяти посмотреть можно в свойствах компьютера в разделе установленная память она подписана в низу или же в центре списка) подставляем сохраняем файл.
И так продолжаем настраивать =) Опять находим Выполнить вводим REGEDIT и далее выбирайте всё то что я напишу сейчас: HKEY_LOCAL_MACHINE / SYSTEM / CurrentControlSet / services / Tcpip / Parameters / Interfaces/и далее у кого как выбираем где больше всех папок высвечивается справа у мя это: <381142DB-A473-4999-8FA8-55617289CAB3>у вас же это может быть другая папка. Когда мы это нашли там создаём 2 папки
ПКМ щёлкаем выбираем создать: Параметр QWORD (32,
Просадки ФПС в играх на мощном железе: откуда берутся, как убрать?
Если появляются просадки ФПС в играх на мощном железе – надо решать проблему с производительностью. Чаще всего вы можете самостоятельно разобраться с возникшей проблемой, но путь решения может быть длительным и дорогостоящим. Отнеситесь к этому вопросу внимательно!
Запустите антивирус
Если у вас периодически падает ФПС в играх, стоит установить хороший антивирус (если вы еще этого не сделали) и запустить полное сканирование системы. Очень часто причиной падения фреймрейта становятся вирусы, которые прячутся в операционных процессах.
Как проверить ФПС в играх? Ответ тут
Небольшая подсказка – посмотрите на объем потребляемой оперативной памяти.
Если число очень большое, при этом открыто одно-два приложения, стоит поискать вирусы.
Не будем подробно описывать процесс работы с антивирусной программой – интерфейс у них различается. Вам нужно запустить сканирование и удалить вредоносные элементы с устройства – это может стать ответом на вопрос, как убрать просадки ФПС в играх.
Обновите драйвера
Не всегда виноваты вирусы – иногда защитное ПО прекрасно справляется со своей задачей, но проблема не исчезает. Заметили резкие просадки ФПС в играх? Причина может крыться в старых драйверах для графического адаптера.
Вы уже знаете, что частота обновления кадров – показатель производительности видеокарты. Именно поэтому нужно обновить драйвера для этого оборудования. Их можно найти в сети (только на официальном сайте), совершенно бесплатно и быстро. Просто откройте вкладку с драйверами и скачайте нужные.
Если вы не знаете названия адаптера, а исправить просадки ФПС в играх Windows 10 хочется, откройте Диспетчер устройств (во вкладке «Видеоадаптеры» вы найдете нужную информацию).
Небольшой полезный совет – возможно, параллельно запущено много емких процессов, которые тормозят компьютер. Попробуйте закрыть открытые программы (через Диспетчер задач) и повторите попытку входа в приложение.
Помните, если у вас падает ФПС в играх на мощном компьютере (причем в проверенных приложениях), скорее всего, причина в сбоях драйвера или забитости операционной памяти.
Недостаточное потребление оперативки
Из-за внутренних сбоев графический редактор и центральный процессор могут потреблять слишком мало оперативной памяти – это объясняет нехватку «мощности» для обработки современных игр.
Поднять уровень потребления легко – нажмите на «Мой компьютер» правой кнопкой мышки и следуйте инструкции:
Вы сделали что могли, но FPS в играх падает через некоторое время? Придется задуматься об апгрейде – внимательно изучите характеристики оперативной памяти, процессора, монитора и видеокарты. Возможно, какие-то компоненты давно нуждаются в замене и обновлении.
Сомневаетесь в канале и хотите его проверить на накрутку ботов? Тогда срочно читай эту статью
Разгон видеокарты
Если же у вас резко падает ФПС в играх на устройстве средней мощности, можно задумываться о разгоне видеокарты. Напомним, все риски ложатся на ваши плечи – если у вас нет подобного опыта и знаний, лучше отказаться от манипуляций.
Разобрались, почему падает ФПС в играх – некоторые способы решения просты, другие требуют времени, сил и специальных знаний. Надеемся, вы сможете разобраться с проблемой минимальными усилиями и вернетесь к нормальному игровому качеству!
Что делать, если игры фризят и тормозят. Решаем проблемы с низким FPS
Если игра тормозит, причин может быть много, однако все они сводятся к двум основным типам. Условно их можно разделить на железные и программные. В этой статье мы разберем частые случаи, когда игры тормозят и расскажем, как это исправить. Если у вас компьютер не первой свежести, рекомендуем ознакомиться со статьей «Как ускорить слабый или старый ПК для игр». А для решения проблем с сетевыми играми — «Что делать, если лагают сетевые игры».
Железные проблемы
Как понятно из названия, проблемы железного характера связаны с аппаратной начинкой компьютера или ноутбука. В первую очередь мы подразумеваем несоответствие минимальным системным требованиям, а уж затем поломки и проблемы самого оборудования.
Что делать, если ПК слишком слабый
Если компьютер слишком старый или слабый, то никакие настройки и «волшебные» программы для оптимизации не помогут. Однако не стоит преждевременно списывать ПК в утиль. Для начала нужно узнать конфигурацию ПК и понять, пригодна ли она для игр. Можно сравнить вашу конфигурацию с системными требованиями современных игр или посмотреть тесты вашего процессора и видеокарты на YouTube. В нашем гайде подробно написано, как узнать свое железо, а через сервис userbenchmark.com можно прикинуть примерную производительность.
Если ваш ПК не удовлетворяет современным требованиям, универсальный совет здесь один — купите более старший процессор в линейке (например, Core i5 вместо Core i3), замените видеокарту на что-то посвежее (вроде RX 470 или GTX 1060 на 3 гигабайта) и добавьте оперативной памяти хотя бы до 8 гигабайт. Минимально стоит рассматривать четырехъядерный процессор Intel с технологией HT не старее 4-го поколения или четырехъядерные AMD Ryzen. Если у вас платформа AM3+, можно приобрести легендарный FX-8350, который все еще способен немного оживить ваш ПК.
Подробнее о том, как выжать из слабого ПК все, мы рассказывали в отдельном гайде. Рекомендуем ознакомиться, даже если у вас современный мощный компьютер. Некоторые советы из списка будут полезны всем.
Что делать, если игры тормозят на мощном ПК
Совсем другое дело, если компьютер мощный, но игры все равно тормозят. В этом случае проблема может быть непосредственно в работе оборудования. Для начала установите мониторинг MSI Afterburner, чтобы можно было отследить рабочие параметры железа. Подробнее об этом написано в нашем гайде. После этого нужно посмотреть на температуры, процент загрузки комплектующих и рабочие частоты.
Одна из частых причин — перегрев. Если процессор перегревается, он начинает троттлить (то есть ограничивать производительность) для снижения нагрева. В таком случае могут наблюдаться просадки фреймрейта. Причем для перегрева характерно, когда производительность падает через некоторое время после запуска игры.
Причина может быть в чрезмерном разгоне, слабой системе охлаждения, высохшей термопасте или пыли, которая забила радиатор охлаждения. Кроме того, у вашего корпуса может быть плохая продуваемость. Подробнее о перегреве процессора мы писали в отдельной статье.
Перегрев может коснуться не только процессора, но и видеокарты. Результат будет такой же, однако исправить проблемы с охлаждением видеокарты не так просто. Во-первых, снять саму систему охлаждение сложнее. Во-вторых, в случае замены придется искать совместимый комплект.
Нельзя исключать и проблемы с другими комплектующими. Также проблемы в играх могут вызывать и другие компоненты системы. Это происходит реже, так как обычно неисправности блока питания или материнской платы просто не дадут запустить компьютер.
Проблемы с накопителем. Одна из распространенных причин — фрагментированный жесткий диск. В отличие от SSD стандартные жесткие диски нужно регулярно дефрагментировать. Кликните правой кнопкой мыши на жестком диске в проводнике и выберите «Свойства». Перейдите на вкладку «Сервис», затем в раздел «Оптимизация и дефрагментация диска». Также можно воспользоваться сторонней программой, например, Disk Defrag.
Файл подкачки и оперативная память. Если на ПК не хватает оперативной памяти, то игры могут подтормаживать. Это происходит потому, что система обращается к файлу подкачки, который расположен на более медленном, чем ОЗУ, накопителе. Именно из-за этого и происходят просадки производительности. Решение тут простое — увеличить объем оперативной памяти. Также можно попробовать увеличить объем файла подкачки и перенести его на SSD. В поиске Windows введите «Настройка представления и производительности системы». Вам нужна вкладка «Дополнительно», далее «Виртуальная память». Нажмите кнопку «Изменить».
Медленная оперативная память. Производительность памяти довольно тяжело определить на глаз. Такие важные характеристики, как частота работы и тайминги не лежат на поверхности. Чтобы узнать, что за память у вас установлена, скачайте программу CPU-Z. Для игрового ПК память обязательно должна работать в двухканальном режиме (то есть должно быть установлено минимум два модуля). Кроме того, нужно проверить тайминги и частоту работы (параметр DRAM Frequency нужно умножить на 2). Для DDR4 частоты менее 2400 МГц и тайминги выше CL19 можно считать плохими (однако для частот выше 3600 МГц это нормально).
Программные проблемы
Под программными проблемами мы понимаем неполадки операционной системы, неправильно выставленные настройки и другие подобные моменты. Некоторые из них мы описывали в статье «Как настроить Windows 10 для игр», рекомендуем ознакомиться. Если у вас видеокарта NVIDIA, также изучите наш гайд по настройке видеокарты.
Устаревшие драйверы, обновления программ и системы
Если драйверы не обновлялись очень давно, то неудивительно, что современные игры могут испытывать проблемы при запуске. Производители видеокарт регулярно выпускают драйверы, оптимизированные под новые игры. Если игры тормозят, в первую очередь нужно проверить дайверы.
Также можно использовать специальную платную утилиту Driver Booster, которая найдет и обновит драйверы автоматически. Вручную это сложно сделать, так как нужно проверить каждое устройство. Программа это делает самостоятельно. Даже если вы не собираетесь покупать лицензию, воспользоваться ей стоит хотя бы для поиска устаревших драйверов на вашей системе. Скачать обновления можно и вручную.
Вирусы, майнеры или другие процессы нагружают систему
Если какой-либо вредоносный процесс сильно нагружает систему, то о плавном геймплее можно забыть. Зайдите в «Диспетчер задач» (Ctrl + Alt + Del) и посмотрите, что нагружает систему. Проверяйте каждый подозрительный процесс, вбивая его название в поисковике. Также можно кликнуть на процессе правой кнопкой мыши и выбрать «Поиск в интернете». Обязательно проверьте систему антивирусом. Можно скачать бесплатные программы Dr. Web CureIt, Kaspersky Virus Removal Tool и Malwarebytes AdwCleaner.
Также стоит почистить автозагрузку. Перейдите на одноименную вкладку в «Диспетчере задач» и выключите все ненужные программы. Когда их слишком много, то оперативная память и ресурсы процессора расходуются впустую.
Почему нужно отключать запись игр в фоновом режиме
Запись геймплея программными средствами (то есть без платы захвата) может существенно снижать производительность, так как расходует ресурсы ПК. Если вы запускаете запись вручную через сторонние программы, то это очевидно. Но запись геймплея можно осуществлять и средствами системы или программного обеспечения видеокарты.
В Windows перейдите в параметры через сочетание Win + I, далее «Игры». Если у вас слабый ПК, отключите возможность записи совсем. То же самое касается и драйверов видеокарты. В GeForce Experience отключите захват лучших моментов в настройках.
Как выставить режим энергосбережения на максимальную производительность
Настройки планов электропитания не должны существенно влиять на производительность. Однако на десктопном компьютере сберегать энергию и ограничивать производительность не имеет смысла.
Зайдите в параметры Windows через сочетание Win + I и перейдите в пункт «Система». Далее выберите «Питание и спящий режим». В правой части экрана нажмите на ссылку «Дополнительные параметры питания». Затем выберите режим «Высокая производительность». Можно выбрать режим максимальной производительности. О том, как это сделать читайте в нашем материале «Как настроить Windows 10 для игр».
Как понять, что у игры плохая оптимизация
Никогда нельзя исключать возможность, что игра тормозит и фризит сама по себе ввиду плохой оптимизации. В этом случае мало что можно поделать. Особенно это критично на не самом мощном железе, так как RTX 3090 и Ryzen 5950X едва ли будут страдать от тормозов.
Чтобы разобраться нужно установить MSI Afterburner для мониторинга основных параметров. Подробную инструкцию ищите в нашем гайде. После этого нужно посмотреть на температуры, процент загрузки комплектующих и рабочие частоты. Если частоты, а также загрузка видеокарты и процессора невысокие, при этом FPS нестабильный и не достигает нужных значений (например, 60 кадров в секунду, как и частота обновления вашего монитора), это непорядок. Подробнее о том, какая должна быть загрузка комплектующих читайте в гайде «Загрузка видеокарты в играх».
Зачем нужно менять игровой API. Что лучше DirectX 12, DirectX 11 или Vulkan
В некоторых случаях стоит перейти с DirectX 12 на DirectX 11 или даже на Vulkan. Если игра плохо идет на одном API, то все может поменяться. Использовать Vulkan чаще рекомендуют обладателям видеокарт AMD, DX11 стоит включать для старых видеокарт, а DX12 — чтобы немного снизить нагрузку на процессор. Однако универсального совета нет, нужно смотреть, как меняется производительность именно на вашем железе.
Оптимизация графики и режим ультранизких настроек
Некоторые графические настройки могут существенно снижать производительность, при этом не делая картинку существенно лучше. Мы не берем случаи, когда компьютер просто не вывозит высокие или средние настройки графики. Но иногда методом подбора можно снизить одну или две настройки и поднять производительность в разы. Чаще всего это качество теней и дальность прорисовки. Также существенно влияет на производительность сглаживание.
Есть игры, в которых одними штатными настройками не обойтись. К примеру, Nier Automata вышла на ПК со множеством проблем, которые разработчики частично исправили патчем только в июле 2021 года (спустя четыре года после релиза). До этого момента нормально поиграть можно было только при помощи целого ряда модификаций, исправляющих проблемы.
Кроме того, если ваш ПК совсем не вытягивает игру, может помочь режим ультранизких настроек. Как правило, игры не позволяют понизить настройки «в ноль» штатными средствами, поэтому придется вручную править конфигурационные файлы или устанавливать модификации. Такой мод есть, например, для Fallout 4. Модификация снижает качество теней, убирает сглаживание и сокращает дальность прорисовки. Картинка, конечно, становится не очень приятной, но зато игра пойдет даже на слабой системе.
Частые вопросы
Что делать, если тормозят старые игры? Старые игры могут тормозить из-за плохой совместимости с новым железом и операционной системой. В этом случае нужно искать решение проблем с конкретной игрой.
Игры тормозят сразу после запуска. Скорее всего, железо компьютера не соответствует минимальным системным требованиям. Если же ПК мощный, может быть и другая причина. Об этом мы подробнее писали выше по тексту.
Игры тормозят спустя некоторое время. Скорее всего, перегревается процессор или видеокарта. В результате частоты сбрасываются, а производительность падает.
Почему игры фризят? Если с тормозами и низким FPS разобраться проще, то фризы штука более коварная. Микрофризы и стартеры могут случаться даже на мощном железе, когда игра установлена на SSD. Причины могут быть самые разные: нехватка оперативной или видеопамяти, плохая оптимизация игры, неоптимальные настройки оперативной памяти, проблемы с накопителем.
Также фризы могут случаться и из-за процессора. Например, Ryzen до Zen 3 могут фризить чаще, чем аналогичные процессоры Intel. Вычислить фризы и статтеры можно по показателям фреймтайма. Также стоит обратить внимание на показатели 1% и 0,1%, которые еще принято называть редкими и очень редкими событиями. В отличие от минимального FPS эти показатели более приближены к реальному положению дел. Если значения 1% и 0,1% слишком низкие, играть будет некомфортно. При этом средний FPS может быть довольно высоким.
Почему на мощном ноутбуке тормозят игры? Скорее всего, дело в перегреве. Мощное железо требует качественного охлаждения, которое есть не на всех моделях. Кроме того, убедитесь, что на ноутбуке установлены все обновления (включая BIOS) и выбран режим высокой производительности. Учтите также, что игровой ноутбук выдает максимальную производительность только при подключении к электросети комплектным полноценным блоком питания. Кроме того, может быть задействована встроенная видеокарта. Если игра задействует не дискретную видеокарту, а встроенное в процессор видеоядро, производительность будет существенно ниже.
Внезапно упал фпс во всех играх, помогите с решением!
Привет. Примерно 8 месяцев назад начала умирать батарея на ноуте, и вот месяц назад окончательно умерла. В принципе не казалось проблемой, так как пользуюсь исключительно стационарно.
Ноутбук — lenovo legion y530-15ich
Но 2 дня назад внезапно упал фпс во всех играх. Modern Warfare 2019 шел в 70-80 фпс, упал до 45-50, и как бы залочился на этих числах. Овервотч на все 144 шел обычно, и тоже упал до тех же значений. При этом само изображение фризит, никакой плавности, как будто при передвижении на каждом шагу спотыкаешься. И звук начал хрипеть. Не знаю, совпадение ли, но случилось в один день с установкой Sea of Thieves, первые просадки заметил там, но подумал что мощей ноута просто не хватает.
Посоветовался со знакомыми мастерами, и вот что предпринял на сегодняшний день:
— почистил от пыли и заменил термопасту на MX2 (температура упала, шум исчез)
— попробовал удалить через ddu драйвера на звук и видео и переустановить (не помогло)
— переустановил систему с полным форматированием (не помогло)
— проверил жестяк через Victoria (все нормально с ним)
— проверил систему до переустановки через dr.web
— питание выставил на максимальную производительность
Если важно — обновления на Windows последний раз были в мае.
Подскажите, пожалуйста, что вообще предпринять? Возможно ли, что дело в мертвом аккумуляторе и покупка нового решит проблему? Уже третий день мучаюсь с решением, в гугле путной информации не нашел, мастера умыли руки, надежды почти не осталось.
Гм. А режим электропитания смотрел? Ну там «Сбалансированный», «Экономичный» какой-нибудь может стоять. По идее, для игр должен стоять режим максимальной производительности. Возможно, в условиях отсутствия аккумулятора могло что-то поменяться.
Порнозакачки отключай на время игры. И все будет пучком.
Очередной жОсткий апгрейд устройства (на этот раз ноутбук)
Доброго всем времени суток! Давно от меня не было вестей (около 3-х лет), было не до этого. За это время накопилось некоторое колличество материала, который может быть вам интересен.
А в этом посте история будет о том, как я в очередной раз занимался апгрейдами, за которые, так сказать, даже «спасибо» в карман не положат, так как делались они для себя. Ну ШТОШ, поехали!
Попал мне в руки пару лет назад интересный такой нетбук от компании ASUS модель EEE PC x101ch. Старенький такой, потрёпанный жизнью, грязный и очень уж грустный. Пришёл в компекте с такой же зарядкой. Фото приложу уже после разборки сего девайса, чтобы показать его внешнее состояние.
На фото можно увидеть, какой он жирный и неопрятный (ох уж эти владельцы). При первой проверке выяснилось, что включаться он совсем не торопится. Однако индикация подключения питания присутствует. Начнём работу естественно с разборки. Состояние внутри можно оценить по фото выше.
При осмотре печатной платы под микроскопом выяснилось, что кнопка включения была в коррозии и неисправна (что неудивительно). Естественно, заменил, предварительно проверив напряжение на контактах кнопки.
Опа! А бук-то запустился!
На фото видите кишОчки, проверял в полностью разобранном состоянии, так как была необходимость проверить все элементы на предмет обнаружения коррозии. Выявилась и неисправная клавиатура (классика при залитии). При проверке больше ничего неисправного не обнаружил.
Далее разобрал АКБ, чтобы проверить его состояние. Так же поступаем и с блоком питания (но цель разбора другая).
Мда.. Высаженные банки. Это нормально. Заряжем банки и подпаиваем плату с контроллером. Проверяем.
Отлично! Аккумулятор тоже заряжается. Значит, мои усилия не напрасны! Вот тут я решил, что этому нотбуку ЖИТЬ! И выдраил весь корпус вместе с корпусом БП щёткой и мылом! (По рамке верхней крышки на предыдущем фото видно состояние корпуса после «купания».)
Вот так стал выглядеть корпус БП после очистки.
Проверяем снова всё.
Устанавливаем печатную плату на станок для отпаивания чипов с нотбуков, и снимаем по 4 микросхемы оперативной памяти с каждой стороны платы.
В качестве донора микросхем памяти я использовал плашку ОЗУ на 2 Гига, который валялась без дела (хорошо, что пригодилась).
С помощью трафарета для микросхем накатываем шары на донорские микросхемы.
Вот они, красавицы! Все 8!
Запаиваем на плату. Собираем, проверяем.
Мля. Какого? 1 гиг показывает! К сожалению, фото биоса с одним гигом памяти не сохранилось, поэтому придётся вам поверить мне на слово. Извините уж (можно погуглить модель бука и убедиться в правдивости моих слов).
И что делать? А гуглить и курить форумы. И вот на одном видео я нашёл решение. А дело вот в чём: на каждой плашке памяти есть свой маааааленький биос. Прямо крохотный, с 8-ю ножками. В нём содержится информация о микросхемах, типе и размере памяти на этой плашке. А на буке этом нет такой микросхемы, поэтому вся информация об ОЗУ прячется в микросхеме BOISа на плате бука. Чтобы бук правильно определил размер памяти, нам нужно изменить BIOS, внести в него информацию о новой памяти из микросхемки биоса на плашке-доноре ОЗУ. Отдельная была история о том, как я искал инфу, как же считывать инфу из этой проклятой 8-ножки! Но всё же мне это удалось.
Считываем данные с помощью программатора EZP2010 для микросхем BIOSa. В качестве софта используем прогу EZP2011.
Так-с. Считалось. Теперь считываю BIOS из микросхемы памяти биоса на буке. Процедура достаточно классическая, периодически приходится шить биосы буков. Результат на фото.
Теперь в HEX-редакторе нам нужно заменить часть кода из памяти бука (которая отвечает за ОЗУ на плате) на код памяти плашки-донора ОЗУ. Просто копируем весь код с памяти донара и вставляем с таким же колличеством строчек в код памяти бука и в тоже место, где была инфа об ОЗУ в буке. Делаем.
Опа. А что тут у нас?
А это у нас подъехали 2 Гига оперативы! Ура!
Накатил на SSD диск ещё и 8 винду. Отлично работает! Теперь апгрейд можно считать завершённым! Вставил бы фото уже готового бука, но фото куда-то затерялись. Слёзно умоляю простить. Потому что по внешнему виду это просто конфетка! А внутри максимальные мощности (для этой железки, конечно). Бук уже не у меня, а радует нового владельца. Всем успешных ремонтов и ждите новые интересные истории ремонтов и апгрейдов!
Старик Acer 5742g пропадает изображение
Всем привет, кто читает этот пост! Сегодня старик Acer 5742g с платой la-5893p, хотя в моем регионе он ещё ого-го, считается хорошим ноутбуком, с банальной казалось бы неисправностью, при шевелении экрана пропадает изо. Естественно первым делом проверена матрица и шлейф тестером, проблем никаких не обнаружено. Я все же решил поменять шлейф ( это была моя ошибкам, о чем дальше повествование ). Шлейфа в наличии не оказалось и пришлось ждать некоторое время когда он придет, и когда он пришел и был установлен, какого было мое удивление и разочарование, когда проблема не ушла. Далее разозлившись и вооружившись тяжёлой артиллерией в роли осциллографа.
Я начал щупать lvds линию.
И какого было мое удивление, когда при нажатии в любую часть платы изображение и сигнал пропадали.
Выясняем что lvds растет с хаба hm55 и бежим на чудо паялку его снимать и смотреть что же там.
И что же мы видим, оторванные пятаки с краю чипа.
Но все они пустышки. Посмотрев в схему и вызвонив, понимаем, что lvds находится как раз с этого края чипа. Значит скорее всего шары были, так сказать, «надорваны», и контакт был плохой.
Клиент сказал делать бюджетно. Значит этот чип реболлим и сажаем на свое законное место.
Далее собираем стенд для проверки. Снова делаем замеры и всяко разно шевелим плату, но сигнал как и изо не пропадают.
Полностью собираем ноутбук и проверяем уже полностью.
И вот не заводским отверстиям можно было догадаться, что ноутбуку неплохо так прилетело от своего владельца
Ну а ноутбук снова полностью работает, а я с вами прощаюсь, до скорых встреч в новых постах!
П.с. ну и полный ремонт можно посмотреть на моем канале в Ютубе.
https://youtu.be/unhdA-r7nc0
Переходите подписывайтесь, ставьте лайки, дизлайки и пишите комментарии. Всем спасибо!
Asus GL553 не работает клавиатура
Всем привет кто читает этот пост. Небольшой отчёт по ремонту Asus GL553. Пришел на ремонт данный аппарат с проблемой все работает кроме клавиатуры, не реагирует ни на одну из клавиш. И плюс ещё один симптом, на которую владелец не обратил внимания, а я заметил при приеме ноутбука, всегда горит подсветка клавиатура, даже если ноутбук отключен. При диагностики я проверил отдельно клавиатуру тестером Вертьянова и она оказалась рабочей, после изучения борды на эту плату клавиатура и подсветка росли напрямую из отдельного контроллера клавиатуры it8176fn, не относящиеся к мульту как это обычно бывает в ноутах. Далее заказываем ожидаем и устанавливаем, а плата нам выписывает болт. Как я был удивлен, все также клавиатура не работает. Покурив документацию и форумы прихожу к выводу, что микруха то имеет свою прошивку. Цепляем программатор свода первой версии, по борде распиновываем его и коннектим к плате.
Далее зашиваем прошивку, вырезанную с основного дампа и о чудо все клавиши заработали, а подсветка пришла в норму. Собираем и радуем владельца рабочим аппаратом.
П.с. делал мало фоток, но размещаю краткое видео можете ознакомиться кому интересно. Всем спасибо за внимание! До скорых встреч 👋
Реанимация Lenovo V330-14IKB
Так нынче сложилось на рынке ремонта электроники что «сервисов» много, а мастеров не составит особого труда пересчитать по именам в пределах одного города. Посему часто ремонтирую буки для партнёров. Сегодняшний пациент Lenovo V330-14IKB который на ровном месте приуныл и отказался подавать признаки жизни.
Ну так как признаков жизни нет от слова вообще, будем сразу препарировать.
Короткого замыкания по первичным цепям не обнаружено, напряжение основной системной шины B+ на плате присутствует. А значит пора смотреть дежурные слаботочные напряжения, в простонародии дежурки. Формированием силовых и слаботочных +3.3v занимается шим контроллер SY8286BRAC с позиционным обозначением PU101
Для начала нас интересует 17й вывод LDO. Та самая слаботочная дежурка, запитывающая мультиконтроллер, и ещё несколько небольших участков. Напряжение 0, а сопротивление линии
И впрям кто-то на плате приуныл, т.к. основной потребитель цепи мультиконтроллер ENE KB9022Q D, снимаем его, и вуаля
нужные килоомы появились, напряжение поднялось. Просто поставить новый мульт не выйдет, у него своя внутренняя память, и его мозги надо чем-то заполнить. Лезем в прошивку BIOS и со смещения 200000h видим искомое.
Отрезаем 128кб, впаиваем новый мульт на плату. Достаём программатор Вертьянова и зашиваем.
Теперь можно подсобрать останки в кучку и попробовать запустить.
Остаётся собрать и протестировать, но это скучно и ни капли не интересно.
P.S. Lenovo часто засовывают в прошивку мультиконтроллеров DMI блок и ключ windows, так что быстрее всего владелец лишился заводской лицензии вместе с испустившим дух мультом.
P.P.S Пост по сути первый, расчехляйте тапкомёты 🙂
«Отбитый» Asus X75VB
Всем здратуйте! Сегодня хочу рассказать про ремонт Asus X75VB. Пришел с диагнозом не включается от слова совсем. После разборки и нескольких замеров, стало понятно что мультиконтроллер запитан, несёт снят, сигнал от кнопки включения приходит и мульт его транслирует в хаб, а вот от хаба полная тишина, хотя rtc область запитана и часовой кварц работает. Было решено менять хаб, обычная процедура которая не предвещала ничего интересного, но когда снял хаб взору предстала такая картина
И тут я понял, что предстоит конкретно попотеть для восстановления этой платы.
Запасаемся терпением, берем самую тонкую медную жилу 0.02 мм и приступаем. И по прошествии примерно 4-5 часов непрерывной работы получается вот так.
А далее все стандартно берём новый хаб, хотя можно поставить и старый думаю заработает, но с клиентом был согласован новый, не рискуя, паяем новый хаб, чистим МЕ регионы, отмываем флюс и пробуем включать. Волнительный момент и по динамическому току потребления понимаем, что плата сейчас стартанет и получаем
Все собираем и тестируем все устройстваи ставим под нагрузку, а далее отправляем клиенту в соседний город.
P.s. прошу сильно не пинать мой первый пост, много чего не сфотал в процессе ремонта, далее буду стараться делать качественные посты. Всем спасибо!
Отключаем дискретную графику на ноутбуке Hp Pavilion G6-1324er. Перевод материнской платы в UMA режим
Разбираем ноутбук и снимаем материнскую плату.
Сняв систему охлаждения, видем что дискретная видеокарта распаянна на материнской плате, а интегрированная находится непосредственно в самом процессоре.
При тщательном осмотре, было выявлено, что материнскую плату уже пытались переделать в UMA режим, о чем говорят многочисленные следы пайки в местах которые непосредственно отвечают за работоспособность видеокарт. Также было обнаруженно что микросхема биоса выпаявалась (скорее всего её прошивали через программатор), также было обнаруженно что видеочип распаянный на плате подвергался внешниму нагреву.
Ремонтировать дискретную видеокарту не целесообразно, так как данный ремонт может обойтись в приличную сумму.
РЕШЕНО перевести материнскую плату в UMA режим (будет работать только одно графическое ядро находящиеся у данной материнской платы в процессоре).
По производительности обе видеокарты одинаковы (512 мб), производительность ноутбука останется на том же уровне.
На данном ноутбуке материнская плата Quanta R23.
Скачиваю с интернета Datasheet на данную плату.
В Datasheet-е в пойсковике вбиваю UMA и ознокамливаюсь с расположением строп отвечающих за работу видеокарт.
Выписывают себе на листок какие резисторы (стропы) необходимо передвинуть и обязательно нужно отключить питание видео ядра (чтоб исключить дополнительный нагрев системы охлаждения).
Отключаю питание графического чипа (просто сдвигаю в сторону дроссель PL22)
Наношу свежую термопасту.
Перед сборкой ноутбука предварительно проверяю.
Теперь работает только интегрированное графическое ядро рассположеное в процессоре.
НОУТБУК ГОТОВ К РАБОТЕ. ВОЗВРАЩАЮ ЗАКАЗЧИКУ.
Сборник различных схем для ремонта компьютерной техники
Всем привет. Пост не ради рейтинга.
Наткнулся в свободном доступе на коллекцию различных схем как ноутбуков, декстопов, так и видеокарт. Думаю пригодится сообществу или начинающим ремонтёрам. Автора сей коллекции не выкладываю, дабы не было рекламы, но многие, я думаю, его знают.
Ссылка на Google Диск :
UPD. Коллекция принадлежит VIK-on
Падение частот процессора в ноутбуке Asus
И да, ноут не всю ночь маслал на полной загрузке проца, включил сериал на повторе и загружаться кой-чего поставил. А тут уже стресс тест включил, чтоб убедиться, что не скидывает частоту. Надеюсь, кому-то поможет. В нашем сегменте решения не нашёл, видимо потому что ноут совсем свежий и никому ещё в голову не пришло полностью на нем винду переставлять. Решение простое, но эффективное. Всем удачи.