Удалил все браузеры с компа что делать
Восстановление Yandex браузера после удаления: подробное руководство
Порой в Windows происходят процессы, которые с трудом поддаются объяснению, в ходе них могут появиться или исчезнуть определённые программы. Если во время подобной процедуры исчез Яндекс браузер или был случайно удалён, его можем восстановить и вернуть все, по крайней мере большую часть утраченных данных. В целом возвратить исчезнувший веб-обозреватель не составляет больших проблем, важнее – воссоздать пользовательскую информацию. Основная задача статьи – найти способы извлечь все пользовательские данные после переустановки Yandex browser.
Когда возможно восстановить Яндекс браузер после удаления
Вернуть веб-обозреватель от Яндекса путём его повторной установки можем абсолютно всегда. Исключение – устаревшие и не поддерживающиеся версии операционной системы. Правда, восстановление Яндекс браузера требует и возврат данных, которые были в нём до момента деинсталляции. В этом вопросе всё несколько сложнее. Насколько возможно вернуть информацию зависит от ситуации.
Несколько распространённых моделей происшествий:
Восстановление браузера Яндекс после удаления возможно в большинстве случаев. Исключением являются ситуации, когда в веб-обозревателе не была включена синхронизация, программа была удалена давно и в Windows нет точек восстановления в нужный момент. Однако, одна причина из трёх сама по себе не является приговором.
Как восстановить Яндекс браузер на компьютере
Всего есть 3 рабочих метода возврата непреднамеренно удалённого веб-обозревателя от Яндекс: с помощью синхронизации, через откат Windows и посредством специальной программы.
Повторная установка Yandex browser с сохранением синхронизированных данных
Если перед удалением была активирована функция синхронизации с серверами Яндекса, то история, куки и пароли скорее всего были скопированы туда. Их легко извлечь после авторизации в личном аккаунте, важно лишь иметь логин с паролем.
Откат системы Windows
Метод срабатывает только в том случае, если есть точка восстановления системы до того, как пользователь деинсталлировал браузер. В подобной ситуации разумно воспользоваться ей и откатить ОС к тому моменту времени.
Как откатить всю Windows:
Особенность действия в том, что веб-обозреватель Яндекс удаётся вернуть со всеми данными. Однако, вместе с браузером откатываются и прочие файлы системы, приложения. Существует альтернативный способ, который позволяет воссоздать только прежнее состояние веб-обозревателя, не затрагивая другие программы.
Как откатить только браузер от Yandex:
Важно! Если папки Yandex Browser в системе нет, она могла исчезнуть вместе с браузером, находим последнюю существующую директорию из указанного пути в первом шаге. Скорее всего это будет Local и выполняем всё то же самое, но для каталога Yandex.
Восстановление данных браузера
Одним из лучших приложений для возврата «к жизни» пропавших и деинсталлированных файлов является Recuva. Ей достаточно часто удаётся найти и восстановить информацию на диске. Однако, она не является универсальным решением. В части случаев лучшие результаты показывают Puran File Recovery, R.Saver, Disk Drill или другие утилиты.
Как восстановить Яндекс браузер, если пользователь случайно удалил его:
Если процедура не привела к позитивному результату, стоит попробовать другие программы. Несколько лучших приложений указаны выше.
Важно! Удаление бывает полным и частичным (с переносом в корзину). Если пользователь выделил папку и нажал Del, все данные до сих пор находятся в специальном хранилище.
Как восстановить удаленный Yandex веб-обозреватель на телефоне
В случае со смартфоном применимы некоторые из методов, описанных для ПК. Изначально можем попробовать метод с синхронизацией. Он работает ровно таким же образом, как и в описанном примере.
Если способ не сработает, стоит опробовать программы для восстановления данных. Единственное отличие в том, что предварительно нужно подключить телефон к ПК в режиме USB-накопителя и выбрать его основным местом поиска данных. Если программе удастся обнаружить информацию, без труда можем её восстановить. Однако, скорее всего придётся заново устанавливать сам браузер, так как минимальная вероятность его полной работоспособности после возвращения.
Хоть Яндекс веб-обозреватель и был удалён, но в большей части случаев его возможно восстановить в исходное состояние. Деинсталлированный браузер все равно оставил след в Windows или загрузил данные на сервер Yandex, осталось нужную информацию только извлечь. Однако, в 10-20% случаев ничего поделать нельзя, придётся переустанавливать веб-обозреватель без сохранения личной информации.
Как полностью удалить браузер с компьютера?
Наверное каждый сталкивался с ситуацией, когда зависает или глючит браузер. Начинаем искать решения в интернете и в основном все советуют переустановить браузер, но перед этим полностью удалить старый. А вот, что значит полностью удалить браузер? Очень мало кто поясняет, как это сделать. Поэтому сегодня я научу вас основам удаления любого браузера.
Вступление
Прежде чем перейти к непосредственной инструкции и решению нашей задачи, хочу напомнить, что все используют разные браузеры, поэтому я дам вам основные знания. Покажу сам процесс, вам нужно лишь все запомнить и повторить на своем компьютера.
Итак, для того чтобы полностью удалить браузер из компьютера надо выполнить всего лишь три стандартных действия. Главное запомните, что полное удаление делается именно в три этапа. Исключением могут быть сторонни программы, которые помогают в процессе удаления, но сегодня не об этом.
Друзья, последнее время я стараюсь в каждой статье делать видео, в котором показываю, как правильно применять полученные знания. Но многие сразу переходят к видео и не читают саму статью, хочу напомнить, что в видео материал все изложен кратко. Поэтому рекомендую, сначала тратить 2-3 минуты на изучение теории и только потом смотреть практику в видео. Переходим ближе к делу.
Этап первый. Стандартное удаление браузера (частичное)
Для того чтобы провести обычное удаление достаточно перейти в меню – Пуск в левой нижней части рабочего стола.
Перед вами откроется новое меню, в котором необходимо найти пункт – Панель управления
Перейдя в панель управления, мы внимательно ищем раздел – Программы и компоненты
Теперь перед нами должен открыться список всех программ установленных на наш компьютер. Наша задача удалить браузер, я в качестве примера буду удалять браузер Mozilla Firefox. Именно его я нахожу в списке, выделяю и сверху нажимаю на кнопку – удалить.
На картинках это может показаться долго, но на практики меньше минуты. После такого удаления можно остановиться, но если вы решили удалить браузер полностью, то придется еще немного постараться.
Этап второй. Удаление временных папок (внимательно)
Когда мы удалили браузер, точнее его основу, необходимо найти папки, в которых хранятся временные файлы, настройки и много прочей информации, которая остается после стандартного удаления.
Для этого достаточно знать где лежат эти папки, вот вам пример на основе того же браузера Мозила:
— \Documents and Settings\Имя пользователя\Application Data\Mozilla
— \Documents and Settings\Имя пользователя\Local Settings\Application Data\Mozilla
Для Windows 7 или Vista:
Нашли? Думаю нашли, просто удаляйте их, но не забывайте это всего лишь пример и если вы удаляете другой браузер то и папки у вас будут другие, но они расположены все в тех же директориях. Напомню об этом в видео и приведу примеры. Если вы не нашли эти папки, то проверьте, не скрыты ли папки которые вы ищите настройками вашей операционной системы.
Для этого пройдите по адресу: Пуск – Панель управления – Параметры папок – Вид – опускаете боковой ползунок в самый конец и ставите параметр – Показывать скрытые файлы, папки и диски. Обязательно нажмите кнопку применить.
На этом второй шаг закончен, временные папки удалены и мы гордо переходим к заключительному этапу.
Этап третий. Очистка «хвостов» или реанимация реестра
Но сейчас вернемся к конкретной задаче, нам надо удалить упоминания о браузере из таблицы реестра. Для этого я предложу два варианта, где первый очень нудный, но без дополнительных программ. А во втором способе чистка проходит автоматически меньше чем за минуту, но с помощью знаменитой программы CClener.
Начну я с нудного способа, так скажем учимся все делать вручную. Для этого нам сначала надо попасть в таблицу реестра. Для этого нужно ввести в командной строке или строке поиска конкретную команду: Regedit
Запустив исполнение команды, перед нами откроется таблица реестра, где необходимо найти и удалить упоминания(ключи) о нашем браузере, для примера показываю пути для браузера Mozilla Firefox
Некоторые ключи могут отсутствовать и это вполне нормально, но поискать их все равно придется. Боюсь, что если речь пойдет не о браузере, который я сейчас использую в качестве примера, то у многих пользователей могут возникнуть проблемы. Хотя и адреса для других браузеров точно такие же.
Но мы рисковать не будем и для тех, кто экономит свое время, скачаем и установим программу CCleaner и с ее помощью автоматически наведем порядок в реестре. Выше я уже приводил ссылку на статью в которой разобрано как чистить реестр. А тут я покажу вам лишь, то что вы должны увидеть перед собой:
Кроме этого, я обязательно покажу в видео, как почистить реестр с помощью данной программы, так что не переживайте, каждый сможет справится. И вот, только пройдя эти три этапа, вы сможете уверенно сказать. что браузер полностью удален с вашего компьютера.
Смотреть видео: Как правильно удалить браузер с компьютера?
Жду ваши комментарии по данной статье, было ли что-то новое для вас или полезное?
Способы восстановить браузер Google Chrome автоматически на компьютере или ноутбуке после удаления
Восстановить Гугл Хром может понадобиться, если он не открывается или пропал вовсе. Обычно на компьютере, ноутбуке или мобильном телефоне после удаления старой версии и инсталляции новой эта проблема решается.
Для начала убедитесь, что браузер есть в меню «Пуск» или на панели задач, и что ярлык не перенаправляет автоматически на сторонние сайты. Может помочь в возобновлении работы обозревателя чистка кеша. В худших случаях потребуется деинсталляция и установка программы заново.
Варианты действий, если Хром не запускается или пропал
Если под «не запусканием» Вы имеете ввиду, проблему, когда браузер закрывается сам после клика на ярлык, то стоит применить немного другие способы его «воскресить».
Восстановление ярлыка программы на рабочем столе
Одной из причин, почему обозреватель перестал запускаться, могут быть вредоносные программы и вирусы. Они способны изменять адрес ярлыка таким образом, что при нажатии по нему либо ничего не происходит, либо система Вас направляет на сторонние ресурсы. После сканирования и удаления вирусов нужно все-таки отыскать местоположение «больной» иконки, и заменить ее «здоровой». Порядок действий такой:
Обновление через файл-установщик с сайта Хрома без удаления браузера
Если ничего не поменялось в лучшую сторону, нужно сделать вот что. Зайдите на официальный сайт Google, и загрузите оттуда файл для инсталляции Хрома. Существующую версию обозревателя перед этим с ПК не удаляйте. Установка проходит стандартно: запускаете и ждете завершения. Такая инсталляция позволяет заменить зараженные вирусом файлы.
Полная переустановка с сохранением данных
А этот способ уже предусматривает полное удаление браузера. Но перед этим стоит позаботиться о том, чтобы все данные и Ваши персональные настройки были сохранены для будущего переноса в новую версию программы. Все делается в несколько этапов.
Сохраняем папку программы
Вся нужная информация находится в системной теке Default. Обратите внимание, что на разных ОС эта папка имеет свое отдельное расположение. Вы можете найти ее, написав в строке поиска «Проводника» слово «Default». В качестве примера приводим Windows 7.
Удаляем текущую версию
Следующий шаг – деинсталляция Хрома с компьютера.
Инсталлируем новую
Когда удаление будет завершено, зайдите на официальный сайт Гугла, и там скачайте установочный файл с последней версией программы. После инсталляции обозревателя замените все содержимое системной папки Default Вашими предварительно сохраненными данными.
Восстановление после удаления: установка “с нуля”
Программы на ПК
Убедитесь, что старая версия Хрома бесследно удалена с компьютера. После этого загрузите с официального сайта новый релиз, и после окончания инсталляции снова запустите обозреватель.
Подробные инструкции по установке:
Приложения IOS или Android
Для того чтобы восстановить «с нуля» воспользуйтесь магазинами программ – PlayMarket или AppStore. Скачайте и повторно инсталлируйте Хром на свой гаджет.
Минусы способа
Этот вариант имеет существенные недостатки:
Вариант миновать неудобства: синхронизация
Не допустить все упомянутые проблемы можно одним простым способом. Речь о синхронизации. Настроив эту опцию, Вы не будете тратить много времени. Достаточно авторизоваться в заново установленном обозревателе и включить синхронизацию.
Автоматическое восстановление: обновляем Хром к последней версии через раздел “О браузере”
Процедура осуществляется так:
“Откат” Windows через точку восстановления
Если все перечисленные способы не улучшили ситуацию, придется идти на одну из крайних мер. Речь об «откате» ОС к предыдущей точке восстановления. Отметим, что эта процедура затрагивает все программы на ПК. Алгоритм такой:
Проверка и чистка ПК от вирусов и вредоносных программ
Это можно сделать несколькими способами. Первым на ум приходит антивирус, установленный на Вашем компьютере. А также просканировать и удалить вредное ПО можно через сам обозреватель. Для этого:
Другие понятия восстановления
Восстанавливаем вкладки браузера
Используем всплывающее окно при запуске браузера
Восстановление вкладок требуется лишь при незапланированном выходе из Хрома. К примеру, когда на ноутбуке разряжается батарея во время работы. Когда после рестарта компьютера Вы запустите обозреватель, появится всплывающее окошко с опцией «Восстановить».
Контекстное меню (правая клавиша мыши в зоне вкладок) или комбинация клавиш
Есть еще несколько способов восстановить закрытые вкладки. Один из них подразумевает одновременное нажатие комбинации клавиш Ctrl+Shift+T. При этом первой откроется та вкладка, которая закрывалась последней.
Через историю просмотров
Наконец, самый надежный способ восстановить прежние вкладки – вызвать их через меню обозревателя. Кликаете на многоточие в правом верхнем углу, выбираете «История», и там увидите список последних открытых сайтов.
Как вернуть Гугл Хром в первоначальный вид на ПК или телефоне
Чистка истории и других пользовательских данных
Зачастую нормализовать работу Хрома помогает удаление с компьютера или смартфона десятков мегабайт ненужного «мусора». Это называется чисткой кеша. Она бывает полной или частичной. При первом варианте будут удалены пароли и другие важные данные.
Чистка делается так:
Удаление расширений и закладок
Порой на работе браузера негативно сказываются установленные в нем программы. Речь, в первую очередь, о расширениях. Чтобы избавиться от ненужных из них, сделайте следующее:
То же действие можете осуществить с ненужными сохраненными сайтами. Для этого:
Возврат к заводским настройкам
А также может помочь в решении проблемы полный или частичный «откат» браузера к изначальным параметрам. Для этого:
Повторная авторизация с включением синхронизации
Заранее позаботьтесь о сохранении всех персональных параметров браузера. Включите синхронизацию данных через «Меню» — «Настройки» — «Я и Google».
Так все данные о Вашей активности в Хроме собираются в облаке аккаунта. После инсталляции новой версии обозревателя все, что понадобится – лишь авторизоваться и включить синхронизацию.
Восстановление закладок
После переустановки Хрома все Ваши настройки браузера, в том числе список сохраненных закладок, пропадут. Чтобы восстановить избранные сайты, понадобится выполнить ряд простых действий:
Синхронизация данных и настроек
На компьютере, ноутбуке
При авторизации в заново установленном обозревателе стоит сразу включить синхронизацию данных. Иногда эта опция активируется по умолчанию. Проверьте это в настройках Хрома в разделе «Я и Google». Если синхронизация активна, на кнопке будет написано «Отключить», в противном случае – «Включить».
На смартфоне
В телефонах на платформе Андроид синхронизация проверяется аналогично:
Возможные настройки синхронизации
Можно дополнительно изменять параметры этой опции:
На смартфонах кликните «Настройки синхронизации», затем сдвиньте верхний бегунок влево и снимите галочки напротив ненужных параметров.
Как восстановить Google Chrome на компьютере
Google Chrome признан самым стабильным и быстрым браузером, однако и ему свойственны проблемы в работе. Ошибки, сбои и неактивность отдельных функций может быть вызвана как системой компьютера, так и самим веб-обозревателем. Но что делать, если браузер полностью перестал работать, он не запускается и не отвечает на команды? Решением чаще всего является полное удаление Хрома и повторная его установка. Можно ли восстановить его прежнюю работу после переустановки, а также вернуть необходимые настройки и данные?
Можно ли восстановить Гугл Хром после удаления
Если ваш действующий Гугл Хром не запускается или не работает по другим направлениям, тогда выход из ситуации один – удалить браузер и установить заново. Однако вместе с удалением вы можете потерять все настройки. Закладки и сохраненные личные данные, которые необходимы для удобной работы в интернете. Заново загруженная программа будет абсолютно пустой. Можно ли перенести важную для себя информацию в переустановленную версию? Да, можно. Но для этого не спешите удалять действующий Chrome, так как сначала нужно сохранить некоторые файлы с системной папки на компьютере.
Порядок действий
Не спешите удалять Гугл Хром, сначала ознакомьтесь с инструкцией, а после приступайте к действиям, так как позволит избежать опасных последствий – удаления всех данных без возврата.
Скачивание и установка
Если вы хотите поскорее вернуть работу браузера в привычное русло, тогда вам поможет переустановка программы, поэтому вам нужно заново загрузить Google Chrome. Для этого воспользуйтесь программным обеспечением на нашем сайте. Просто нажмите на кнопку «Скачать Google Chrome» и выберите тип своей операционной системы. Указываете место для сохранения и дожидаетесь окончания загрузки. Далее производите установку:
Подобное решение проблемы предполагает предварительное удаление старого браузера, а после его повторная установка. В этом случае загрузка нового Хрома будет происходить с нуля, а значит, старые данные утеряются, поэтому данная мера является критичной и ее следует применять в самый последний момент, когда стальные способы не помогли. Поэтому перед тем, как удалить действующую версию обозревателя от компании Google, ознакомьтесь с методами, как при этом восстановить необходимые данные в новой версии.
После удаления нерабочей версии браузера обязательно проведите чистку кэш-файлов на компьютере, а только потом заново установите Хром. Для этих целей отлично подойдут программы для очистки – CCleaner или Clean Master.
Восстановление ярлыка запуска
Можно попробовать решить проблему восстановления браузера без его предварительной переустановки. Суть метода заключается в восстановлении только ярлыка запуска. Он уместен, если путь к открытию обозревателя потерян или изменен, и при запуске Хрома, ничего не происходит. Чтобы вернуть обратно ярлык на свое место и наладить работу программы, выполните такие действия:
Синхронизация личных данных
Уникальной функцией Google Chrome является синхронизация данных со всеми устройствами, где используется учетная запись Gmail. Если войти в свой аккаунт почты Google, то на всех устройствах, где установлен браузер Хром можно произвести синхронизацию. Под синхронизацией понимается дублирование всех избранных вкладок, настроек и личных данных. Поэтому если вы собираетесь удалить веб-обозреватель, с целью переустановки, то заранее включите синхронизацию. Находится данная опция в меню «Настройки», «Пользователи». Вся ваша история посещений и работа в браузере сохраняется в облаке Google вашей личной учетной записи. А это значит, что после установки нового Хрома, нужно будет просто авторизоваться в системе и включить синхронизацию.
Возврат настроек
Если браузер неисправно работает, то восстановить его работу поможет сброс настроек к стандартным. Из-за перегруженности браузера, большого количества расширений, настроек, закладок, он может постоянно зависать или не отвечать на команды. Зачастую помогает возврат прежних настроек, в результате чего все приходит в норму. Как это сделать:
Восстановление закладок
Для многих пользователей особенно важно иметь доступ к своим ранее сохраненным закладкам. Ведь после переустановки браузера все избранные сайты будут удалены, а если вы не помните их название, но имеете необходимость их регулярно использовать, тогда нужно произвести замену старого обозревателя Хрома на новый, с сохранением вкладок. Можно ли это сделать? Так как веб-обозреватель является неотъемлемой частью компьютерной системой, то любую информацию можно вытащить из системных папок Гугл Хрома, в том числе и список закладок. Следуйте данной инструкции:
Системная папка Local Settings может быть скрыта от пользователя, поэтому сначала нужно в настройках изменить отображение файлов «Показывать скрытые папки».
После того как вы произведете замену, новая версия Хрома, которая установлена с нуля, уже будет вмещать в себя ваши прошлые избранные закладки, так как вы произвели подмену со старой программы и тем самым обманули браузер. Теперь вам осталось только проверить, удалось ли совершить подмену. Если вы не видите панели с закладками, то, возможно, она скрыта. Чтобы она появилась, нужно зайти в меню браузера и включить.
Автоматическое восстановление браузера
Сохранить все данные – настройки, историю посещений и закладки можно при помощи автоматического восстановления браузера. Это означает, что вам нужно его обновить. Если вы давно не обновляли программу, то она может некорректно работать, или полностью не отвечать на ваши запросы или только на отдельные функции. Очень часто именно обновление до новой версии позволяет восстановить работу утилиты:
Преимуществом такого способа является то, что вам не нужно удалять старую версию обозревателя, вы скачиваете установочный файл, запускаете его, ждете окончания загрузки и входите в интернет через тот же ярлык. Новая программа устанавливается поверх старой. А все потому, что при установке новой версии система сама производит замену необходимых файлов и добавляет отсутствующими. При переходе на новую версию вы сможете восстановить работу Гугл Хрома, при этом вместе с обновлением обозревателя, обновляются встроенные в него плагины и расширения, а также сохранятся все ваши данные аккаунтов, закладки, настройки, история посещений.
Простая инструкция: как удалить браузер с компьютера полностью в Windows
В этой заметке подробно для новичков покажу, как удалить браузер с компьютера полностью в операционных системах Windows. Алгоритм применим к совершенно любому обозревателю: Яндекс, Google Chrome, Mozilla Firefox, Opera и другие, установленным вручную. А также расскажу, как убрать их на телефонах.
Все делается очень просто! Поэтому будучи даже неопытным пользователем ПК, вам не составит труда проделать действия по удалению, описанные ниже.
Другое дело — нужно ли вообще убирать браузер из ОС целиком, зачищая все следы? Своим мнением я также поделился в конце статьи.
3 шага, как удалить браузер с компьютера полностью
Всего 3 этапа, после выполнения которых от удаленного вами браузера на компьютере не останется следов.
Тем не менее, подумайте, а нужно ли оно вам — полное удаление? Займет это точно более 10-15 минут, а стандартная деинсталляция всего около минуты и вам достаточно будет пройти только 1 шаг ниже.
1. Стандартное частичное удаление браузера компьютера
Именно такой способ нужно всегда обязательно применять первым при удалении любого софта!
Стандартное удаление браузера, как и любой другой программы производится через параметры системы и панель управления (в зависимости от версии Windows), а также через стандартную утилиту Unistall. Этот файл находится обычно в папке с программой, но не вижу смысл искать, когда есть более простой вариант, рассмотренный ниже.
Инструкция для Windows 10 на примере удаления Mozilla Firefox:
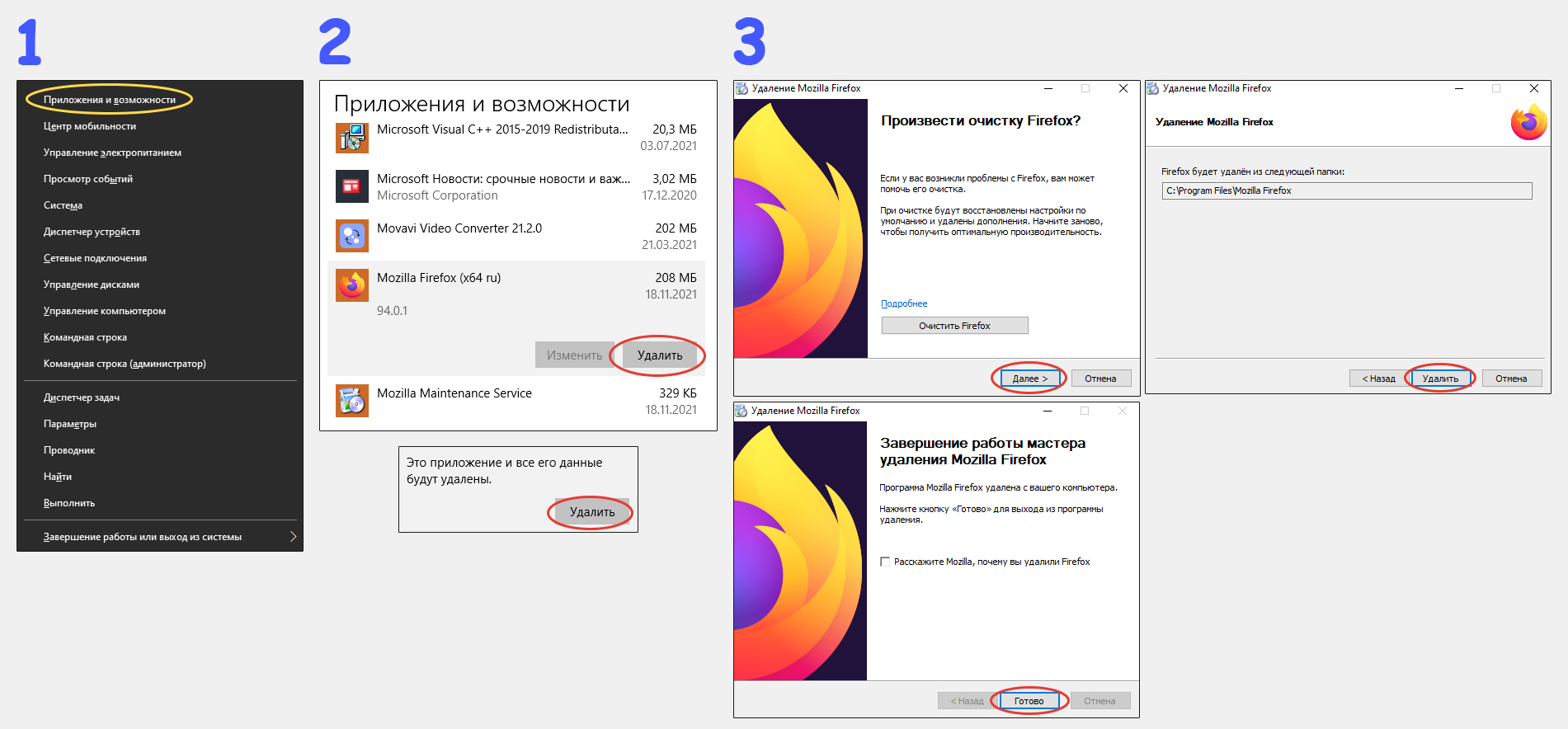
Если не получается с сочетанием клавиш Win+X, то альтернативный способ: открыть меню «Пуск», перейти в «Параметры» — «Приложения».
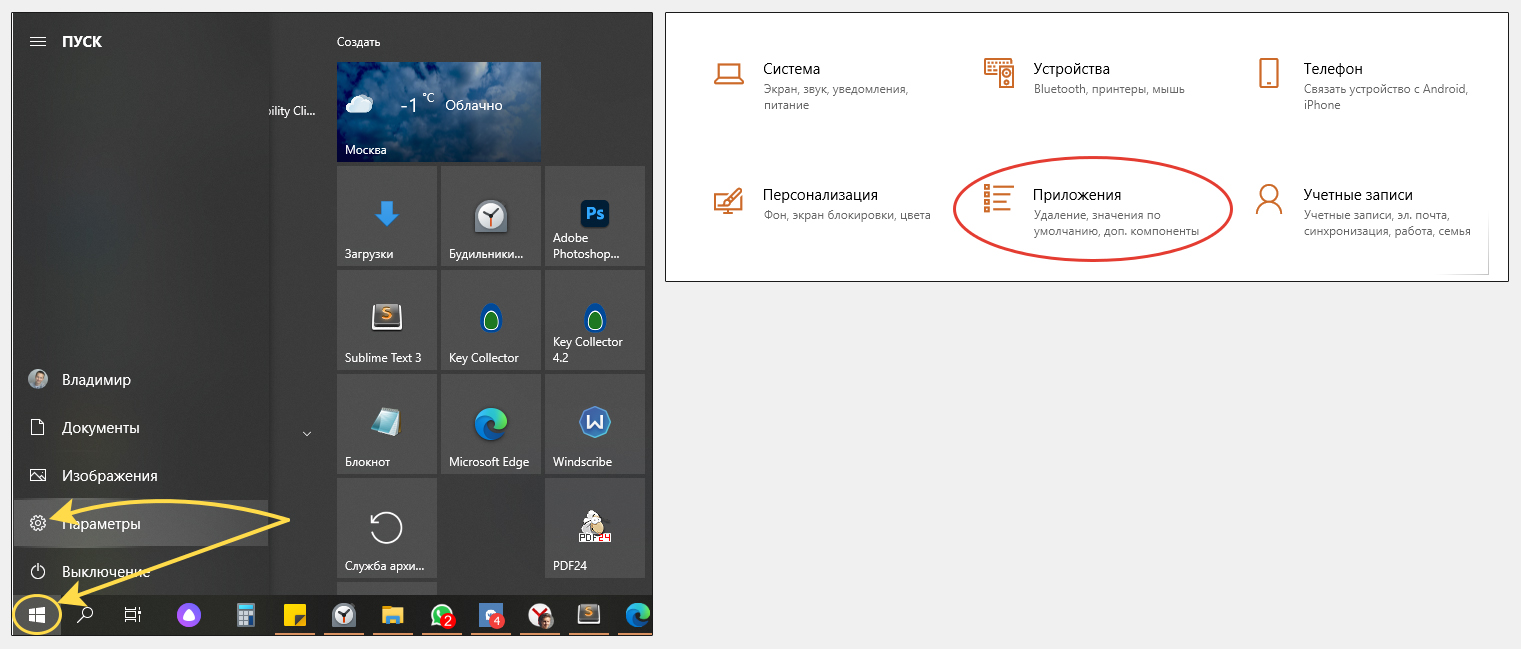
Для Windows 7, 8 и XP:
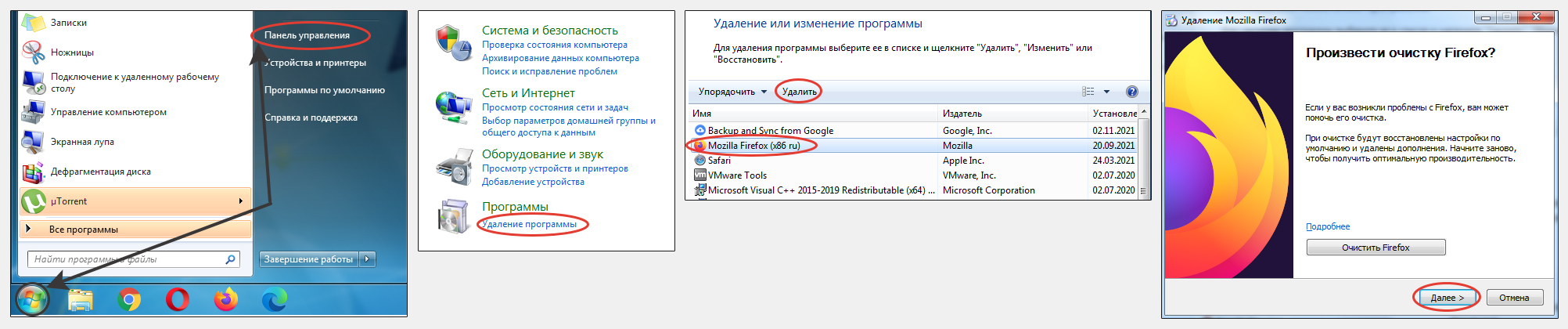
Такого удаления будет достаточно. Да, чаще всего после такой стандартной деинсталляции приложения, еще остаются следы в системе. Но они не несут никакого вреда и можно все это убрать при очередной глобальной чистке системы, проводимой, к примеру, раз в 3 месяца
Но если реально есть потребность удалить полностью сразу, то смотрим следующие главы.
И на всякий случай показываю как происходит удаление стандартными средствами современных версий браузеров Гугл Хром, Опера, Yandex Browser.
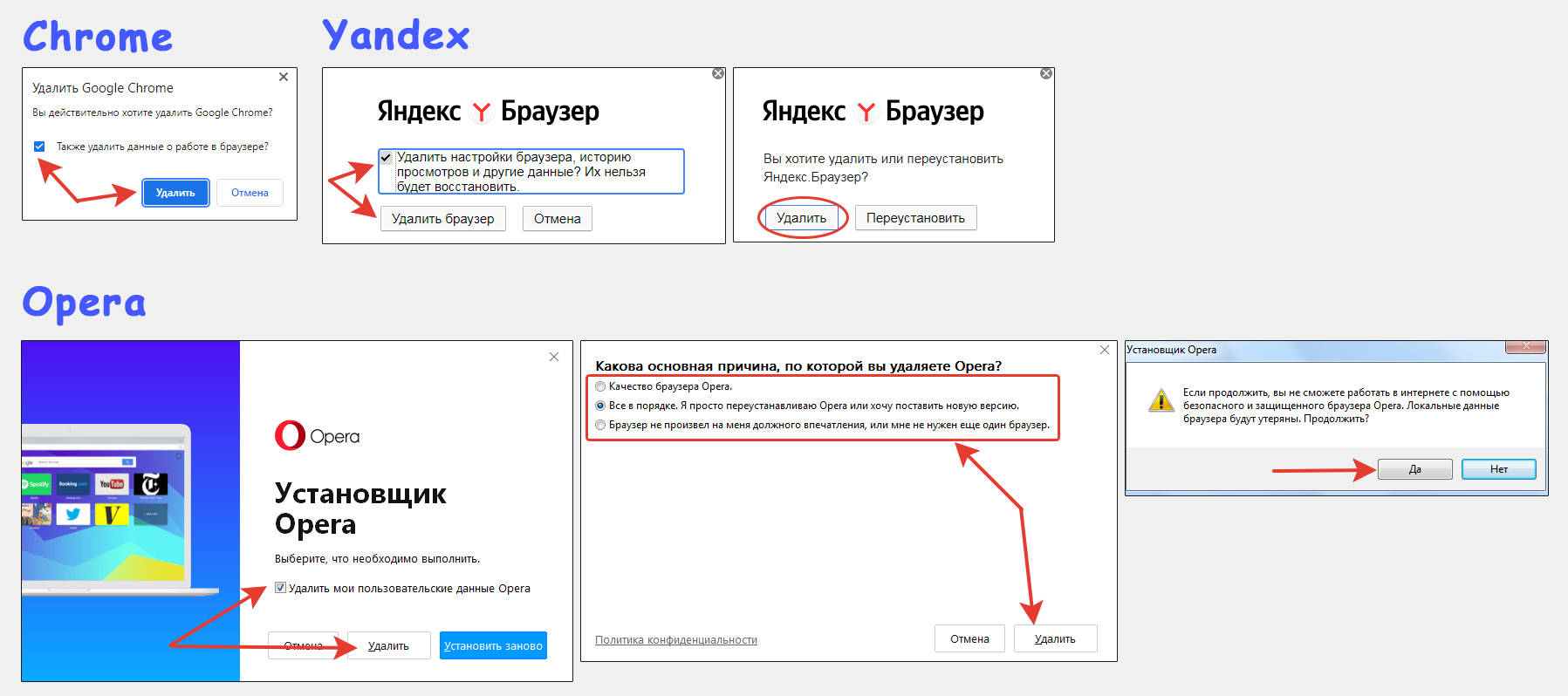
Как видим, все очень просто. Единственное, в зависимости от версии окна могу чуть отличаться.
2. Удаление временных папок на диске С
Если вы решили, что простого удаления браузера вам не достаточно и хотите вычистить все, что только от него осталось, то тогда проходим еще данный пункт и последующие.
После деинсталляции браузера чаще всего файлы от него все равно остаются в системе. Разработчики учли, что пользователь когда-то позже решит вновь начать пользоваться программой и чтобы личные настройки могли восстановиться, они просто не удаляются стандартно.
Поэтому нужно пройтись по директориям ниже и убрать их окончательно.
Для Windows 10, 8, 7 или Vista:
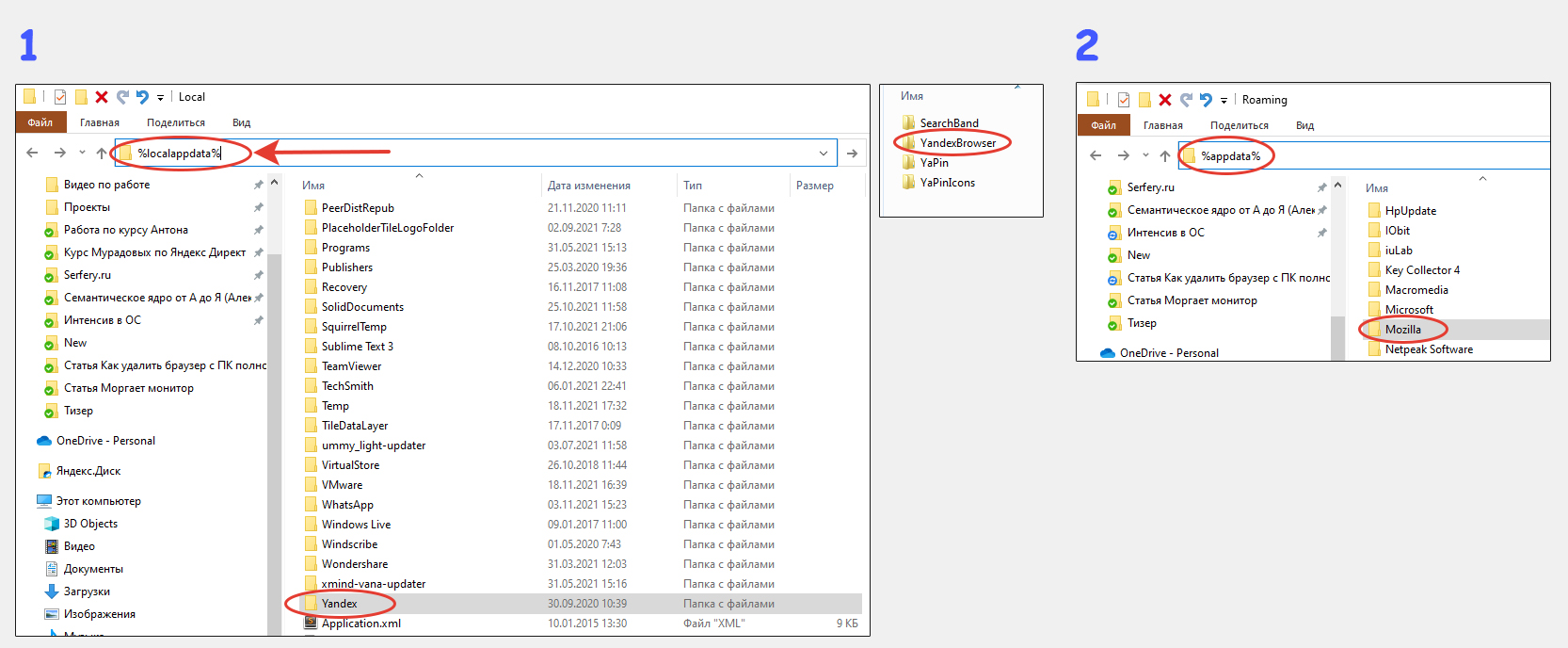
Иногда папки могут оказаться скрытыми, поэтому вы не увидите их сразу. Чтобы точно убедиться, что их нет, включите отображение скрытых файлов, открыв вверху проводника вкладку «Вид» и отметив опцию «Скрытые элементы».

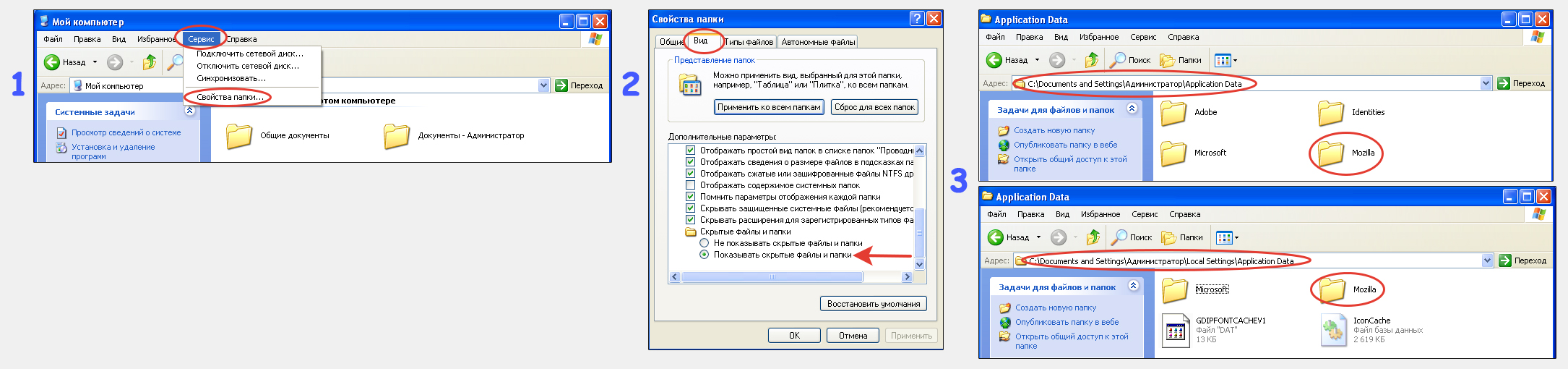
И последний штрих для любых версий Windows: в проводнике открываем папки Program Files, Program Files (x86) и если видим там папки по названию браузера, тоже удаляем.
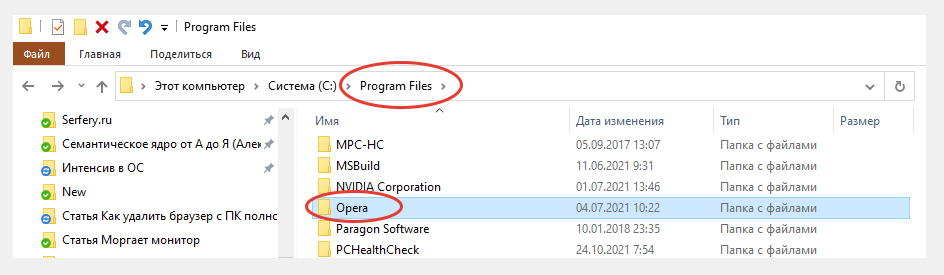
А затем очищаем корзину.
3. Очистка хвостов или реанимация реестра Ccleaner
Помимо файлов, после удаления браузера остаются еще и хвосты в реестре.
Простыми словами, реестр — база, хранящая некоторые настройки системы и приложений, а также аппаратную конфигурацию.
Очистить оставшиеся данные браузеров в нем мы можем вручную, либо автоматически при помощи специальных утилит по типу CCleaner.
Если честно, я сам не лезу чистить реестр без реальной необходимости (когда что-то не так работает, например) и вам не рекомендую, если мало опыта.
Вручную можете допустить ошибку, удалить не тот ключ и вызвать возможные проблемы в работе самой системы или программ. А любая автоматическая утилита не гарантирует вам, что удалит на 100% только то, что нужно.
К тому же оставшийся мусор в реестре не затормаживает работу Windows так, чтобы вы реально это замечали. Разве что будет копиться там годами. Время от времени (раз в полгода — год) можно удалить и автоматической утилитой, но точно не очищать после удаления каждой программы…
Ну а если я вас не переубедил и решили удалять, то сначала покажу все же более безопасный и простой способ — через CCleaner.
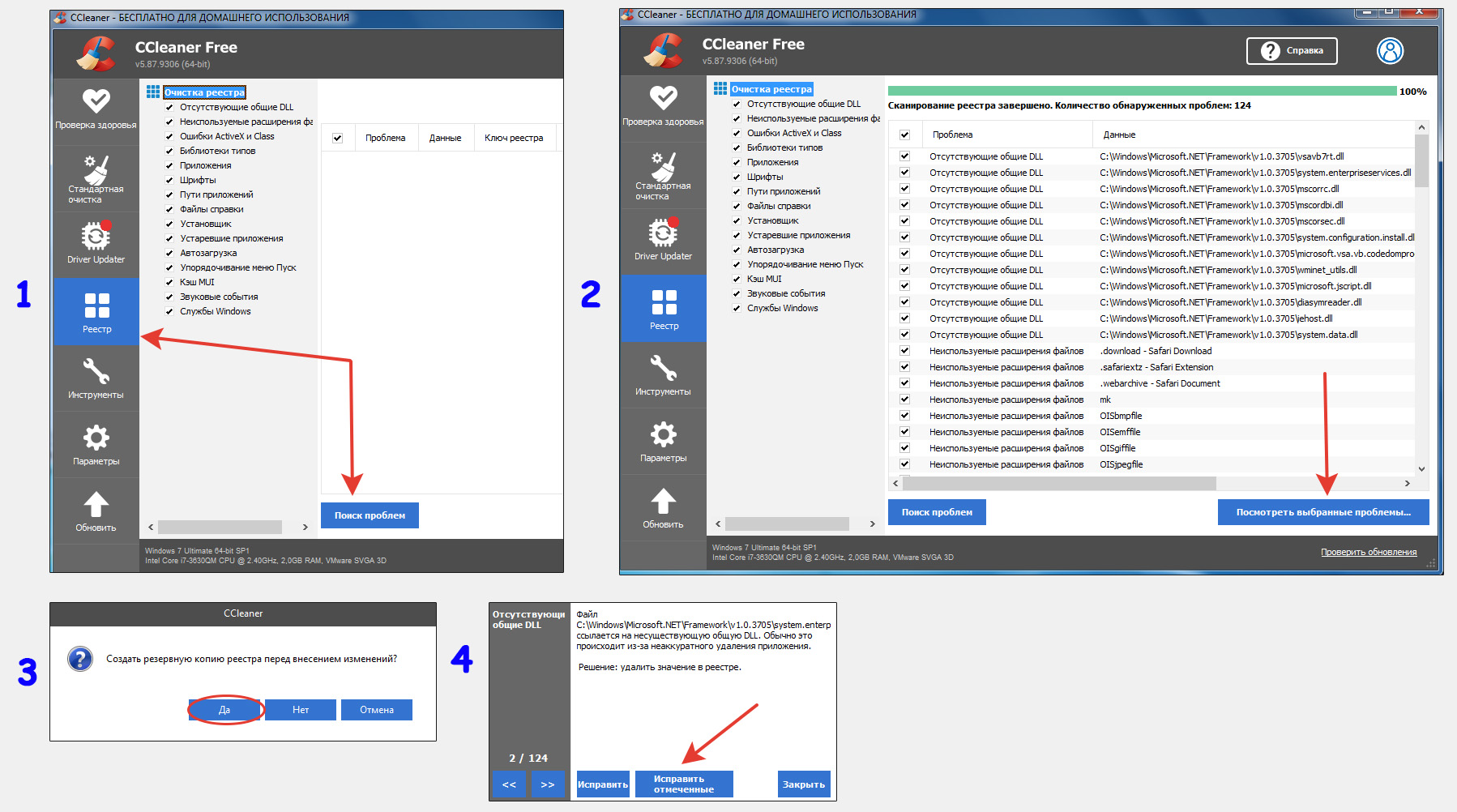
А вот ручной способ (для опытных и мазохистов 😊), который работает в любой Windows:
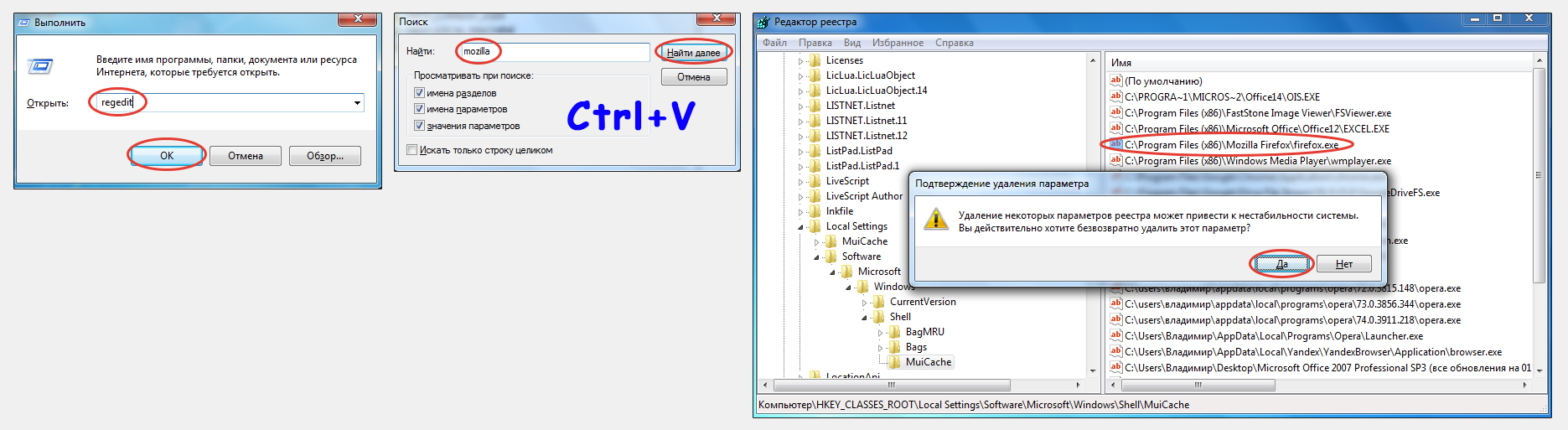
Удаление браузера со смартфонов Android и iOS
Если вам нужно удалить браузер с телефона Андройд или iOS (или любого другого мобильного устройства), то нам не придется возиться с зачисткой оставшихся файлов. Все намного проще.
Порядок действий для Android: на последних версиях данной системы достаточно удержать палец на приложении нужного браузера и в контекстном меню появится заветная кнопка «Удалить».
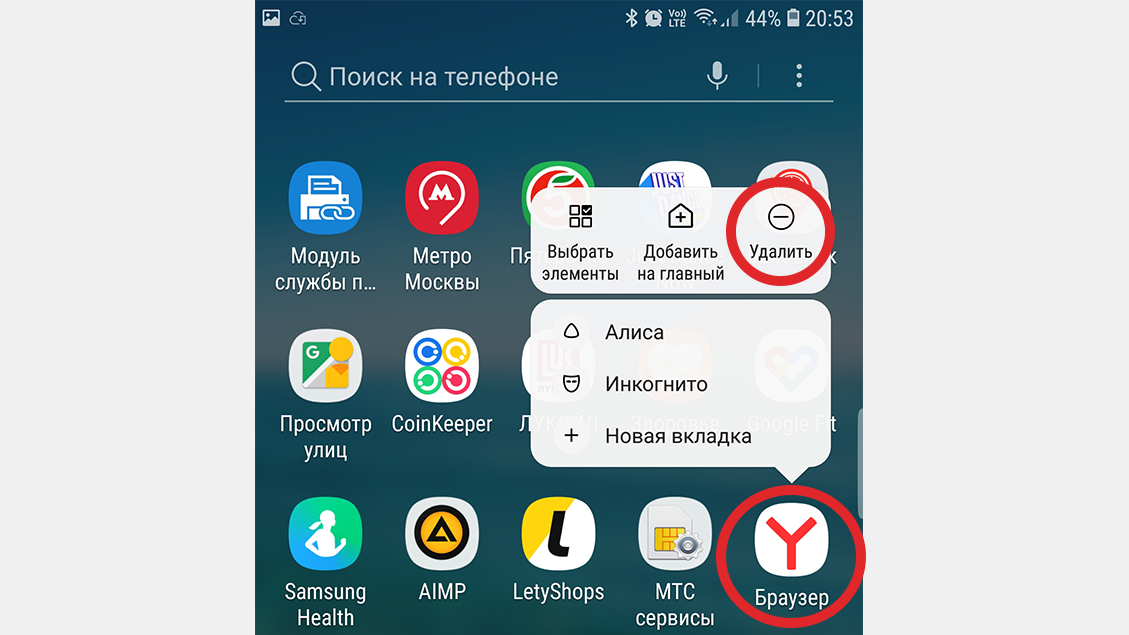
В некоторых версиях Андройда меню не появляется, но на значках появляются кнопки минуса «-«, нажав на которые происходит удаление.
Удаление обозревателя на iOS можно проделать двумя способами:
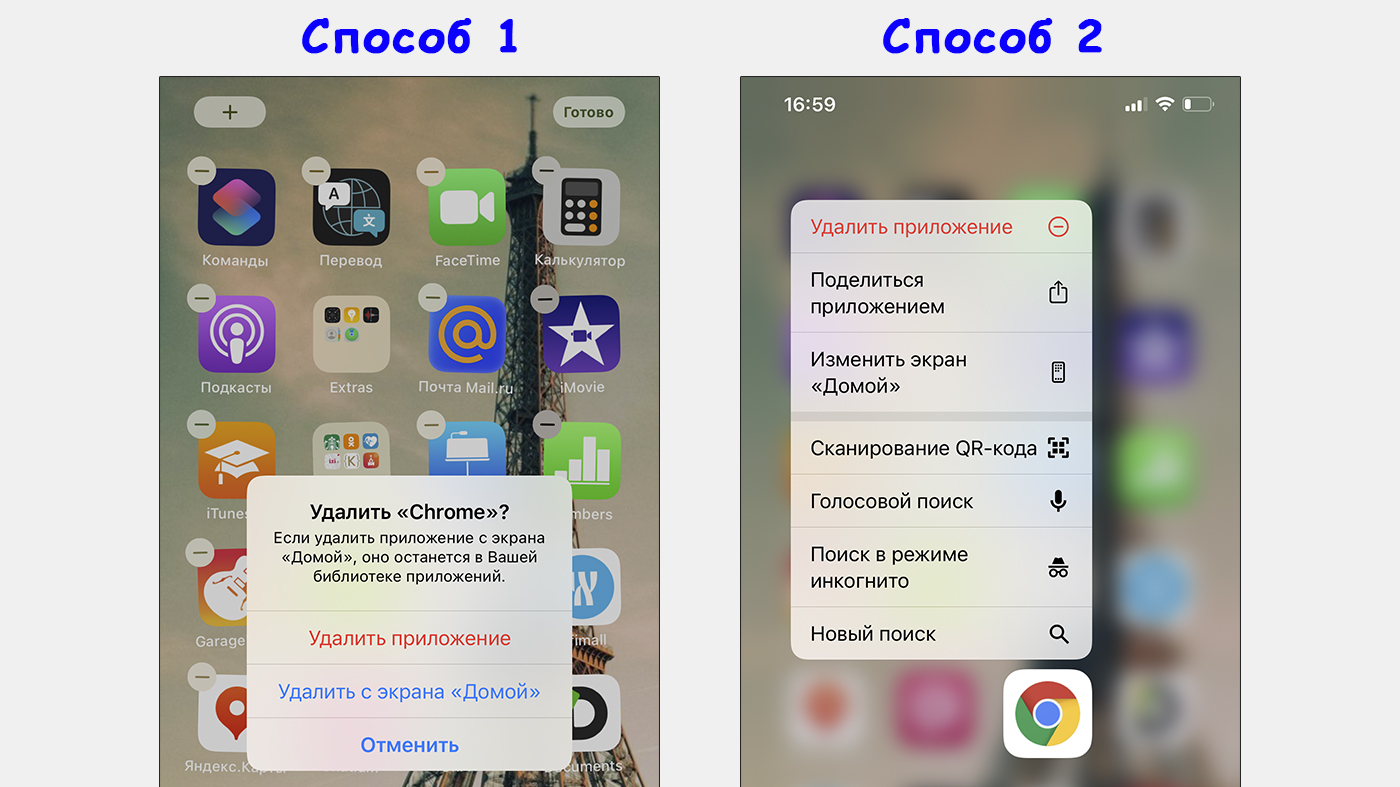
Основные выводы
Подытоживая все сказанное о том, как удалить браузер с компьютера и телефона, вставлю своих 5 копеек на счет именно «полной» очистки всех следов после стандартной процедуры деинсталляции.
Я уже в начале упоминал, что не вижу никакого смысла делать полную зачистку после удаления обозревателя или любой другой программы. Пожалуйста, кто не согласен, опишите в комментариях, почему вы так считаете? Может действительно что-то упустил 😊
Обосную свое мнение:
Ну и что касается удаления стандартного браузера (для Windows 10 — это Microsoft Edge, а для остальных — Internet Explorer): нельзя их удалить «законным» путем без плясок с бубном. Они ведь никак не мешает, можно просто не запускать их и убрать ярлыки оттуда, где они маячат. А чтобы реальной удалить из системы, потребуются отдельные программы и командная строка.
Кому очень будет нужно, пишите в комментариях. Если увижу, что есть спрос на эту тему, напишу отдельную инструкцию. В остальном, скажите, пожалуйста, помогла вам заметка, получилось по ней удалить браузер или где-то что-то не срослось? Будут рад обратной связи и предложениям! 😉
Понравилась статья? Поделись!


