Удалил сафари что делать
Как восстановить Safari на iPhone
Даже техника Apple не безгрешна, и даже с ней возникают ситуации, когда те или иные функции перестают нормально функционировать. Одна из таких проблем касается браузера Safari, когда он просто пропадает с ваших устройств. А главное – проблема заключается в том, что это стандартное приложение, которое практически невозможно удалить. Так в чем же причина? Ответ на этот вопрос вы и найдете в нашей статье.
Итак, чтобы восстановить Safari на вашем iPhone, вам нужно будет зайти в настройки вашего смартфона, в раздел «основные». Там вы увидите пункт ограничения. Вам нужно будет перейти сюда. Примечательно, что зачастую данная функция является запароленной, так что вам нужно будет знать код, чтобы попасть в эти настройки. В противном случае придется сбрасывать все настройки вашего телефона.
Причиной того, что браузер пропал с вашего устройства – является то, что после обновления смартфон автоматически поместил его в раздел ограничений. Нажмите на кнопку «выключить ограничения» еще раз введя пароль функции. Тут в списке вы должны будете найти Safari, и переместить ползунок в активное состояние.
Вот, собственно, и все. Вам останется только выйти из настроек ограничений, предварительно сохранив все изменения. На этом наша статья подходит к концу. Оставайтесь с нами, у нас для вас припасено еще много всего интересного.
Как вернуть Safari на iPhone 13
IPhone уже давно включает в себя ряд приложений по умолчанию, которые позволяют использовать основные функции устройства. Сюда входят такие вещи, как приложение «Настройки», «Телефон», «Камера», «Сообщения», «Почта» и Safari, веб-браузер Apple по умолчанию.
Некоторое время вы вообще не могли скрыть или удалить эти приложения по умолчанию, но в последних версиях iOS Apple стала немного более гибкой с этим.
Некоторые приложения по умолчанию можно удалить, например GarageBand, а другие просто переместить в другое место. Это один из наиболее эффективных способов сэкономить место на iPhone или iPad, поскольку некоторые из этих приложений могут быть довольно большими.
Браузер Safari — одно из приложений, которое нельзя удалить, но его можно удалить с главного экрана. Это по-прежнему позволяет вам получить к нему доступ из библиотеки приложений, нажав ссылку или выполнив поиск, но вы можете восстановить его на главном экране.
В приведенном ниже руководстве показано, как вернуть Safari на главный экран iPhone, чтобы облегчить доступ к нему для просмотра веб-страниц в Интернете.
Как добавить Safari на главный экран из библиотеки приложений iPhone
Наше руководство продолжается ниже с дополнительной информацией о возвращении Safari на iPhone, включая изображения этих шагов.
Как восстановить Safari на главном экране iPhone (Руководство с изображениями)
Действия, описанные в этой статье, были выполнены на iPhone 13 в iOS 15. В этом руководстве предполагается, что вы удалили приложение Safari с главного экрана и хотите восстановить его на прежнее место. Мы перейдем к библиотеке приложений, где вы можете найти все приложения на электронном устройстве.
Обратите внимание, что данные вашего браузера Safari останутся на устройстве, даже если вы удалили значок Safari iPhone с главного экрана.
Шаг 1. Перейдите в библиотеку приложений. Это крайний правый главный экран.
Вы можете попасть в библиотеку приложений, несколько раз проводя пальцем влево на главном экране.
Шаг 2: Нажмите и удерживайте значок Safari.
Если вы не изменили порядок приложений в библиотеке приложений, скорее всего, они будут в папке «Утилиты».
Шаг 3: Выберите опцию «Добавить на главный экран».
Если это не приводит к восстановлению приложения Safari на главном экране вашего iPhone, возможно, что-то еще влияет на приложение. Наше руководство продолжается ниже с некоторыми потенциальными решениями этой проблемы, включая работу с Screen Time и поиск приложения в App Store.
Как переместить адресную строку обратно наверх в браузере Safari на iPhone
В версиях iOS до iOS 15 адресная строка находилась в верхней части экрана в приложении Safari.
Однако iOS 15 переместила его в самый низ. Это дает дополнительное преимущество, так как дает вам возможность пролистывать вкладки, но вам может не понравиться это изменение.
К счастью, вы можете восстановить адресную строку в верхней части экрана, как и в предыдущих версиях Safari.
Теперь, когда вы вернетесь в Safari, вы сможете вводить условия поиска и веб-адреса вверху экрана, а не внизу, как вы это делали раньше в iOS 14 и ранее.
Как удалить приложение Safari с домашнего экрана iPhone
Хотя в этой статье мы сосредоточились на возвращении приложения Safari на главный экран, вам может быть интересно, как оно вообще было удалено. Вы можете удалить Safari с главного экрана своего iPhone, нажав и удерживая приложение Safari, а затем выбрав опцию «Удалить приложение». Для Safari и других приложений по умолчанию вы увидите всплывающее окно, в котором вам нужно нажать «Удалить» с главного экрана.
Это тот же метод, который вы можете использовать для удаления других приложений на вашем iPhone. Однако для приложений, которые на самом деле можно удалить, во всплывающем окне будет опция Удалить приложение, где вы можете удалить приложение Safari только с главного экрана.
Как изменить настройки экранного времени на iPhone
Можно скрыть Safari на iPhone, отключив его в меню «Время экрана» на устройстве. Если это произошло, вам нужно будет знать пароль Экранного времени для восстановления.
И наоборот, если вы пытаетесь скрыть или заблокировать приложение Safari на устройстве, вы можете перейти в это меню и отключить параметр Safari, чтобы скрыть его.
Обратите внимание, что любой, у кого есть пароль для экранного времени для этого устройства, сможет скрыть или Safari по своему желанию. Поэтому код доступа должен отличаться от того, который используется для входа на устройство.
Как сбросить макет главного экрана на iPhone 13
Еще один способ вернуть значок приложения Safari на главный экран iPhone — это сбросить макет главного экрана на устройстве. Вы можете сделать это, выполнив следующие действия.
Это восстановит все приложения по умолчанию в их исходные местоположения и добавит все ваши сторонние приложения после них в алфавитном порядке.
Если у вас есть другие проблемы с устройством и вы просто хотите завершить процедуру восстановления iPhone, можно вернуть его к заводским настройкам по умолчанию. Для этого вы вместо этого выберете «Стереть все содержимое и настройки» из этого меню, но это по существу восстановит ваш iPhone до заводских настроек, поэтому лучше не выполнять это действие, если вы не попробовали все остальное и не готовы к работе. через процесс настройки вашего iPhone снова.
Дополнительная информация о том, как вернуть Safari на iPhone 13
Одно из полезных действий, которое вы можете предпринять, когда на вашем iPhone происходит что-то странное или неожиданное, — это перезагрузить его. Вы можете сделать это, одновременно удерживая кнопку увеличения громкости и кнопку питания, а затем переместив слайдер для выключения питания вправо. Устройство выключится через несколько секунд, затем вы можете удерживать кнопку питания, чтобы снова включить его.
Если каким-то образом вам удалось удалить приложение Safari, вы можете просто переустановить Safari из App Store, как и любое другое приложение. Вы можете сделать это, если вы откроете App Store> Search> введите «safari» в строку поиска и выберите его, затем коснитесь значка загрузки. Этот метод переустановки приложения Safari немного отличается от установки нового приложения, поскольку вы уже «приобрели» приложение Safari.
Если приложение Safari все еще установлено на устройстве, при поиске в App Store рядом с ним будет кнопка «Открыть».
Вы также можете найти приложение Safari на своем iPhone или устройстве iOS, проведя вниз по главному экрану, после чего откроется поиск Spotlight. Затем вы можете ввести «сафари» в поле поиска и выбрать Safari из списка результатов поиска.
Когда вы нажимаете и удерживаете значок Safari, во всплывающем меню появляется опция «Редактировать главный экран». Если вы выберете этот вариант, в левом верхнем углу значка Safari появится небольшой значок «минус», который также позволит вам удалить приложение Safari с главного экрана.
Если вы изменили веб-браузер по умолчанию на вашем iPhone на что-то другое, кроме Safari, и хотите снова сделать его Safari, выполните следующие действия.
Теперь любая ссылка, которую вы нажимаете, должна открываться в Safari вместо того, что было ранее установлено по умолчанию.
Количество точек в нижней части главного экрана указывает количество главных экранов на вашем устройстве. Это количество раз, которое вам нужно будет провести влево, чтобы перейти в библиотеку приложений.
Другой способ восстановить устройство — подключить iPhone к компьютеру, на котором запустится iTunes. Там вы можете выбрать iPhone из меню левой боковой панели, в том числе восстановить заводские настройки по умолчанию или восстановить файлы резервных копий, сохраненные через iTunes.
Отказ от ответственности: большинство страниц в Интернете содержат партнерские ссылки, в том числе некоторые на этом сайте.
Как вернуть Safari на главный экран в iPhone / iPad?
Браузер Apple Safari — это встроенный веб-браузер по умолчанию на устройствах Apple. Тем не менее, он может исчезнуть с главного экрана, когда вы играетесь с настройками или по ошибке. Мы можем легко вернуть браузер Safari на главный экран и даже на док-станцию. Также будет работать простое перетаскивание из библиотеки приложения.
Хотя Apple теперь дала возможность изменить браузер по умолчанию на iPhone, многие пользователи по-прежнему используют Safari. Две основные причины этого — оптимизированная функциональность и простота синхронизации на всех устройствах Apple.
Нет никаких сомнений в том, какой браузер выбрать для пользователей, уже входящих в экосистему Apple. Однако в последнее время от пользователей поступило несколько запросов о том, что они не могут найти свой браузер на главном экране.
Во-первых, не о чем беспокоиться, так как Safari все еще установлен на вашем устройстве со всеми данными. Он был только что удален с вашего домашнего экрана по одной из многих вероятных причин, которые мы обсудим в этом руководстве.
Связанный: Как переустановить браузер Safari на iPhone?
Кроме того, мы также покажем вам, как вернуть браузер Safari на главный экран вашего iPhone. Итак, без лишних слов, давайте начнем —
Через поиск в центре внимания
Функция Apple Spotlight Search позволяет вам находить предпочтительные приложения и файлы, хранящиеся на вашем устройстве. Это наиболее простой подход, и он должен быть вашим выбором при поиске конкретного приложения.
Вот шаги, чтобы добавить приложение Safari на главный экран из поиска в центре внимания:
Проверьте свой iPhone или iPad; приложение Safari снова будет отображаться на главном экране.
Из библиотеки приложений
Одной из самых обсуждаемых функций в iOS 14 было введение библиотеки приложений, в которой все ваши приложения упорядочены по папкам с разными категориями.
И в одной из этих папок будет браузер Safari. Поэтому, если браузер отсутствует на вашем главном экране, он может все еще присутствовать в библиотеке приложений, и вы можете добавить его обратно оттуда.
Вот шаги, чтобы добавить Safari обратно на домашний экран из библиотеки приложений:
Если вы не можете найти его там, вы можете выполнить поиск вручную. Проведите пальцем вниз на странице библиотеки приложений, а затем введите Сафари в поле поиска. Теперь он покажет имя папки, в которой находится Safari. Простое перетаскивание на главный экран добавит приложение Safari.
Со скрытых страниц главного экрана
IPhone дает вам возможность скрыть приложения с домашнего экрана, создав скрытые домашние страницы и разместив на них приложения.
Если вы непреднамеренно скрыли Safari с помощью этой опции, он не появится даже в Spotlight или в библиотеке приложений. Единственный выход — перейти на скрытую страницу и достать оттуда приложение.
Вот шаги, чтобы показать приложение Safari со страниц главного экрана:
Вот и все, Safari теперь будет виден, и вы можете вернуть его на домашний экран iPhone с этой страницы.
Добавить Safari в белый список ограничения конфиденциальности
Технические гиганты внедрили функцию родительского контроля, которая позволяет взрослым блокировать доступ детей к определенным приложениям.
Связанный: Как заблокировать веб-сайт в Safari iOS или iPad?
Если приложение скрыто с помощью этой ограничительной меры, вы не сможете получить к нему доступ ни одним из вышеупомянутых методов. Единственный выход — удалить приложение из этого списка.
Вот шаги, чтобы разрешить Safari от ограничения конфиденциальности:
Таким образом вы добавили Safari в список исключений, и теперь он будет виден на вашем устройстве.
Сбросить главный экран
Если ни один из вышеперечисленных методов не принес вам успеха, вам следует подумать о выполнении сброса главного экрана. Это приведет к тому, что макет вернется в том виде, в котором он был изначально, с Apple Safari, занимающим место на вашем главном экране.
Вот шаги, чтобы сбросить домашний экран на iPhone или iPad:
Теперь макет будет сброшен, и вы снова увидите приложение Safari на главном экране.
Он удалит все виджеты и настройки, которые вы сделали бы, сбросив главный экран. Но если он может вернуть браузер в желаемое место, попытаться определенно стоит.
Связанный: Как сбросить браузер Safari на iPhone iOS?
Итог: верните Safari на главный экран
На этом мы завершаем руководство о том, как вернуть Safari на домашний экран iPhone. Мы разделили пять разных методов для одного и того же.
В моем случае приложение находилось внутри папки утилиты библиотеки приложения. Следовательно, второй метод сработал достаточно хорошо.
Однако вы можете попробовать любой метод, который поможет вернуть браузер Safari на домашний экран и даже на панель док-станции.
Связанный: Как добавить ссылки на главный экран в Safari iOS / iPadOS?
Сообщите нам в разделе комментариев, какой из них сработал за вас. Кроме того, поделитесь, пожалуйста, если что-то еще помогло вам.
Наконец, вот рекомендуемые веб-браузеры для вашего компьютера и мобильного телефона, которые вам стоит попробовать.
Если у вас есть какие-либо мысли о том, как вернуть Safari на главный экран в iPhone / iPad? Тогда не стесняйтесь заглядывать в поле для комментариев ниже. Если вы найдете эту статью полезной, рассмотрите возможность поделиться ею со своей сетью.
Как восстановить Safari на iPhone
На вашем iPhone пропала иконка Safari, App Store или другого стандартного приложения, удалить которое традиционным методом нельзя? К счастью, восстановить их довольно просто. О том, что нужно делать, если Safari, App Store или другое штатное приложение iOS пропало с iPhone рассказали в этой инструкции.
Как восстановить Safari на iPhone
Шаг 1. Перейдите в меню «Настройки» → «Основные».
Шаг 2. Нажмите на «Ограничения» и введите пароль, ранее установленный на функцию ограничений. В том случае, если вы не знаете пароль, то его необходимо сбросить. Узнать о том, как это сделать вы можете в этой инструкции (альтернативный способ).
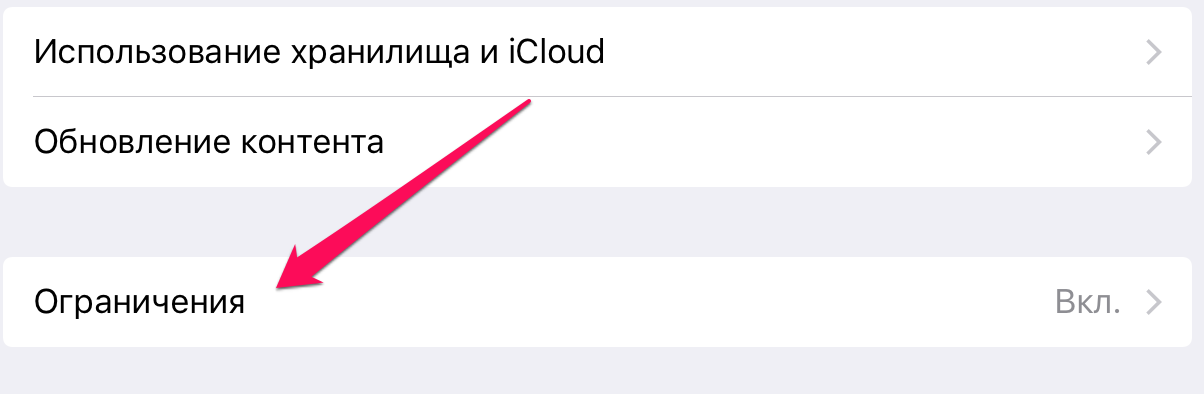

Как восстановить удаленную историю и данные Safari?
Недавно один из моих друзей просматривал веб-страницы через браузер Safari. После завершения сеанса просмотра он решил удалить данные просмотра за последний час.
Однако он забыл проверить временной диапазон (который был установлен на All-Time), и, следовательно, он случайно удалил всю историю просмотров на сегодняшний день.
Оказывается, он был не единственным, и в Интернете было множество похожих запросов, по которым пользователи ищут способ восстановить свою удаленную историю и данные Safari.
Например, несколько обеспокоенных родителей хотели получить историю просмотров своих детей, которую последние всегда удаляли прямо перед закрытием браузера.
Точно так же несколько пользователей не смогли вспомнить конкретный сайт, который они посетили несколько недель назад, и также удалили свою историю. В общем, может быть довольно много причин, по которым нужно будет восстановить удаленную историю и данные Safari.
Связанный: Как очистить историю, файлы cookie и кеш в Safari Mac?
Поэтому в этом руководстве мы поделимся несколькими изящными методами восстановления удаленной истории Safari, и данные могут быть выполнены как на вашем iPhone, так и на Mac.
Восстановить удаленные данные Safari iPhone / iPad
Вот четыре различных метода, с помощью которых вы можете восстановить данные браузера на вашем устройстве iPhone. Следуйте.
Настройки iPhone / iPad
Восстановление из настроек телефона — это наиболее доступный и простой способ получить удаленную историю и данные браузера.
Вот шаги, чтобы восстановить удаленную историю Safari и данные из настроек iOS / iPadOS:
Имейте в виду, что данные будут доступны только в том случае, если вы не удалили кеш браузера Safari или файлы cookie.
Восстановление с помощью iCloud Web
Если вы синхронизировали данные своего iPhone с iCloud, тогда он бы сохранил все данные приложения, включая данные из Safari. В результате вы можете быстро восстановить удаленные данные Safari прямо из облаков.
Вот шаги, чтобы восстановить данные закладки Safari из Интернета iCloud:
Помните, что вы можете восстановить закладки, только если мы удалили их в течение последних 30 дней. Данные Safari хранятся только 30 дней после удаления. Все, что за этот период стерто с лица земли.
Резервное копирование iCloud Sync
Если вы сделали резервную копию всех данных своего устройства в iCloud, вы можете быстро восстановить их на свой iPhone. Это приведет к восстановлению всех данных приложений, включая данные из Safari. И с этим вы также сможете восстановить удаленные данные браузера.
Однако вам сначала необходимо выполнить сброс устройства до заводских настроек, прежде чем вы сможете восстановить эти данные.
Пожалуйста, действуйте осторожно, и этот метод полностью уничтожит данные между последней резервной копией и настоящим.
Итак, если это хорошо, то давайте приступим к шагам:
Теперь начнется процесс восстановления, который может занять несколько минут. После этого вы вернете всю историю своего браузера и синхронизированные данные.
Хотя этот процесс выполняет свою работу довольно эффективно, его требование по удалению всех данных с вашего устройства с последующим их восстановлением требует много времени.
Связанный: Как сбросить браузер Safari на iPhone iOS?
Резервное копирование iTunes
Подобно методу, упомянутому выше, если вы создали резервную копию своих данных в iTunes, их можно быстро восстановить на вашем устройстве. Но, как и раньше, вам сначала нужно будет удалить данные с вашего iPhone, а затем восстановить резервную копию.
Вот шаги для восстановления данных iPhone или iPad из резервной копии iTunes:
После завершения восстановления вы получите обратно данные браузера вместе со всеми данными других приложений.
Как и в случае с предыдущим методом, он также включает удаление и восстановление всех данных на вашем устройстве. Это оказалось бы довольно трудоемкой задачей и, возможно, не для всех.
Восстановить историю и данные Safari Mac
Точно так же вы можете восстановить удаленную историю Safari и данные на вашем Mac. Давайте теперь проверим, как сделать то же самое на вашем Mac.
Вот два разных метода, которые помогут вам получить удаленные данные браузера на вашем Mac.
Синхронизация данных iCloud
Если вы используете одну и ту же учетную запись Apple, связанную как на вашем iPhone, так и на Mac, и данные первого хранятся в iCloud, у вас есть возможность восстановить данные браузера с вашего устройства iOS на ваш Mac. В этом процессе мы можем воспользоваться помощью iCloud.
Вот шаги для восстановления истории Safari и данных с iPhone на Mac с помощью iCloud Sync:
Все ваши данные Safari, имеющиеся на iPhone, теперь будут перезаписаны в iCloud, заменив данные с Mac. Когда это произойдет, вы сможете быстро восстановить эти данные из iCloud на свой Mac.
Резервное копирование Time Machine
Вы также можете восстановить удаленную историю Safari и данные, используя встроенную функцию резервного копирования и восстановления Apple.
Все записи о ранее посещенных вами сайтах хранятся в файле базы данных history.db. Таким образом, вы можете восстановить этот файл и, в свою очередь, вернуть удаленные данные браузера.
Вот шаги, чтобы восстановить резервную копию Time Machine для данных истории просмотров Safari:
Time Machine начнет восстанавливать все данные, имеющиеся в этом файле базы данных. После этого вы получите обратно все данные своего браузера.
Единственное предостережение при использовании этого метода заключается в том, что вы должны заранее создать резервную копию Time Machine. Если вы этого не сделали, этот подход может оказаться бесполезным.
Связанный: Как перейти на более старую или предыдущую версию Safari?
Итог: восстановить удаленную историю Safari
Мы завершаем руководство о том, как вы можете восстановить удаленную историю Safari и данные браузера. Имейте в виду, что существуют некоторые сторонние приложения, которые утверждают, что выполняют указанную задачу всего за несколько кликов.
Но всегда есть элемент риска, связанный с предоставлением доступа к данным вашего браузера этим сторонним службам. Поэтому мы решили вообще не упоминать эти приложения.
Приведенные нами инструкции для устройств iPhone и Mac относятся только к стандартным приложениям.
Связанный: Как исправить: вкладки Safari не синхронизируются между устройствами?
С учетом сказанного, данные iCloud оказались в моем случае спасением для обоих этих устройств. Сообщите нам, какой метод принес вам успех.
Наконец, вот рекомендуемые веб-браузеры для вашего компьютера и мобильного телефона, которые вам стоит попробовать.







