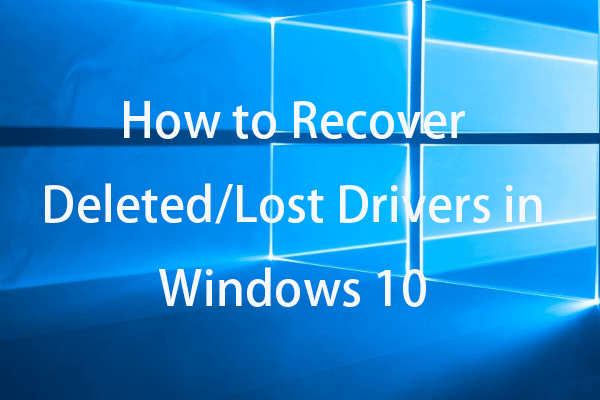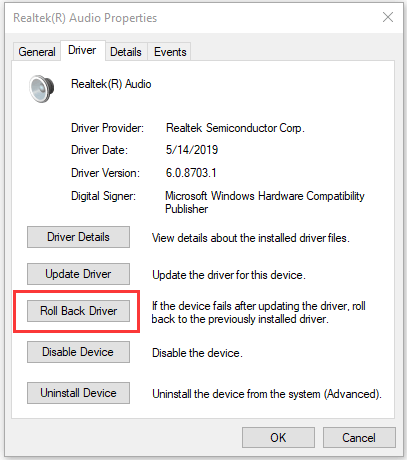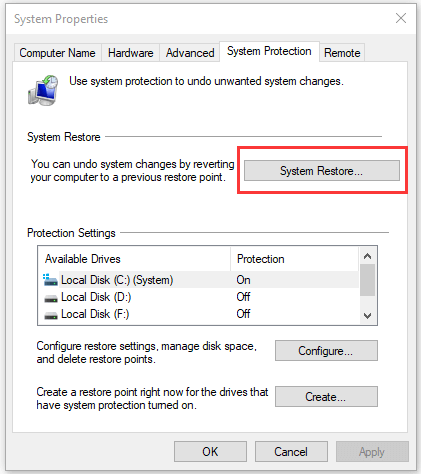Удалил драйвер интернета что делать
How Recover Deleted Lost Drivers Windows 10 3 Ways
Резюме :
Если вы случайно удалили или удалили драйверы в Windows 10, вы можете попробовать 3 решения для восстановления удаленных драйверов. Для восстановления удаленных файлов или потерянных файлов с компьютера с Windows 10, USB, внешнего жесткого диска и т. Д. MiniTool Power Data Recovery поможет вам легко это сделать.
Независимо от того, были ли драйверы оборудования удалены случайно или неожиданно, вы можете попробовать следующие 3 совета, чтобы восстановить удаленные / потерянные драйверы в Windows 10.
Способ 1. Откатить драйвер
Интересно, где и как скачать драйверы для Windows 10? В этом посте представлены 5 способов помочь вам загрузить и установить последние версии драйверов для Windows 10.
Способ 2. Переустановить драйвер
Кроме того, вы также можете перейти на официальный веб-сайт устройства или оборудования и найти соответствующий драйвер, чтобы загрузить и установить его на свой компьютер.
Из этого поста вы узнаете, как бесплатно загрузить драйверы Nvidia для Windows 10 4 способами. Загрузите, установите и обновите драйверы Nvidia GeForce в Windows 10.
Способ 3. Восстановить систему
Если два описанных выше способа не помогли, вы можете выполнить восстановление системы для своего компьютера с Windows 10. Восстановление системы может восстановить удаленные / потерянные драйверы. (Связанный: Что делает Восстановление системы? )
Примечание: Вы можете запустить восстановление системы только при создании точек восстановления системы. Перед запуском восстановления системы настоятельно рекомендуется использовать MiniTool ShadowMaker для резервного копирования важных файлов и ОС. Проверьте: удаляет ли программа ‘Восстановление системы’ файлы?
Узнайте, как восстановить систему ниже.
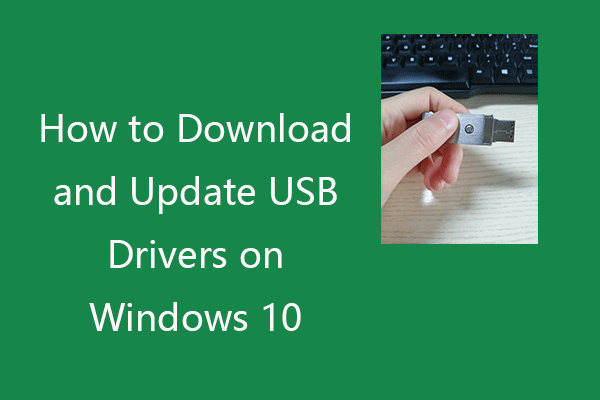
Узнайте, как загрузить, обновить или переустановить драйверы USB для устройств USB на ПК с Windows 10. Пошаговое руководство прилагается.
Лучший бесплатный способ восстановить удаленные / потерянные файлы
У него чрезвычайно интуитивно понятный интерфейс, и это на 100% чистая программа. Загрузите и установите MiniTool Power Data Recovery на свой компьютер с Windows 10 и узнайте, как его использовать для восстановления удаленных / потерянных файлов, выполнив простые шаги, указанные ниже.

Бесплатное восстановление данных на флеш-накопителе. Простые 3 шага для бесплатного восстановления данных / файлов с флеш-накопителя (включая поврежденные, отформатированные, нераспознанные, не показывающие флеш-накопитель).
Вывод
Чтобы восстановить удаленные или утерянные драйверы в Windows 10, вы можете попробовать 3 способа. Если у вас есть лучшие решения, вы можете поделиться с нами.
Удалил сетевой адаптер как восстановить?
Установка и удаление сетевого драйвера на Windows
Если вы переустановили Windows или только купили новый компьютер без ОС, то при попытке подключиться к интернету вас ждет неудача – появляется уведомление об отсутствии драйвера сетевого адаптера. Иногда ПО есть, но в результате системной ошибки перестает работать.
Чтобы все установить и настроить вам понадобится другой ПК, подключенный к интернету, и флешка/внешний жесткий диск или любой другой съемный носитель.
Откуда скачать и как установить ПО для сетевого адаптера
Обычно к новому компьютеру прилагается набор дисков с драйверами – проверьте, возможно, вы забыли установить нужные. Иногда случаются накладки: дисковод не воспринимает носитель или драйвер уже успел устареть. Не спешите посещать сомнительные сайты в надежде скачать драйверы там – чтобы все установилось и заработало правильно, нужно выбирать надежные источники.
Сайт производителя материнской платы
Так как, задача любого драйвера – посредничество между оборудованием и материнской платой, то целесообразно начать поиски с сайта производителя последней.
Чтобы узнать название фирмы и необходимых характеристики, сделайте следующее:
Информация о модели установленного устройства
Теперь можно перейти на сайт производителя и, чтобы не погрязнуть в поисках, вбить номер модели в строчку Search, которая есть на любом ресурсе, содержащем каталоги продукции. Откройте раздел, посвященный вашей вариации mainboard, и нажмите кнопочку Support.
Здесь вы найдете подраздел Drivers and utilities. Вас попросят указать версию Windows и разрядность системы. Последнюю можно узнать в «Панели управления» в главе «Система».
Драйверы, которые вам предложат, упорядочены по назначению. Найдите надпись LAN и скачайте файл. Если он в архиве, то нужно вытащить его оттуда и скопировать на съемный носитель, затем подключить флешку к ПК, которому требуется драйвер, перетащить дистрибутив в какую-нибудь папку и запустить его. Далее последует простейшая процедура установки, вам останется только подождать и нажать в конце «Готово».
Окно настройки параметров адаптера
Теперь сделайте следующее:
Программы общего обновления
Теперь вы узнаете, как легко установить драйвера на сетевую карту, не имея особых навыков работы с компьютером, а заодно обновить и другие микропрограммы, критически важные для ОС.
Есть специальные приложения, которые сами сканируют состояние драйверов и устанавливают обновления. Самый большой плюс данного способа – не нужно подключение к интернету, а значит, вам не потребуется где-то искать второй компьютер, имеющий выход в сеть.
Запуск программы Carambis Cleaner
Все подобные утилиты работают по одинаковому принципу:
Выбирая подобную программу, стоит внимательно ознакомиться с обзорами и отзывами о ней – не очень удачные версии причудливо формируют update-пакеты, складывая их в папки с непонятными названиями, способными запутать даже опытного пользователя. Некоторые находят множество одинаковых обновлений, преподнося их, как разные и заставляя мучиться сомнениями, либо предлагают непригодные и устаревшие пакеты, требуют постоянного вмешательства пользователя или конфликтуют с антивирусом.
ИД оборудования
В этом случае вам придется самостоятельно искать и скачивать обновления, но зато вы узнаете, как определить подходящий драйвер для сетевой карты, если автоматически найденные не соответствуют требованиям.
Установка в этом случае ничем не отличается от процесса, описанного выше.
Диспетчер устройств
Еще одно решение, как найти подходящий драйвер для сетевой карты:
Этот способ прост, но не всегда срабатывает, иногда автоматический поиск не дает результатов.
Удаление драйвера
Если проблемы с подключением становятся постоянными, не остается ничего другого, как удалить старые драйверы сетевой карты, а затем поставить новые.
Это можно сделать следующим образом:
Помните, что удаление драйвера приведет к отключению интернета, поэтому вначале нужно запастись дистрибутивом нового, а только потом избавляться от старого.
Как сбросить настройки сетевого адаптера и восстановить подключение?
Сброс параметров адаптера беспроводной сети или сетевой карты на компьютере помогает решить проблемы и устранить неполадки в текущей сети. Часто откат сетевых настроек необходим при ошибках «Неопознанная сеть» или «Проблема адаптера беспроводных сетей или точки доступа», но не исключается его полезность и при других неисправностях. Важно лишь правильно диагностировать, из-за чего и на каком этапе произошла ошибка.
Что важно знать?
Использовать сброс сетевого адаптера нужно в случае, если проблемы с сетью или интернетом вызваны неверными настройками на этом устройстве. Будьте готовы к тому, что вы откатите все параметры настроек до состояния, в котором они находились сразу после установки Windows. Это значит, что данные для нового соединения будут конфигурироваться заново, а если для настроек требовалось внесение каких-либо параметров вручную (по типу настройки высокоскоростного подключения), придется все повторить заново.
Дополнительно, настроенные ранее VPN через параметры Windows тоже придется переконфигурировать заново. Однако, это не относится к конфигурационным файлам и настройкам сторонних клиентов, например, OpenVPN.
Перечень настроек, подвергающихся чистке:
Настройки можно «очистить» разом через графический интерфейс или же с помощью командной строки по отдельности.
Если вам лень читать, посмотрите следующее видео – там есть все инструкции:
Сброс в Windows 10
Наличие подобной опции в ОС экономит время, ибо в предыдущих версиях Windows команды для сброса приходилось вводить вручную. Чтобы сбросить настройки сетевого адаптера:
Если ранее были проблемы с автоматической установкой драйверов или первоначальных настроек адаптера, будьте готовы что они повторятся.
Сброс через CMD
Этот способ также подходит для владельцев Windows 7. Для сброса сетевого адаптера откройте через Пуск командную строку, а затем поочередно вводите команды:
После каждой команды следует перезапускать компьютер.
Использование Easy Fix
Если предыдущие способы не увенчались успехом, попробуйте утилиту Easy Fix, направленную на сброс и восстановление сетевых параметров. После диагностики не забудьте в обязательном порядке перезагрузить устройство.
Утилита предназначена для всех версий ОС. С ее помощью можно сбросить настройки сетевого адаптера Виндовс 7, 8 и XP. Но не позиционируется как решение проблем в Windows 10, так как подобный инструмент реализован в самой системе.
Переустановка драйвера
Если компьютер подвергался нападению вредоносных программ, сами драйверы адаптера могли выйти из строя. При этом наблюдаются две ситуации: имя сетевого модуля указано или не опознано. Чтобы изменить:
Перезапустите Windows еще раз, если того потребует система, и проверяйте работоспособность.
Восстановление сетевых настроек
Так как мы сбросили настройки сетевого адаптера, теперь их нужно заново настраивать. Конечно, можно использовать программы-бэкапы, но рекомендуется это делать вручную, чтобы ненароком не восстановить проблемную ситуацию, от которой избавлялись.
Ethernet-подключение
Если интернет заведен в квартиру/дом по Ethernet или PON, то регистрация абонентов провайдером происходит по Mac-адресу. Это может быть Mac-адрес сетевой карты компьютера (если соединение от модема напрямую) или маршрутизатора (если кабель подключен к нему).
В случае, если реальный и указанный физический адрес совпадает, доступ к интернету конфигурируется автоматически.
Если доступа в интернет нет, хотя маршрутизатор получает его, возможно не включен DHCP-сервер для локальной сети, и это нужно исправить.
Когда он активирован, компьютеру автоматически присваивается локальный IP-адрес (роутер его регистрирует в своей сети и предоставляет доступ к трафику).
Возможна и иная ситуация: когда DHCP-сервер в силу различных причин вам включать не нужно, но подключить к сети компьютер надо. В этом случае:
Высокоскоростное подключение
Если структура сети вашего провайдера – модернизированная телефонная сеть, значит вы подключены к ADSL модему. Часто именно они используют, предшествующее Ethernet, высокоскоростное подключение. Но не исключены и другие вариации.
Чтобы восстановить выход в интернет, возьмите свой договор, в котором прописаны данные, затем:
Wi-Fi сеть
С беспроводной сетью попроще. Чтобы восстановить подключение после того, как выполнен сброс адаптера беспроводной сети, нужно:
3G/4G модем
Восстанавливается по аналогии с высокоскоростным подключением, только вместо него выбирается «Коммутируемое».
При подключенном модеме настройки подтянуться и соединение станет доступным.
Заключение
Неисправности настроек сетевого адаптера решаются их сбросом по умолчанию. Как следствие, восстанавливаются первоначальные конфигурационные данные Windows. Чтобы все работало правильно, далее рекомендуется обновить драйвер адаптера и заново ввести настройки подключения вручную, если того требует ваше соединение.
Удалил драйвер WiFi что делать
Привет друзья! Заметил, что у многих читателей моего блога, проблемы, которые возникают с подключением к Wi-Fi сетям, или работой через Wi-Fi во многих случаях возникают через проблемы в работе беспроводного сетевого адаптера. И не всегда виноват Wi-Fi роутер, которого все сразу берутся перенастраивать по несколько раз :).
Давайте несколько слов о том, что такое беспроводной сетевой адаптер (в диспетчере устройств, или в описании драйверов, он скорее всего будет подписан как Wireless Network Adapter). Это устройство, которое собственно и подключает Ваш компьютер, ноутбук, нетбук и т. п. к интернету по Wi-Fi.
Ну и объяснил, но думаю Вы поняли о чем я :).
[NEW] и F1 на конец 2018 — начало 2019 года:
ноутбуки, Power bank, SSD, Smart TV приставки с поддержкой 4K UHD, игровые видеокарты, процессоры для ПК, роутеры, усилители Wi-Fi, смартфоны до 10000 рублей, планшеты для интернет-серфинга, антивирусы
Если у Вас ноутбук, или нетбук, то скорее всего, в нем уже есть встроенный беспроводной сетевой адаптер (разве что устройство старое, или даже очень старое).
Если же это обычный стационарный компьютер, то беспроводной сетевой адаптер (Wi-Fi адаптер) подключается отдельно. Может быть к примеру USB-адаптер такой как TP-LINK TL-WN721N, или внутренний PCI-адаптер.
Подробнее об этих устройствах можете почитать в статье Как подключить обычный (стационарный) компьютер к Wi-Fi.
Не важно какой у Вас Wi-Fi адаптер и на каком устройстве. Нам нужно, что бы он стабильно работал и не возникало разных проблем с подключением и работой с Wi-Fi сетями.
А для того, что бы все хорошо работало, нужно сразу установить необходимый драйвер для беспроводного адаптера, а если появляются странные проблемы в работе с беспроводными сетями, и Вы определили, что проблема скорее всего в устройстве (ноутбуке, компьютере и т. д.
), то нужно попробовать обновить, или же полностью переустановить драйвер на Wireless Network Adapter. Чем мы сейчас и займемся.
Как проверить, установлен ли драйвер на Wi-Fi?
Если после установки операционной системы, скажем Windows 7, не работает Wi-Fi на ноутбуке, или другом устройстве, то скорее всего, операционной системе просто не удалось подобрать и установить драйвер для Вашего сетевого адаптера. Я уже точно не помню, но мне кажется, что я еще не видел случая, что бы Windows 7 сама установила драйвер на Wireless Network Adapter.
Как правило, этот драйвер (как и множество других) нужно устанавливать с диска с драйверами, который идет в комплекте с ноутбуком (нетбуком, USB-адаптером, PCI-адаптером и т. д.), или же скачать драйвер с сайта производителя того же ноутбука.
Для того, что бы проверить, установлен ли драйвер на беспроводной адаптер, нужно зайти в Диспетчер устройств, и глянуть, есть ли он там.
Нажмите правой кнопкой мыши на Мой компьютер (или откройте Мой компьютер и нажмите на пустую область), выберите Свойства.
Справа нажмите на “Диспетчер устройств”.
Найдите вкладку “Сетевые адаптеры” и откройте ее.
Если Вы там увидите устройство, подобное тому, что у меня на скриншоте ниже (с надписью Wireless Network Adapter), то драйвер на Wi-Fi адаптер установлен, возможно он просто отключен, или нет сетей для подключения.
Это уже другая история, почитайте статью Почему не работает Wi-Fi на ноутбуке (нетбуке)? Как подключить ноутбук к Wi-Fi роутеру? Ошибка «Windows не удалось подключится к…».
Если же подобных устройств Вы там не обнаружили, то нужно установить драйвер.
Вы может установить его с диска, который идет в комплекте, или скачать с сайта производителя драйвер для Wireless Network Adapter.
Только ищите драйвер для определенной модели ноутбука, USB-адаптера и т. д. Ниже в статье, я подробнее покажу, как устанавливать драйвер на Wi-Fi адаптер.
Значит драйвер Вы не обнаружили? Нужно его установить.
Драйвер установлен, но Wi-Fi не работает? Проверяем включен ли Wi-Fi адаптер, есть ли доступные сети для подключения, возможно проблема в роутере и т. д. Если все проверили, то нужно попробовать переустановить (обновить) драйвер.
Драйвер установлен, но есть проблемы с подключением к Wi-Fi (устройство не всегда подключается, часто обрывается интернет и т. п.)? – Пробуем удалить старый драйвер, и установить новый, скачав его с сайта производителя устройства.
Устанавливаем, или обновляем драйвер на Wi-Fi адаптер
Где взять драйвер для беспроводного сетевого адаптера?
Как я уже писал Выше, драйвер можно найти на диске, который поставлялся с устройством. Только у этого способа есть один минус. Драйвер, который находиться на диске, возможно уже устарел.
А на сайте производителя Вашего устройства, возможно уже есть новая версия драйвера и было бы хорошо, скачать и установить именно новый драйвер.
Но если нет возможности, или не хотите искать, то драйвер с диска тоже подойдет.
Найти драйвер на беспроводной адаптер не сложно. Вот например у меня модель ноутбука ASUS – K56CM. Так и задаем Гуглу, или Яндексу запрос “ASUS – K56CM”. Находим в результатах поиска официальный сайт и переходим на него (мы попадаем на страницу нашего устройства).
Или можете зайти на сайт Вашего устройства и сделать писк по сайту, задав модель. Если страница откроется на английском, то пищите кнопку смены языка и смените на нужный.
Затем, на странице с описанием, в нашем случае ноутбука, ищем что-то типа кнопки “Скачать”, “Загрузки”, “Драйвера” и т. п. Переходим по ней.
Если нужно, то указываем для какой операционной системы нужен драйвер.
Если у Вас не ноутбук, а скажем USB-адаптер подключен к обычному компьютеру, то запрос на поиск драйвера формулируйте так же. Например, “TP-LINK TL-WN721N”, или выполните поиск по названию устройства на сайте производителя.
Все, драйвер есть у нас на компьютере. Если Вы хотите просто установить, а не переустанвоить (обновить) драйвер, то распакуйте архив (если драйвер в виде архива) в папку и запустите установочный файл. Следуйте инструкциям. После перезагрузки Wi-Fi должен заработать.
Если нужно переустанвоить (обновить) драйвер
Если же Вы хотите переустановить драйвер, то я советую сначала удалить старый.
Для этого зайдите в Диспетчер устройств (как это сделать написано в начале статьи) и нажмите правой кнопкой на устройство Wireless Network Adapter. Выберите Свойства.
Затем перейдите на вкладку “Драйвер” и нажмите кнопку Удалить.
Появиться предупреждение, установите галочку возле “Удалить программы драйверов для этого устройства” и нажмите “Ok”.
Все, драйвер удален. Перезагрузите компьютер. Зайдите в Диспетчер устройств. Вы должны увидеть, что появилось неизвестное устройство (Сетевой контроллер). Это наш беспроводной адаптер, просто драйвера для него нет, сейчас установим.
Устанавливать драйвер я советую следующим способом: если драйвер в архиве, то распакуйте его в папку.
Зайдите в эту папку и запустите установочный файл, обычно он называется “setup.exe”. Следуйте инструкциям.
После установки драйвера, обычно даже без перезагрузки Wi-Fi должен заработать. И я надеюсь, будет работать стабильно.
Еще один способ установки драйвера на Wi-Fi адаптер
Зайдите в Диспетчер устройств и нажмите правой кнопкой на неизвестное устройство (в нашем случае Сетевой контроллер). Выберите “Обновить драйверы…”.
В следующем окне нажмите “Выполнить поиск драйверов на этом компьютере”.
Укажите путь к папке с драйверами и нажмите “Далее”.
Должна начаться установка драйвера. Если Windows сообщит, что “Наиболее подходящее программное обеспечение для данного устройства уже установлено”, то попробуйте установить первым способом (с установочного файла).
Не работает Wi-Fi на ноутбуке. Как восстановить подключение
Подключение ноутбука к беспроводной, вай-фай, сети не всегда проходит гладко. Если у вас возникли проблемы, ознакомьтесь с пошаговыми инструкциями, которые помогут устранить неисправность. Мы рекомендуем не игнорировать то или иное действие, а выполнить все последовательно, как в статье.
Диагностика источника проблемы
Если ваше устройство, портативный компьютер, неудачно подключилось к сети Wi-Fi, проблема может скрываться в неправильных настройках роутера. Первым делом необходимо найти источник неисправности, которая ведет к ошибке подключения.
Именно от этого и зависит дальнейшее «лечение».
Чтобы определить источник, подключите айпад, смартфон, компьютер (любое другое устройство) к вай-фай сети.
Если подключение на любом из устройств успешное, выводы очевидны — проблема кроется в ноутбуке. А если соединиться по беспроводной сети не поучилось, как и в первом варианте, — значит, роутер не настроен должным образом.
И тот, и другой случай мы рассмотрим отдельно. Итак, что же делать, если проблема именно в ноутбуке?
Аппаратное включение Wi–Fi модуля ноутбука
Проведенная ранее (смотрите шаг первый) диагностика, выявила следующее: если к беспроводной сети удалось подключить, например, планшет или смартфон, значит с Wi-Fi все в порядке, а проблема кроется именно в ноутбуке.
Чтобы решить ее, первым делом необходимо проверить состояние беспроводного адаптера «проблемного» устройства. Он может быть отключен, соответственно, и не работает сеть вай-фай на этом устройстве.
Windows 7 — Пропали сетевые подключения

Наверное многим знакома ситуация, когда появляется необходимость подключить компьютер к интернету с помощью сетевого кабеля, или по Wi-Fi, и оказывается, что подключение не работает, так как в диспетчере устройств нет сетевого адаптера. И здесь даже не важно, ноутбук у вас, или обычный ПК. Установлена на нем Windows 10, Windows 7, 8, или вообще Windows XP.
В результате мы просто не сможем подключится к интернету. Очень частот с этой проблемой сталкиваются после перестановки Windows. Ниже в статье я постараюсь пояснить почему так происходить, какие сетевые адаптеры должны быть в диспетчере устройств и что делать, если они там отсутствуют.
Давайте сначала разберемся, какие бывают сетевые адаптеры.
Если не считать Bluetooth (мы через него вряд ли будем к интернету подключатся), то остается два:
На скриншоте ниже можете посмотреть, как примерно выглядят эти сетевые адаптеры в диспетчере устройств. Обратите внимание, что в зависимости от производителя ноутбука, ПК, или адаптеров, они могут называться иначе. Так же там может быть много других адаптеров, типа WAN Miniport.
Чтобы открыть диспетчер устройств, можете воспользоваться поиском в Windows 10, открыть его через свойства в «Мой компьютер», или нажав сочетание клавиш Win+R выполнить команду mmc devmgmt.msc.
Как показывает практика, адаптер (или оба) отсутствую в основном по трем причинам:
Давайте рассмотрим каждый адаптер более подробно.
Компьютер не видит сетевую карту – основные причины
На самом деле китайская электроника портится далеко не так часто, как китайские ботинки. Поэтому, если вы не роняли системный блок на пол, не залезали внутрь и ничего там не переключали, вероятность выхода из строя самой сетевой карты крайне мала. Скорее всего, изменились настройки.
Пройдите в Панель управленияВсе элементы панели управленияЦентр управления сетями и общим доступом и поменяйте настройки
А вот операционная система Windows отличается не только умом и сообразительностью, но и представляет собой довольно-таки хрупкую организацию. Внезапное отключение электричества легко может нанести серьезный урон системным файлам и настройкам подключений.
Вирусное заражение
Иногда причиной исчезновения сетевой карты из виду становится вирусное заражение. Просканируйте компьютер антивирусом. Попробуйте вылечить систему при помощи утилиты Dr. Web CureIt. Если дело в вирусах – все наладится.
Одной из проблем, с которой может столкнуться пользователь после переустановки Windows – отсутствие драйвер для сетевого адаптера (сетевой драйвер) для проводной или беспроводной сети.
И если под рукой нет диска с драйверами, то придется искать драйвер и скачивать его, используя другое устройство, которое имеет выход в Интернет.
В этой статье мы рассмотрим алгоритм, который позволит избежать неприятностей, которые могут возникнуть после установки ОС.
Что же такое драйвер? Это программа, с помощью которой операционная система компьютера взаимодействует с аппаратным обеспечением устройства (материнской платой, видеокартой, сетевой картой, принтером, сканером, МФУ, пр.).
Драйверы разрабатываются компаниями, выпускающими компьютерные комплектующие и периферию, взаимодействующую с ПК (например, оргтехника).
Зачастую современные операционные системы (в т.ч. и Windows 7) уже имеют некий набор драйверов, позволяющих работать с основными комплектующими компьютера, мы рассмотрим случай, когда такие программы отсутствуют.
Особенность ситуации, когда сетевой драйвер не установлен, заключается в отсутствии возможности использования программ для автоматической установки драйверов, поскольку все они для своей работы используют Интернет-соединение, а поскольку сетевой драйвер не установлен, то и доступ к Интернет отсутствует.
С установкой драйверов сетевого адаптера пользователь, как правило, сталкивается в следующих случаях:
1. После покупки нового компьютера и отсутствия на нем установленной ОС.
2. После установки операционной системы.
3. После сбоя драйверов сетевого адаптера.
Для решения проблем, которые возникают в первом случае необходимо поискать диски, которые идут в комплекте с компьютером. На диске с драйверами к материнской плате и находится то, что нам нужно.
В последние несколько лет четко сформировался тренд, который предполагает отказ от использования приводов оптических дисков не только среди производителей ноутбуков, но и настольных ПК.
Пользователи, которые самостоятельно выбирают комплектующие, из которых будет собран их компьютер, также отказываются от установки DVD-привода.
Рекомендуем скачать все необходимые драйвера (а не только сетевой) в отдельный каталог на жестком диске и/или флеш-накопителе. Это позволит избежать ситуаций, когда после установки операционной системы нужно будет искать привод или ПК (планшет, телефон), чтобы скачать драйвера с диска или Интернет.
Варианты восстановления
Новые оперативки, Семерка и Восьмерка переустанавливаются в течение получаса, так что нет проблем.
Почему полезно переустановить Windows? Потому, что в дистрибутив входят все драйвера, необходимые для работы. При установке системы в автоматическом режиме производятся все необходимые настройки для всех устройств, и пользователю ничего не требуется делать, кроме как время от времени нажимать кнопку Enter.
Обновлять драйвера отдельно – это задача не простая. Больше подходит для продвинутых пользователей.
К тому же, для переустановки драйверов вам понадобится интернет-соединение, которого как раз нет. Если есть резервные выходы в интернет, вы уверены, что в состоянии найти именно тот драйвер для сетевой карты, который вам нужен – тогда пробуйте этот путь.
Можно скачать с официального сайта производителя целый пакет драйверов и затем предоставить компьютеру самому определять наиболее подходящий вариант в автоматическом порядке, при помощи Мастера Установки Драйверов.
Если проблема действительно была с драйвером – после обновления работа компьютера должна нормализоваться.
Обновляем IP адрес
Пробуем обновить IP адрес автоматически. Для этого мы используем командную строку.
Запускаем командную строку и вводим следующий код:
ipconfig /release
Удаление скрытых сетевых адаптеров в Windows
При замене материнской платы, сетевой карты, P2V миграции, холодном переносе виртуальных машин между различными типами гипервизоров или сайтами, настройке VLAN на сетевом интерфейсе Windows вы можете столкнуться с проблемой наличия скрытых (невидимых) сетевых адаптеров. В результате вы не можете для нового сетевого интерфейса задать статический IP адрес, назначенный ранее удаленному адаптеру.
Windows автоматически скрывает устройства, которые присутствуют в конфигурации Windows, но физически не подключены к компьютеру. Скрытый сетевой адаптер в системе остается, если вы физически отключили установленную ранее сетевую карту (это может быть как физический NIC, так и виртуальная сетевая карта). Установленная ранее сетевай карта становится скрытой, и не доступна в диспетчере оборудования.
Ошибка: IP-адрес уже назначен другому сетевому адаптеру
проблема со скрытыми сетевыми адаптерами – вы не сможете назначить IP адрес старого сетевого адаптера новой сетевой карте. При попытке назначить старый IP адрес появляется предупреждение:
Microsoft TCP/IP
IP-адрес 192.168.1.50, который вы задали для этого сетевого адаптера, уже назначен другому адаптеру. Если обоим устройствам назначен один и тот же адрес и оба адаптеры активны, только один из них сможет его использовать. Это может привести к неполадкам в работе системы. Вы хотите задать другой IP адрес для этого адаптера в списке IP-адресов в окне дополнительных параметров.
The IP address you have entered for this network adapter is already assigned to another adapter (Intel Gigabit Network Connection) which is no longer present in the computer. If the same address is assigned to both adapters and they both become active, only one of them will use this address. This may result in incorrect system configuration. Do you want to remove the static IP configuration for the absent adapter?
С этой проблемой я часто сталкиваюсь в виртуальных машинах VMWare, с виртуальным сетевым адаптером VMXNet3. Новая сетевая карта определяется как новое устройство (в отличии от vNIC типа E1000). Т.е. если вы удалили у ВМ VMWare сетевую карту (vNIC), а потом добавили новую, вы не сможете использовать старый IP адрес, назначенный удаленному сетевому интерфейсу.
Также проблема скрытых сетевых адаптеров появляется после выполнения миграции физического сервера в ВМ (Physical-to-Virtual — P2V), например с помощью VMware Converter. При миграции в ОС остаются отключенные сетевые адаптеры (физические), статические настройки IP адресов которых нужно использовать на новых vNIC.
Прежде чем назначить старый статический IP адрес новому сетевому адаптеру, нужно удалить конфигурацию отключенных сетевых карт.
Удаление несуществующей сетевой карты через диспетчер оборудования
Чтобы удалить скрытые (отключенные физически) сетевые адаптеры в Windows нужно запустить консоль “Диспетчер устройств” (Device Manager) в специальном режиме.
Для этого в Windows 7 (и ниже):
Удаление конфигурации сетевой карты из реестра
Если после удаления отключенного сетевого устройства в диспетчере устройств, вы все еще не можете назначить старый IP адрес новому адаптеру, нужно удалить IP конфигурацию старой NIC в реестре.
Настройки IP адресов сетевых интерфейсов хранятся в ветке реестра HKLM\SYSTEM\CurrentControlSet\Services\Tcpip\Parameters\Interfaces.
В данной ветке находится несколько ключей вида
Запомните имя ветки реестра (это идентификатор данного сетевого адаптера). Удалите эту ветку, а также ветки:
Перезагрузите компьютер и попробуйте назначить старый статический IP адрес новому сетевому адаптеру.
А если вы у вас возникли проблемы после установки дополнительной сетевой карты в компьютер, убедитесь, что встроенный LAN интерфейс отключен в BIOS/UEFI (пункт обычно называется Onboard Gbit NIC или Onboard LAN)
Драйвер для сетевого адаптера — детальная инструкция по установке
Одной из проблем, с которой может столкнуться пользователь после переустановки Windows – отсутствие драйвер для сетевого адаптера (сетевой драйвер) для проводной или беспроводной сети.
И если под рукой нет диска с драйверами, то придется искать драйвер и скачивать его, используя другое устройство, которое имеет выход в Интернет.
В этой статье мы рассмотрим алгоритм, который позволит избежать неприятностей, которые могут возникнуть после установки ОС.
Что же такое драйвер? Это программа, с помощью которой операционная система компьютера взаимодействует с аппаратным обеспечением устройства (материнской платой, видеокартой, сетевой картой, принтером, сканером, МФУ, пр.).
Драйверы разрабатываются компаниями, выпускающими компьютерные комплектующие и периферию, взаимодействующую с ПК (например, оргтехника).
Зачастую современные операционные системы (в т.ч. и Windows 7) уже имеют некий набор драйверов, позволяющих работать с основными комплектующими компьютера, мы рассмотрим случай, когда такие программы отсутствуют.
Особенность ситуации, когда сетевой драйвер не установлен, заключается в отсутствии возможности использования программ для автоматической установки драйверов, поскольку все они для своей работы используют Интернет-соединение, а поскольку сетевой драйвер не установлен, то и доступ к Интернет отсутствует.
С установкой драйверов сетевого адаптера пользователь, как правило, сталкивается в следующих случаях:
1. После покупки нового компьютера и отсутствия на нем установленной ОС.
2. После установки операционной системы.
3. После сбоя драйверов сетевого адаптера.
Для решения проблем, которые возникают в первом случае необходимо поискать диски, которые идут в комплекте с компьютером. На диске с драйверами к материнской плате и находится то, что нам нужно.
В последние несколько лет четко сформировался тренд, который предполагает отказ от использования приводов оптических дисков не только среди производителей ноутбуков, но и настольных ПК.
Пользователи, которые самостоятельно выбирают комплектующие, из которых будет собран их компьютер, также отказываются от установки DVD-привода.
Совет! Рекомендуем скачать все необходимые драйвера (а не только сетевой) в отдельный каталог на жестком диске и/или флеш-накопителе. Это позволит избежать ситуаций, когда после установки операционной системы нужно будет искать привод или ПК (планшет, телефон), чтобы скачать драйвера с диска или Интернет.
Установка сетевого драйвера
Процедуру установки драйверов можно условно разделить на 2 этапа: идентификация оборудования и установка драйверов.
С целью идентификации производителей и конкретных моделей оборудования была разработана система кодирования моделей и марок компьютерных комплектующих.
Как правило, код для сетевого адаптера имеет следующий вид: PCI/VEN_xxxx&DEV_xxxx&SUBSYS_xxxxxx, где VEN_xxxx – идентификатор производителя оборудования (Vendor ID), DEV_xxxx – код модели оборудования (Device ID).
Шаг 1. Идентификация оборудования
Для того, чтобы узнать код нажимаем Пуск, в поле поиска вводим «Диспетчер устройств» и переходим в соответствующее меню.
Далее необходимо отыскать подменю «Сетевые адаптеры» или «Другие устройства» и кликнуть правой кнопкой мыши на одном из пунктов подменю, например, в нашем случае это будет «Realtek PCIe GBE Family Controller».
Далее, следует перейти на вкладку «Сведения», а в поле «Свойство» выбрать из выпадающего списка пункт «ИД оборудования». Первая строка и будет полным наименованием ID-оборудования.
Шаг 2. Установка/обновление драйвера сетевого адаптера
После того, как мы узнали идентификатор оборудования, следует скопировать его название (клик правой кнопки мыши — копировать) и ввести в поле поиска браузера. Скачав необходимую программу, можно приступить к ее установке.
Аналогичные действия будут и в случае обновления сетевого драйвера.
Для установки/обновления драйвера сетевого адаптера необходимо зайти в «Диспетчер устройств» так как это было описано ранее. Выбрать необходимый пункт и в контекстном меню, которое доступно по клику правой кнопки мыши выбираем пункт «Обновить драйверы…».
Выбираем «Выполнить поиск драйверов на этом компьютере».
Переходим в каталог, в который мы скачали недавно все необходимое, воспользовавшись кнопкой «Обзор», нажимаем «Далее» и ждем окончание процесса установки драйверов.
Существует также мнение, что в случае выполнения обновления (переустановки) сетевого драйвера, сначала необходимо удалить старый, после чего следует установить новый.
Если вы все выполнили согласно рекомендациям, а Интернет-соединение не появилось, попробуйте воспользоваться нижеприведенным советом.
Важно! Для удаления уже установленного драйвера необходимо зайти в «Диспетчер устройств», выбрать сетевой адаптер, кликнуть правой кнопкой мыши и в контекстном меню выбрать «Удалить». После этого, система предупредит о том, что драйвер устройства будет удален, соглашаемся нажав «ОК».
Далее следует перезагрузить компьютер и вновь зайти в «Диспечтер устройств». После удаления драйвера, появится пункт «Другие устройства», содержащий подпункт «Сетевой контролер».
Далее необходимо выполнить последовательность действий, описанных в Шаге 2.
Программа для бновления драйверов Driver Updater от Carambis
Если у вас появилась потребность в поиске универсальных программ, которые способны функционировать на разных ОС: имеются в виду утилиты для создания групповых политик, программы для очистки системы от вирусов и, конечно же, софт для работы с драйверами ОС — лучшим решение будет использование программы Carambis Driver Updater.
Благодаря Driver Updater вы сможете не только получить необходимое программное обеспечение, но и хорошо сэкономить. Ведь одна покупка подписки позволяет подключить сразу два компьютера.
Что касается процесса работы, утилита отлично справляется с поставленными задачами. Теперь не нужно исправлять ошибки подключённых аппаратных компонентов на каждом компьютере.
Настройка автоматического поиска и установки обновлений теперь самостоятельно обновляет все устройства.
Но, если вам нужно ускорить работу компьютера, рекомендуем воспользоваться еще одной утилитой от этого же производителя — Carambis Cleaner.
Ее возможности:
Помните, файлы, которые были удалены программой, восстановить уже невозможно (в отличие от обычной процедуры удаления с помощью встроенных функций ОС). Проводите диагностику своего компьютера несколько раз в месяц, чтобы поддерживать систему в нормальном состоянии.
Как Установить Драйвер Сетевого Адаптера Без Доступа к Интернету
Драйвер для сетевого адаптера — детальная инструкция по установке
Удалил сетевой адаптер из диспетчера устройств
Вот вы включили свой ноутбук или компьютер, запускаете браузер, чтобы пошастать по любимым сайтам, но интернета нет. Заглянув в правый нижний угол вы видите, что там нет сетевого подключения. Тогда вы идете в диспетчер устройств, и видите, что и там нет сетевого адаптера. Проблема стара как мир и решается одинаково на всех операционных системах: Windows 7, 8, 10 и даже XP.
Но давайте сначала попытаемся ответить на вопрос – почему ваш комп или ноут не видит сетевой адаптер? Вариантов может быть несколько:
Как вы наверное уже догадались сетевых адаптеров бывает двух видов:
Первый шаг
Давайте ещё раз попробуем залезть в диспетчер устройств. Для этого одновременно нажмите на две клавиши «Wi+R» и пропишите команду как на картинке ниже. На семерке, а также Виндовс десять и восемь – делается всё одинаково.
Далее находим раздел «Сетевые адаптеры» именно там и будут обитать все устройства, который работают с сетевыми протоколами.
Если у вас ноутбук, то помимо обычной сетевой карты у вас также будет вай-фай модуль. Его отличить достаточно просто, он будет иметь в название одно из этих слов: Wireless, Wi-Fi, 802.11 и WLAN.
Посмотрите на картинку выше. Если вы наблюдаете, на любом из двух приёмников стрелочку вниз, то это означает, что передатчик выключен. Нажмите правой кнопкой и выберите «Включить». Если вы вообще ничего не видите, то скорее всего нет драйверов.
Установка драйверов
Если у вас нет дров, только на Вай-фай модуле, то установить их можно также через диспетчер устройств. Но для этого надо подключиться к роутеру по кабелю. То есть вы один конец втыкаете в свободный порт на маршрутизаторе, а второй вставляете в сетевую карту. Запасной сетевой кабель, должен быть в коробке из-под роутера.
После подключения к интернету там же в диспетчере устройств зайдите в «Другие устройства». Там и должен быть ваш модуль. Нажимаем правой кнопкой и далее «Обновить драйверы…». После этого выберите первый пункт для автономного поиска в интернете.
Не всегда этот способ даёт возможным установить драйвера. Да и что делать тем, у кого нет провода для прямого подключения. В таком случае вы можете установить драйвера с диска, если он у вас есть. Вспомните – шёл ли с ПК или ноутбуков диск с драйверами. Если вы его потеряли или не можете найти, то ищем друга с интернетом – откуда мы и будем качать ПО для железа.
Установка для ноутбуков
Тут всё немного проще. Наша задача зайти на официальный сайт, который выпустил ваш ноутбук и скачать дрова оттуда. Покажу на примере ноутбука от фирмы ASUS.
Установка для компьютера
Сетевые карты зачастую идут встроенные, то есть прикреплённые к материнской плате. Именно поэтому драйвера стоит искать именно по «маме». Покажу на примере своего ПК, если сетевая карта не найдена или отсутствует в диспетчере.
Где ещё можно скачать драйвера
Если у вас не получилось найти драйвера для своей машины, то можно попробовать скачать отдельный ПАК дров со специального сервиса, который называется «DriverPack Solution». Ссылку я не буду выкладывать вы и так сможете найти их сайт по данному запросу.
Но есть небольшой минус. Эта система в дополнение установит на ваш ПК – очень много дополнительного мусора. Поэтому после установки зайдите в «Программы и компоненты» и удалите, лишний «софт».
Почему в диспетчере устройств нет сетевого адаптера
Неполадки с сетевым адаптером приводят к потере соединения с интернетом. Исчезновение адаптера из списка в диспетчере устройств сигнализирует об одной из возможных проблем. Подобная ситуация может произойти на любой операционной системе после обновления, переустановки, перезагрузки и в процессе работы с компьютером/ноутбуком.
Основные причины отсутствия адаптера
Существует 2 распространенных причины, из-за которых сетевой адаптер пропадает из диспетчера устройств:
Определять, что именно вывело из строя адаптер, необходимо поэтапно. Постепенно находится причина поломки, исправляется.
Как это исправить
Проверка оборудования, установка драйверов проводятся по аналогичным алгоритмам для всех версий Windows, выпущенных после XP. В диспетчере устройств проблема проявляется либо полным отсутствием оборудования в списке, либо меткой с желтым треугольником и восклицательным знаком.
Проверка наличия оборудования
Проверяется подключен ли адаптер и имеется ли он в оборудовании вообще вводом команды «ncpa.cpl» в командной строке. Строка вызывается через меню Пуск или сочетанием клавиш Win+R.
Зайти в это окно также можно:
Перед пользователем откроется окно сетевых подключений. В окне значатся все варианты подключения: Wi-Fi, Ethernet и локальное подключение к сети. Если какое-то из них окрашено в серый цвет с пометкой «Отключено», проблема найдена. Достаточно щелкнуть правой кнопкой мыши по ярлыку и выбрать пункт включения.
Если в окне нет вообще никаких пунктов, это значит, что сетевая карта повреждена или отсутствуют драйвера для нее.
Проверка исправности оборудования, разъемов, кабелей
Физическое повреждение оборудования исправляется сложнее программного. В предыдущем разделе показано подключение Ethernet. Если после включения под ярлыком появилась надпись о проблемах обнаружения, вероятнее всего, проблема в физической поломке платы или кабеля.
Решение проблемы возможно следующими действиями:
Чаще всего страдает оптоволокно. Кабели постоянно подвергаются нагрузке в жилых помещениях – на них ставят мебель, наступают, грызут домашние животные. Нужно пройти вдоль кабеля, проверить его на целостность.
Поиск и установка драйверов для адаптера
Проблема с драйверами – самая распространенная причина отсутствия адаптера в диспетчере устройств. Отсутствие драйверов выглядит диспетчере устройств как отдельный раздел с неопределенным оборудованием, помеченным желтым треугольником с восклицательным знаком.
Если драйвера уже были установлены, следует:
В случае успешной установки проблема решается. Если подходящее программное обеспечение не обнаружено, необходимо найти и установить подходящие драйвера.
сложность в этой ситуации заключается в том, что для скачивания ПО нужен интернет. А чтобы подключить интернет, нужно ПО. Справиться с этим можно, скачав драйвера на телефон или на ближайшем ПК, где есть доступ в сеть.
Для Wi-Fi адаптера
На всех современных компьютерах и ноутбуках имеются встроенные Wi-Fi адаптеры. Поиск драйверов проводится несколькими способами: