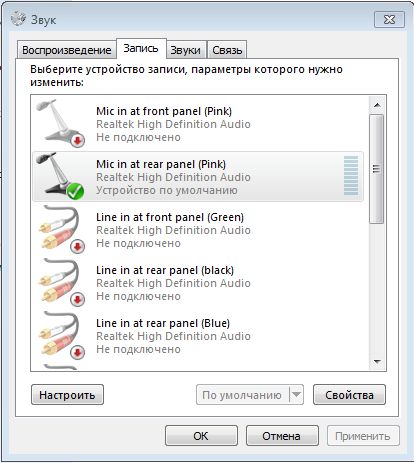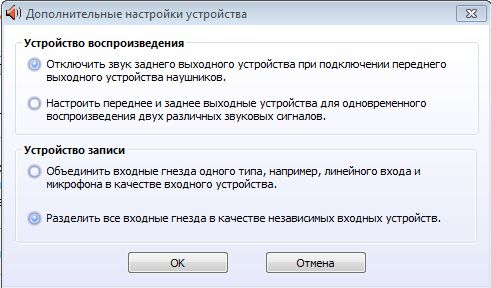Удаление постоянной составляющей микрофон что это
Настройка микрофона и драйверов Realtek
Бывают проблемы, когда микрофон перестает работать или работает плохо. И часто такие проблемы возникают из-за случайно снявшейся галочки или нечаянно подвинутого ползунка. Я буду разбирать настройку микрофона в Windows 7. Конечно, как мне кажется, лучше всего микрофон работает в Windows XP. Уровень шкалы громкости в Skype, у меня достигает больше половины полосы.
И так приступим. Все настройки микрофона делаются в 3 местах. Это: Панель управления «Звук», драйвера и та программа, на которую в конечном итоге должен поступать звук.
Настройки находящиеся во вкладке «Звук», в панели управления (Панели управление- Оборудования и звук-Звук), просты и настраиваются в течении 2-3 минут. Первое что нужно сделать, это проверить подключен ли микрофон. Сначала физически в разъем, потом распознает ли его компьютер. Если с микрофоном всё в порядке и он распознается компьютером, то он будет отображаться во вкладке «Звук» — Запись.
Нажатием правой кнопки мыши на нем, можно открыть сами настройки. В настройках существуют несколько параметров. Это: уровень чувствительности микрофона, усиление чувствительности и «улучшения», которые предоставляются драйвером. Уровень записи микрофона лучше всего поставить на максимум. Усилитель можно убрать. Усилители стоит ставить только по необходимости, иначе на фоне могут появиться шумы. Ну и «улучшения», опции этой вкладки выбираются по желанию. У каждой опции этой вкладки, существует описание.
Одну часть настройки мы прошли. Переходим к настройке драйверов Realtek. Последнюю версию драйверов всегда можно взять с их официального сайта. На момент написания статьи, последней версией является 2.57
Выглядит оконо с драйвером так:
Основные опции: Громкость записи и громкость воспроизведения. Громкость записи это, та громкость, с которую будет передаваться звук микрофона. Лучше всего ставить максимум. А вот для чего параметр громкость воспроизведения в микрофоне я не понял. Но когда я дую в микрофон, при включенном этом параметре, слышится шипение из колонок. Но при обычном разговоре всё нормально. Я решил поставить этот параметр на максимум, как и первый.
И осталась последняя деталь – разъемы. Почти на каждом компьютере существует две панели для подключения микрофона – передняя и задняя. Они могут активироваться в BIOS’е или в драйверах. У меня она активируется через драйвер. Для этого нужно нажать на картинку папки над словом «Аналоговый» и там поставить галочку около «Отключить определение гнезд передней панели» при этом передняя панель активируется, и драйвер будет считать, что к ней подключен микрофон. Но это не значит, что он обязательно там должен стоять, микрофон может находиться и в задней панели. Разница между ними лишь в кодеках, которые они используют. Задняя панель использует HD кодек, а передняя AC.
Также, каждый разъем можно разъединить. Не в прямом смысле, конечно же. Просто можно сделать, чтобы при подключении микрофона компьютер показывал гнездо, к которому он подсоединен. Делается это во вкладке «Дополнительные настройки устройства».
Вот и всё. Остаётся только настроить саму программу, например Skype. Там также есть ползунок громкости записи.
Программы для ноутбука скачать бесплатно
У некоторых пользователей часто возникают проблемы с микрофоном, особенно в новой операционной системе семерке. Давайте на примере рассмотрим как можно настроить микрофон в Windows 7, чтобы записывать звук или общаться в скайпе например. Для начала выявив несколько характерных проблем при подключении микрофона к компьютеру: проверить гнездо или разьем, куда вы втыкаете штекер от микрофона. Выглядит он на ноутбуках и компьютерах одинаково — это розовый вход.
Если все правильно подключено, в нужный порт то идем дальше. Есть вероятность того что неисправен сам микрофон, его можно проверить на другом компьютере, у друга или на работе.
После проверки переходим к настройке в Windows 7 нашего подключенного микрофона. Для этого заходим в меню Пуск — Панель управления — Оборудование и звук — Звук. Откроется диалоговое окно, в котором мы переходим на вкладку «Запись», это нужно для того чтобы перейти к настройке микрофона в Windows 7, щелкаем двойным нажатием на « Микрофон «.
Начнем настройку микрофона в Windows 7 системе

В «свойствах микрофона» есть много настроек, которые повысят качество записи, можно также увеличить громкость принимаемого сигнала микрофона. Это необходимо если звук при записи получается очень тихим, и вас плохо слышно.
Полезная функция «Улучшения» позволит нам уменьшить шумовое влияние при разговоре через микрофон. Выставил галочки на «Удалении постоянной составляющей», а также «Подавление шума» увеличит качество звука в разы.
Все изменения можно проверить сразу, в меню «Прослушать». После того как выберете галочку «прослушивать с данного устройства» и можете проверить звучание своего красивого голоса, если вас все утраивает то вы правильно настроили свой микрофон, но после тестирование не забудьте убрать галочку с пункта, иначе вы постоянно будете слышать все звуки в своих колонках :).
Это основные шаги, которые необходимо выполнить чтобы качественно настроить микрофон в системе Windows 7. Наслаждайтесь записью звука, либо общайтесь по скайпу без раздражающего шума.
Audio Digital Signal Processing
Заметки о цифровом звуке для широкой аудитории
Pages
Удаление постоянной составляющей
При обработке звука сталкиваются с наличием постоянной составляющей в аудио-сигнале. Постоянная составляющая или смещение нуля (DC Offset / DC Bias) — отклонение среднего значения сигнала от нуля.
Даже небольшое смещение нуля крайне нежелательно в аппаратуре, потому что вызывает насыщение операционных усилителей и/или смещение рабочей точки, что приводит к искажению сигнала. Часто усилители и активные колонки имеют встроенную защиту, которая отключает их в случае наличия постоянной составляющей в сигнале. Усиленный постоянный ток вызывает бесполезную растрату мощности на колонках, что может привести к их нагреву и даже возгоранию.
Если есть несколько записанных сигналов и в каждом из них присутствует постоянная составляющая (скорее всего отличающаяся от сигнала к сигналу), то при объединении записей будут слышны щелчки в местах соединений.
В оцифрованном сигнале постоянная составляющая также нежелательна — уменьшается динамический диапазон и некоторые алгоритмы могут ее накапливать, что приводит к численному переполнению и как следствие к неожиданным звуковым эффектам. Постоянная составляющая возникает при записи, если АЦП невысокого качества или есть еще какие-нибудь проблемы с подключением.
При удалении постоянной составляющей желательно «не навредить» и не внести фазовых или других искажений. Существует несколько подходов к устранению постоянной составляющей.
Вычитание среднего значения. Если сигнал уже записан, мы можем вычислить его среднее, просуммировав все значения отсчетов и поделив на их количество, после чего вычесть полученное значение из каждого значения сигнала (отсчета). Если записанный файл достаточно длинный, а смещение не изменялось во время записи, то можно рассчитать среднее значение по первым нескольким секундам сигнала и применить его ко всей записи, сократив время на обработку.
Вычитание скользящего среднего. Для обработки во время записи можно применить вычисление среднего «на лету» с помощью алгоритма скользящего среднего. Вычисленное среднее необходимо отнимать из задержанного сигнала. Время задержки сигнала должно быть равно половине длины линии задержки в алгоритме скользящего среднего.
Вычитание среднего, вычисленного экспоненциальным сглаживающим фильтром. Сглаживающий фильтр практически не вносит задержку, при обработке сигнала, поэтому корректирующее задерживание сигнала не потребуется, как в случае со скользящим средним.
Высокочастотным (ВЧ) фильтром. Постоянная составляющая рассматривается, как низкочастотная часть сигнала и отфильтровывается ВЧ фильтром. Для нерекурсивной реализации потребуется достаточно сложный фильтр, который должен иметь маленькую переходную полосу, чтобы не повредить низкие частоты, и иметь линейную фазовую характеристику (чтобы не вносить фазовых искажений). Часто используют рекурсивный фильтр, который вносит небольшие фазовые искажения на низких частотах.
Разностное уравнение, описывающее такой фильтр:
Настройка микрофона для общения в Skype и записи звука
Бывает такая ситуация у людей – купили микрофон, а он ни в Skype, ни где-либо еще не работает или звучит слишком тихо. В этом руководстве я расскажу, как настроить микрофон в Windows 10 и более старых системах – 8, 7, Vista, XP.
Куда подключать микрофон
При подключении через переднюю панель возможны помехи, наводки и сильный шум, через заднюю будет лучше.
Некоторые зададутся вопросом, посмотрев на фотографию выше: “Зачем нужен синий разъем?”. Отвечаю – это вход для записи с источников с амплитудой сигнала 0,5-1V, к нему можно подключить выход с магнитофона, гитары, синтезатора и прочее, что имеет выход на наушники или колонки. Удобно для записи звука с, например, старых проигрывателей пластинок и магнитофонов, чтобы перевести старые записи в цифровой вид.
Если у вас разъемов больше (звуковая карта с поддержкой многоколоночных систем), принцип тот же самый – ищите розовый разъём или со значком микрофона.
Настройка микрофона в Windows 10-7
Нажмите правой кнопкой мыши по значку динамика возле часов, там – Записывающие устройства:
В открывшемся окне выберите вкладку “Запись” и смотрите, чтобы микрофон был указан “устройством по умолчанию“. Если же этого нет (как на картинке ниже), нажмите по строчке микрофона правой кнопкой и щелкните по пункту меню “Использовать по умолчанию“, потом снова правой кнопкой – “Использовать устройство связи по умолчанию“.
Примечание: если у вас вебкамера или видеокамера с микрофоном, который подключается через разъем USB вместе с камерой, надо сделать устройством по умолчанию именно микрофон вебкамеры – это будет строчка с названием модели вебкамеры или ее производителя. То же самое надо сделать, если у вас подключена внешняя звуковая карта – выбрать именно ее, не внутреннюю.
Далее два раза нажмите по этой же строчке микрофона. Откроется окно “Свойства: Микрофон“. Здесь будет 5 вкладок или больше, в зависимости от драйвера звуковой карты, нам важны только три. Расскажу о них подробней, потому что это позволит вам если не идеально, то как минимум нормально настроить звук.
1) На вкладке “Прослушать” вам может пригодиться галочка на “Прослушивать с данного устройства“, чтобы записываемый с микрофона звук воспроизводился колонками. Удобно для караоке, но в остальных случаях не ставьте, потому что это частая причина визга динамиков при подключении микрофона (звук “зацикливается”).
2) Вкладка “Уровни” отвечает за громкость звука. Я рекомендую поставить верхний движок на максимум (до упора вправо), а нижний (Усиление микрофона) на +10.0 Дб – такие настройки подходят для большинства микрофонов.
Если потом окажется, что звук слишком громкий, то сначала понизьте значение нижнего движка, если не помогло – только тогда верхнего. “Усиление микрофона” может и отсутствовать, всё зависит от драйвера звуковой карты.
3) Вкладка “Улучшения” отвечает за фильтры звука:
Лично я включаю только подавление шума при общении в Skype, для записи фильтры отключаю вовсе.
Совет: если после настройки у вас из динамиков слышен звук с микрофона, а в настройках микрофона на вкладке “Прослушать” галочка не стоит, пройдите на вкладку “Воспроизведение” окна “Звук”, два раза нажмите по пункту “Динамики” и на вкладке “Уровни” сделайте такие настройки:
Отключение прослушивания с микрофона избавит вас от шума в колонках.
Настройка микрофона в Windows XP
В Windows XP микрофон настраивается немного неудобно.
Пуск – Панель управления – нажмите значок “Звуки и аудиоустройства“. Если такого значка у вас нет, слева вверху окна Панели управления нажмите ссылку “Переключение к классическому виду“. В окне “Свойства: Звуки и аудиоустройства” перейдите на вкладку “Аудио“. Здесь вам надо нажать кнопку Запись звука – Громкость:
Примечание: если у вас есть две звуковые карты или больше, в “Используемое по умолчанию устройство” надо выбрать нужную вам звуковую карту. Итак, нажали “Громкость“, появится окно, где нам нужно будет сделать вот так:
Таким образом мы укажем, откуда и с какой громкостью будет идти звук.
Закрывайте это окно, возвращайтесь в “Свойства: Звуки и аудиоустройства” и нажимайте кнопку “Громкость” в разделе “Воспроизведение звука“. Откроется окно “Громкость“, там меню “Параметры” – “Свойства“. В открывшемся окне ставим галочку вот сюда:
Нажимаем ОК, возвращаемся в окно “Громкость” и ставим галку на “Выкл” в разделе Микрофон:
Благодаря такой настройке звук с микрофона не будет воспроизводиться колонками. Для пения караоке галочку, к сожалению, придется снять и выставить громкость на максимум.
Настройка микрофона в Skype
Если вы настроили микрофон правильно, то большинство программ настраивать не надо, так как они уже будут знать, откуда и как брать звук. Кроме некоторых бестолковых программ вроде Скайпа.
В окне программы Skype нажимайте Инструменты – Настройки:
В следующем окне идите в Настройки звука и убедитесь, что выбран микрофон:
Галочку “Разрешить автоматическую настройку микрофона” лучше оставить включенной, тогда громкость звука будет гибко подстраиваться под ваш голос. Но если во время разговора в Skype пропадает звук или громкость становится катастрофически низкой – снимите эту галку.
Заключение
В статье я рассказал практически все нюансы настройки микрофона. Если ваша программа по-прежнему не записывает звук, смотрите ее настройки. Обычно проблема заключается в настройке “Источник звука” (Audio input). Убедитесь, что там указан Микрофон (в англоязычных программах – “Mic“, “Mic line“, “Microphone“).
Спрашивайте в комментариях, если остались вопросы.
Как настроить микрофон или что делать если не работает микрофон
Многие начинающие пользователи сталкиваются с вопросом — как настроить микрофон или что делать если микрофон подключен к компьютеру, но он не работает. Есть еще одна разновидность вопросов — микрофон работает, но очень тихо. Попробуем поподробнее разобраться с настройкой микрофона и тем как правильно подключить микрофон и настроить его.
Для начала разберемся с правильным подключением микрофона. Штеккер микрофона должен быть включен в разъем розового цвета (в том случае если он находится на задней панели компьютера) или, если вы включаете микрофон в передние разъемы вашего компьютера и они не отличаются цветом друг от друга, то обратите внимание на подписи возле разъемов, рядом с нужным вам разъемом будет нарисован значок микрофона.
Обратите внимание, что разъем на передней панели компьютера может быть не подключен к материнской плате или подключен неправильно, поэтому, для того чтобы избежать возможных ошибок, лучше всего в первый раз подключить микрофон в гнездо на задней панели компьютера, а уже после того как у вас все будет настроено и работоспособно можно пытаться переключить микрофон в гнездо на лицевой панели вашего системного блока.
Теперь перейдем к настройке микрофона. Сначала рассмотрим как настроить микрофон в Windows Vista, Windows 7 и Windows 8. Находим в нижней панели справа возле часов значок в виде динамика и нажимаем на нем правой кнопкой мыши, в появившемся меню нажимаем на пункт «Записывающие устройства». Теперь в открывшемся окне мы переходим на вкладку «Запись» и проверяем что микрофон выбран «устройством по умолчанию».
Если же это не так, то нажимаем на строке микрофона правой кнопкой мыши и выбираем пункт «Использовать по умолчанию», затем еще раз правой кнопкой на той же строчке с микрофоном и теперь выбираем пункт «Использовать устройство связи по умолчанию». Обратите внимание на следующий момент, если у вас подключен не просто микрофон, а вебкамера с микрофоном (скорее всего они подключены через разъем USB), то в этом случае необходимо сделать устройством по умолчанию именно микрофон вебкамеры (как правило, в строчке будет название вебкамеры, ее модель или производитель.
Теперь перейдем к другим настройкам микрофона, для этого дважды кликаем мышкой по той же строчке микрофона после чего у нас открывается окно «Свойства: Микрофон». В этом окне присутствует пять вкладок, но для нас интересны пока что только три. На вкладке с названием «Прослушать» мы можем поставить галочку на пункте «Прослушивать с данного устройства», в этом случае звук, который поступает с микрофона будет воспроизводиться колонками. Пожалуй пригодится это только для караоке, а в остальных случаях будет только мешать. Более того, установленная в этом пункте галочка может привести к возникновению громкого постороннего шума в динамиках если они находятся недалеко от микрофона.
Вторая вкладка под названием «Уровни» позволяет настроить громкость звука. Для большинства микрофонов подойдут настройки при которых верхний ползунок «Микрофон» установлен на максимум (сдвинут вправо до упора), а нижний движок «Усиление микрофона» установлен на значение +10.0 Дб. Если вам звук микрофона покажется слишком громким, то сначала стоит уменьшить значение нижнего движка (сдвинуть его влево), а уже потом, если нижний движок в крайнем левом положении, то менять значение верхнего ползунка. Следующая вкладка «Улучшения» отвечает за включение фильтров обработки звука.
Пункт «Удаление постоянной составляющей» поможет вам если ваш микрофон слишком чувствительный и звук «захлебывается». Пункт «Подавление шума» поможет вам снизить шум в случае наличия посторонних шумовых помех при разговоре. Пункт «Формирование луча» используется в том случае, когда у вас подключены два микрофона, в этом случае если они расположены соответствующим образом и включен этот фильтр, то будет подавляться звук окружающего пространства за пределами направленного луча микрофона. Пункт «Подавление эхо» позволяет уменьшить эхо в том случае когда из колонок играет усиленный звук с микрофона.
Если у вас установлена операционная система Windows XP, то вас заинтересует этот раздел статьи в котором будет описано как настроить микрофон в Windows XP. Настройки микрофона в этой операционной системе могут показаться менее удобными чем в Windows 7. Но нам выбирать не приходится, поэтому перейдем к настройкам. Нажимаем кнопку «Пуск», переходим в «Панель управления»и нажимаем на значок «Звуки и аудиоустройства». (Если вы не видите такого значка, то в левой верхней части окна «Панели управления» нажмите на надпись «Переключение к классическому виду»). Теперь, когда у нас открылось окно «Свойства: Звуки и аудиоустройства», переходим на вкладку «Аудио».
На этой вкладке нам нужно в разделе «Запись звука» нажать кнопку «Громкость». Обратите внимание, если в компьютере установлены две звуковые карты, то в разделе «Используемое по умолчанию устройство» нам необходимо выбрать ту звуковую карту к которой подключен микрофон. После нажатия кнопки «Громкость» у нас откроется окно, в котором нам нужно будет в разделе «Микрофон» поднять регулятор громкости вверх до упора и поставить галочку возле надписи «Выбрать». Далее мы закрываем это окно и, вернувшись к окну «Свойства: Звуки и аудиоустройства», в теперь разделе «Воспроизведение звука» нажимаем кнопку «Громкость». В открывшемся окне «Громкость» в верхнем меню выбираем пункт «Параметры» и в выпавшем подменю нажимаем на пункт «Свойства». Откроется окно «Свойства» в котором в разделе «Отображать регуляторы громкости» ставим галочку напротив пункта «Микрофон». Нажимаем «ОК» и вернувшись в окно «Громкость» в появившемся разделе «Микрофон» ставим птичку на «Выкл». Если же нам нужно, чтобы звук с микрофона воспроизводился в колонках, то галочку «Выкл» нужно снять и выставить ползунок громкости на максимум.
И небольшое заключение. Если вы все настроили правильно, то в подавляющем большинстве программ дополнительно микрофон настраивать не надо. Иногда дополнительно приходится настраивать микрофон в программе Skype. Для того чтобы настроить микрофон в Скайпе нам нужно запустить Skype и в основном окне программы нажать в меню пункт «Инструменты» и в выпавшем подменю выбрать пункт «Настройки».
В открывшемся окне настроек мы в левой части переходим в раздел «Настройки звука» и теперь в правой части окна нам нужно убедиться в том, что в пункте «Микрофон» выбран нужный нам микрофон, галочку в пункте «Разрешить автоматическую настройку микрофона» в большинстве случаев лучше оставить включенной (в этом случае громкость звука будет адаптироваться к громкости вашего голоса). Если же во время разговора в Skype собеседник вас не слышит или слышит очень плохо, то эту галочку стоит снять и отрегулировать усиление микрофона вручную.