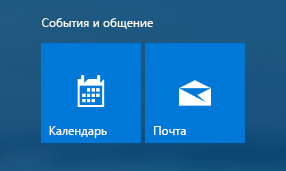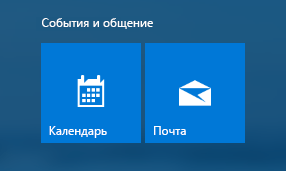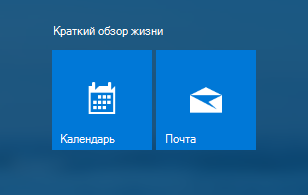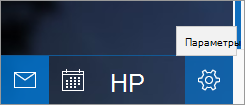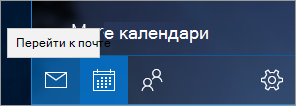Учетные записи почты и календаря что это
Как в системе Windows 10 настроить приложения «Календарь» и «Почта»
Приложения Почта и Календарь уже встроены в Windows 10. Вы можете найти их, нажав на кнопку «Пуск» или введя в текст почта или календарь в поле поиска на панели задач.
Настройка электронной почты и календаря
Когда Вы найдете приложения, добавьте в них учетные записи, чтобы они стали полезными. Если Вы открываете приложение в первый раз, отобразится страница приветствия. Следуйте инструкциям на экране, чтобы настроить учетную запись.
В противном случае:
Синхронизация почты и календаря начнется сразу после настройки учетной записи.
Некоторые полезные сведения, о которых стоит помнить:
Где мои контакты
После добавления учетной записи в приложение «Почта» и «Календарь» или другие социальные приложения, любые контакты, связанные с этими аккаунтами, будут отображаться в приложении «Контакты». Для того, чтобы найти приложение «Контакты», введите Контакты в поле поиска на панели задач.
Настройка электронной почты и календаря
вWindows 10 есть встроенные приложения «почта» и «Календарь». Чтобы их открыть, введите Почта или Календарь в поле поиска на панели задач и выберите соответствующие значки из результатов поиска.
Представления себя приложениям «Почта» и «Календарь»
Вы нашли новые приложения, теперь пора извлечь из них пользу, добавив свои учетные записи. Если вы впервые открываете приложение «Почта» или «Календарь», следуйте инструкциям на странице приветствия. В противном случае выполните указанные ниже действия.
В приложении «почта» или «Календарь» выберите Параметры в левом нижнем углу.
Перейдите в раздел Управление учетными записями > Добавить учетную запись, а затем выберите учетную запись и следуйте инструкциям.
Еще несколько полезных советов:
Вам не придется добавлять одну учетную запись дважды — при добавлении учетной записи в одном приложении, другое приложение автоматически подключается к той же учетной записи.
Для переключения между почтой и календарем выберите команду переключиться на электронную почту или Перейти в окно «Календарь » в левой верхней части окна.
Чтобы просмотреть список контактов, связанных с вашими учетными записями, выберите Перейти к разделу «люди «, чтобы открыть приложение «люди».
Удалите учетную запись в любое время, перейдя в настройки > Управление учетными записями. Выберите учетную запись, которую необходимо удалить, а затем нажмите Удалить учетную запись. Если вы входите на компьютер с помощью учетной записи Майкрософт, она автоматически добавляется к приложениям «Почта» и «Календарь». Ее невозможно удалить. Но при этом вы можете удалить любые другие учетные записи, которые вы сами добавили.
Для получения дополнительных сведений об использовании приложений, включая справку по устранению неполадок, выберите параметры > Справка.
Как управлять учетными записями в новом приложении «Почта и календарь» для Windows 10
В Windows 10 Microsoft включает два новых приложения, Mail и Calendar, и хотя компания объединяет их в отдельные приложения, они работают очень близко друг к другу. Эти два приложения заменят те же, что и в настоящее время в Windows 8.1, и оба они представят совершенно новый внешний вид, который соответствует подходу современного дизайна Windows 10, и пользователи обнаружат, что их гораздо проще использовать.
Несмотря на то, что приложения «Почта» и «Календарь» все еще находятся в режиме предварительного просмотра, и они предлагают только различные базовые функции, те, кто запускает последний открытый предварительный просмотр Windows 10, могут начать тестирование новых приложений. В этом руководстве я расскажу, как пользователи могут настроить несколько учетных записей, как обойти некоторые проблемы, с которыми вы можете столкнуться, и несколько дополнительных советов.
В отличие от эквивалентов Windows 8.1, приложения «Почта» и «Календарь» для Windows 10 предоставляют больше возможностей для настройки различных служб электронной почты. Например, в новых приложениях пользователи могут добавлять службы, такие как очевидные, Outlook.com, Live и Hotmail, Exchange, Exchange ActiveSync, Office 365, Google, iCloud и другие службы обмена сообщениями, используя настройки POP и IMAP. Тем не менее, пользователи заметят, что список параметров для добавления новых учетных записей немного отличается между двумя приложениями.
Большая новость с приложением «Календарь» заключается в том, что теперь пользователи смогут синхронизировать и просматривать свой Календарь Google, который не поддерживался в том же приложении для Windows 8.1. Так что это долгожданное дополнение.
Добавление новых аккаунтов
При первом запуске приложения «Почта» или «Календарь» в Windows 10 при входе в систему с использованием учетной записи Microsoft оба приложения достаточно умны, чтобы обнаружить учетную запись, в которую вы вошли, и добавить ее автоматически, и вы можете даже добавить больше учетных записей. с начала. Однако после запуска приложения добавление учетных записей происходит по-другому, но все еще не так просто.
Вы увидите диалоговое окно со списком доступных служб, которые вы можете подключить к приложению.
Совет. Если по какой-либо причине ваша текущая учетная запись не синхронизируется, вы, похоже, не сможете добавить новые учетные записи или добавили новую учетную запись, но электронные письма просто не будут отображаться. Это может быть вызвано некоторой проблемой с первой настроенной вами учетной записью. Я видел эту проблему, удалив первую учетную запись и начав сначала, решил проблему.
Далее, для каждого сервиса страница для ввода учетной записи будет выглядеть немного по-разному, но для всех них требуется одинаковая информация — ваш адрес электронной почты и пароль. Конечно, если вы добавляете новый сервис, которого нет в списке, вам нужно будет предоставить дополнительную информацию, такую как настройки POP и IMAP.
Переименование, изменение настроек и удаление учетных записей
Теперь вы заметите, что в зависимости от добавленной вами учетной записи, вы, вероятно, не получили возможность назвать свою учетную запись, что очень запутанно, если у вас несколько адресов электронной почты от одной и той же службы, так как они будут помечены как фирменное наименование почтового сервиса.
Обратите внимание, что на странице настроек вы также можете изменить пароль учетной записи по мере необходимости, а также изменить другие настройки, такие как параметры синхронизации, контакты и календарь. Вы даже контролируете, как часто и сколько нового контента загружается (опция по умолчанию «на основе моего использования»).
Добавление новой фоновой картинки в Почту
Вот еще один совет: если вы хотите использовать изображение из текущей темы Windows, откройте команду «Выполнить», перейдите по этому пути «% LocalAppData% \ Microsoft \ Windows \ Themes» и выберите новый образ.
Помните, что это глобальный фон, вы не можете установить другое изображение для учетной записи электронной почты. (Если вы меняете фоновое изображение и не видите изменений, просто перезапустите приложение, и вы должны увидеть новое изображение.)
Хотя фон является глобальной настройкой, настройка подписи — нет. Если вы хотите показать собственную подпись для каждой учетной записи электронной почты, вам нужно будет перемещаться между учетными записями, нажимая кнопку настроек, и изменять подпись в разделе «Параметры».
Завершение вещей
С новым приложением «Почта и календарь» вы можете управлять практически всеми своими учетными записями электронной почты и календарями, в том числе из Outlook.com, Yahoo, Gmail и iCloud из одного пользовательского интерфейса (с двумя приложениями). Это означает, что вам не нужно продолжать входить на разные веб-сайты или в дополнительные приложения, также Microsoft предоставляет среду без рекламы и кроссплатформенности.
Несмотря на то, что я вижу необходимость для Microsoft иметь Почту и Календарь в качестве отдельных приложений, я все еще считаю, что их можно объединить в одно приложение так же, как мы использовали Outlook в течение многих лет.
Стоит отметить, что все конфигурации, показанные в этом руководстве для управления учетными записями, также работают точно так же для приложения Календарь.
Наконец, помните, что эти приложения все еще находятся в режиме предварительного просмотра, поскольку такие параметры и функции могут измениться в будущих обновлениях.
Вы использовали приложения Почта и Календарь в Windows 10? Вы сталкивались с какими-либо проблемами? Дайте нам знать в комментариях ниже. И не забудьте использовать приложение Windows Feedback.
Встроенная Почта и Календарь в Windows 10: как удалить или переустановить
В Windows 10 Почта, как известно, работает вместе с Календарем, и совместно они как бы «помогают вам следить за своей почтой (не только в Windows, но и в Office 365, Exchange, Gmail, Outlook и пр.), управлять расписанием и оставаться на связи с важными для вас людьми»…
В общем и целом работает Почта хорошо, но бывает и так, что она тоже глючит (не синхронизируется, к примеру).
Притом иногда совсем наглухо, и чтобы проблему быстро и гарантированно устранить, проще всего взять и переустановить приложение целиком, то бишь сначала его удалить, а потом скачать и поставить заново.
И всё бы ничего, но в Windows 10 Почта и Календарь — это так называемые встроенное приложение, потому отдельной кнопочки «Удалить» для него не предусмотрено. Потому часто приходится применять, так сказать, обходные маневры.
Не пропустите: Одноразовая почта — здесь о главных преимуществах современного онлайн-сервиса кратковременных почтовых ящиков, о том, как он работает и как им пользоваться.
Ну а непосредственно в Windows 10 есть еще такая штука, как PowerShell, посредством которой (точнее, посредством специальной команды в которой) можно «снести» Почту и Календарь, как на время, так и навсегда.
И сейчас мы расскажем, как это сделать. Итак.
как удалить встроенное приложение «Почта и Календарь» из Windows 10
Значит, для начала отметим пару важных моментов. Во-первых, данную методу есть смысл использовать, когда либо переустановить Почту обычным способом не получается (кнопка не работает), либо возникла необходимость удалить приложение совсем.
А во-вторых, если удалять Почту через PowerShell, то Календарь удаляется автоматом. С этим без вариантов, потому прежде чем Почту удалять/переустанавливать, лучше сделать бэкап всех данных и из Почты, и из Календаря (на всякий пожарный).
Процедура удаления приложения Почте с помощью PowerShell следующая:
Далее можно юзать любое другое почтовое приложение из совместимых с Windows 10. Или поставить стандартную Почту по-новой. Скачать и установить её всегда можно из Microsoft Store. Для этого просто заходим на страницу приложения «Почта и Календарь» на сайте Microsoft Store, жмем кнопку «Получить приложение» и затем — «Установить«.
Microsoft Outlook
Общайтесь, организовывайте работу и выполняйте поставленные задачи с помощью бесплатной личной электронной почты и календаря.
Все необходимое для максимально продуктивной работы и связи — дома, в пути и в любом другом месте
Электронная почта и календарь в одном удобном интерфейсе
Отправляйте и получайте электронные письма и управляйте ими. Следите за встречами и событиями с помощью встроенного календаря Outlook.
Спокойно работайте и общайтесь благодаря надежным средствам безопасности
Полный контроль над данными с вашей стороны
С Outlook вы сможете самостоятельно следить за конфиденциальностью своих данных.
Мы предоставляем простые инструменты и понятные варианты выбора, чтобы вы могли взять ситуацию под контроль.
Мы предоставляем абсолютно прозрачную информацию о сборе и использовании данных, на основании которой вы можете принимать осознанные решения.
Мы не используем содержимое вашей электронной почты, календаря или другие личные материалы для демонстрации вам целевой рекламы.
Когда мы собираем данные, мы делаем это в ваших интересах и для вашего удобства.
Безопасность корпоративного класса
Outlook обеспечивает круглосуточную защиту данных.
Средства защиты, которые Майкрософт использует для бизнес-клиентов.
Шифрование данных в вашем почтовом ящике, а также после отправки сообщений.
Автоматическая деактивация небезопасных ссылок, содержащих фишинговые сообщения, вирусы или вредоносные программы.
(Премиум-версия)
Обнаружение программ-шантажистов и восстановление для важных файлов в OneDrive.
(Премиум-версия)
Упорядоченная работа в динамичном темпе
Outlook теперь может больше, а значит и вы будете больше успевать.
Ваш интеллектуальный помощник
Находите требуемые сообщения, контакты и документы с помощью функции поиска Outlook.
Организованная работа и удобные средства связи
Упростите планирование, предоставляя сведения о вашей доступности.
Полный и постоянный контроль
Microsoft To Do поможет правильно расставить приоритеты.
Бесплатный доступ к приложениям Office
Работайте вместе со всеми удобствами в Word, PowerPoint и Excel. Общайтесь в реальном времени в Skype прямо из учетной записи Outlook.
Максимальная доступность для любого пользователя
Приложение Outlook изначально создавалось как самый доступный почтовый ящик для всех и каждого, поэтому в нем реализованы такие функции, как интуитивно понятная голосовая навигация, поддержка самых разных вспомогательных устройств и многое другое.