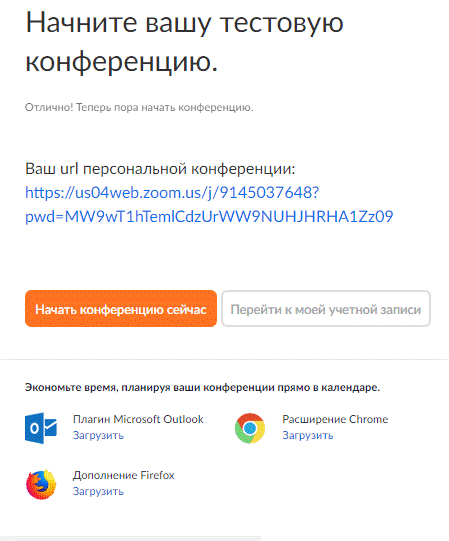Учетная запись в зуме это что
Регистрация в ZOOM: пошаговая инструкция
В последнее время платформа ZOOM, разработанная на основе облачного сервиса, занимает прочные лидирующие позиции на рынке программного обеспечения, предназначенного для организации видеосвязи в различных целях. Среди пользователей ZOOM как бизнес-клиенты, так и обычные люди. Особенно востребованным это приложение стало в период вспышки пандемии, когда социальные контакты были сведены к минимуму, уступая место виртуальным.
Для тех, кто задаётся вопросом, почему всё-таки ZOOM, а не Skype или любые другие платформы для проведения видеоконференций, ответ найдётся легко и просто, стоит лишь ознакомиться с преимуществами ZOOM:
Несомненно, противники ZOOM найдут немало недостатков данного программного продукта, но, как показывает статистика, этих противников не так уж и много, а плюсы существенно перекрывают минусы, поэтому это повод как можно скорее зарегистрироваться и начать использовать в своих целях ZOOM.
Регистрация в ZOOM с персонального компьютера
Для регистрации в ZOOM необходимо перейти на сайт разработчика и нажать на кнопку, расположенную в правом верхнем углу: «Зарегистрируйтесь бесплатно» [1]:
В выпадающих списках выберите дату своего рождения и нажмите на кнопку «Продолжить» [2]:
В поле [3] укажите свой рабочий электронный адрес, затем нажмите на кнопку «Регистрация» [4].
Также для регистрации можно использовать данные своих других аккаунтов в [5]:
В рамках этой инструкции мы пойдём стандартным путём, то есть регистрации с нуля.
После этого информационное сообщение, загруженное на экране, сообщит вам об отправке письма для подтверждения регистрации на указанный почтовый адрес [6]:
Откройте свою почтовую программу, найдите письмо от ZOOM [7], откройте его:
Перейдите по ссылке, указанной в письме [8]:
Ответьте на заданный вопрос, затем нажмите на кнопку «Продолжить» [9]:
В поля [10] введите свои персональные данные. Введите [11] и подтвердите [12] придуманный пароль для входа в систему, соблюдая указанные требования безопасности, затем нажмите на кнопку «Продолжить» [13]:
Нажмите на кнопку «Пропустить этот шаг» [14], если не желаете приглашать в ZOOM друзей:
Если у вас есть желание провести тестовую конференцию, то нажмите на кнопку [15], для перехода в свою учётную запись нажмите кнопку [16]:
Всё, процесс регистрации завершён, перед вами данные учётной записи пользователя в ZOOM:
Регистрация в ZOOM с мобильного телефона
Найдите в Google Play приложение ZOOM и установите его [17]. Откройте приложение на телефоне и нажмите на кнопку «Регистрация» [18]:
Укажите свои данные о рождении [19], затем нажмите на «Установить» [20]:
Укажите электронный адрес [21], имя [22], фамилию [23], установите указатель согласия с условиями обслуживания [24], затем нажмите на слово «Дальше» [25].
Увидев сообщение об отправке письма на указанный адрес, отправляйтесь в свою почтовую программу.
Откройте письмо от ZOOM [27] и нажмите в нём на кнопку «Активировать учётную запись» [28]:
Ответьте на вопрос и нажмите на кнопку «Продолжить» [29]. Введите свои персональные данные [30] и придумайте пароль [31]:
Повторите пароль [32], затем нажмите на кнопку «Продолжить» [33]. Нажмите на кнопку «Пропустить этот шаг» [34]:
Нажмите на кнопку «Перейти к моей учётной записи» [35]. Ознакомитесь с данными вашей учётной записи, затем отправляйтесь в мобильное приложение ZOOM.
В мобильном приложении выберите пункт «Войти в систему» [36]. Укажите свои регистрационные данные [37], затем нажмите на кнопку «Войти в систему» [38]:
Внутри своей учётной записи сохраните регистрационные данные для входа в приложение [39].
Вы зарегистрированы на платформе. Желаем продуктивного общения и обучения!
Как пользоваться Zoom
Новички часто не понимают, как пользоваться Zoom на компьютере и телефоне. Первым делом скачайте дистрибутив с официального сайта и установите программу на ПК. Чтобы участвовать в онлайн-встречах со смартфона, загрузите бесплатное приложение ZOOM Cloud Meetings в Google Play или App Store. Чтобы подключиться к конференции, перейдите по отправленной организатором встречи ссылке, авторизация в приложении не обязательна. Чтобы организовать удаленное совещание и отправить приглашение другим участникам, пройдите простую регистрацию учетной записи на сайте zoom.us, авторизуйтесь в программе и нажмите на оранжевую иконку с камерой «Новая конференция» или на голубой значок с календарем «Запланировать».
Как установить клиент конференций
Начните с установки программы на ПК. Загрузите последнюю версию платформы видеоконференций с официального сайта zoom.us или с нашего сайта поклонников приложения. Найти мастер установки программы для mac OS и Windows на сайте zoom.us сложно, поэтому мы советуем перейти на главную страницу, выбрать операционную систему и бесплатно скачать Zoom с нашего фан-сайта. Ресурс предлагает мастер установки последней версии программы на русском языке по ссылке с официального сайта без вирусов и шпионских программ.
Установка Зум мало отличается от инсталляции других приложений. Сохраните установочный файл ZoomInstaller.exe весом 12,2 Мб на компьютер и запустите инсталлятор. Процесс автоматизирован и не требует участия пользователя. Вас не будут донимать всплывающие окна, не потребуется проставлять галочки и настраивать программу, не нужно даже выбирать директорию для установки платформы видеоконференций. После инсталляции приложение готово к работе: система запустится и предложит авторизоваться или подключиться к удаленной встрече.
Как зарегистрироваться
Для подключения к конференции аккаунт Zoom не нужен, но для того чтобы организовать онлайн-собрание и настроить приложение, потребуется зарегистрировать учетную запись. Перейдите по ссылке или откройте сайт zoom.us и щелкните по оранжевой кнопке «Зарегистрируйтесь бесплатно» вверху справа. Введите дату рождения, укажите адрес действующей электронной почты, проверочный код и кликните по голубой кнопке регистрации. Загрузите почтовый клиент, откройте письмо от Zoom и кликните по кнопке активации учетной записи. Введите имя, фамилию и пароль и приступайте к работе.
Пользователи смартфонов и планшетов могут зарегистрироваться в мобильной версии сайта, процесс не отличается от создания аккаунта в редакции сайта для компьютера. Упрощенная версия сайта, адаптированная под мобильные гаджеты, менее удобна, поэтому лучше проходите регистрацию на персональном компьютере или ноутбуке.
Как создать мгновенную конференцию
Как пользоваться программой Зум для организации удаленной встречи? Запустите клиент и авторизуйтесь в приложении. Платформа видеоконференций предлагает создать мгновенную конференцию и сразу начать online-собрание или запланировать удаленную встречу на предстоящую дату. Чтобы организовать совещание прямо сейчас, кликните по оранжевой иконке «Новая конференция».
Программа предложит войти в конференцию или проверить динамик и микрофон. При первом запуске протестируйте оборудование: подтвердите, что слышите рингтон, а после этого скажите что-нибудь в микрофон и убедитесь, что программа корректно воспроизвела голос. После проверки щелкните по голубой кнопке «Войти с использованием звука компьютера». Вы организовали конференцию, теперь предстоит пригласить участников.
Как пользоваться Зумом на телефоне? Создание мгновенной конференции на смартфоне и планшете происходит аналогичным образом: организатор кликает по оранжевой иконке «Новая конференция» и нажимает на голубую кнопку «Начать конференцию». Мобильным пользователям не предлагают проверить звуковое оборудование: предполагается, что у телефона нет проблем с микрофоном и динамиком.
Как запланировать удаленный урок или совещание
Как пользоваться программой для настройки предстоящей видеоконференции? Авторизуйтесь в приложении и кликните по голубой иконке «Запланировать». Укажите тему урока или семинара, задайте дату, время и продолжительность удаленной встречи. При необходимости скорректируйте часовой пояс. Отметьте пункт «Идентификатор персональной конференции», включите видеоизображение у организатора и участников, если хотите, измените предложенный по умолчанию пароль.
В расширенных параметрах включите зал ожидания и выключите звук участников при входе. Вход раньше организатора и автоматическую запись встречи на локальный компьютер не активируйте.
Запланированная конференция отобразится на главном экране Zoom у организатора. Платформа покажет время, оставшееся до начала встречи, идентификатор конференции, время начала и завершения собрания. Нажмите на меню с тремя горизонтальными точками, чтобы скопировать приглашение, изменить или удалить встречу, кликните по кнопке «Начать», чтобы стартовать семинар.
При подключении пользователя к собранию потенциальный участник сначала попадает в зал ожидания. Удостоверьтесь, приглашали ли вы человека на встречу, и нажмите на голубую кнопку «Принять», если лицо допущено к мероприятию.
Планирование конференции на смартфоне и планшете практически не отличается от того, как вы пользовались Зумом на персональном компьютере и ноутбуке: щелкните по голубой иконке с календарем. Несмотря на включение настроек «Использовать идентификатор персональной конференции (PMI)» и «Видео участников вкл.» на сайте zoom.us, при планировании конференции на телефоне или планшете с Android ползунки переведены в неактивное положение. Активируйте настройки.
Как пригласить участников
Приглашение участников на мгновенную и запланированную конференцию не отличается. Рассмотрим четыре способа приглашения.
При организации удаленной встречи на смартфоне и планшете можно скопировать в буфер обмена приглашение со ссылкой на конференцию и отправить в мессенджере, выслать шаблонное письмо со ссылкой, идентификатором и кодом доступа по E-mail или позвонить вешнему подтвержденному контакту. Владельцы смартфонов и планшетов имеют возможность пригласить друга через SMS-сообщение, но популярное среди пользователей ПК и ноутбуков копирование приглашения с идентификатором встречи и кодом доступа в буфер обмена не предусмотрено.
Как пользоваться Zoom для подключения к конференции
Бесплатное подключение к удаленным собраниям численностью до 100 человек – основная функция клиента видеоконференций. Пользователи присоединяются к семинару одним из четырех способов.
Пользователи iPhone, iPad, смартфонов и планшетов на Android лишены возможности подключаться по ссылке в браузере. Обладателям мобильных гаджетов нужно скачать приложение. Как и при подключении к конференции на ПК, авторизация в программе не обязательна.
Демонстрация экрана пользователя
Организатор и участники конференции имеют возможность показывать экран целиком или демонстрировать одно выбранное приложение другим пользователям. Для подключения функционала авторизуйтесь на сайте Zoom, активируйте «Демонстрация экрана» и отметьте «Все участники» у поля «Кто может осуществлять трансляцию?» в базовых настройках конференции. Управлять показом экрана можно и в приложении Зум для ПК. Щелкните по стрелочке справа от иконки «Демонстрация экрана» и отметьте возможность одновременной демонстрации, затем перехоите к конфигурированию расширенных параметров. Расширенные настройки совместного использования по умолчанию выставлены оптимальным образом.
Чтобы расшарить экран, щелкните по зеленой иконке «Демонстрация экрана». Выберите один из вариантов:
Хотите сделать коллективные пометки на общем экране? Нажмите на иконку с карандашом «Комментировать» на верхней плавающей панели. Добавляйте подписи и стрелочки, ставьте метки. После завершения коллективного творчества сохраните общий экран с пометками на компьютер.
Если не требуется расшаривать экран участникам, а нужна только виртуальная доска для совместных записей, щелкните по иконке «Доска сообщений». Фиксируйте результаты мозгового штурма на виртуальном флипчарте. Когда закончите обсуждение, экран с текстовым и графическим контентом автоматически сохранится в папке «Zoom» на компьютере организатора.
Перед добавлением комментариев и работой с виртуальной доской сообщений установите настройки в личном кабинете.
Чтобы прекратить показывать экран, щелкните по красной кнопке на плавающей панели «Остановить демонстрацию». Если нужно временно приостановить показ, кликните по иконке «Пауза демонстрации», для повторного включения нажмите «Продолжить».
Демонстрация экрана доступна мобильным пользователям. Функционал не уступает возможностям полной версии программы для ПК и ноутбука. Щелкните на зеленую иконку «Совместное использование» внизу экрана и в раскрывшемся меню выберите, что хотите продемонстрировать собеседникам. В числе вариантов: URL сайта в браузере, экран, документ, фотография, файл в облаке и виртуальная доска сообщений. Мобильные пользователи имеют возможность делать пометки на общих экранах, но, конечно, это менее удобно, чем на компьютере.
Как переписываться в чате
Разработчики клиента конференций предусмотрели два чата: ограниченную по функционалу переписку в рамках удаленной встречи и отдельный чат с расширенными функциями.
Организатор и участники могут переписываться и отправлять файлы в общем и персональном чате. Как пользоваться чатом во время конференции на компьютере? Чтобы начать переписку, щелкните по иконке «Чат» в панели управления конференцией. Форматирование текста, смайлы, стикеры, анимации и ответы на сообщения собеседника не поддерживаются, допускается отправка ссылок на сайты.
Помимо переписки в рамках конференции разработчики создали отдельный чат с расширенными возможностями. Общение предусмотрено только с подтвержденными внешними контактами. Для перехода в раздел кликните по второй слева иконке в верхней части экрана. Форматируйте текст, создавайте списки и комментируйте сообщения собеседника, отправляйте файлы и фотографии, вставляйте смайлики эмодзи.
Чтобы перейти к чату конференции на смартфоне, щелкните по трем точкам «Подробнее» внизу экрана и выберите пункт «Чат». Мобильные юзеры, аналогично пользователям ПК, отправляют в чате общие и персональные сообщения. Кросспостинг, стикеры и анимации, как и на компьютере, не поддерживаются.
Помимо чата конференции на смартфонах и планшетах предусмотрен отдельный более функциональный чат со смайлами и возможностью отвечать на сообщения собеседника. Чат на телефоне уступает переписке на компьютере и лаптопе только тем, что нельзя форматировать текст, остальные возможности не урезаны.
Как записать семинар
Мобильные пользователи не могут включать запись удаленной встречи. Разработчики ограничили функционал, чтобы не забивать память смартфонов и планшетов.
Как зарегистрироваться в Zoom приложении
Для создания собственного аккаунта в Zoom потребуется 2–3 минуты. Это бесплатно, как и базовый комплект услуг. Запустить первую конференцию сможете сразу же после окончания регистрации. Есть два пути регистрации 1 на официальном сайте 2 через лаунчер который скачали на главной странице.
Как зарегистрироваться в Zoom через сайт
Для регистрации в Zoom необязательно скачивать и устанавливать приложение. Сделайте это, открыв сайт платформы в браузере.
После окончания регистрации сверните или закройте окно и зайдите в приложение с логином и паролем, указанными на сайте.
Регистрация через приложение на телефоне
Приложение на ПК тоже имеет опцию «Зарегистрироваться». При нажатии на кнопку автоматически откроется страница браузера, действия для которой описаны выше.
Для приложения на смартфоне процесс регистрации нового пользователя отличается:
Обратите внимание! Техническая служба платформы проверит правильность электронного адреса. Открыть почту при регистрации с мобильного устройства можно как на ПК, так и на смартфоне.
Ускоренная регистрация
Создание аккаунта в Zoom на смартфоне можно ускорить с помощью аккаунтов на Facebook или Google, воспользовавшись данными этих сервисов.
Вот как проходит ускоренная регистрация через Facebook:
При нажатии на кнопку «Создать учетную запись» перейдете в собственный профиль в Zoom. Дополнительно ничего вводить не придется.
Справка! В Zoom есть опция «Вход через систему единого входа» для корпоративных сотрудников. Другим пользователям она не требуется.
После регистрации через FB заходите в Зум с аккаунта в соцсети. При желании создайте отдельный пароль и входите по логину (почта на ФБ) и придуманному паролю.
10 советов по безопасности и приватности в Zoom
Как безопасно общаться с коллегами, семьей и друзьями в Zoom.
После введения мер социального дистанцирования и карантина люди по всему миру начали искать новые способы коммуникации. Удобный и доступный сервис Zoom быстро набрал популярность. Но довольно быстро выяснилось, что разработчики были не вполне готовы к тому, что их детище привлечет так много внимания.
При столь интенсивном использовании недочеты Zoom мгновенно всплыли на поверхность. Надо отдать компании должное: в Zoom успешно справляются с резким ростом нагрузки и быстро реагируют на находки исследователей безопасности. Однако решить все найденные проблемы с помощью обновлений невозможно — и некоторые из них следует иметь в виду. Ниже 10 советов, которые помогут обеспечить безопасность и приватность общения в Zoom.
1. Защитите свою учетную запись
В первую очередь учетная запись Zoom — это еще один ценный аккаунт, и его тоже нужно защищать. Используйте надежный уникальный пароль и включите двухфакторную аутентификацию: она защитит ваш аккаунт, даже если учетные данные утекут в Сеть (к счастью, пока этого не произошло, но полностью исключать такую неприятность нельзя).
У сервиса есть особенность: помимо логина и пароля пользователь получает идентификатор персональной конференции (Personal Meeting ID, или PMI). Его довольно легко засветить — через PMI можно приглашать людей на публичные конференции в Zoom. Будьте с ним осторожны: делитесь PMI только с доверенными лицами, поскольку каждый, кто знает ваш идентификатор, может подключиться к любой организованной вами онлайн-встрече.
2. Используйте для регистрации в Zoom рабочую почту
Из-за странного глюка, который на момент написания этой статьи не был исправлен, Zoom считает, что все электронные адреса в одном домене (если только это не очень популярный домен, такой как @gmail.com или @yahoo.com) принадлежат одной компании. Поэтому сервис объединяет все аккаунты с одним и тем же доменом в группу, участники которой могут просматривать контактную информацию друг друга.
Например, это произошло с пользователями из Казахстана, чьи адреса заканчивались на @yandex.kz. То же может случиться с клиентами других небольших (или малоизвестных на Западе) провайдеров электронной почты.
Поэтому для регистрации в Zoom мы рекомендуем использовать рабочую почту: не страшно, если вашу рабочую контактную информацию узнают коллеги. Если такой почты нет, заведите ящик в любом популярном публичном домене, чтобы сохранить личные данные в тайне.
3. Остерегайтесь поддельных приложений Zoom
Как выяснил исследователь «Лаборатории Касперского» Денис Паринов, в марте число вредоносных файлов, имена которых включают названия популярных сервисов для видеосвязи (Webex, GoToMeeting, Zoom и др.), увеличилось почти втрое по сравнению с прошлым годом. Это значит, что злоумышленники активно эксплуатируют растущую популярность Zoom и похожих приложений, пытаясь замаскировать вредоносные программы под клиенты для видеосвязи.
Не попадитесь на эту уловку! Загружайте клиенты Zoom для Windows и Mac только на официальном сайте сервиса zoom.us, а приложения для мобильных устройств — в App Store или Google Play.
4. Не делитесь ссылками на конференции в социальных сетях
Возможно, вы хотите не только общаться с коллегами или родственниками, но и проводить публичные конференции. Сейчас это единственный доступный формат публичных мероприятий — во многом по этой причине аудитория Zoom очень быстро растет. Но даже если ваше событие открыто для всех, мы не рекомендуем публиковать ссылку на него в соцсетях.
Если вы уже знакомы с Zoom, то наверняка слышали о так называемом «зумбомбинге» (Zoombombing). Этот термин, который придумал журналист Techcrunch Джош Констайн (Josh Constine), обозначает рейды троллей в конференции Zoom с целью демонстрации нежелательного контента. Прямо сейчас в чатах Discord и темах на 4Chan (изобилующих троллями) обсуждаются будущие атаки.
Откуда тролли узнают о предстоящих мероприятиях? Догадаться несложно — из публичных источников, в частности соцсетей. Поэтому старайтесь не публиковать ссылки на конференции Zoom в общедоступных ресурсах. Если вам все же нужно это сделать, отключайте для этих мероприятий опцию Использовать идентификатор персональной конференции (PMI).
5. Защищайте каждую конференцию паролем
Защита конференции паролем — самый надежный способ ограничить список участников теми, кого хотите видеть вы. С недавнего времени она применяется по умолчанию, и это очень хорошо (внимание: не путайте пароль конференции с паролем учетной записи). Как и ссылки на мероприятия, пароли конференций не должны всплывать в соцсетях и на других общедоступных площадках.
6. Включите комнату ожидания
Комната ожидания — еще одна полезная функция, которая теперь включена по умолчанию. Идея в том, что желающие присоединиться к собранию попадают в «лист ожидания» и остаются в нем, пока организатор конференции не одобрит их участие. Эта функция будет особенно полезна, если пароль от конференции все же попал в открытый доступ.
Также вы сможете переводить уже подключенных к конференции участников обратно в комнату ожидания, если они начнут мешать вам общаться. Мы рекомендуем не отключать эту настройку.
7. Обращайте внимание на настройки демонстрации экрана
Как правило, приложения для видеоконференций позволяют демонстрировать другим участникам экран устройства, и Zoom — не исключение. Обратите внимание на следующие настройки:
Кто может демонстрировать экран — только организатор или любой участник конференции. В случае публичной видеоконференции вы точно не захотите, чтобы случайные пользователи имели такую возможность, так что стоит эту возможность отключить.
Разрешена ли одновременная демонстрация экранов нескольких участников. Если вы не знаете наверняка, нужна ли вам эта возможность, скорее всего, она так и не понадобится, и лучше ее не разрешать. Просто имейте в виду, что такая настройка есть.
8. По возможности пользуйтесь веб-клиентом
Приложения Zoom имеют разные недочеты. Например, одна из версий позволяла злоумышленникам получать доступ к микрофону и камере устройства. Другая версия разрешала веб-сайтам добавлять к звонкам пользователей без их согласия. Разработчики Zoom быстро исправили вышеупомянутые и некоторые другие проблемы. Также сервис перестал делиться данными пользователей с Facebook и LinkedIn.
Тем не менее быстро решить все проблемы вряд ли получится. И в отсутствие независимой оценки безопасности приложения Zoom, вероятно, так и останутся ненадежными — например, продолжат раскрывать данные пользователей третьим сторонам.
Поэтому для верности рекомендуем использовать Zoom в браузере и не устанавливать приложения сервиса. Веб-версия работает в «песочнице» и не имеет разрешений на устройстве, которые обычно требуют приложения. Это ограничивает ущерб, который она может нанести.
К сожалению, тут есть другая проблема. Даже если вы захотите воспользоваться веб-интерфейсом, может оказаться, что Zoom все решил за вас — загрузил установочный файл и для подключения к конференции требует приложение. В этом случае вы как минимум можете ограничить количество устройств, на которых установлен сервис, только одним. Пусть это будет ваш второй смартфон или редко используемый ноутбук — выберите устройство, на котором содержится минимум личной информации. Да, это похоже на паранойю, но лучше перестраховаться.
Кстати, если ваша компания использует Skype для бизнеса (ранее это приложение было известно как Lync), имейте в виду: оно поддерживает конференции Zoom и лишено упомянутых недостатков. Так что его можно использовать вместо клиента Zoom.
9. Не верьте рекламе сквозного шифрования в Zoom
Zoom стал популярен не только благодаря ценовой политике и своим возможностям, но и из-за разрекламированного создателями сквозного шифрования. Оно предполагает, что все коммуникации между собеседниками шифруются и расшифровать их могут только участники звонка (а все остальные, включая сотрудников Zoom Video Communications, — нет).
Звучит отлично. Но, как обнаружили исследователи безопасности, на практике дело обстоит иначе. Разработчикам Zoom пришлось признать, что под «сквозным» они имели в виду шифрование только до сервера Zoom. То есть хотя видео и шифруется, сотрудники компании, а в некоторых случаях — и правоохранительные органы, могут получить к нему доступ. А вот текст чатов действительно защищен сквозным шифрованием, и к нему сотрудники Zoom получить доступ не могут.
Мы не призываем вас немедленно отказаться от Zoom — в других сервисах для видеоконференций сквозного шифрования тоже нет. Но имейте эту особенность в виду и старайтесь не обсуждать в Zoom действительно важные конфиденциальные вопросы.
10. Задумайтесь о том, что могут увидеть и услышать ваши собеседники
Этот пункт распространяется на все сервисы для видеосвязи, а не только на Zoom. Перед тем как подключиться к конференции, задумайтесь, что увидят и услышат ваши собеседники. Даже если вы одни дома, лучше привести себя в порядок и прилично одеться. Можно заодно убрать стикер с паролем, если он попадает в поле зрения камеры.
То же касается экрана вашего устройства. Если вы собираетесь демонстрировать его, закройте все посторонние окна, которые другим видеть нежелательно. Это может быть страница интернет-магазина, где вы собрались купить подарок для одного из участников, или сайт поиска работы, увидев который, ваш начальник вряд ли обрадуется. Другие примеры вам подскажет воображение.
Приятного общения в Zoom
В условиях самоизоляции может быть скучно и одиноко. Но смотрите на вещи позитивнее: например, представьте, что все это могло произойти до того, как придумали высокоскоростной Интернет и видеоконференции и появилась возможность удаленной работы. Здорово, что такие приложения, как Zoom, существуют. А теперь вы знаете, как безопасно ими пользоваться!