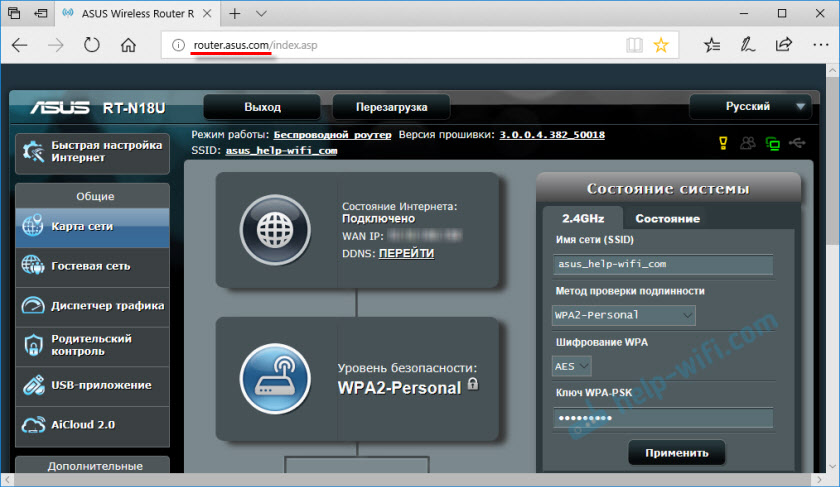Учетная запись роутера asus что это
Учётная запись роутера Asus — что это?
Данная статья расскажет об одной защите, которая предназначена для ограничения доступа к параметрам маршрутизатора.
Учётная запись роутера Asus — что это?
Коротко ответ: учетная запись, представляющая из себя доступ к параметрам роутера, который осуществляется только при указании корректного логина и пароля. Однако данный тип защиты можно отключить.
Простыми словами: роутер (маршрутизатор) — сложное устройство, может состоять из двух процессоров — один отвечает за работу коммутатора, другой — функционирование точки доступа Wi-Fi. Такое устройство имеет множество опций, их количество зависит от конкретной модели, однако часто их действительно немало. Много параметров, отвечающих за уровень приема сети Wi-Fi, режим функционирования, параметры частот, безопасности и другие.
Учетная запись позволяет установить пароль на изменение настроек. Без него изменить параметры роутера Asus будет невозможно. Данную функцию можно отключить. Поддерживается не только девайсами Asus, но и другими производителями.
Полезность учетной записи роутера на примере:
Пример страницы авторизации, где нужно ввести логин/пароль учетной записи маршрутизатора TP-LINK:
Изменение настроек учетной записи устройства Asus RT-AC55U:
Если забыли пароль к настройкам роутера
Данная инструкция восстановления доступа в большинстве случаев подойдет для оборудования TP-LINK, ASUS, D-Link и т.д.
Стандартно нужно просто примерно на 10 секунд зажать кнопку сброса параметров, обычно она называется RESET, WPS/RESET, Default:
Зажимать необходимо при включенном устройстве.
Возможно полезная информация:
Рассматриваемый способ сброса параметров — аппаратный. Можно также использовать панель управления Asus, где нужно в настройках активировать раздел Администрирование > Управление настройками > кнопка Восстановить напротив Заводские настройки. Однако в любом случае старайтесь читать инструкцию к девайсу.
Заключение
router.asus.com – не открывается, имя пользователя и пароль, как зайти
Эта статья может пригодится всем владельцам маршрутизаторов от компании ASUS. Постараюсь ответить на самые популярные вопросы, которые связаны с адресом router.asus.com. Этот адрес можно использовать для входа в настройки роутера ASUS, вместо привычного нам IP-адреса 192.168.1.1. Компания ASUS по прежнему использует адрес 192.168.1.1 по умолчанию. И по этому адресу можно без проблем получить доступ к веб-интерфейсу.
Я заметил, что когда пытаюсь зайти в настройки своего ASUS RT-N18U, набрав в браузере адрес 192.168.1.1, то появляется запрос имени пользователя и пароля, а адрес в строке браузера меняется на router.asus.com. Сейчас практически все производители начали использовать адреса такого вида (hostname) для входа в панель управления своих сетевых устройств. Но доступ к настройкам по IP-адресу так же работает и будет работать. Компания ASUS не спешит менять адрес, который по умолчанию указан на корпусе роутера. Там по прежнему 192.168.1.1. По крайней мере, на тех устройствах, с которыми я сталкивался в последнее время. Возможно, на устройствах из новых партий адрес будет изменен. Но я бы не советовал им это делать. Обычным пользователям гораздо проще использовать обычный IP-адрес, к которому уже все привыкли.
Как зайти на router.asus.com или 192.168.1.1 – знают наверное все. Достаточно на устройстве, которое подключено к маршрутизатору ASUS по Wi-Fi, или по сетевому кабелю в браузере перейти по соответствующему адресу. Дальше ввести имя пользователя и пароль, после чего получить доступ к панели управления, или открыть мастер настройки. Можно сделать это даже через телефон.
Но не всегда получается без проблем открыть веб-интерфейс. Некоторые неполадки:
Давайте более подробно рассмотрим возможные решения этих проблем.
Почему не открывается router.asus.com?
Как это происходит: вводим в браузере http://router.asus.com, переходим, и видим ошибку, что сайт не удалось найти, не работает, не позволяет установить соединение, или он не отправил данных. В основном, формулировка ошибки зависит от браузера.
Или же вместо страницы авторизации, или страницы с настройками роутера открывается другой сайт, или поисковая система.
1 Убедитесь, что устройство, с помощью которого вы пытаетесь зайти в панель управления роутера подключено к нему. И активное подключение только одно. Если это мобильное устройство, то отключите передачу данных через сотовую сеть. Если это ноутбук, или ПК, то подключение должно быть только либо по кабелю, либо по Wi-Fi.
2 Обязательно попробуйте перейти по адресу http://192.168.1.1. Это должно сработать.
Если появится ошибка, что нет подключения, то вернитесь к первому пункту. Кстати, подключение может быть без доступа к интернету. Ничего страшного. Страница по адресу router.asus.com, или 192.168.1.1 все ровно должна открываться.
3 Обязательно отключите VPN. Может у вас расширение в браузере, или VPN соединение настроено через приложение. Используйте стандартный браузер. Например, Microsoft Edge, или Internet Explorer. У меня в Яндекс Браузере при попытке открыть адрес router.asus.com открывается сайт компании. И в этом браузере у меня не установлены дополнения.
4 Если смена браузера не помогла, попробуйте зайти в настройки через другое устройство. Напомню, что можно использовать для этих целей смартфон, или планшет. Просто подключите его к Wi-Fi сети роутера, в настройки которого необходимо попасть.
В браузере откроется вкладка с адресом маршрутизатора.
6 На компьютере необходимо проверить параметры получения IP-адресов. В свойствах того адаптера, через который вы подключены к роутеру. В свойствах протокола IPv4 нужно выставить автоматическое получение IP-адресов.
После перезагрузки компьютера и роутера попробуйте снова.
Какое имя пользователя и пароль указать на странице авторизации роутера ASUS
Когда мы переходим по адресу router.asus.com, или по IP-адресу 192.168.1.1, то появляется страница авторизации. Там указана модель нашего роутера, и написано: «Войдите с помощью учетной записи роутера». Нужно ввести имя пользователя (username) и пароль (password).
Вводим их и нажимаем на кнопку «Войти». По умолчанию (на заводских настройках), на роутерах ASUS всегда используется имя пользователя – admin, и пароль тоже admin. Они указаны на самом роутере.
Подключение и настройка роутера Asus: подробная инструкция
С каждым днём растёт потребность в беспроводных технологиях, и настройка роутера Asus интересует всё больше людей, для подключения своих устройств к интернету.
Статья позволит правильно подключить и настроить маршрутизатор Asus, она для тех, у кого есть небольшой опыт и хотел бы перенастроить роутер, проверить настройки, поменять пароль на wi-fi и интерфейс роутера.
Все устройства отличаются друг от друга, поэтому необходимо узнать точную модель роутера. На коробке производителя, либо на задней стороне маршрутизатора всё написано. Модели Asus обычно начинаются с RT-N, RT-AC.
Ниже в списке можете выбрать вашу модель для дальнейшей настройки.
Подключаем роутер Asus к компьютеру
Определившись с моделью, необходимо подключить wi-fi роутер Asus к компьютеру.
Подключаем роутер Asus к электросети — 220 вольт. Ищем, где WAN порт, он обычно самый первый, выделен другим цветом и подписан. Подключаем к нему кабель, который заходит в помещение от оборудования провайдера. Производитель комплектует коробку кабелем с двумя разъёмами на двух концах — патч-корд, один идёт к компьютеру, другой к первому или любому другому порту маршрутизатора.
Бывает, на современных ноутбуках нет этого разъёма, что делать? Подключиться к роутеру по wi-fi. Для этого нужно открыть доступные беспроводные сети, найти среди всех сетей название ASUS с моделью, нажать подключиться, запросит пароль, его мы можем найти на обратной стороне роутера. Это если роутер новый и никогда не использовался. В случае когда маршрутизатор б/у необходимо сбросить настройки, об этом подробно написано здесь: https://inrouters.ru/asus/reset-router-asus/.
Входим в настройки роутера
Попасть на страницу или веб-интерфейс роутера можно через любой браузер. Там, где обычно вписываете адреса сайтов пишем ip адрес маршрутизатора — 192.168.1.1 или router.asus.com.
Открывается страница, где необходимо авторизоваться, ввести имя пользователя и пароль так называемая учётная запись.
Жмём «Sing in» (Войти), попадаем на страницу настроек роутера.
Настраиваем wi-fi сеть
Начинаем настраивать маршрутизатор. Мы можем воспользоваться мастером настроек или быстрой настройкой интернет в меню маршрутизатора, но я предпочитаю более тонкую настройку.
В личном кабинете роутера Asus, в меню выбираем пункт «Беспроводная сеть«. Эта настройка подойдёт для тех, кто настраивает роутер с нуля, либо хочет поменять название сети или пароль на wi-fi.
Замечу, что маршрутизатор может быть с одним диапазоном или двухдиапазонным, у последнего есть возможность выбрать 2 диапазона работы — 2,4 ГГц и 5 ГГц.
2,4 ГГц — именно с него начиналась эра домашних беспроводных технологий. Этот диапазон подвержен помехам от любой бытовой техники, особенно от Bluetooth, потому что частоты работ совпадают. Если в будущем заметите сбои в работе, одна из причин именно в этом.
5 ГГц — высокая пропускная способность, выражена в высокой скорости передач. Одним из минусов является маленькая дальность действия, но большой плюс — мало подвержен внешними воздействиями бытовой техники. Поэтому роутер лучше расположить ближе к устройствам, которыми пользуетесь.
При наличии двух диапазонов на роутере Asus рекомендую настроить обе, это поможет пользоваться интернетом в диапазоне 2,4 ГГц, к примеру, на улице, на лавочке, когда диапазон 5 ГГц не виден устройству, или если есть телефон, планшет и даже компьютер, который не поддерживает этот диапазон.
Поделимся видео о том, как запаролить wi-fi сеть на роутере Asus.
В поле «Имя сети (SSID)» выдумаем и напишем на латинице имя wi-fi сети, оно будет отображаться на телефоне, планшете, компьютере при подключении к wi-fi, к примеру, назовём: «Privet sosed».
«Ширина канала» выставляем на 20/40 MHz для диапазона 2,4 ГГц и 20/40/80 MHz для 5 ГГц.
Ставим пароль на wi-fi
Теперь нам нужно обезопасить нашу сеть, поставить пароль на wi-fi, чтобы соседи не могли подключаться к нам.
В строке «Метод проверки подлинности» — «WPA2-Personal«.
«Предварительный ключ WPA» придумаем и установим пароль. Этот тот самый пароль, который нужен, чтобы подключиться в wi-fi. Те, кто перенастраивает маршрутизатор Асус, здесь могут произвести смену пароля.
Жмём «Применить«.
Если у вас двухдиапазонный маршрутизатор, проделываем эти настройки и для 5 ГГц.
В случае, если вы настраивали через wi-fi, без кабеля, нужно заново подключиться к вновь созданной сети.
Настраиваем интернет
Самый важный пункт, так как подключение к интернету происходит через сервер, которому нужно понять, кто к нему обращается, и только после сверки имени пользователя и пароля предоставит доступ к интернету. Существуют несколько типов подключения — PPPOE и два VPN протокола PPTP и L2TP. Поэтому нужно знать какой из этих типов у провайдера.
Настраиваем PPPOE
Список провайдеров с PPPOE подключением: Ростелеком, Транстелеком (ТТК), МТС, Дом Ру, Нетбайнет, Уфанет.
Поделимся видео о том, как настроить PPPOE.
В меню Asus дополнительные настройки нажимаем на вкладку «Интернет«.
В правой стороне окна «Тип WAN-подключения» — «PPPOE«.
«Получить IP-адрес WAN автоматически» и «Подключаться к DNS-серверу автоматически» ставим «Да«. Замечу, что эти данные обычно прописываются у юр лиц, либо если подключена дополнительная услуга у физ лиц, это называется статический ip адрес. По умолчанию идет динамический ip адрес поэтому оставляем как есть и идем дальше.
Ниже, в параметрах учётной записи пишем «Имя пользователя» и «Пароль«. Откуда их взять. Они прописаны в договоре или в акте выполненных работ после подключения интернета, завели кабель в помещение, получите, распишитесь. Если бумаги потеряны, вначале звоните на горячую линию провайдера, обычно они просят подойти в офис, так как неизвестно, кому предоставляют данные, но может повезет.
После внесения данных жмём «Применить«.
Настраиваем PPTP
Провайдер с PPTP подключением — Билайн (адрес сервера — vpn.internet.beeline.ru).
Поделимся видео о том, как настроить PPTP.
Переходим в меню Asus во вкладку «Интернет«.
В правой стороне окна «Тип WAN-подключения» — «PPTP«.»Получить IP-адрес WAN автоматически» и «Подключаться к DNS-серверу автоматически» ставим «Да«. Замечу, что эти данные обычно прописываются у юр лиц, либо если подключена дополнительная услуга у физ лиц, это называется статический ip адрес. По умолчанию идет динамический ip адрес поэтому оставляем как есть и идем дальше.
Ниже, в параметрах учётной записи пишем «Имя пользователя» и «Пароль«. Откуда их взять. Они прописаны в договоре или в акте выполненных работ после подключения интернета, завели кабель в помещение, получите, распишитесь. Если бумаги потеряны, вначале звоните на горячую линию провайдера, обычно они просят подойти в офис, так как неизвестно, кому предоставляют данные, но может повезет.
Также нужно прописать «VPN сервер«, у Билайна это vpn.internet.beeline.ru. Если другой провайдер, звоним им на горячую линию, узнаем адрес VPN сервера.
«Имя хоста» — любые латинские буквы, например «MoyInet».
После внесения данных жмём «Применить«.
Настраиваем L2TP
Провайдер с L2TP подключением — Билайн (адрес сервера — tp.internet.beeline.ru).
Переходим в меню Asus во вкладку «Интернет«.
В правой стороне окна «Тип WAN-подключения» — «L2TP«.
«Получить IP-адрес WAN автоматически» и «Подключаться к DNS-серверу автоматически» ставим «Да«. Замечу, что эти данные обычно прописываются у юр лиц, либо если подключена дополнительная услуга у физ лиц, это называется статический ip адрес. По умолчанию идет динамический ip адрес поэтому оставляем как есть и идем дальше.
Ниже, в параметрах учётной записи пишем «Имя пользователя» и «Пароль«. Откуда их взять. Они прописаны в договоре или в акте выполненных работ после подключения интернета, завели кабель в помещение, получите, распишитесь. Если бумаги потеряны, вначале звоните на горячую линию провайдера, обычно они просят подойти в офис, так как неизвестно, кому предоставляют данные, но может повезет.
Также нужно прописать «VPN сервер«, у Билайна это tp.internet.beeline.ru. Если другой провайдер, звоним им на горячую линию, узнаем адрес VPN сервера.
«Имя хоста» — любые латинские буквы, например «MoyInet».
После внесения данных жмём «Применить«.
Ставим пароль на интерфейс роутера
На самом деле не рекомендовал бы ставить пароль на страницу роутера Asus, то есть на его настройки. Эти данные всегда забываются и теряются и попасть на маршрутизатор для каких-то корректировок невозможно, после чего приходится сбрасывать всё до заводских параметров. Но если всё же хотите это сделать, рекомендую всё записать.
Возвращаемся в меню, жмём на «Администрирование«, переходим во вкладку «Система«.
Обращаем внимание на пункты «Изменение пароля роутера«, если хотим меняем «Имя пользователя роутера» и 2 раза вписываем пароль в строке «Новый пароль» и «Повторно введите новый пароль«, нажимаем «Применить». Теперь при входе в настройки маршрутизатора Asus нужно вводить новые данные для входа.
Настройка роутера ASUS
Быстрая настройка Интернет на роутере Асус
Первый раз попав в веб-конфигуратор, Вы увидите приглашение мастера быстро настроить аппарат. Соглашаемся. Первым шагом будет обязательная смена используемого по умолчанию пароля на доступ:
Вместо используемого по умолчанию «admin» поставьте любой другой. Желательно чтобы он был более-менее сложный: состоять из 7-8 символов, содержать буквы латинского алфавита, цифры и специальные символы @#$%&.
Следующим шагом будет выбор типа подключения к Интернету:
На следующем шаге выполним настройку беспроводной сети Вай-Фай:
На последнем шаге мастера Вы увидите сводную информацию:
Нажимаем «Далее» и переходим на карту сети.
Как настроить маршрутизатор ASUS для Ростелеком, ТТК и Дом.ру
Данная инструкция актуальная для роутеров ASUS RT-N10, RT-N11P, RT-N12, RT-AC51U, RT-AC52U, RT-N56U и RT-N66AU, а так же для всех иных моделей, работающих на программном обеспечении ASUSWRT (веб-интерфес в темных тонах).
Для того, чтобы настроить соединение с провайдером, переходим в раздел «Интернет», вкладка «Подключение». Выглядит она следующим образом:
В большинстве филиалов крупнейших российских провайдеров Ростелеком, ТТК и Дом.ру используется протокол PPPoE. Выбираем его в поле «Тип WAN-подключения»:
Обязательно обратите внимание, чтобы были установлены флажки «Да» для WAN,NAT и UPnP.
Ниже обратите внимание чтобы были установлены флажки «Да» для пунктов «Получить IP-адрес WAN автоматически» и «Подключаться к DNS-серверу автоматически»:
В разделе «Настройка учётной записи» надо указать Логин и пароль на подключение роутера ASUS к Интернету, которые Вам выдали при заключении договора.
Никакие параметры более изменять не надо. Нажимаем кнопку «Применить» и проверяем доступ в Интернет.
Динамический IP (DHCP IPoE)
В некоторых филиалах провайдеров Ростелеком и ТТК используется тип подключения «Динамический IP» когда адрес роутер получает от DHCP-сервера провайдера и никаких иных соединений и протоколов использовать не надо.
Для настройки надо тип WAN выбрать «Automatic IP»(Автоматический IP).
Обязательно проверьте, чтобы были отмечены все пункты, указанные на рисунке.
Особенно обратите внимание на то, что адреса серверов DNS так же должны получаться устройством автоматически.
Как настроить роутер ASUS для Билайн
В сети Интернет провайдер Билайн использует для подключения протокол L2TP:
Получение IP-адреса и DNS-сервера оставляем в автоматическом режиме.
В настройках учетной записи вводим «Имя пользователя» (обычно это лицевой счёт) и пароль, который выдали представители оператора.
Остаётся только ввести адрес VPN-сервера Билайн: tp.internet.beeline.ru
Нажимаем кнопку «Применить».
Настройка Wi-Fi (сеть Вай-Фай)
Для того, чтобы настроить обычную сеть WiFi в диапазоне 2.4 GHz на роутерах ASUS, надо в главном меню выбрать пункт «Беспроводная сеть» и вкладку «Общие»:
В поле SSID надо ввести название создаваемой сети Вай-Фай. В этом качестве можно использовать любое слово на английском. Затем надо выбрать метод проверки подлинности «WPA2-Personal» и ввести пароль в поле «Предварительный ключ WPA». Как правило, более ничего менять не нужно, так как по умолчанию выставлены самые оптимальные параметры.
Чтобы настроить WiFi 5 ГГц на роутерах АСУС (RT-AC51U, RT-AC52U, RT-AC55U,RT-N56U, RT-AC66AU и AC68U), надо в поле «Частотный диапазон» выставить значение 5 GHz:
А дальше всё точно так же, как обычно: прописываем «SSID»(желательно чтобы он немного отличался от того, который используется на 2,4 GHz), указываем метод проверки «WPA2-Personal» и пароль на WiFi, Нажимаем кнопку «Применить».
Старый веб-интерфейс
Если у Вас используется старая прошивка роутеров ASUS выполненная в сине-голубых тонах(RT-G32, WL-520GC и т.п.), то в этом случае просто действуйте по аналогии. Вот несколько видео-инструкций, которые Вам могут пригодится: