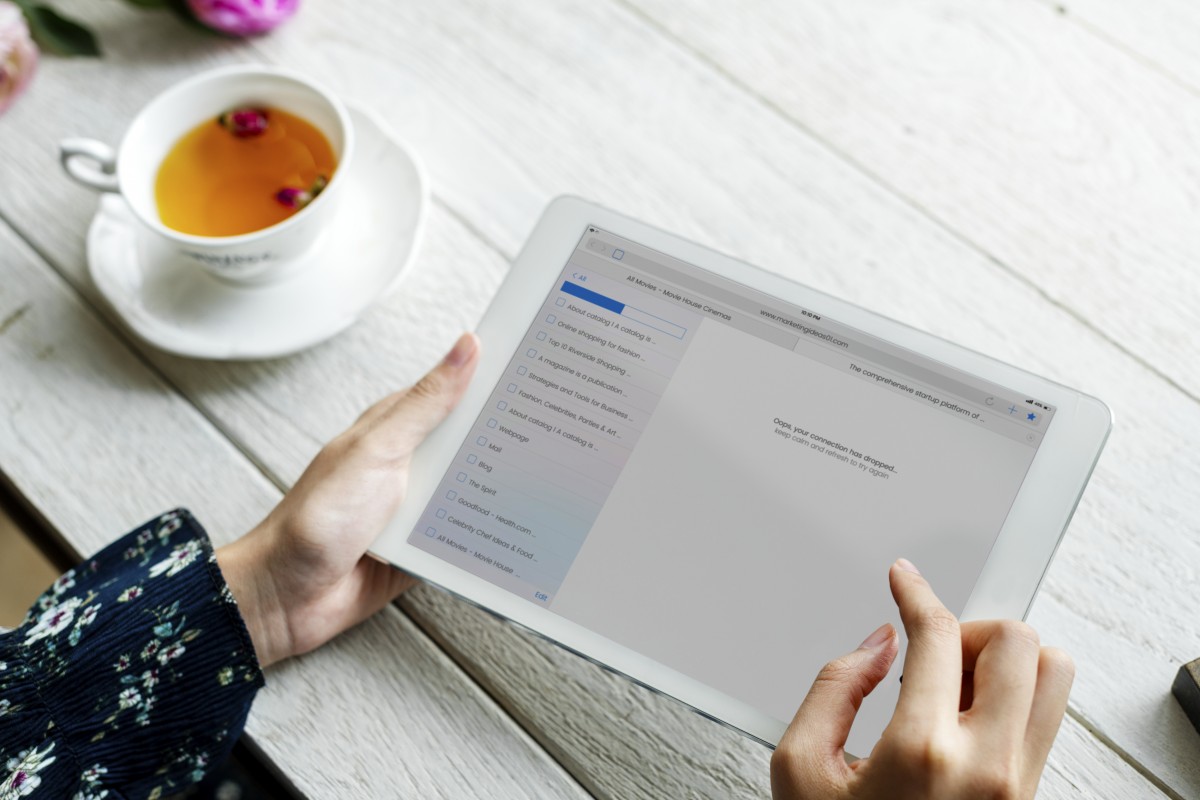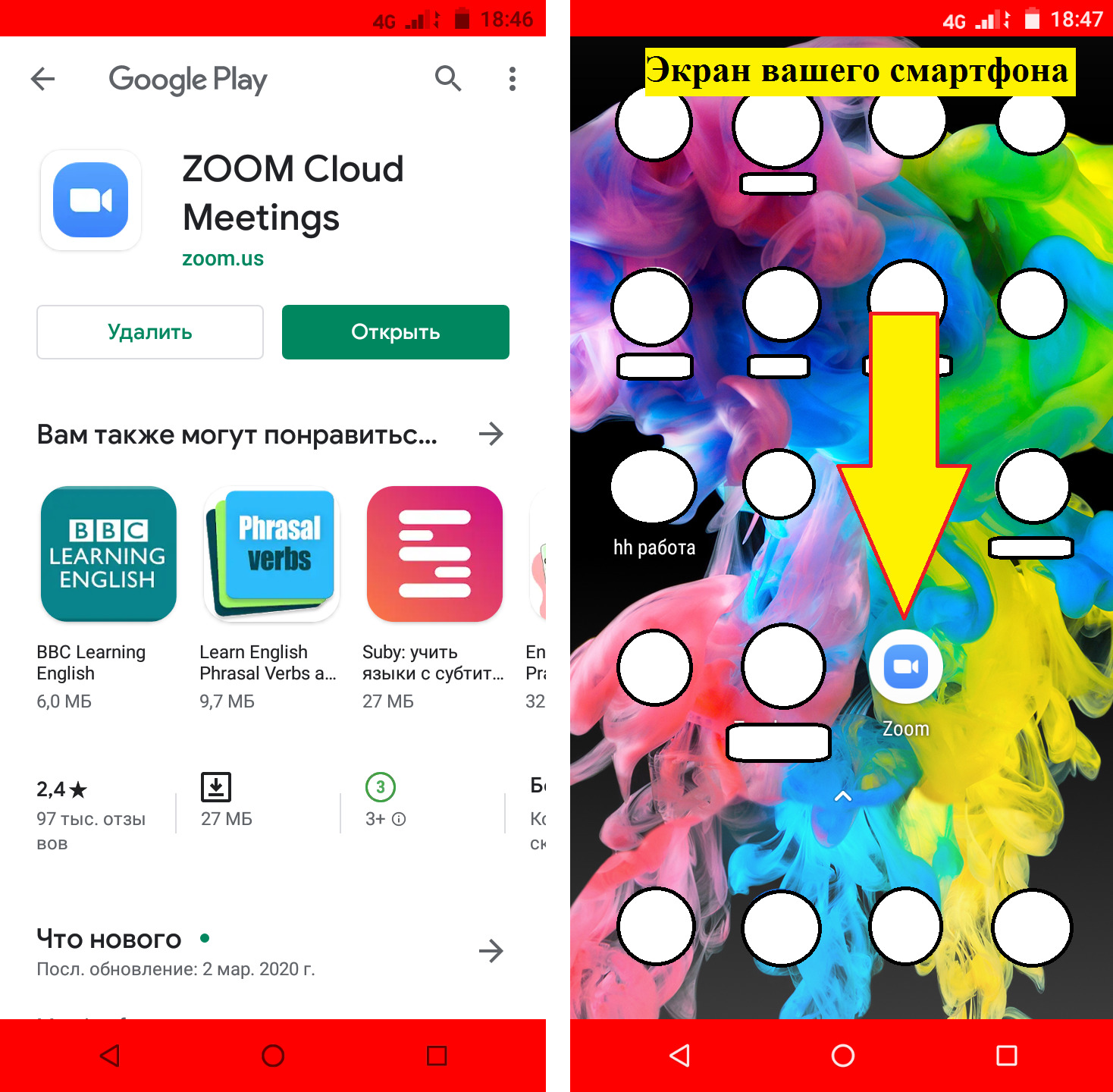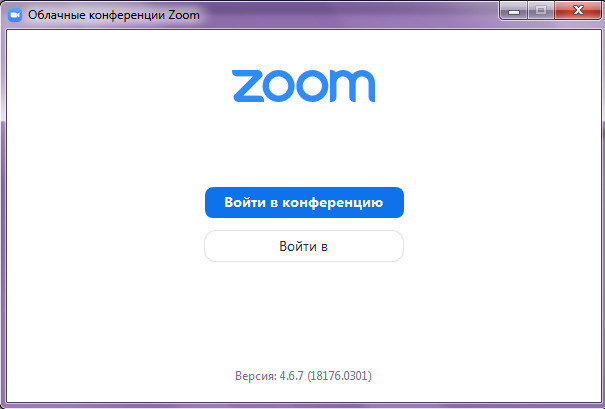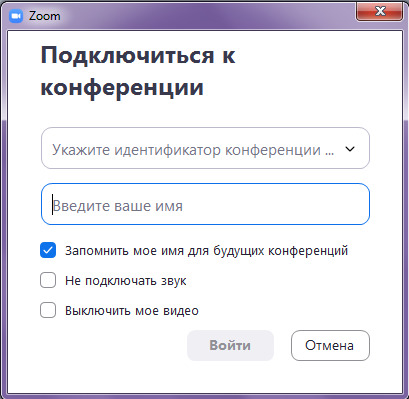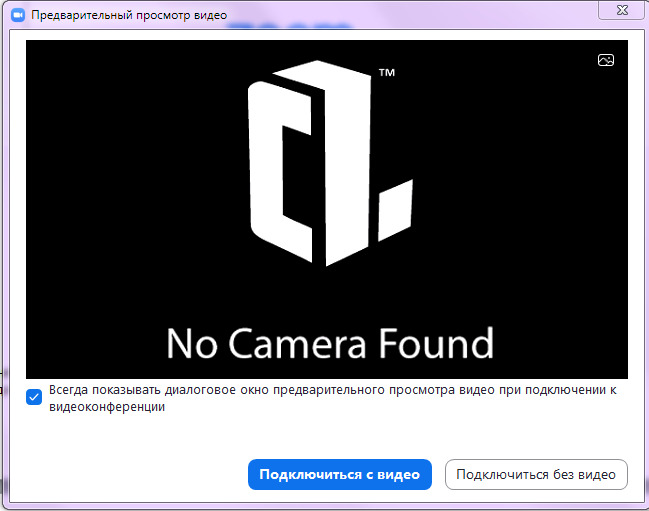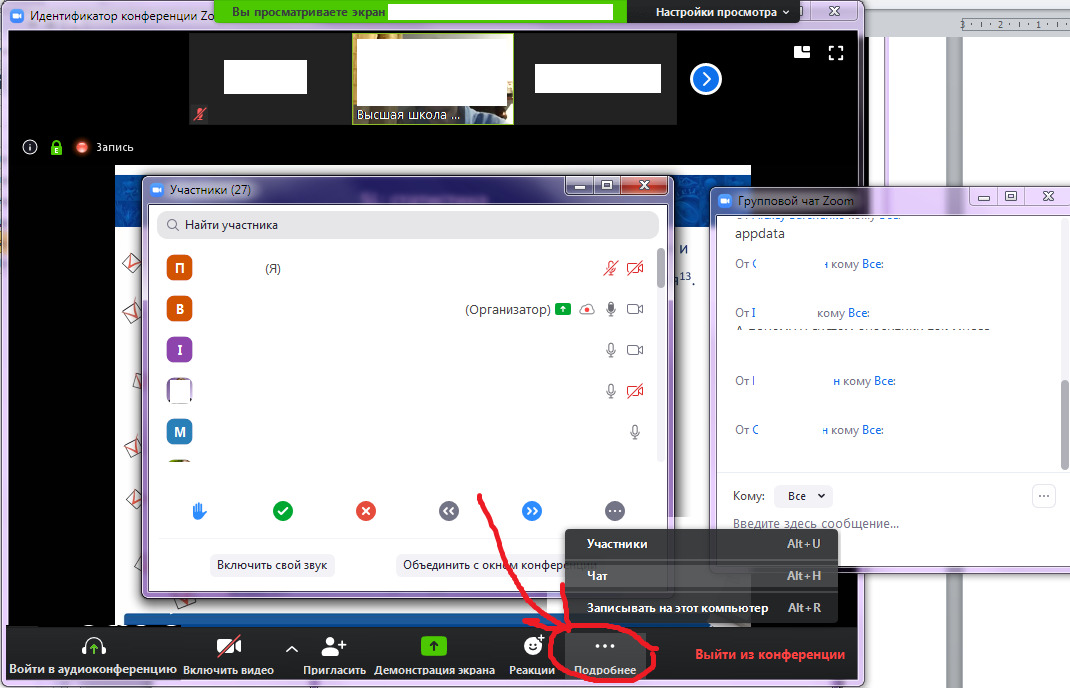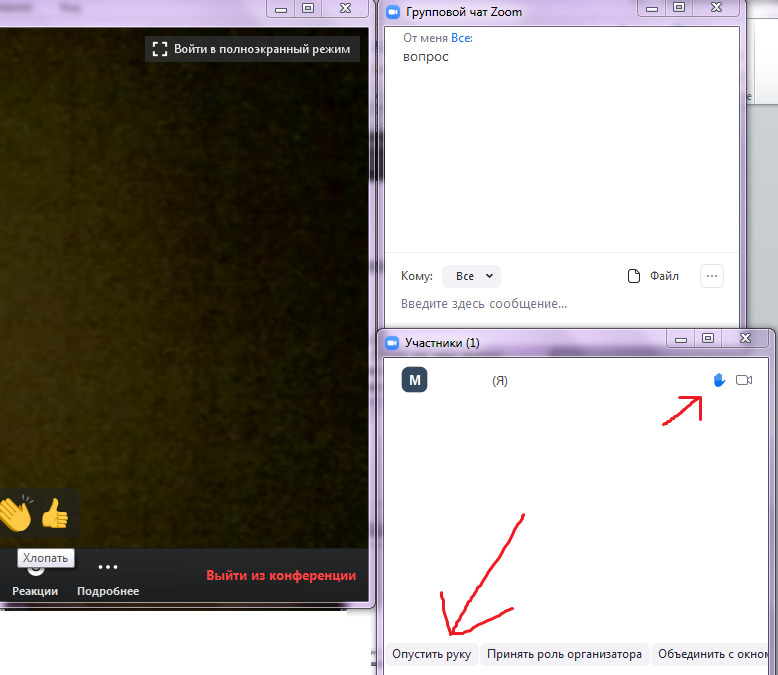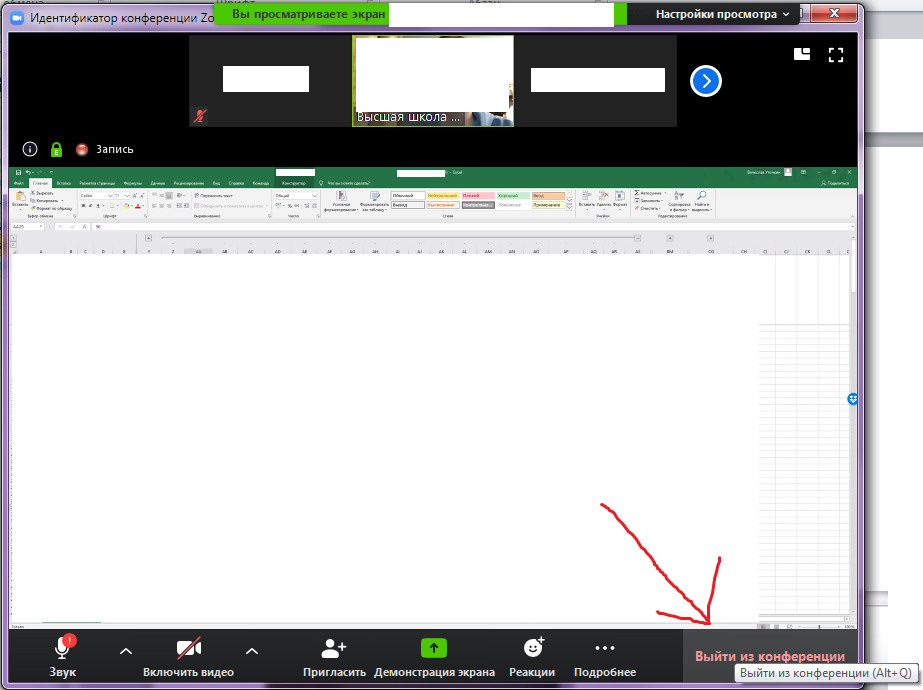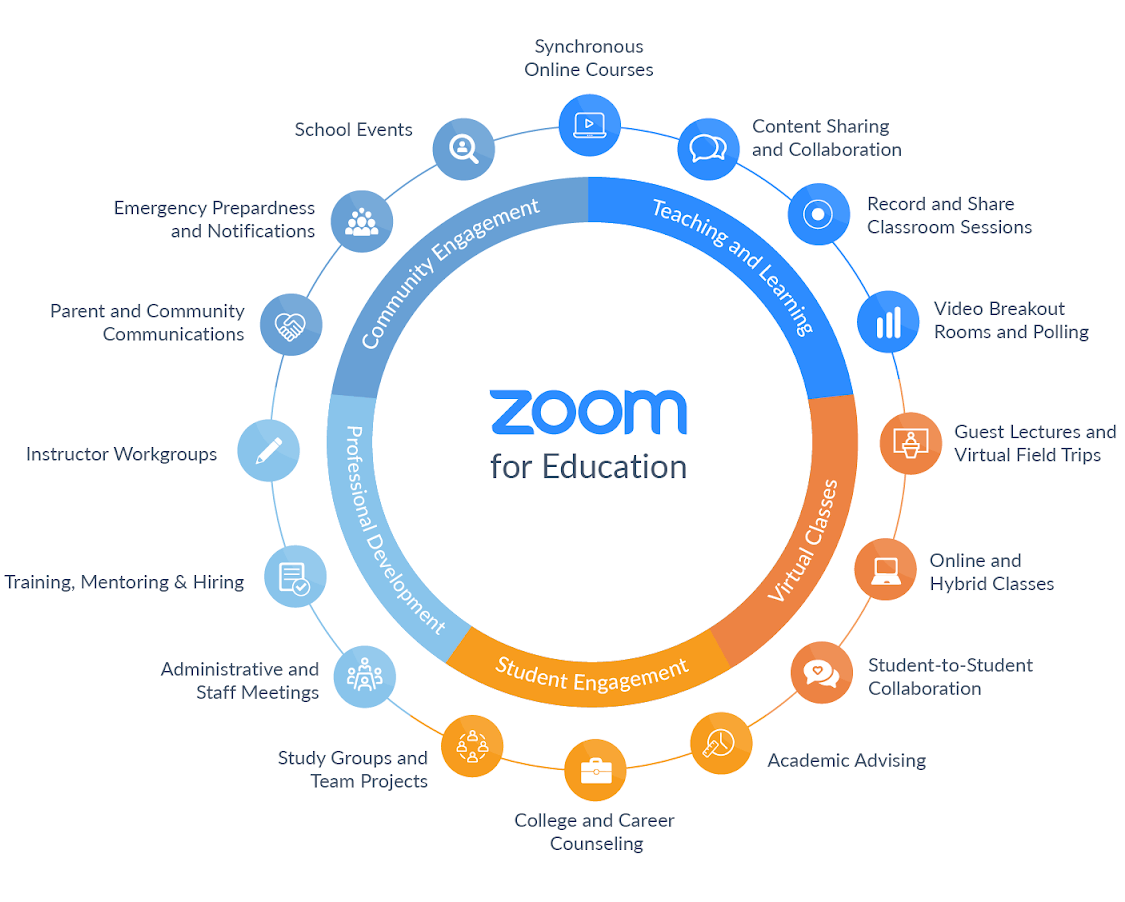Учеба по зуму что это такое
Платформа для обучения ZOOM: регистрация, установка и инструкция по работе
Во всем мире многие преподаватели, спикеры и учащиеся уже создали виртуальные классные комнаты, участвуют в интернет-занятиях и используют платформу Zoom для дистанционного обучения. Преподаватели и слушатели программы “Менеджмент игровых проектов” также приняли на вооружение использование подобных сервисов для дистанционного обучения в условиях карантина. Попробовав несколько различных сервисов на практике, лекторы и учащиеся сошлись во мнении на том, что Zoom для них самая удобная платформа для проведения онлайн-занятий.
Хотите узнать, как мы применяем Zoom в онлайн-обучении и почему мы выбрали именно эту платформу? Тогда читайте внимательно. В этой статье преподаватели Высшей школы бизнес-информатики НИУ ВШЭ, авторы образовательных программ “Менеджмент игровых проектов” и “Основы создания игр” поделятся подробной инструкцией по работе в Zoom.
ZOOM для дистанционного обучения
Как вы уже знаете, Zoom — удобный и простой в использовании сервис для дистанционного обучения, онлайн-встреч и конференций. Слушателям наших образовательных программ, в том числе и “Менеджмент игровых проектов” не нужно ничего оплачивать, подключение к лекциям бесплатное, быстрое и максимально простое. Мы старались, чтобы нашим слушателям было максимально комфортно обучаться, чтобы они получали все знания и навыки в полном объеме, и именно поэтому мы выбрали Zoom. Наши занятия длится около 3-х часов, а если слушатели задают много вопросов, то и больше: фидбэк получает каждый слушатель! Zoom позволяет всем удобно общаться в режиме реального времени, т.к. платформа обеспечивает отличную связь.
Для подключения к лекции слушателю нужно лишь ввести ее идентификатор (при необходимости – с паролем). Вы можете подключаться к лекции как с ПК, так и с вашего смартфона – учитесь где и как вам удобно!
Вы можете включить или отключить свое видео, камеру и микрофон. Вопросы вы можете не только задавать вслух, но и написать их в чате программы: преподаватель обязательно на них ответит! Выбирайте такой способ взаимодействия с преподавателем, какой вам больше нравится!
Как подготовиться к онлайн-занятиям в Zoom
Перед началом онлайн-занятий в Zoom необходимо проверить готовность технических устройств:
Подготовьте рабочее место: компьютер, ноутбук, смартфон (нежелательно, т.к. качество мобильной связи может быть хуже, чем на ПК), на котором вы будете смотреть лекцию.
Подключите веб-камеру с вашего устройства, чтобы преподаватель видел вас при общении (по возможности и при желании). Пожалуйста, не перебивайте преподавателя во время лекции. Что делать если у вас появился вопрос, написано дальше.
Регистрация в ZOOM и настройка платформы
Чтобы пройти регистрацию Zoom и правильно выполнить настройку сервиса, следуйте инструкции (последовательность действий указана на скриншотах).
1. Если программа еще не установлена на ваше устройство, тогда скачивайте ее с сайта: https://zoom.us/download
2. Запускайте скачанный файл (рисунок 1/рисунок 2).
Рисунок 1: приложение Zoom на ПК
Рисунок 2: приложение Zoom на мобильном устройстве
3. Дождитесь появления окна программы (рисунок 3). Нажмите “Войти в конференцию”.
Рисунок 3: приложение Zoom (Версия может отличаться)
4. В следующем окне (рисунок 4) введите информацию:
В поле «Укажите идентификатор конференции»: здесь вводите выданный вам ранее идентификатор, состоящие из 10-ти цифр и тире (при повторном подключении можно будет не вводить идентификатор вручную, а выбрать его из списка).
В поле «Введите ваше имя» введите Фамилию и имя.
Убедитесь, что выбран пункт «Запомнить мое имя для будущих конференций».
Рисунок 4: Подключение к конференции
После этого нажмите на кнопку «Войти».
5. Перед вами появится окно с камерой (рисунок 5). Нажмите на кнопку «Подключиться с видео». Если у вас нет веб-камеры, тогда нажмите кнопку «Подключиться без видео».
Рисунок 5: Предварительный просмотр видео
6. Вы вошли в конференцию. Если появится дополнительное окно (рисунок 6), проведите простую и быструю настройку оборудования (в два шага) и нажмите «Войти с использование звука компьютера».
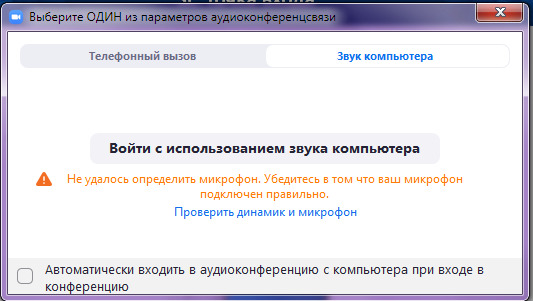
Рисунок 6: Войти с использование звука компьютера
7. Если подвести курсор к нижней части экрана конференции, появится всплывающее меню (рисунок 7). На время лекции преподаватель может автоматически выключить микрофоны у всех слушателей и вас не будет слышно. В этом случае, если у вас появится вопрос, его можно написать в чате (см. п. 8 и далее).
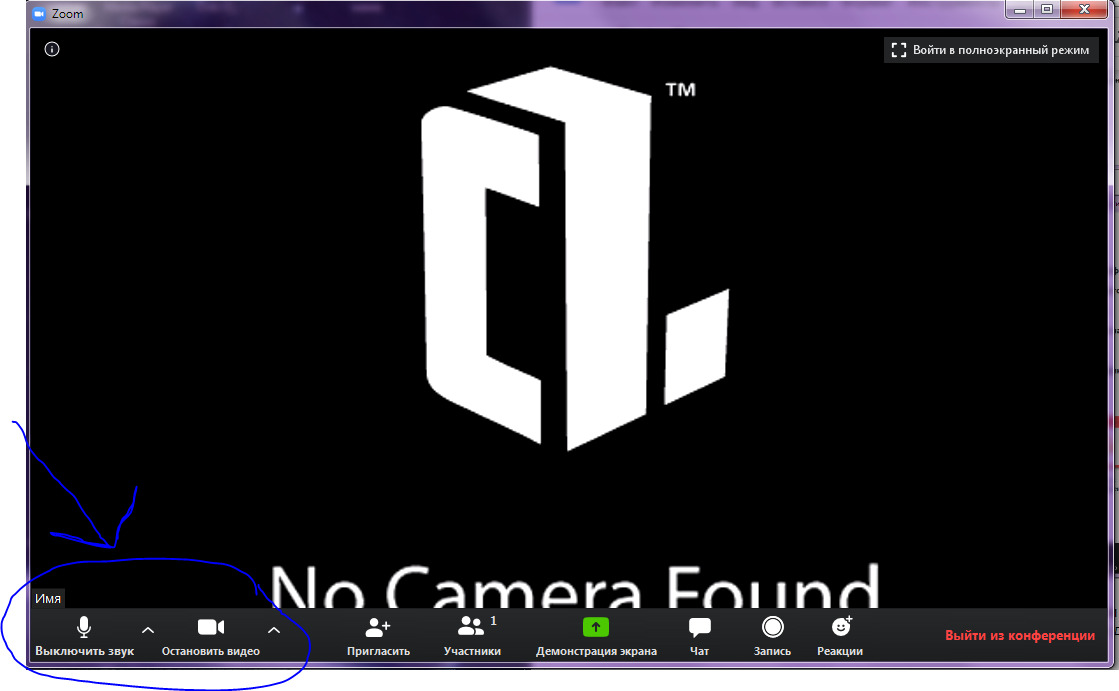
Рисунок 7: Главное окно конференции
Рисунок 8: Участники конференции и чат
При возникновении вопроса вы можете написать его в Чате, а в меню «Участники» нажать кнопку «Поднять руку» (рисунок 9). Когда на ваш вопрос ответили, нажмите «Опустить руку» (рисунок 10).
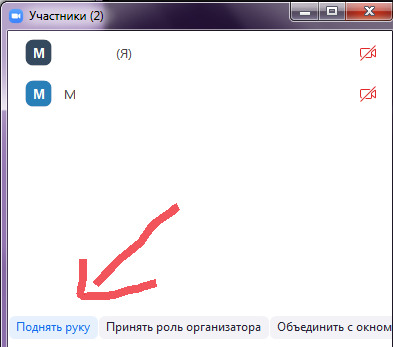
Рисунок 9: Поднять руку
Рисунок 10: Опустить руку
Рисунок 11: Выйти из конференции
Где учиться разработке игр
Еще больше информации вы найдете на канале МИП ВШБИ на YouTube. Подписывайтесь и не пропускайте свежие записи с открытых мероприятий ВШБИ НИУ ВШЭ.
Zoom для обучения: 10 самых популярных вопросов
24 апреля, 2020 8 минут на чтение
Многие учителя, руководители учебных заведений, ученики и их родители уже привыкли, что дистанционное виртуальное обучение — это их новая реальность. Переход на такой формат может вызывать затруднения, поэтому мы хотим поделиться с нашими пользователями важной информацией о том, как проводить занятия в виртуальных классных комнатах Zoom не только безопасно, но и эффективно.
Вот 10 наиболее распространенных вопросов, связанных с тем, как пользоваться Zoom для виртуального образования и онлайн-обучения.
1. Что лучше использовать для проведения занятий — Zoom Meetings или Zoom Video Webinars?
Чтобы наладить связь и организовать совместную работу с большой аудиторией, а также получить доступ к ценным данным благодаря обязательной регистрации, одинаково хорошо подходят и конференции, и вебинары. Нужно учесть, что по некоторым пунктам между конференциями и вебинарами есть значительная разница.
Формат конференции будет полезен, если вы организуете интерактивную классную среду и хотите, чтобы учащиеся вместе работали над задачами и напрямую обменивались информацией. Для лекционных онлайн-занятий лучше выбирать вебинары — здесь у участников есть возможность прослушивать и просматривать контент, а также задавать вопросы через специальную функцию «Вопросы и ответы».
График ниже отражает параллельное сравнение функций, которые предоставляются лицензированным пользователям конференций и вебинаров, — он поможет вам определиться, что подойдет для занятия лучше.
2. Как грамотнее всего настроить виртуальную аудиторию?
Вот несколько рекомендаций, связанных с созданием наиболее безопасных и эффективных виртуальных аудиторий.
3. Какие меры принимать, чтобы занятия в аудитории проходили безопасно?
Существует целый ряд функций и настроек по умолчанию, которые обеспечивают безопасность аудиторий Zoom и не требуют дополнительных действий.
Меню «Безопасность» — это удобный раздел, где собраны вместе все функции, которые делают конференции безопаснее. Через данное меню организаторы или соорганизаторы получают доступ к следующим функциям:
4. Как контролировать посещение занятий?
5. Как сделать, чтобы на экране было видно всех учеников?
С помощью функции Вид галереи в Zoom вы можете видеть до 49 участников одновременно. Для этого включите данную функцию в настройках видео. Не переживайте, если в аудитории больше 49 учеников, — Вид галереи позволяет просматривать до тысячи участников. Вам просто нужно переключаться между страницами, где отображается по 49 миниатюр пользователей, с помощью стрелки влево или вправо.
6. Как настраивать сессионные залы?
Сессионные залы предоставляют возможность разделить аудиторию на 50 отдельных сессий или меньше. Эта функция отлично подходит для занятий или заданий, рассчитанных на работу в группах. Участникам каждого сессионного зала в полном объеме доступны функции передачи звука, видео и демонстрации. Организаторы могут получать оповещения от участников каждого зала о том, что им требуется помощь, а также переключаться между залами, чтобы отвечать на вопросы учеников.
7. Как включить демонстрацию экрана?
Демонстрация экрана — это функция, которая позволяет показывать ученикам слайды, видео и другие важные для занятия материалы. Вы также можете разрешить демонстрацию экрана для участников, чтобы они могли показывать собственную работу. Для включения функции нажмите зеленый значок «Демонстрация экрана» и выберите, что именно вы хотите показать. Если вы демонстрируете видео, не забудьте установить флажок «Совместное использование звука компьютера».
8. Как оставлять комментарии? Кто может делать это, кроме меня?
Во время демонстрации можно использовать доску сообщений вместе с участниками. Доска сообщений похожа на обычную доску для аудиторий, но в цифровом формате — она представляет собой белую страницу и нужна, чтобы работать над задачами занятия вместе с учениками.
9. Какие функции доступны для пользователей Chromebook?
10. Можно ли организовывать конференции и присоединяться к ним через мобильные устройства?
Платформа Zoom предоставляет безотказный и надежный доступ к конференциям на любых устройствах — в том числе, на мобильных. Тем не менее, некоторые элементы управления конференцией, такие как создание и запуск опросов, формирование сессионных залов и контроль демонстрации экрана для участников, на мобильных устройствах недоступны. На смартфонах и планшетах также ограничен Вид галереи.
Присоединяйтесь к Zoom прямо сейчас!
Только начинаете работу с Zoom, и вам нужна помощь? Посмотрите этот вебинар с обязательной регистрацией, где эксперт Zoom отвечает на 10 самых популярных вопросов.
Советуем также ознакомиться с нашими дополнительными ресурсами с рекомендациями, как настраивать виртуальные аудитории Zoom и делать их безопасными.
Zoom для обучения
Где бы ни происходило обучение, Zoom может помочь привлечь студентов, профессорско-преподавательский состав и персонал для обучения, коллективной работы и руководства. Узнайте, как Zoom поддерживает удаленную и гибридную образовательную среду для начальных и средних школ и в сфере высшего образования.
Преподавайте где угодно
Организуйте гибридные и онлайн-уроки, привлекайте студентов эффектными виртуальными заданиями, расширяйте доступ к образованию.
Учитесь где угодно
Совершенствуйте учебный процесс, повышайте вовлеченность учащихся, сочетая синхронные и несинхроные учебные инструменты.
Выходите на связь где угодно
Связывайтесь с другими учащимися, родителями и вашим образовательным сообществом за пределами аудитории.
Работайте где угодно
Организуйте гибкую рабочую среду и обеспечьте непрерывность академических услуг и коммуникации во всех аспектах вашего образовательного предприятия.
Гибкие учебные планы, аттестация учащихся не требуется
Оплаченный тарифный план Zoom
Настраивайте свой учебный план и получите в ваше распоряжение исчерпывающую отчетность, запись в облако, расшифровку, интеграцию с совместимостью учебных инструментов (LTI) и системой управления библиотекой (LMS), систему единого входа и доступ к вебинарам, чатам, звонкам и залу.
Почему для образования стоит выбрать Zoom?
Объедините свою образовательную экосистему
Это полноценная платформа объединенных коммуникаций, которая предоставляет новые методы преподавания, обучения, исследования и руководства.
Записывайте уроки, чтобы учащиеся могли обучаться в своем темпе
Извлекайте максимальную пользу из расширений API для беспроблемной интеграции с такими поставщиками системы управления библиотекой (LMS), как Canvas, Blackboard, Desire2Learn, Moodle, Schoology, Sakai и другими, создавайте индивидуальные интеграции с Zoom’s LTI Pro и получите доступ к лучшим образовательным приложениями через Zoom App Marketplace
Субтитры по требованию, расшифровка в реальном времени, сочетания клавиш и другие специальные возможности предоставляют учащимся доступ к нужным услугам.
Система единого входа для аудитории, функции безопасности в ходе конференции и другие меры обеспечивают безопасность вашей аудитории Zoom, позволяют предотвратить срывы и обеспечить соответствие положениям FERPA и GDPR
Ресурсы Zoom для образования
Обучающие вебинары в реальном времени
Как пользоваться обучающими видео Zoom
Используйте государственные средства на благо среды для преподавания и обучения
Образовательный блог Zoom
Руководство для учителей
Руководство для администраторов
Руководство для семей
Академия Zoom: программы и обучение для школьных преподавателей
Решения, помогающие повысить качество преподавания и обучения
Ваш надежный партнер в сфере образования
Zoom был объявлен лидером магического квадранта Gartnet за системы UCaaS и получил признание за наши решения по объединенным видеоосовещаниям, звонкам и обмену сообщениями. Читать отчет
Zoom лидировал в рейтинге европейских поставщиков инструментов коллективной работы в сфере образования 2020 года IDC MarketScape за наши ключевые возможности удаленного обучения. Читать отчет
Как международные образовательные учреждения используют Zoom
Объединенный школьный округ Лос-Анджелеса
Около 30000 учителей и более 600000 учащихся в объединенных школах Лос-Анджелеса пользуются для обучения видеоконференцсвязью Zoom.
Университет штата Аризона
«Поскольку Zoom так прост в использовании, инструкторам практически нечего объяснять» — сообщают в педагогическом колледже Мэри Лу Фултон в штате Аризона.
Преподавание для Индии
Zoom помог преподавателям справляться с обучением малоимущих студентов, когда Индия пострадала от распространения COVID-19.
Квиннипэкский университет
Узнайте, как Квиннипэкский университет перешел на гибридное и онлайн-обучение с помощью сервисов UCaaS Zoom, среди которых мобильные приложения Zoom Rooms, Zoom Chat, Zoom Phone и Zoom Video Webinars.
Христианская школа Монте Виста
Узнайте, как дневная школа-интернат Монте Виста перешла на удаленное и гибридное обучение во время пандемии COVID-19 при помощи Zoom и DTEN.
Сиднейский университет
Сиднейский университет воспользовался Zoom, чтобы обеспечить учащимся и преподавателям дистанционную связь и безопасно проводить уроки онлайн во время пандемии COVID-19.
Техасский университет A&M
Технологии, подобные Zoom, меняют подход Техасского университета A&M к дистанционному обучению и создают аудиторию будущего.
Школа Кэтрин Дельмар Берк
Средняя школа для девочек Берк в Сан-Франциско во время пандемии превратила свои аудитории в Zoom Rooms с помощью панели Neat Bars.
Школа OneSchool Global
При наличии 130 кампусов в 20 странах Zoom помогает школе OneSchool Global обеспечить учащимся по всему миру стабильный, масштабируемый и безопасный учебный процесс.
Что такое Zoom и как его использовать?
Видеоконференции весьма часто создаются с целью проведения онлайн-совещаний, деловых дискуссий, онлайн-уроков, лекций, семинаров и простого общения. На сегодняшний день эта технология стала пользоваться большой популярностью, а один из наиболее известных инструментов, позволяющих ее использовать– приложение Zoom.
Что такое Zoom – установка приложения, обзор функционала, преимущества и недостатки
Видеоконференция – это одна из разновидностей групповых телекоммуникаций, которая дает возможность группе пользователей, состоящей из трех и более человек общаться между собой, видеть друг друга и обмениваться различными файлами в режиме реального времени независимо от того, на каком расстоянии друг от друга находятся участники конференции.
Zoom-что это за программа?
Zoom – это облачная конференц-платформа, которая стала еще более популярной после того, как в связи с общемировой пандемией школы, институты и компании перешли на дистанционный режим обучения и работы. Сервис развивался с завидной скоростью: за 2 года своей работы (с 2013 по 2015 год) Zoom привлек 40 миллионов частных пользователей и 65 тысяч организаций. На данный момент этот сервис ежедневно используют порядка 200 миллионов человек.
У сервиса Zoom есть как платный, так и бесплатный тарифный план, причем бесплатная версия предоставляет довольно обширные возможности. Можно организовать видеоконференцию, в которой смогут принять участие до 100 человек, но максимальная длительность сеанса составляет всего 40 минут. Если этого недостаточно, придется перейти на платный тариф, либо через каждые 40 минут перезапускаться.
Использовать сервис Zoom можно как на персональном компьютере, так и на смартфоне с помощью официального мобильного приложения. Во время проведения видеоконференции можно не только разговаривать, но и писать сообщения в чат, обмениваться файлами, включать демонстрацию экрана и оставлять на нем заметки с помощью встроенных инструментов.
Как начать работу с Zoom?
Пользовательский интерфейс приложения Zoom интуитивно понятен, однако пользователь, который не дружит с современными интернет-технологиями, все-таки может запутаться. Для начала определитесь, с какого устройства вы будете работать, так как способы установки отличаются в зависимости от типа пользовательского устройства.
Как начать работу в десктопной версии Zoom
Чтобы начать пользоваться сервисом с персонального компьютера, вам необходимо перейти на официальный сайт Zoom и создать там персональную учетную запись. Для регистрации достаточно действующего адреса электронной почты.
Далее вам нужно будет указать день, месяц и год вашего рождения, после чего подтвердить указанный адрес электронной почты и активировать аккаунт согласно инструкции, изложенной в письме, которое придет на указанную электронную почту.
После активации только что созданной учетной записи сервис Zoom спросит, хотите ли вы зарегистрироваться от имени школы. Здесь ответ нужно выбирать в зависимости от вашей конкретной ситуации. Если вы выберете ответ «Нет», перед вами откроется окно, в котором нужно будет ввести ФИО и придумать надежный пароль для учетной записи.
Далее нужно будет запустить скачанный файл, после чего начнется установка приложения. Перед вами появится окно входа, в котором нужно будет нажать кнопку «Войти в». Далее потребуется указать адрес электронной почты и пароль от учетной записи, которую вы зарегистрировали.
После входа перед вами появится окно с личным кабинетом. В нем можно будет посмотреть список запланированных конференций, перейти в текстовый чат, просмотреть контакты, создать собственную онлайн-конференцию или же подключиться к уже существующей.
Как начать работу в мобильном приложении Zoom
Чтобы начать работу со смартфона, нужно установить приложение Zoom из магазина Play Market, AppStore или загрузить мобильный клиент с официального сайта разработчиков программы. Если у вас еще нет учетной записи, ее необходимо будет создать. Если она уже есть, нужно будет в нее войти.
Официальное мобильное приложение полностью повторяет функционал десктопной версии Zoom. С его помощью можно создать видеоконференцию, подключиться к уже существующей, включить демонстрацию экрана, запланировать онлайн-совещание и т.д.
Приватные видеоконференции с помощью Zoom?
С помощью программы Zoom можно проводить приватные онлайн-конференции, к которым не смогут подключиться посторонние пользователи. Получить доступ к приватному групповому видеозвонку смогут только те пользователи, которым была предоставлена специальная ссылка. После того, как в приватную видеоконференцию зайдут все приглашенные пользователи, создатель сможет ее «заблокировать», чтобы никто посторонний не смог к ней подключиться.
Дополнительные возможности Zoom
Помимо базовых функций, в Zoom предусмотрены различные дополнительные возможности. В частности, в этом приложении есть интерактивная доска, на которой могут писать и рисовать все участники проводимой онлайн-конференции. Подобная функция очень полезна при проведении онлайн-занятий или совещаний. Кроме того, в приложении Zoom можно:
Стоит ли использовать Zoom для видеоконференций?
На данный момент Zoom является одним из лучших приложений для проведения видеоконференций онлайн. Достаточно трудно найти аналог, который бы работал так же стабильно и позволял проводить видеоконференции со 100 участниками. Однако максимальная продолжительность одного сеанса составляет всего 40 минут и это можно отнести к недостаткам этой платформы.
Кроме того, такие крупные организации как Space-X и Google не рискуют использовать данное приложение, аргументируя это тем, что в системе безопасности Zoom присутствуют определенные уязвимости. В частности, идентификаторы видеоконференций распространяются на хакерских форумах и таких платформах, как Discord и Reddit. В связи с этим к проводимым с помощью Zoom онлайн-конференциям теоретически может подключиться практически любой желающий.
Советы и выводы
На сегодняшний день облачный сервис для проведения онлайн-видеоконференций Zoom считается одним из лучших. Если компанию или образовательное учреждение перевели на удаленный режим работы, достаточно трудно найти более удобный сервис для осуществления онлайн-коммуникаций. Однако у него есть и свои недостатки, в числе которых можно назвать ограничения по времени проводимых сеансов.
Некоторые крупные компании отказались от использования Zoom из-за потенциальных проблем с конфиденциальностью. Однако если во время проведения видеоконференции вы не планируете обсуждать или демонстрировать технологии, важные для национальной безопасности, можете смело использовать данный сервис. Для проведения онлайн-уроков он заслуженно считается наиболее удобным даже в бесплатном тарифе.
Пожалуйста, оставьте свои комментарии по текущей теме статьи. Мы крайне благодарны вам за ваши комментарии, лайки, подписки, дизлайки, отклики!
Пожалуйста, оставляйте свои комментарии по текущей теме статьи. За комментарии, лайки, подписки, дизлайки, отклики огромное вам спасибо!