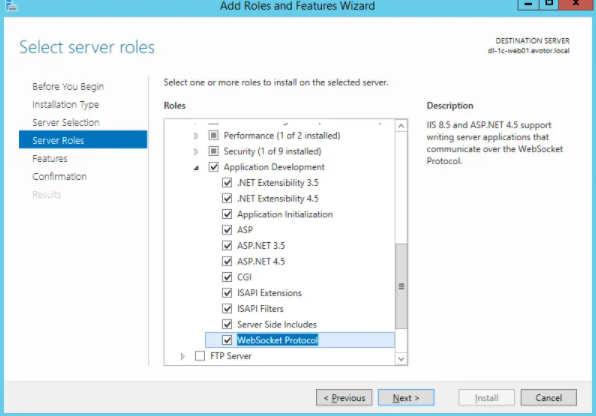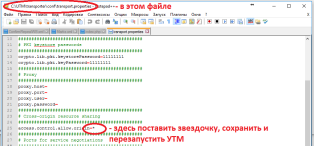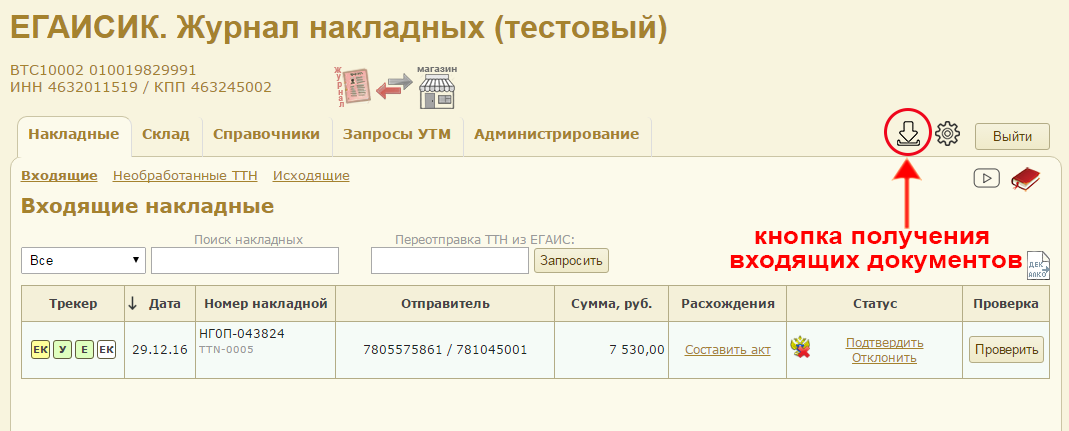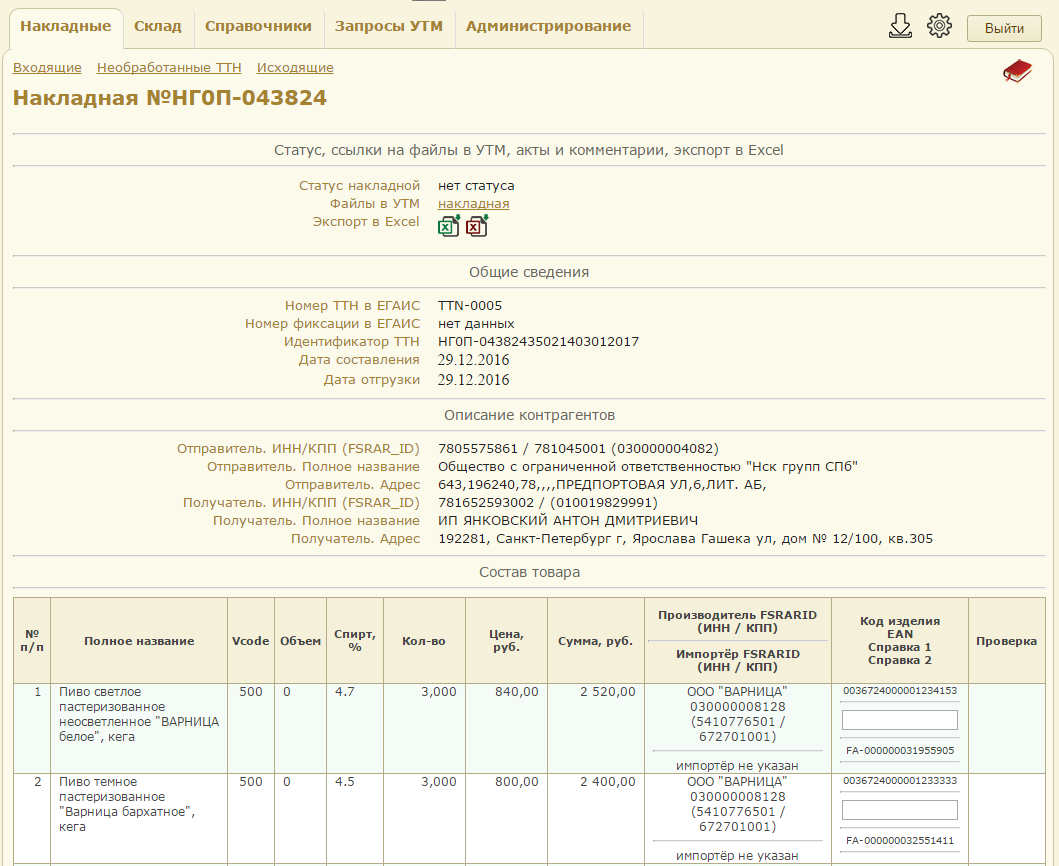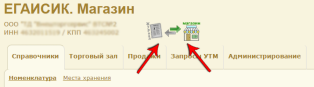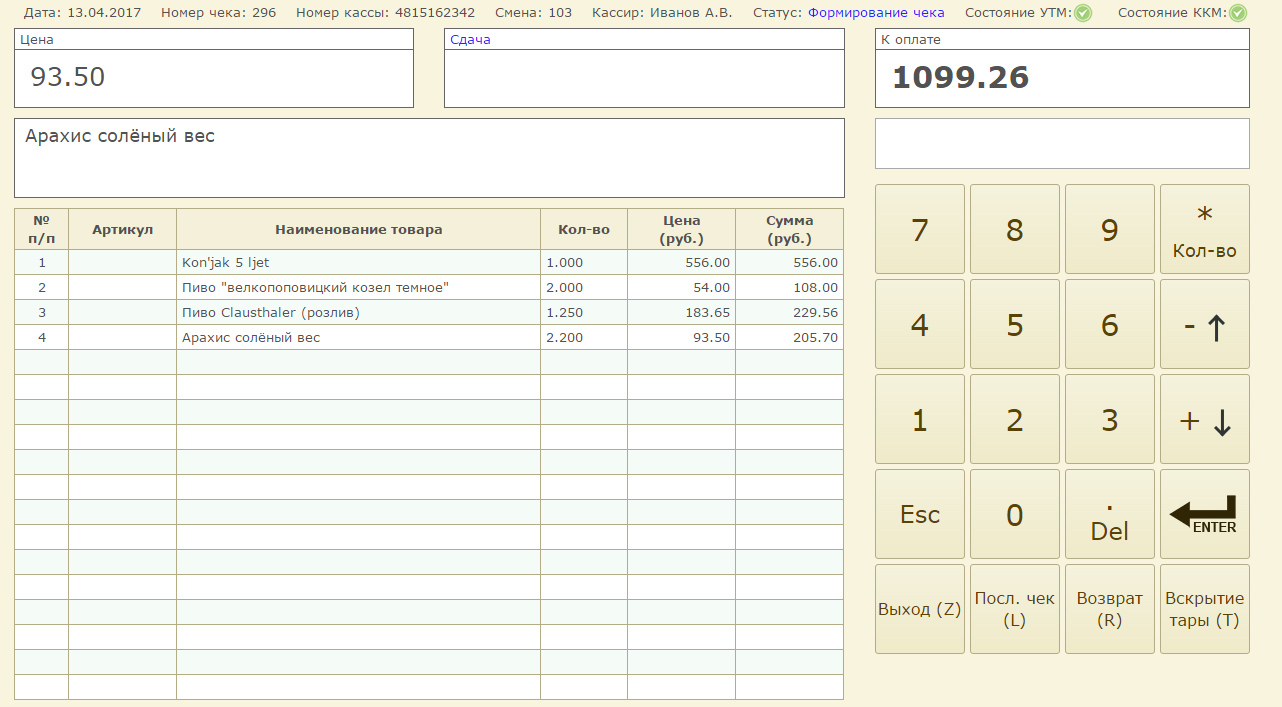Убедитесь что ваш утм настроен на работу с кросс доменными запросами
Как настраивать кросс-доменные (CORS) запросы к HTTP сервису 1C на веб сервере IIS с сайтом EDIbot
3. Публикуем HTTP сервис, который будет осуществлять обмен с сервисом EDIbot
4. А теперь самое главное, вносим изменения в файл web.config
5. Проверяем, все должно заработать
Надеюсь, моя публикация была Вам полезна и сэкономит Ваше время, ссылка на все публикации SizovE.
Подписывайтесь на мой канал (наверху), будет много интересного бесплатного контента 🙂
Специальные предложения
Обновление 12.12.20 08:46
См. также
Настраиваем PWA приложение на платформе 8.3.18 с бесплатным действительным сертификатом SSL
Вышла платформа 8.3.18 с поддержкой PWA приложений. Получаем БЕСПЛАТНЫЙ действительный сертификат SSL. Настраиваем прогрессивное веб приложение для опубликованной бухгалтерии 3.0 на IIS сервере.
18.10.2020 7120 IamAlexy 32
Простой пример работы с аутентификацией OpenID на IIS
OpenID, аутентификация, HTTPS, получение сертификата SSL, веб-сервер IIS, Internet Information Server, самоподписанный сертификат, самозаверенный сертификат.
26.12.2019 11166 budidich 20
Свой веб интерфейс к 1С: побеждаем CORS на IIS, сохраняя авторизацию
20.08.2019 14392 Fragster 11
Тонкости настройки IIS
Тонкости и возможные проблемы при настройке IIS для работы с 1C. С учетом обновления платформ большинство инструкций стало неактуально и отнимает лишние время, заставляя выполнять ненужные пункты.
Быстрый старт для журнала накладных «ЕГАИС»
На нашем канале YouTube мы выкладываем видео-инструкции, в которых демонстрируем выполнение различных задач, которые ставит перед Вами ФСРАР, с помощью нашего сервиса.
В случаях не требующих отлагательств наши специалисты технической поддержки готовы помочь Вам по телефону +7 (910) 022-55-65 c 09:00 до 20:00 по МСК.
Настройка УТМ для работы с кросс-доменными запросами
Для того, чтобы взаимодействие сервиса ЕГАИСИК и программного обеспечения УТМ происходило без установки дополнительного программного обеспечения (плагины для браузеров) необходимо настроить УТМ в режим работы с кросс-доменными запросами. Для этого необходимо открыть файл, который располагается на Вашем компьютере в папке установленного УТМ по адресу: «\UTM\transporter\conf\transport.properties». В файле найдите строку с надписью «access.control.allow.origin=» и поставьте после знака «=» звездочку, чтобы получилось access.control.allow.origin=* (рис.1). Сохраните файл и перезапустите УТМ.
Рис. 1. Настройка УТМ
Регистрация учётной записи и вход
Теперь Вам необходимо получить учётную запись, под которой Вы сможете авторизоваться и начать работу в сервисе. В меню на главной странице доступна ссылка для входа «Вход в систему Егаисик». Нажмите на неё и выберите «рабочий контур» (прямая ссылка на страницу авторизации: вход в сервис ). Нажмите на кнопку «Зарегистрироваться» слева от кнопки «Войти». В появившемся окне в верхнее текстовое поле заполните адрес своей электронной почты (пример: Этот адрес электронной почты защищён от спам-ботов. У вас должен быть включен JavaScript для просмотра. ), а в нижнее текстовое поле введите код с картинки и нажмите кнопку «готово». После этого на указанный Вами адрес автоматически будет выслано электронное письмо с данными авторизации (логин и пароль). Если логин и пароль не приходят на указанный электронный адрес, свяжитесь с технической поддержкой и мы вышлем Вам данные учётной записи вручную.
Теперь используйте полученные логин и пароль на странице авторизации для входа в сервис.
Регистрация подразделения
После входа Вы попадёте в панель администратора. Здесь Вы сможете регистрировать подразделения для последующей работы с накладными, остатками, магазином и кассой. Создайте Ваше первое подразделение. Для этого необходимо сначала привязать к Вашей учётной записи ИНН Вашей организации.
Сверху таблицы пользователей найдите кнопку «добавить ИНН» и нажмите её. В появившемся окне введите ИНН и название (название требуется только для удобства, чтобы ориентироваться в большом списке ИНН) и нажмите кнопку «зарегистрировать».
Теперь в панели администратора в выпадающем списке слева от кнопки «Добавить ИНН» отобразится Ваш ИНН.
Чтобы зарегистрировать подразделение, нажмите кнопку «Создать новое подразделение». Заполните все поля необходимыми данными (полную информацию о заполняемых полях Вы можете получить из онлайн документации: раздел 1.4.2. Регистрация подразделений ). В поле «IP адрес УТМ» укажите localhost:8080 если вы планируете работать с УТМ только с этого компьютера. Если необходимо работать с других компьютеров в этой же локальной сети укажите IP адрес компьютера где находится УТМ и обязательно укажите порт 8080 (пример: 192.168.0.2:8080). Поле «УТМ ключ» желательно заполнять автоматически, используя кнопку «Получить из УТМ», чтобы избежать ошибок при заполнении. УТМ ключ является уникальным идентификатором, который однозначно будет определять принадлежность всех Ваших документов в сервисе.
После заполнения полей нажмите кнопку «Сохранить». Вы окажетесь в панели администратора и увидите нового пользователя в таблице с пользователями. Чтобы приступить к работе перейдите в журнал накладных данного подразделения, нажав на строке только что созданного пользователя.
Если Вы администрируете несколько подразделений или организаций, которые самостоятельно осуществляют работу, то выдайте им логин и пароль их подразделения. В таком случае они будут иметь доступ к документам и данным только своего подразделения.
Входящие документы
После входа в журнал накладных Вы начинаете работу с Вашим подразделением. Для начала убедитесь, что ЕГАИСИК правильно взаимодействует с УТМ. Перейдите в раздел меню «Справочники». Перед Вами появится окно с заголовком «Справочник организаций». В этом разделе Вы можете осуществлять поиск данных по интересующим Вас контрагентам используя фильтр. Чтобы убедиться в работе УТМ Вам необходимо осуществить запрос справочника организаций. В текстовом поле области «Загрузка справочника» введите Ваш ИНН и нажмите кнопку «Загрузить из ЕГАИС». Если УТМ примет запрос, то в правом верхнем углу Вы увидите сообщение об успешной отправке запроса. Перейдите в раздел меню «Запросы УТМ». В открывшемся окне отображаются входящие документы, которые находятся в Вашем УТМ и ожидают обработки. В меню Вы можете найти кнопку «Исходящие», где отражены все документы которые находятся в УТМ в очереди на отправку от Вас в ЕГАИС (после отправки УТМ удаляет исходящий документ автоматически).
В течение 10 минут в разделе входящих запросов в таблице с запросами появится документ, содержащий запрошенный Вами справочник организации. В поле «Описание» Вы сможете найти, указанный при запросе ИНН.
Теперь необходимо, чтобы сервис обработал Ваши входящие документы. Для этого нажмите кнопку получения входящих документов (рис. 2).
Рис. 2. Получение входящих документов
Вы увидите процесс обработки документов, который сопровождается затемнением экрана. После завершения получения входящих документов все обработанные документы получат отметку о сохранении данных в сервисе в последнем поле таблицы запросов. Если в списке входящих документов были входящие накладные, то Вы сможете увидеть эти накладные в разделе меню «Накладные». Для просмотра состава накладной и её детальных данных (рис. 3) нажмите левой кнопкой мыши на строке с интересующей Вас накладной.
Рис. 3. Детализация накладной
Возможности журнала накладных
Используя журнал накладных, Вы сможете:
— осуществлять получение входящих накладных, составлять и отправлять акты (подтверждения, отказа, разногласия) по накладным для завершения процедуры проведения ТТН. Также Вы сможете отменять проведение накладных, которые имеют завершенный статус (отменена или подтверждена) и оформлять возврат подтверждённых накладных;
— запрашивать списки необработанных накладных и повторную отправку накладной в УТМ;
— создавать и отправлять исходящие накладные. Подтверждать или отклонять акты расхождений и отмены проведения, полученные от получателей накладных;
— проверять данные по накладным в автоматическом режиме;
— составлять отчёты о расходе алкоголя по подразделению;
— получать любую информацию по Вашему подразделению из сервиса в виде Excel файлов (экспорт данных в Excel );
— получать справочную информацию из ЕГАИС по любой организации и продукции;
— просматривать остатки склада (1-й регистр ЕГАИС) и перемещать их в торговый зал (2-й регистр ЕГАИС);
Магазин
В магазине своего подразделения в сервисе ЕГАИСИК Вы сможете управлять остатками торгового зала (2-й регистр ЕГАИС) и подготавливать продукцию Вашей торговой точки к продаже в кассе нашего сервиса. Для перехода из журнала накладных в магазин, используйте переключатель в заголовке страницы (рис 4).
Рис. 4. Переход в магазин
Список всех возможностей в разделах магазина сервиса ЕГАИСИК:
— запрос и просмотр остатков торгового зала (2-й регистр ЕГАИС) и перемещение остатков на склад (1-й регистр ЕГАИС).
— списание продукции с остатков торгового зала;
— постановка продукции на баланс торгового зала;
— создание номенклатуры товаров и групп;
— установка цен для номенклатуры;
— формирование документов реализации и автоматическое списание немаркированного алкоголя;
— формирование документов вскрытия тары и автоматическое списание вскрытого алкоголя;
— быстрое создание прайс-листов с онлайн формы или из Excel файлов;
— получение новых штрих кодов по серии и номеру марки взамен нечитаемым;
— просмотр зафиксированных в кассе сервиса ЕГАИСИК чеков.
Касса
Используя кассу сервиса ЕГАИСИК, Вы можете осуществлять реализацию любой продукции, имеющейся в Вашем магазине. Подготовьте номенклатуру к продаже в разделе «Магазин» и Касса возьмёт на себя формирование отчётности для ЕГАИС о продаже алкогольной продукции. Также в сервисе поддерживается режим «Общепит» для осуществления продажи алкоголя на розлив, с вскрытием тары. ЕГАИСИК предоставляет взаимодействие с ККМ и осуществляет печать чеков согласно ФЗ-54. При необходимости Вы можете работать в режиме без печати чеков. Также мы поддерживаем работу нескольких кассовых аппаратов, соединённых с одним ПК.
Рис. 5. Касса сервиса ЕГАИСИК
Быстрый старт для журнала накладных «ЕГАИС»
На нашем канале YouTube мы выкладываем видео-инструкции, в которых демонстрируем выполнение различных задач, которые ставит перед Вами ФСРАР, с помощью нашего сервиса.
В случаях не требующих отлагательств наши специалисты технической поддержки готовы помочь Вам по телефону +7 (910) 022-55-65 c 09:00 до 20:00 по МСК.
Настройка УТМ для работы с кросс-доменными запросами
Для того, чтобы взаимодействие сервиса ЕГАИСИК и программного обеспечения УТМ происходило без установки дополнительного программного обеспечения (плагины для браузеров) необходимо настроить УТМ в режим работы с кросс-доменными запросами. Для этого необходимо открыть файл, который располагается на Вашем компьютере в папке установленного УТМ по адресу: «\UTM\transporter\conf\transport.properties». В файле найдите строку с надписью «access.control.allow.origin=» и поставьте после знака «=» звездочку, чтобы получилось access.control.allow.origin=* (рис.1). Сохраните файл и перезапустите УТМ.
Рис. 1. Настройка УТМ
Регистрация учётной записи и вход
Теперь Вам необходимо получить учётную запись, под которой Вы сможете авторизоваться и начать работу в сервисе. В меню на главной странице доступна ссылка для входа «Вход в систему Егаисик». Нажмите на неё и выберите «рабочий контур» (прямая ссылка на страницу авторизации: вход в сервис ). Нажмите на кнопку «Зарегистрироваться» слева от кнопки «Войти». В появившемся окне в верхнее текстовое поле заполните адрес своей электронной почты (пример: Этот адрес электронной почты защищён от спам-ботов. У вас должен быть включен JavaScript для просмотра. ), а в нижнее текстовое поле введите код с картинки и нажмите кнопку «готово». После этого на указанный Вами адрес автоматически будет выслано электронное письмо с данными авторизации (логин и пароль). Если логин и пароль не приходят на указанный электронный адрес, свяжитесь с технической поддержкой и мы вышлем Вам данные учётной записи вручную.
Теперь используйте полученные логин и пароль на странице авторизации для входа в сервис.
Регистрация подразделения
После входа Вы попадёте в панель администратора. Здесь Вы сможете регистрировать подразделения для последующей работы с накладными, остатками, магазином и кассой. Создайте Ваше первое подразделение. Для этого необходимо сначала привязать к Вашей учётной записи ИНН Вашей организации.
Сверху таблицы пользователей найдите кнопку «добавить ИНН» и нажмите её. В появившемся окне введите ИНН и название (название требуется только для удобства, чтобы ориентироваться в большом списке ИНН) и нажмите кнопку «зарегистрировать».
Теперь в панели администратора в выпадающем списке слева от кнопки «Добавить ИНН» отобразится Ваш ИНН.
Чтобы зарегистрировать подразделение, нажмите кнопку «Создать новое подразделение». Заполните все поля необходимыми данными (полную информацию о заполняемых полях Вы можете получить из онлайн документации: раздел 1.4.2. Регистрация подразделений ). В поле «IP адрес УТМ» укажите localhost:8080 если вы планируете работать с УТМ только с этого компьютера. Если необходимо работать с других компьютеров в этой же локальной сети укажите IP адрес компьютера где находится УТМ и обязательно укажите порт 8080 (пример: 192.168.0.2:8080). Поле «УТМ ключ» желательно заполнять автоматически, используя кнопку «Получить из УТМ», чтобы избежать ошибок при заполнении. УТМ ключ является уникальным идентификатором, который однозначно будет определять принадлежность всех Ваших документов в сервисе.
После заполнения полей нажмите кнопку «Сохранить». Вы окажетесь в панели администратора и увидите нового пользователя в таблице с пользователями. Чтобы приступить к работе перейдите в журнал накладных данного подразделения, нажав на строке только что созданного пользователя.
Если Вы администрируете несколько подразделений или организаций, которые самостоятельно осуществляют работу, то выдайте им логин и пароль их подразделения. В таком случае они будут иметь доступ к документам и данным только своего подразделения.
Входящие документы
После входа в журнал накладных Вы начинаете работу с Вашим подразделением. Для начала убедитесь, что ЕГАИСИК правильно взаимодействует с УТМ. Перейдите в раздел меню «Справочники». Перед Вами появится окно с заголовком «Справочник организаций». В этом разделе Вы можете осуществлять поиск данных по интересующим Вас контрагентам используя фильтр. Чтобы убедиться в работе УТМ Вам необходимо осуществить запрос справочника организаций. В текстовом поле области «Загрузка справочника» введите Ваш ИНН и нажмите кнопку «Загрузить из ЕГАИС». Если УТМ примет запрос, то в правом верхнем углу Вы увидите сообщение об успешной отправке запроса. Перейдите в раздел меню «Запросы УТМ». В открывшемся окне отображаются входящие документы, которые находятся в Вашем УТМ и ожидают обработки. В меню Вы можете найти кнопку «Исходящие», где отражены все документы которые находятся в УТМ в очереди на отправку от Вас в ЕГАИС (после отправки УТМ удаляет исходящий документ автоматически).
В течение 10 минут в разделе входящих запросов в таблице с запросами появится документ, содержащий запрошенный Вами справочник организации. В поле «Описание» Вы сможете найти, указанный при запросе ИНН.
Теперь необходимо, чтобы сервис обработал Ваши входящие документы. Для этого нажмите кнопку получения входящих документов (рис. 2).
Рис. 2. Получение входящих документов
Вы увидите процесс обработки документов, который сопровождается затемнением экрана. После завершения получения входящих документов все обработанные документы получат отметку о сохранении данных в сервисе в последнем поле таблицы запросов. Если в списке входящих документов были входящие накладные, то Вы сможете увидеть эти накладные в разделе меню «Накладные». Для просмотра состава накладной и её детальных данных (рис. 3) нажмите левой кнопкой мыши на строке с интересующей Вас накладной.
Рис. 3. Детализация накладной
Возможности журнала накладных
Используя журнал накладных, Вы сможете:
— осуществлять получение входящих накладных, составлять и отправлять акты (подтверждения, отказа, разногласия) по накладным для завершения процедуры проведения ТТН. Также Вы сможете отменять проведение накладных, которые имеют завершенный статус (отменена или подтверждена) и оформлять возврат подтверждённых накладных;
— запрашивать списки необработанных накладных и повторную отправку накладной в УТМ;
— создавать и отправлять исходящие накладные. Подтверждать или отклонять акты расхождений и отмены проведения, полученные от получателей накладных;
— проверять данные по накладным в автоматическом режиме;
— составлять отчёты о расходе алкоголя по подразделению;
— получать любую информацию по Вашему подразделению из сервиса в виде Excel файлов (экспорт данных в Excel );
— получать справочную информацию из ЕГАИС по любой организации и продукции;
— просматривать остатки склада (1-й регистр ЕГАИС) и перемещать их в торговый зал (2-й регистр ЕГАИС);
Магазин
В магазине своего подразделения в сервисе ЕГАИСИК Вы сможете управлять остатками торгового зала (2-й регистр ЕГАИС) и подготавливать продукцию Вашей торговой точки к продаже в кассе нашего сервиса. Для перехода из журнала накладных в магазин, используйте переключатель в заголовке страницы (рис 4).
Рис. 4. Переход в магазин
Список всех возможностей в разделах магазина сервиса ЕГАИСИК:
— запрос и просмотр остатков торгового зала (2-й регистр ЕГАИС) и перемещение остатков на склад (1-й регистр ЕГАИС).
— списание продукции с остатков торгового зала;
— постановка продукции на баланс торгового зала;
— создание номенклатуры товаров и групп;
— установка цен для номенклатуры;
— формирование документов реализации и автоматическое списание немаркированного алкоголя;
— формирование документов вскрытия тары и автоматическое списание вскрытого алкоголя;
— быстрое создание прайс-листов с онлайн формы или из Excel файлов;
— получение новых штрих кодов по серии и номеру марки взамен нечитаемым;
— просмотр зафиксированных в кассе сервиса ЕГАИСИК чеков.
Касса
Используя кассу сервиса ЕГАИСИК, Вы можете осуществлять реализацию любой продукции, имеющейся в Вашем магазине. Подготовьте номенклатуру к продаже в разделе «Магазин» и Касса возьмёт на себя формирование отчётности для ЕГАИС о продаже алкогольной продукции. Также в сервисе поддерживается режим «Общепит» для осуществления продажи алкоголя на розлив, с вскрытием тары. ЕГАИСИК предоставляет взаимодействие с ККМ и осуществляет печать чеков согласно ФЗ-54. При необходимости Вы можете работать в режиме без печати чеков. Также мы поддерживаем работу нескольких кассовых аппаратов, соединённых с одним ПК.
Рис. 5. Касса сервиса ЕГАИСИК
ТЕМА: Не могу перейти на вторую версию
Не могу перейти на вторую версию 3 года 11 мес. назад #4492
Добрый день!
Очень нужна помощь!
Мучаемся уже который день, никак не можем перейти на вторую версию документов для ЕГАИС.
На ноуте Windows 10. УТМ прога работает (но почему-то открывает домашнюю страницу в Microsoft Edgy), JaCarta версия 2.9.0 токена не видет.
Пробовали в 5 браузерах (Яндекс, Гугл, Мазил, Эдж и Эксплорер), если в первых трех браузерах просто крутится загрузка после нажатия на кнопку перехода, то експлорер выдает такую ошибку:
Отмена процедуры
При отправке запроса в УТМ на смену версии документов возникла ошибка. Убедитесь, что Ваш УТМ настроен на работу с кросс-доменными запросами ( егаисик.рф/doc/#glava1_2 ). Проверьте работоспособность УТМ.
Данная ошибка начала появляться недавно, до этого эксплорер тоже только крутил загрузку и ничего не происходило.
а микрософт эдж выдает такую ошибку:
Таймаут отправки запроса
Запрос на смену версии документов не был отправлен. Вышло время попыток подключения к УТМ. Проверьте правильность введённого УТМ ключа. Убедитесь, что УТМ находится по IP-адресу:
localhost:8080/
Свяжитесь с Вашим администратором или технической поддержкой
Если кто-нибудь сталкивался с похожей проблемой, помогите пожалуйста, подскажите как её решить.
Извиняюсь, что не в тот раздел написал.
Не могу перейти на вторую версию 3 года 11 мес. назад #4493
Добрый день!
Очень нужна помощь!
Мучаемся уже который день, никак не можем перейти на вторую версию документов для ЕГАИС.
На ноуте Windows 10. УТМ прога работает (но почему-то открывает домашнюю страницу в Microsoft Edgy), JaCarta версия 2.9.0 токена не видет.
Пробовали в 5 браузерах (Яндекс, Гугл, Мазил, Эдж и Эксплорер), если в первых трех браузерах просто крутится загрузка после нажатия на кнопку перехода, то експлорер выдает такую ошибку:
Отмена процедуры
При отправке запроса в УТМ на смену версии документов возникла ошибка. Убедитесь, что Ваш УТМ настроен на работу с кросс-доменными запросами ( егаисик.рф/doc/#glava1_2 ). Проверьте работоспособность УТМ.
Данная ошибка начала появляться недавно, до этого эксплорер тоже только крутил загрузку и ничего не происходило.
а микрософт эдж выдает такую ошибку:
Таймаут отправки запроса
Запрос на смену версии документов не был отправлен. Вышло время попыток подключения к УТМ. Проверьте правильность введённого УТМ ключа. Убедитесь, что УТМ находится по IP-адресу:
localhost:8080/
Свяжитесь с Вашим администратором или технической поддержкой
Если кто-нибудь сталкивался с похожей проблемой, помогите пожалуйста, подскажите как её решить.
Как узнать почему не работает УТМ ЕГАИС?
УТМ ЕГАИС это сложный программный комплекс. Знаний рядового Пользователя персонального компьютера недостаточно для диагностики и восстановления работы УТМ ЕГАИС.
В данной статье мы расскажем как диагностировать ошибки, из-за которых УТМ ЕГАИС можете не запускаться, а так же предложим простые решения для устранения этих ошибок.
Из чего состоит УТМ ЕГАИС?
Где искать причину неисправности УТМ ЕГАИС?
Если ваш УТМ перестал работать или работает нестабильно (постоянно отключается, теряется связь с ЕГАИС) то требуется определить причину неисправности.
Все ошибки о неисправности УТМ пишет в лог-файлах своих служб. Как правило достаточно посмотреть лог файлы службы обновления и транспорта для диагностики неисправности.
Лог-файлы этих служб находятся тут:
Указанные файлы открываются программой Блокнот, которая является штатной программой MS Windows. Файлы, как правило, содержат очень много текстовой информации, поэтому файл может быть большого размера.
Самые свежие события УТМ ЕГАИС находятся в конце файла, поэтому если у вас случился сбой, то для выявления ошибки:
Примеры. Как найти ошибку в УТМ и исправить ее самостоятельно?
Пример выявления ошибки №1. Поисковик в помощь.
Например в вашем файле C:\UTM\transporter\l\transport_info.log в самом конце файла есть информация об ошибке:
Согласно этой ошибке у УТМ есть проблемы в работе, которая произошла 24го сентября 2018 года в 10 часов 16 минут, в частности УТМ останавливается с ошибкой CKR_USER_ALREADY_LOGGED_IN.
Пример выявления ошибки №2. Решаем проблему самостоятельно.
Например в вашем файле C:\UTM\transporter\l\transport_info.log в самом конце файла есть информация об ошибке:
Согласно этой ошибке у УТМ есть проблемы в работе, которая произошла 26го сентября 2018 года в 15 часов 36 минут, в частности в логах УТМ отображается ошибка Token has been removed.
Ошибка «Token has been removed» очень распространенная, наша техническая поддержка сталкивается с ней постоянно, диагностировать и исправить ее может любой пользователь самостоятельно.
А если проблема не в УТМ а в ключе для ЕГАИС?
А еще примеры будут?