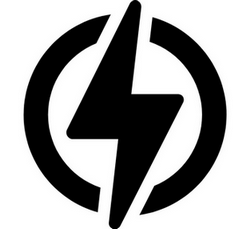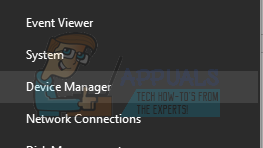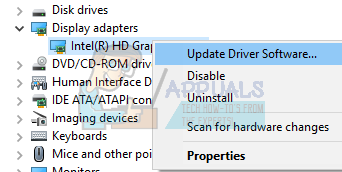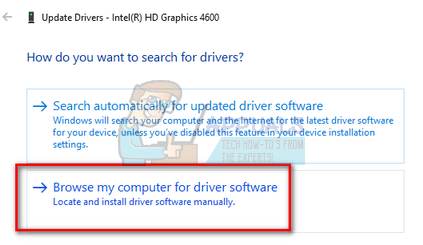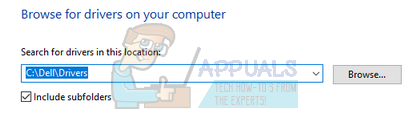Убедитесь что устройство displayport к которому вы пытаетесь подключиться поддерживается
Почему USB-C не работает на Windows 10 и как это исправить
С новым типом подключения USB-C вы можете достичь гораздо большего, чем с типом подключения USB-A или USB-B. Тем не менее, вы, вероятно, можете использовать их сегодня.
С помощью соединения USB-C вы можете не только заряжать свой компьютер, но и подключаться к другим имеющимся у вас устройствам типа USB-C, таким как смартфон, медиаплеер, портативный динамик, адаптер дисплея, зарядное устройство или док-станция.
Тем не менее, вы можете столкнуться с USB-C не работает Windows 10, вероятно, из-за некоторых аппаратных и программных комбинаций.
Это не должно беспокоить вас, потому что вы не только будете получать уведомления, чтобы сообщить вам о проблеме USB-C, не работающей в Windows 10, но также есть способы ее решения.
Как исправить USB-C не работает на Windows 10
Вот некоторые уведомления, которые вы, вероятно, встретите, когда у вас возникнет проблема с USB-C в Windows 10:
Когда вы получаете такие уведомления из-за неработающей проблемы Windows 10 на USB-C, есть решения для устранения каждого из них, и вот несколько решений, которые вы можете попробовать в зависимости от того, что отображается.
Медленное USB зарядное устройство подключено
Если это уведомление появляется при возникновении проблемы с USB-C в Windows 10, это может быть вызвано следующими причинами:
Чтобы решить эту проблему, рекомендуется использовать зарядное устройство и кабель, прилагаемый к компьютеру или устройству, для ускорения зарядки. Это связано с тем, что зарядное устройство и кабель поддерживают отраслевые стандарты и ограничения мощности для вашего компьютера или устройства.
Другая операция по устранению проблемы медленной зарядки для исправления проблемы с USB-C, не работающей в Windows 10, заключается в том, чтобы подключить зарядное устройство к порту зарядки USB-C на вашем устройстве, а в случае пыли или грязи использовать сжатый воздух. очистить порты на вашем устройстве.
Исправляет ли это USB-C не работающую проблему Windows 10? Если нет, посмотрите следующую ошибку уведомления, если она применима, и попробуйте описанные шаги.
Возможно, вы сможете починить устройство USB
Когда появляется это уведомление, это означает, что ваше устройство USB или компьютер столкнулись с проблемой. Возможные причины включают проблему с устройством или драйвером компьютера или другую проблему в целом.
Вы можете сначала попытаться исправить это, отметив код ошибки на вашем компьютере или устройстве, и, в зависимости от того, какой код ошибки вы видите, выполните следующие действия:
Windows немедленно обнаружит конфигурацию вашей системы и загрузит соответствующие.
Если устройство было предварительно установлено на компьютере, вы устанавливаете его после покупки компьютера или предварительно установлено на компьютере, и у производителя устройства нет обновленных драйверов для него, вам необходимо обновить драйвер de.
Перейдите в подраздел «Программное обеспечение и драйверы» (в зависимости от марки ноутбука, это имя может измениться) или найдите драйверы с помощью Google, чтобы получить прямую ссылку на веб-сайт производителя вашего устройства.
Зайдя на сайт, найдите и загрузите, а затем установите соответствующие драйверы, отсутствующие на вашем ноутбуке, что может привести к тому, что в Windows 10 не будет отображаться диск.
Обновлять драйверы автоматически
Отказ от ответственности : некоторые функции этого инструмента не являются бесплатными.
Если вам не удалось устранить проблему с USB-C, не работающую в Windows 10, поскольку вы не можете найти коды ошибок, вы можете проверить диспетчер устройств на наличие кодов ошибок, выполнив следующие действия:
Примечание. если код ошибки находится на вашем телефоне Windows, проведите пальцем вниз от верхней части экрана телефона, чтобы открыть центр действий. Там появится уведомление с кодом ошибки.
Устраняет ли исправление ошибок коды USB-C, не работающие в Windows 10? Если нет, посмотрите следующую ошибку уведомления, если она применима, и попробуйте описанные шаги.
ПК или телефон не заряжается
Возможные причины этого включают в себя:
Чтобы устранить эти возможные причины, вы можете использовать зарядное устройство и кабель, поставляемые в комплекте с вашим компьютером или устройством, убедиться, что вы подключаете зарядное устройство к порту USB-C на вашем компьютере или устройстве, и использовать сжатый воздух для очистки порты, прежде чем вставлять разъем USB-C.
Подключение дисплея может быть ограничено
Некоторые из причин, по которым подключение дисплея может быть ограничено, включают в себя то, что подключенное устройство или ключ:
Решения для устранения вышеупомянутых причин состоят в том, чтобы ваш компьютер (или телефон), внешний дисплей и кабель поддерживали альтернативные режимы DisplayPort или MHL.
Также убедитесь, что устройство или ключ напрямую подключены к вашему компьютеру или телефону и подключены к порту USB-C на вашем компьютере или телефоне, который поддерживает правильный альтернативный режим.
Вы также можете попробовать использовать другой кабель и посмотреть, исправляет ли это USB-C не работающую проблему Windows 10.
Устройство USB может не работать
Если вы получаете это уведомление при возникновении проблемы с USB-C, не работающей в Windows 10, оно может быть вызвано версией Windows на вашем компьютере или устройстве, не поддерживающим драйвер для подключенного устройства.
Вы также можете убедиться, что на вашем устройстве Windows установлены все последние обновления Windows, выполнив следующие действия:
Примечание : если на вашем устройстве уже установлены последние обновления и драйверы, попробуйте подключиться к ПК с Windows и посмотреть, не исчезла ли проблема USB-C в Windows 10.
Используйте другой порт USB
Здесь вы получите один из двух типов уведомлений:
Возможные причины этого: либо подключенное устройство, либо ключ не подключен к правильному порту USB-C на вашем компьютере или устройстве, либо он подключен с помощью внешнего концентратора или док-станции.
Чтобы это исправить, убедитесь, что устройство или ключ подключены непосредственно к вашему компьютеру или телефону, а затем подключите его к соответствующему порту USB-C, который поддерживает функции устройства или ключа.
Возможности устройства USB или Thunderbolt могут быть ограничены
Причины, по которым вы получаете это уведомление при возникновении проблемы с USB-C, не работающей в Windows 10, аналогичны приведенным в пункте 4 выше.
Решения по вышеуказанным причинам – обеспечить, чтобы ваш компьютер или устройство, а также кабель поддерживали аналогичные функции USB-C, как подключенное устройство, и чтобы устройство или ключ были напрямую подключены к вашему компьютеру.
Также убедитесь, что вы подключаете устройство или ключ напрямую к компьютеру или телефону, а также к порту USB-C на вашем компьютере или телефоне, который поддерживает правильный альтернативный режим.
Вы также можете проверить, используете ли вы правильный кабель, и посмотреть, исправляет ли это USB-C, не работающую проблему Windows 10.
USB-устройство может работать неправильно
Эта проблема может возникнуть, если компьютер или устройство подает питание на другие подключенные устройства, поэтому оно ограничивает мощность или требует больше энергии, чем может обеспечить ваш компьютер или устройство.
В этом случае попробуйте использовать другой компьютер или устройство, подключите адаптер питания к USB-устройству, подключите компьютер к внешнему источнику питания, чтобы он не работал от батареи, и отсоедините другие USB-устройства, которые вы не используете, от твой компьютер.
Эти два ПК или мобильные устройства не могут общаться
Когда вы получаете это уведомление из-за неработающей проблемы Windows 10 с USB-C, оно может появиться, если вы не можете подключить два компьютера или устройства Windows вместе с подключением USB-C или определенные соединения не поддерживаются. В этом случае попробуйте подключить компьютер Windows к устройству Windows.
Помог ли какой-либо из этих указателей решить проблему с USB-C, не работающую в Windows 10? Дайте нам знать в комментариях ниже.
Исправлено: DisplayPort Нет сигнала —
DisplayPort — это интерфейс цифрового дисплея, в основном используемый для подключения источника видео к устройству отображения (в основном мониторам). Он также переносит другие формы данных, такие как аудио, USB и т. Д. Этот порт широко используется для подключения процессоров к мониторам для высококачественной графики.
Многие пользователи сталкиваются с проблемой, когда их DisplayPort не показывает какой-либо значимый вывод на монитор. Могут быть случаи, когда HDMI работает отлично, а DisplayPort — нет. Это может быть связано с рядом причин, но большинство из них связаны с аппаратными проблемами.
Решение 1. Перезапуск и переподключение устройства
Наиболее эффективный обходной путь, который работает почти во всех случаях, — это перезапуск и повторное подключение устройства отображения (монитора). Простое выключение монитора и его повторное включение не решают проблему, поскольку очевидно, что есть несколько конденсаторов, которые необходимо полностью разрядить, прежде чем пытаться снова подключить компьютер. Вы должны выключить его с помощью сетевого выключателя.
Замечания: Вы также можете включить монитор вручную после подключения источника питания, чтобы он не включался автоматически.
Решение 2. Проверка соединения DisplayPort
Было несколько случаев, когда проблема отсутствия сигнала возникает из-за неправильного подключения DisplayPort. Вы, возможно, соединили это отлично в своем представлении, но иногда контакты не вставлены внутрь должным образом. Неправильная установка выводов может быть причиной того, что DisplayPort вызывает у вас проблему.
Вам следует отсоединять а также повторно штекер порт дисплея правильно и убедитесь, что вы нажмите на соединение твердо, пока вы не почувствуете, что штифты фиксируются на месте. Вы также можете попробовать решение 1 снова после выполнения решения 2.
Замечания: Было также замечено, что DisplayPorts третьей части требует, чтобы решение 1 выполнялось снова и снова, пока сигнал не вернулся. Это не страшно и происходит с людьми по всему миру. Сторонние адаптеры не «идеально» созданы для используемого вами оборудования; следовательно, они требуют Jumpstart для их работы.
Решение 3: Обновление графического драйвера
Еще одна причина, по которой кабелю не удается получить какой-либо вывод, заключается в том, что ваш графический драйвер не обновлен до последней сборки или не совместим с вашим компьютером. Перейдите на веб-сайт производителя и загрузите последние версии графических драйверов для вашего компьютера. Затем вы должны попытаться установить драйвер вручную, поскольку автоматический режим не так уж надежен.
Другой способ запустить диспетчер устройств — нажать Windows + R, чтобы запустить приложение «Запуск», и ввести «devmgmt.msc».
Решение 4: Тестирование с другим кабелем
Если все вышеперечисленные решения не работают, мы можем попробовать протестировать компьютер с помощью другого кабеля. Возможно, что используемый вами кабель неисправен или один или несколько его выводов повреждены. Вы должны четко осмотреть и кабель, и адаптер на наличие пыли и при необходимости очистить. Если кабель по-прежнему не работает, попробуйте использовать другой кабель и проверьте, работает ли он должным образом. Не стесняйтесь применять решение 1, когда вы пытаетесь подключить новый кабель к компьютеру.
Замечания: В некоторых случаях было замечено, что проблема возникла из-за неправильной частоты обновления монитора и графического процессора на вашем компьютере. Попробуйте изменить разрешение вашего GPU, а также частоту обновления. Поэкспериментируйте, пока не убедитесь, что проблема не возникает из-за этого.
USB-C не работает, не загружается или не распознается в Windows 10
Тип USB C или USB-C Этот порт в основном используется для подключения мобильных телефонов, док-станций или зарядки ПК с Windows 10, но некоторые непредвиденные условия, такие как несовместимость аппаратного и программного обеспечения, могут помешать соединению. В таких случаях уведомления, которые появляются на экране вашего ПК с Windows, могут помочь вам найти проблему и предоставить несколько быстрых советов по устранению неполадок.
USB-C не работает в Windows 10
Перед началом убедитесь, что на вашем устройстве установлены все последние обновления Windows. Если вы получаете сообщения, такие как Этот порт USB не поддерживает DisplayPort или Thunderbolt или MHL or Устройство USB может иметь ограниченную функциональность при подключении к этому порту, используйте другой порт USB. Если не помогает, продолжайте.
1] Если на устройстве USB, к которому подключен ПК (или телефон) Windows 10, возникла проблема или проблема с устройством водитель, открытый Диспетчер устройств и найдите неизвестное устройство, которое вызывает проблему, ища желтый восклицательный знак, помеченный значком устройства. Затем просто выберите устройство, нажмите «Свойства» и проверьте статус, отображаемый в разделе «Состояние устройства».
Если отображается код ошибки, проверьте код ошибки диспетчера устройств и используйте его для решения проблемы.
Чтобы исправить это, всегда используйте прилагаемое зарядное устройство и кабель и убедитесь, что вы подключили зарядное устройство к зарядному порту USB-C вашего ПК. Также попробуйте очистить порт USB-C на вашем ПК баллончиком со сжатым воздухом.
3] Функциональность устройства USB или Thunderbolt может быть ограничено. Весьма вероятно, что у подключенного устройства или ключа есть новые функции для USB-C, которые не поддерживаются вашим ПК (или телефоном), или что подключенное устройство или ключ не подключен к правильному порту USB-C на вашем ПК.
Для правильной работы альтернативного режима аппаратное и программное обеспечение ПК и подключенное устройство или адаптер должны поддерживать альтернативный режим. В некоторых альтернативных режимах может также потребоваться специальный кабель USB-C. Убедитесь, что устройство или ключ подключен к порту USB-C на вашем ПК, который поддерживает правильный альтернативный режим. Например, если вы подключаете устройство в альтернативном режиме Thunderbolt, убедитесь, что оно подключено к порту USB C на вашем ПК, который поддерживает Thunderbolt.
Также убедитесь, что ваш компьютер и кабель поддерживают те же функции USB-C, что и подключенное устройство.
4] Соединение DisplayPort / MHL может потерпеть неудачу, Как вы знаете, альтернативный режим DisplayPort позволяет проецировать видео и другой визуальный контент и воспроизводить звук на внешнем дисплее, который поддерживает DisplayPort. Есть и другие режимы, такие как альтернативные режимы. Они включают
Для решения проблем, вызванных этой проблемой, убедитесь, что ваш ПК, внешний монитор и кабель поддерживают альтернативные режимы DisplayPort или MHL и что устройство или ключ подключены непосредственно к вашему ПК.
5] Выполните устранение неполадок оборудования и устройства или устранение неполадок Windows USB и посмотрите, поможет ли это. Эти устранения неполадок проверьте оборудование или USB-соединение, подключенное к вашему компьютеру, на наличие известных проблем и автоматически устраните их.
Есть другие предложения MSDN, если они вам нужны.
Дополнительная литература: USB-устройство не распознается.
Только сообщения, принадлежащие администратору, могут выполнять шорткод «включить меня» [toggle title = ”Related Video”]
[/ Toggle]Устранение проблем USB-C в Windows
Общие сведения о USB-C
Подключение USB-C позволяет зарядить компьютер с Windows 11 и подключиться к другим устройствам USB-C, таким как мобильные телефоны, док-станции, видеоадаптеры и другие устройства с портом USB-C.
К сожалению, при некоторых сочетаниях оборудования и программного обеспечения могут возникать проблемы. В этом случае вы можете получить уведомление о наличии проблемы с подключением USB-C. Вот несколько советов, которые помогут вам устранить возможные неполадки. Если вы хотите настроить отображение уведомлений о проблемах с USB, выполните следующие действия.
Выберите Поиск, введите usb и щелкните Параметры USB в списке результатов.
Включите или отключите Уведомления о подключении.
Примечание: Если у вас возникли проблемы со скачиванием фотографий, см. раздел Импорт фотографий и видео с телефона на компьютер.
Ниже приведены некоторые уведомления о USB-C, которые могут отображаться в случае возникновения проблемы.
Можно устранить неполадки USB-устройства
Возникла проблема с вашим USB-устройством. Чтобы исправить ее, выполните следующие действия. (Код ошибки ____)
Попробуйте следующие решения
Найдите код ошибки на своем компьютере с Windows 11 и запишите его.
Выполните действия по устранению неполадок для отобразившегося кода ошибки, описанные в статье Коды ошибок в диспетчере устройств Windows.
Примечание: Это относится ко всем кодам ошибок, перечисленным в диспетчере устройств, за исключением ошибки с кодом 28 (не установлены драйверы устройства).
USB-устройство, к которому подключена ваша система, сообщило о проблеме или возникла проблема с драйвером устройства.
Поиск кода ошибки на компьютере с Windows 11
Нажмите кнопку Пуск, введите диспетчер устройств, а затем выберите в списке результатов Диспетчер устройств.
В диспетчере устройств выберите нужное устройство. Оно должно быть помечено желтым восклицательным знаком.
Выберите устройство, нажмите и удерживайте его (или щелкните его правой кнопкой мыши), а затем выберите пункт Свойства. Код ошибки отображается в разделе Состояние устройства.
Подключено медленное зарядное устройство USB
Чтобы ускорить зарядку, используйте зарядное устройство и кабель, предоставляемые в комплекте с устройством.
Попробуйте следующие решения
Используйте зарядное устройство и кабель, поставляемые в комплекте с компьютером.
Подключайте зарядное устройство к порту зарядки USB-C на компьютере.
Используйте сжатый воздух для очистки порта USB-C на своем компьютере.
Зарядное устройство не совместимо с компьютером
Зарядное устройство недостаточно мощное, чтобы заряжать ваш компьютер.
Зарядное устройство не подключено к порту зарядки на вашем компьютере.
Кабель не соответствует требованиям питания для зарядного устройства или компьютера.
Пыль или грязь внутри USB-порта на вашем устройстве препятствует правильному подключению зарядного устройства.
Зарядное устройство подключено через внешний концентратор или док-станцию.
У компьютера с разъемом типа USB-C более высокие предельные значения питания. Если разъем поддерживает USB-подачу питания, он может заряжать еще быстрее при более высоких значениях питания.
Для более быстрой зарядки компьютера зарядное устройство и кабель должны соответствовать отраслевым стандартам. Ваше зарядное устройство и кабель также должны поддерживать те уровни питания, которые необходимы компьютеру для быстрой зарядки. Например, если ваш компьютер требует 12 В и 3 A для быстрой зарядки, то с зарядным устройством на 5 В и 3 A не произойдет быстрой зарядки.
Зарядные устройства без стандартного разъема типа USB-C могут использовать специализированные нестандартные разъемы, которые не поддерживает ваш компьютер.
Компьютер не заряжается
Чтобы ускорить зарядку, используйте зарядное устройство и кабель, предоставляемые в комплекте с устройством.
Попробуйте следующие решения
Используйте зарядное устройство и кабель, поставляемые в комплекте с компьютером.
Подключайте зарядное устройство к порту зарядки USB-C на компьютере.
Используйте сжатый воздух для очистки порта USB-C на своем компьютере.
Зарядное устройство не совместимо с компьютером
Зарядное устройство недостаточно мощное, чтобы заряжать ваш компьютер.
Зарядное устройство не подключено к порту зарядки на вашем компьютере.
Кабель зарядного устройства не соответствует требованиям питания для зарядного устройства, компьютера.
Пыль или грязь внутри USB-порта на вашем устройстве может препятствовать правильной вставке зарядного устройства.
Зарядное устройство подключено к компьютеру через внешний концентратор или док-станцию.
У компьютера с разъемом типа USB-C более высокие предельные значения питания. Если разъем поддерживает USB-подачу питания, он может заряжать еще быстрее при более высоких значениях питания.
Для более быстрой зарядки компьютера зарядное устройство и кабель должны соответствовать отраслевым стандартам. Ваше зарядное устройство и кабель также должны поддерживать те уровни питания, которые необходимы компьютеру для быстрой зарядки. Например, если ваш компьютер требует 12 В и 3 A для быстрой зарядки, то с зарядным устройством на 5 В и 3 A не произойдет быстрой зарядки.
Зарядные устройства без стандартного разъема типа USB-C могут использовать специализированные нестандартные разъемы, которые не поддерживает ваш компьютер.
Функциональность устройства USB или Thunderbolt может быть ограничена
Убедитесь, что устройство, к которому вы подключаетесь, поддерживается и вы используете подходящий кабель.
Попробуйте следующие решения
Убедитесь, что ваш компьютер поддерживает те же функции USB-C, что и подключенное устройство.
Убедитесь, что кабель поддерживает те же функции USB-C, что и подключенное устройство.
Подключайте устройство или аппаратный ключ непосредственно к компьютеру.
Подключайте устройство или аппаратный ключ к порту USB-C компьютера, который поддерживает соответствующий альтернативный режим. Например, при подключении устройства с альтернативным режимом Thunderbolt убедитесь, что подключение выполняется к разъему USB-C, поддерживающему Thunderbolt.
Устройство или аппаратный ключ, к которым вы подключены, оснащены новыми функциями для USB-C, которые не поддерживаются вашим компьютером.
Устройство, к которому вы подключены, оснащено новыми функциями для USB-C, не поддерживаемые кабелем.
Устройство или аппаратный ключ подключены к неправильному порту USB-C на компьютере.
Устройство или аппаратный ключ подключены к компьютеру через внешний концентратор или док-станцию.
К компьютеру подключено слишком много аппаратных ключей или устройств с альтернативным режимом.
У USB-C есть новая функция, которая называется «альтернативные режимы». Если ваш кабель USB-C поддерживает эту функцию, вы можете подключаться к устройствам без порта USB, которые поддерживают тот же альтернативный режим. Например, если ваш кабель USB-C оснащен альтернативным режимом Thunderbolt, вы можете подключаться к устройствам Thunderbolt. Параметр для включения этой функции отсутствует. Ваше устройство автоматически использует подходящий режим, если он поддерживается.
Функция альтернативного режима должна поддерживаться оборудованием и программным обеспечением компьютера, а также подключенным устройством или аппаратным ключом. Вам также может потребоваться специальный кабель USB-C.
Соединение для отображения может быть ограничено
Подключение DisplayPort/MHL может не работать. Попробуйте использовать другой кабель.
Попробуйте следующие решения
Убедитесь, что ваш компьютер, внешний дисплей и кабель поддерживают альтернативные режимы DisplayPort или MHL.
Подключайте устройство или аппаратный ключ непосредственно к компьютеру.
Подключайте устройство или аппаратный ключ к порту USB-C компьютера, который поддерживает соответствующий альтернативный режим. Например, адаптер с альтернативным режимом DisplayPort необходимо подключать к разъему USB-C на компьютере, поддерживающему альтернативным режим DisplayPort.
Устройство или аппаратный ключ, к которым вы подключены, оснащены новыми функциями для USB-C, которые не поддерживаются вашим компьютером.
Устройство, к которому вы подключены, оснащено новыми функциями для USB-C, не поддерживаемые кабелем.
Устройство или аппаратный ключ подключены к неправильному порту USB-C на компьютере.
Устройство или аппаратный ключ подключены к компьютеру через внешний концентратор или док-станцию.
К компьютеру подключено слишком много устройств или аппаратных ключей, использующих соединение USB-C.
Примечания: У USB Type-C есть новая функция, которая называется «альтернативные режимы». Она позволяет использовать подключения, отличные от USB, вместе с кабелем и подключением USB-C. Параметр для включения этой функции отсутствует. Ваше устройство автоматически использует подходящий режим, если он поддерживается. Ниже приведены альтернативные режимы отображения, которые могут поддерживаться кабелем.
Альтернативный режим DisplayPort позволяет проецировать видео и воспроизводить звук на внешнем дисплее с поддержкой DisplayPort.
Альтернативный режим MHL позволяет проецировать видео и воспроизводить звук на внешнем дисплее, поддерживающем MHL.
Альтернативный режим HDMI позволяет проецировать видео и воспроизводить звук на внешнем дисплее, поддерживающем HDMI.
Используйте другой порт USB
Этот USB-порт не поддерживает DisplayPort, Thunderbolt или MHL. Подключите USB-устройство к другому USB-порту на компьютере.
USB-устройство может иметь ограниченные функциональные возможности при подключении к данному порту. Подключите USB-устройство к другому USB-порту на компьютере.
Попробуйте следующие решения
Подключайте устройство или аппаратный ключ непосредственно к компьютеру.
Подключайте устройство или аппаратный ключ к порту USB-C компьютера, который поддерживает возможности устройства или аппаратного ключа. Например, при подключении устройства с альтернативным режимом Thunderbolt, подключайте его к разъему USB-C на компьютере, поддерживающему Thunderbolt.
Устройство или аппаратный ключ подключены к неправильному порту USB-C на компьютере.
Устройство или аппаратный ключ подключены к компьютеру через внешний концентратор или док-станцию.
Устройство USB может работать неправильно
Возможно, ваш компьютер не предоставляет достаточной мощности для USB-устройства. Подключите к USB-устройству адаптер питания или попробуйте использовать другой компьютер.
Попробуйте следующие решения
Если USB-устройство может питаться от внешнего источника, подключите его к источнику питания.
Подключите компьютер к внешнему источнику питания, чтобы он работал не от аккумулятора.
Отключите все неиспользуемые USB-устройства, подключенные к компьютеру.
Компьютер не может заряжать подключенное устройство, поскольку это устройство не поддерживается.
На компьютере низкий заряд аккумулятора, поэтому он временно ограничил мощность, подаваемую на подключенное устройство.
Компьютер подает питание на другие устройства, поэтому он временно ограничил мощность, подаваемую на только что подключенное устройство.
Подключенному устройству требуется больше мощности, чем компьютер может предоставить.
Неподдерживаемый звуковой адаптер USB
Вместо этого подключите цифровой звуковой адаптер USB-C.
Попробуйте следующие решения
Если к вашему компьютеру подключен аналоговый звуковой адаптер USB-C, отключите его, а затем подключите цифровой звуковой адаптер USB-C.
Подключенный звуковой адаптер не поддерживается вашим компьютером.
Примечание: Существует два типа звуковых адаптеров USB-C: аналоговые и цифровые. Большинство компьютеров поддерживают только цифровые звуковые адаптеры USB-C, оснащенные оборудованием для преобразования цифровых аудиоданных с вашего компьютера в аналоговый сигнал, который могут воспроизводить наушники или динамики. Часто цифровые звуковые адаптеры USB-C стоят дороже аналоговых звуковых адаптеров.
Общие сведения о USB-C
Подключение USB-C позволяет зарядить компьютер с Windows 10 и подключиться к другим устройствам USB-C, таким как мобильные телефоны, док-станции, видеоадаптеры и другие устройства с портом USB-C.
К сожалению, при некоторых сочетаниях оборудования и программного обеспечения могут возникать проблемы. В этом случае вы можете получить уведомление о наличии проблемы с подключением USB-C. Вот несколько советов, которые помогут вам устранить возможные неполадки. Если вы хотите настроить отображение уведомлений о проблемах с USB, выполните следующие действия.
Установите или снимите флажок Уведомлять при наличии проблем с подключением к USB-устройствам.
Примечание: Если у вас возникли проблемы со скачиванием фотографий, см. раздел Импорт фотографий и видео с телефона на компьютер.
Ниже приведены некоторые уведомления о USB-C, которые могут отображаться в случае возникновения проблемы.
Можно устранить неполадки USB-устройства
Возникла проблема с вашим USB-устройством. Чтобы исправить ее, выполните следующие действия. (Код ошибки ____)
Попробуйте следующие решения
Найдите код ошибки на вашем телефоне или компьютере с Windows 10 и запишите его.
Выполните действия по устранению неполадок для отобразившегося кода ошибки, описанные в статье Коды ошибок в диспетчере устройств Windows.
Примечание: Это относится ко всем кодам ошибок, перечисленным в диспетчере устройств, за исключением ошибки с кодом 28 (не установлены драйверы устройства).
USB-устройство, к которому подключена ваша система, сообщило о проблеме или возникла проблема с драйвером устройства.
В диспетчере устройств выберите нужное устройство. Оно должно быть помечено желтым восклицательным знаком.
Выберите устройство, нажмите и удерживайте его (или щелкните его правой кнопкой мыши), а затем выберите пункт Свойства. Код ошибки отображается в разделе Состояние устройства.
Проведите вниз с верхней части экрана для открытия центра уведомлений. Уведомление отображается в центре уведомлений с указанным там кодом ошибки.
Подключено медленное зарядное устройство USB
Чтобы ускорить зарядку, используйте зарядное устройство и кабель, предоставляемые в комплекте с устройством.
Попробуйте следующие решения
Используйте зарядное устройство и кабель, поставляемые в комплекте с компьютером или телефоном.
Убедитесь, что вы подключаете зарядное устройство к порту зарядки USB-C на компьютере или телефоне.
Используйте сжатый воздух для очистки порта USB-C на своем компьютере или телефоне.
Зарядное устройство не совместимо с компьютером и телефоном.
Зарядное устройство недостаточно мощное, чтобы заряжать ваш компьютер или телефон.
Зарядное устройство не подключено к порту зарядки на вашем компьютере или телефоне.
Кабель зарядного устройства не соответствует требованиям питания для зарядного устройства, компьютера или телефона.
Пыль или грязь внутри USB-порта на вашем устройстве препятствует правильному подключению зарядного устройства.
Зарядное устройство подключено через внешний концентратор или док-станцию.
У компьютера или телефона с разъемом типа USB-C более высокие предельные значения питания. Если разъем поддерживает USB-подачу питания, он может заряжать еще быстрее при более высоких значениях питания.
Для более быстрой зарядки компьютера или телефона зарядное устройство и кабель должны соответствовать отраслевым стандартам. Ваше зарядное устройство и кабель также должны поддерживать те уровни питания, которые требуются компьютером или телефоном для быстрой зарядки. Например, если ваш компьютер требует 12 В и 3 A для быстрой зарядки, то с зарядным устройством на 5 В и 3 A не произойдет быстрой зарядки.
Зарядные устройства без стандартного разъема типа USB-C могут использовать проприетарные нестандартные разъемы, которые не поддерживает ваш компьютер или телефон.
Компьютер или телефон не заряжается
Чтобы ускорить зарядку, используйте зарядное устройство и кабель, предоставляемые в комплекте с устройством.
Попробуйте следующие решения
Используйте зарядное устройство и кабель, поставляемые в комплекте с компьютером или телефоном.
Убедитесь, что вы подключаете зарядное устройство к порту зарядки USB-C на компьютере или телефоне.
Используйте сжатый воздух для очистки порта USB-C на своем компьютере или телефоне.
Зарядное устройство не совместимо с компьютером и телефоном.
Зарядное устройство недостаточно мощное, чтобы заряжать ваш компьютер или телефон.
Зарядное устройство не подключено к порту зарядки на вашем компьютере или телефоне.
Кабель зарядного устройства не соответствует требованиям питания для зарядного устройства, компьютера или телефона.
Пыль или грязь внутри USB-порта на вашем устройстве может препятствовать правильной вставке зарядного устройства.
Зарядное устройство подключено к компьютеру или телефону через внешний концентратор или док-станцию.
У компьютера или телефона с разъемом типа USB-C более высокие предельные значения питания. Если разъем поддерживает USB-подачу питания, он может заряжать еще быстрее при более высоких значениях питания.
Для более быстрой зарядки компьютера или телефона зарядное устройство и кабель должны соответствовать отраслевым стандартам. Ваше зарядное устройство и кабель также должны поддерживать те уровни питания, которые требуются компьютером или телефоном для быстрой зарядки. Например, если ваш компьютер требует 12 В и 3 A для быстрой зарядки, то с зарядным устройством на 5 В и 3 A не произойдет быстрой зарядки.
Зарядные устройства без стандартного разъема типа USB-C могут использовать проприетарные нестандартные разъемы, которые не поддерживает ваш компьютер или телефон.
USB-устройство может не работать
Попробуйте подключить его к компьютеру.
Попробуйте следующие решения
Убедитесь, что на вашем телефоне с Windows 10 есть все последние обновления для Windows. Чтобы проверить наличие обновлений, на начальном экране проведите пальцем для открытия списка всех приложений, а затем выберите Параметры > Обновление и безопасность > Обновление телефона > Проверить наличие обновлений. Это позволит вам проверить, установлены ли последние обновления Windows и последние драйверы устройств. Более подробную информацию см. в статье Обновления Windows 10.
Если на вашем телефоне с Windows 10 уже установлена последняя версия Windows 10 Mobile, попробуйте вместо этого подключить устройство к компьютеру под управлением Windows 10.
Версия Windows 10 Mobile на вашем телефоне не поддерживает драйвер, установленный на подключенном устройстве. Сведения о поддерживаемых устройствах см. в разделе Универсальная последовательная шина (USB).
Функциональность устройства USB или Thunderbolt может быть ограничена
Убедитесь, что устройство, к которому вы подключаетесь, поддерживается и вы используете подходящий кабель.
Попробуйте следующие решения
Убедитесь, что ваш компьютер или телефон поддерживает те же функции USB-C, что и подключенное устройство.
Убедитесь, что кабель поддерживает те же функции USB-C, что и подключенное устройство.
Убедитесь, что устройство или аппаратный ключ подключены непосредственно к компьютеру или телефону.
Убедитесь, что устройство или аппаратный ключ подключены к порту USB-C компьютера или телефона, который поддерживает соответствующий альтернативный режим. Например, при подключении устройства с альтернативным режимом Thunderbolt убедитесь, что подключение выполняется к разъему USB-C, поддерживающему Thunderbolt.
Устройство или аппаратный ключ, к которым вы подключены, оснащены новыми функциями для USB-C, которые не поддерживаются вашим компьютером или телефоном.
Устройство, к которому вы подключены, оснащено новыми функциями для USB-C, не поддерживаемые кабелем.
Устройство или аппаратный ключ подключены к неправильному порту USB-C на компьютере или телефоне.
Устройство или аппаратный ключ подключены к компьютеру или телефону через внешний концентратор или док-станцию.
К компьютеру или телефону подключено слишком много аппаратных ключей или устройств с альтернативным режимом.
У USB-C есть новая функция, которая называется «альтернативные режимы». Если ваш кабель USB-C поддерживает эту функцию, вы можете подключаться к устройствам без порта USB, которые поддерживают тот же альтернативный режим. Например, если ваш кабель USB-C оснащен альтернативным режимом Thunderbolt, вы можете подключаться к устройствам Thunderbolt. Параметр для включения этой функции отсутствует. Ваше устройство автоматически использует подходящий режим, если он поддерживается.
Функция альтернативного режима должна поддерживаться оборудованием и программным обеспечением компьютера или телефона, а также подключенным устройством или аппаратным ключом. Вам также может потребоваться специальный кабель USB-C.
Соединение для отображения может быть ограничено
Подключение DisplayPort/MHL может не работать. Попробуйте использовать другой кабель.
Попробуйте следующие решения
Убедитесь, что ваш компьютер или телефон, внешний дисплей и кабель поддерживают альтернативные режимы DisplayPort или MHL.
Убедитесь, что устройство или аппаратный ключ подключены непосредственно к компьютеру или телефону.
Убедитесь, что устройство или аппаратный ключ подключены к порту USB-C компьютера или телефона, который поддерживает соответствующий альтернативный режим. Например, адаптер с альтернативным режимом DisplayPort необходимо подключать к разъему USB-C на компьютере или телефоне, поддерживающему альтернативным режим DisplayPort.
Устройство или аппаратный ключ, к которым вы подключены, оснащены новыми функциями для USB-C, которые не поддерживаются вашим компьютером или телефоном.
Устройство, к которому вы подключены, оснащено новыми функциями для USB-C, не поддерживаемые кабелем.
Устройство или аппаратный ключ подключены к неправильному порту USB-C на компьютере или телефоне.
Устройство или аппаратный ключ подключены к компьютеру или телефону через внешний концентратор или док-станцию.
К компьютеру или телефону подключено слишком много устройств или аппаратный ключей, использующие соединение USB-C.
Примечания: У USB Type-C есть новая функция, которая называется «альтернативные режимы». Она позволяет использовать подключения, отличные от USB, вместе с кабелем и подключением USB-C. Параметр для включения этой функции отсутствует. Ваше устройство автоматически использует подходящий режим, если он поддерживается. Ниже приведены альтернативные режимы отображения, которые могут поддерживаться кабелем.
Альтернативный режим DisplayPort позволяет проецировать видео и воспроизводить звук на внешнем дисплее с поддержкой DisplayPort.
Альтернативный режим MHL позволяет проецировать видео и воспроизводить звук на внешнем дисплее, поддерживающем MHL.
Альтернативный режим HDMI позволяет проецировать видео и воспроизводить звук на внешнем дисплее, поддерживающем HDMI.
Эти два компьютера (мобильные устройства) не могут обмениваться данными
Попробуйте подключить один из них к мобильному устройству (компьютеру).
Попробуйте следующие решения
Вместо этого подключите компьютер под управлением Windows 10 к телефону с Windows 10.
В настоящее время следующие типы подключений не поддерживаются.
Соединение двух компьютеров под управлением Windows 10 с помощью подключения USB-C.
Соединение двух телефонов под управлением Windows 10 с помощью подключения USB-C.
Используйте другой порт USB
Этот USB-порт не поддерживает DisplayPort, Thunderbolt или MHL. Подключите USB-устройство к другому USB-порту на компьютере.
USB-устройство может иметь ограниченные функциональные возможности при подключении к данному порту. Подключите USB-устройство к другому USB-порту на компьютере.
Попробуйте следующие решения
Убедитесь, что устройство или аппаратный ключ подключены непосредственно к компьютеру или телефону.
Убедитесь, что устройство или аппаратный ключ подключены к порту USB-C компьютера или телефона, который поддерживает возможности устройства или аппаратного ключа. Например, при подключении устройства с альтернативным режимом Thunderbolt, убедитесь, что оно подключено к разъему USB-C на компьютере или телефоне, поддерживающему Thunderbolt.
Устройство или аппаратный ключ подключены к неправильному порту USB-C на компьютере или телефоне.
Устройство или аппаратный ключ подключены к компьютеру или телефону через внешний концентратор или док-станцию.
Устройство USB может работать неправильно
Возможно, компьютер или телефон не предоставляют достаточной мощности для USB-устройства. Подключите к USB-устройству адаптер питания или попробуйте использовать другой компьютер или телефон.
Попробуйте следующие решения
Если USB-устройство может питаться от внешнего источника, подключите его к источнику питания.
Подключите компьютер или телефон к внешнему источнику питания, чтобы они работали не от аккумулятора.
Отключите все неиспользуемые USB-устройства, подключенные к компьютеру.
Компьютер или телефон не может заряжать подключенное устройство, поскольку это устройство не поддерживается.
На компьютере или в телефоне низкий заряд аккумулятора, поэтому они временно ограничили мощность, подаваемую на подключенное устройство.
Компьютер или телефон подают питание на другие устройства, поэтому они временно ограничили мощность, подаваемую на только что подключенное устройство.
Подключенному устройству требуется больше мощности, чем компьютер или телефон могут предоставить.
Неподдерживаемый звуковой адаптер USB
Вместо этого подключите цифровой звуковой адаптер USB-C.
Попробуйте следующие решения
Если к вашему компьютеру подключен аналоговый звуковой адаптер USB-C, отключите его, а затем подключите цифровой звуковой адаптер USB-C.
Подключенный звуковой адаптер не поддерживается вашим компьютером.
Примечание: Существует два типа звуковых адаптеров USB-C: аналоговые и цифровые. Большинство компьютеров поддерживают только цифровые звуковые адаптеры USB-C, оснащенные оборудованием для преобразования цифровых аудиоданных с вашего компьютера в аналоговый сигнал, который могут воспроизводить наушники или динамики. Часто цифровые звуковые адаптеры USB-C стоят дороже аналоговых звуковых адаптеров.