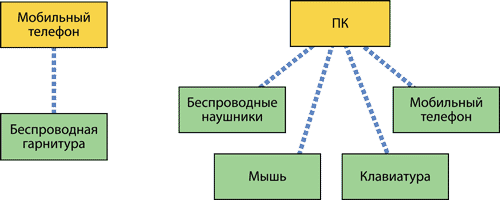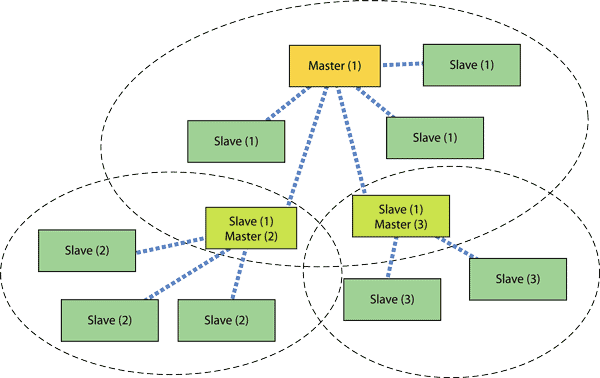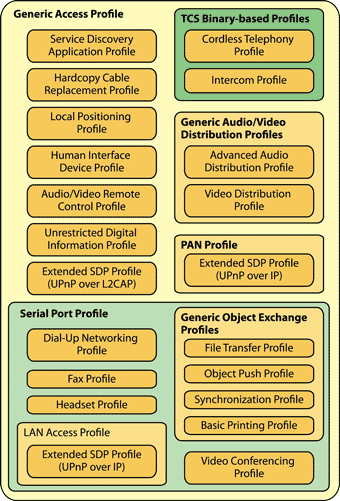сколько bluetooth устройств можно подключить к ноутбуку
Быстрый ответ: Можно ли по Bluetooth подключить несколько устройств одновременно?
Можно ли подключить несколько Bluetooth-девайсов одновременно Ответ на этот вопрос утвердительный. Вы можете одновременно пользоваться сразу несколькими устройствами на Айфоне, Андроиде, смарт-телевизоре или компьютере: до 7 гаджетов в один момент.
Можно ли подключить несколько устройств по Bluetooth?
Посредством Bluetooth можно объединить как два, так и сразу несколько устройств. В первом случае подключение осуществляется по схеме «точкаточка», во втором — по схеме «точкамноготочка». Независимо от применяемой схемы одно из устройств является ведущим (master), остальные — ведомыми (slave).
Можно ли к одному телефону подключить 2 блютуз устройства?
Может ли телефон быть одновременно подключен к нескольким Bluetooth-устройствам? Ответ: Если версия интерфейса телефона ниже EMUI 8.0, вы можете установить сопряжение телефона с несколькими устройствами Bluetooth при условии, что ни одно из устройств или только одно устройство является аудиоустройством.
Как подключить два устройства по блютуз самсунг?
Процесс такой же простой, как сопряжение с первым устройством — просто зайдите в меню Bluetooth в меню «Настройки» и выберите второе устройство (при условии, что оно находится в режиме сопряжения). После подключения воспроизведите мультимедийный файл со звуком. Теперь он будет выводиться на оба подключенных устройства.
Как подключить несколько блютуз колонок к одному телефону?
Можно ли подключить несколько устройств по Bluetooth к ноутбуку?
Вы можете подключить неограниченное количество устройств, без ограничений. ( источник — техподдержка Bluetooth Dongle) Только устройства, которые поддерживают «многоточечную функциональность», могут подключаться сразу к нескольким, и выбор адаптера не имеет значения.
Можно ли к телефону подключить 2 блютуз наушников?
Можно одновременно подсоединить к наушникам два Bluetooth-устройства, но для прослушивания музыки или выполнения телефонных вызовов в определенный момент времени можно использовать только одно устройство.
Можно ли подключить две пары блютуз наушников?
Одновременное подключение 2 беспроводных наушников
Если вам повезло, все наушники и источник звука поддерживают функцию Multipoint, то вы можете попробовать подключить к одному источнику сразу 2 пары беспроводных наушников, в таком случае вам не нужно беспокоится больше ни о чём.
Как подключить 2 блютуз устройства одновременно айфон?
Создание пары между устройством и аксессуаром Bluetooth
Можно ли подключить двое беспроводных наушников Samsung?
Это означает, что вы можете не только использовать две пары наушников одновременно, но и обойтись без проводов! После подключения обоих наушников Bluetooth к Samsung Galaxy S9 вам просто нужно включить Dual Audio, чтобы оба телефона могли одновременно получать мультимедийное аудио.
Как подключить 2 блютуз наушника к телефону Samsung?
Для одновременного подключения нескольких девайсов перейдите в меню подключений в настройках. Затем выберите Bluetooth. Кликните по иконке трёх точек в правом верхнем углу и откройте Dual Audio. Последний шаг — активация функции.
Как передать звук на 2 устройства?
Для этого вам необходимо:
Как включить музыку на 2 колонках?
Интерфейс Bluetooth: справочник пользователя
В настоящее время интерфейс Bluetooth широко применяется в ПК, мобильных телефонах и множестве других цифровых устройств. Естественно, что время от времени пользователи сталкиваются с различными проблемами. В большинстве случаев разобраться в причинах неполадок не так уж сложно — для этого достаточно знать основные принципы работы данного интерфейса. В настоящей статье, построенной в форме ответов на часто задаваемые вопросы, мы приведем наиболее важную информацию, касающуюся интерфейса Bluetooth.
Что такое Bluetooth?
Bluetooth — это беспроводной интерфейс с небольшим радиусом действия, созданный в 1994 году инженерами шведской компании Ericsson. В 1998-м компании Ericsson, IBM, Intel, Nokia и Toshiba основали организацию Bluetooth Special Interest Group (Bluetooth SIG), которая и по сей день занимается разработкой и продвижением данной технологии. Впоследствии членами Bluetooth SIG стали многие компании: в минувшем году их количество превысило 13 тыс.
Основными преимуществами Bluetooth по сравнению с конкурирующими решениями являются низкий уровень энергопотребления и невысокая стоимость приемопередатчиков, что позволяет применять его даже в малогабаритных устройствах с миниатюрными элементами питания. Кроме того, производители оборудования не должны выплачивать лицензионные отчисления за использование интерфейса Bluetooth в своих изделиях. Разумеется, этот фактор также способствовал широкому распространению данного интерфейса.
Для чего нужен Bluetooth?
Основным назначением Bluetooth является создание так называемых персональных сетей (Private Area Networks, PAN), которые обеспечивают возможность обмена данными между расположенными поблизости (внутри одного дома, помещения, транспортного средства и т.д.) настольными и портативными ПК, периферийными и мобильными устройствами и пр.
Варианты топологии пикосетей
Сколько устройств можно подключить при помощи Bluetooth?
Посредством Bluetooth можно объединить как два, так и сразу несколько устройств. В первом случае подключение осуществляется по схеме «точкаточка», во втором — по схеме «точкамноготочка». Независимо от применяемой схемы одно из устройств является ведущим (master), остальные — ведомыми (slave). Ведущее устройство задает шаблон, который будут использовать все ведомые устройства, а также синхронизирует их работу. Соединенные таким образом устройства образуют пикосеть (piconet). В рамках одной пикосети могут быть объединены одно ведущее и до семи ведомых устройств. Кроме того, допускается наличие в пикосети дополнительных ведомых устройств (сверх семи), которые имеют статус заблокированных (parked): они не участвуют в обмене данными, но при этом находятся в синхронизации с ведущим устройством.
Несколько пикосетей можно объединить в распределенную сеть (scatternet). Для этого устройство, работающее в качестве ведомого в одной пикосети, должно выполнять функции ведущего в другой (см. вторую схему). При этом пикосети, входящие в состав одной распределенной сети, не синхронизированы друг с другом и используют разные шаблоны.
Топология распределенной сети, объединяющей несколько пикосетей
Максимальное количество пикосетей в составе распределенной сети не может превышать десяти. Таким образом, распределенная сеть позволяет объединить в общей сложности до 71 устройства.
Как осуществляется передача данных?
Передача данных ведется по радиоканалу в частотном диапазоне 2,4-2,4835 ГГц с использованием метода псевдослучайной перестройки рабочей частоты (Frequency-Hopping Spread Spectrum, FHSS). Этот диапазон разбит на 79 каналов, каждый из которых занимает полосу шириной в 1 МГц. В верхней и нижней частях диапазона предусмотрены неиспользуемые (защитные) полосы. Для передачи данных применяется гауссова фазовая модуляция, которая предусматривает изменение несущей частоты во времени в соответствии с гауссовой кривой, что позволяет ограничить спектр излучаемого сигнала.
Обмен данными осуществляется внутри временных интервалов (тайм-слотов) длиной 625 мкс. После передачи каждого слота производится переход на другой частотный канал. На канальном уровне обмен данными осуществляется пакетами, каждый из которых может иметь длину от одного до пяти слотов. Часть слотов может быть зарезервирована для синхронных каналов (которые задействуются для передачи потоковых данных). Таким образом, параллельно с синхронными данными могут передаваться и асинхронные.
Спецификация Bluetooth предусматривает два вида связи: синхронную с установлением соединения (Synchronous Connection-Oriented, SCO) и асинхронную без установления соединения (Asynchronous Connection-Less, ACL). Первый вариант используется для организации канала «точкаточка» между ведущим и ведомыми устройствами. Второй служит для связи по схеме «точкамноготочка» между ведущим и всеми ведомыми устройствами данной пикосети.
Что такое классы Bluetooth?
В зависимости от мощности и эффективного радиуса действия приемопередатчики Bluetooth подразделяются на три класса (см. таблицу). Наиболее распространенным вариантом, который применяется в большинстве ныне выпускаемых мобильных электронных устройствах и ПК, являются приемопередатчики Bluetooth Class 2. Маломощными системами Class 3 оснащается медицинская аппаратура, а основной сферой применения наиболее «дальнобойных» модулей Class 1 являются системы мониторинга и управления промышленным оборудованием.
Чем различаются версии Bluetooth?
Если кратко, то набором поддерживаемых технологий передачи данных, протоколов и профилей, а также максимальной скоростью соединения. По мере развития технологий и расширения функциональности мобильных устройств возникает необходимость во внесении соответствующих изменений и дополнений в спецификацию Bluetooth. Это позволяет реализовать новые функциональные возможности, а также повысить пропускную способность интерфейса.
Первая версия спецификации (Bluetooth 1.0) была утверждена в 1999 году. В ходе эксплуатации первых устройств было выявлено немало недостатков, в том числе проблемы перекрестной совместимости продуктов разных производителей.
Вскоре после промежуточной спецификации (Bluetooth 1.0В) была утверждена Bluetooth 1.1 — в ней были исправлены ошибки и устранены многие недостатки первой версии.
В 2003 году была утверждена базовая спецификация Bluetooth 1.2. Одним из ее ключевых новшеств стало внедрение метода адаптивной перенастройки рабочей частоты (Adaptive frequency-hopping spread spectrum, AFH), благодаря которому беспроводное соединение стало гораздо более устойчивым к воздействию электромагнитных помех. Кроме того, удалось сократить время, затрачиваемое на выполнение процедур обнаружения и подключения устройств.
Еще одним важным улучшением версии 1.2 стало повышение скорости обмена данными до 433,9 Кбит/с в каждую сторону при использовании асинхронной связи по симметричному каналу. В случае асимметричного канала пропускная способность составляла 723,2 Кбит/с в одну сторону и 57,6 Кбит/с — в другую.
Кроме того, был добавлен усовершенствованный вариант технологии синхронной связи с установлением соединения (Extended Synchronous Connections, eSCO), который позволил улучшить качество передачи потокового звука за счет использования механизма повторной отправки пакетов, поврежденных в процессе передачи.
В конце 2004 года была утверждена базовая спецификация Bluetooth 2.0 + EDR. Наиболее важным новшеством второй версии стала технология Enhanced Data Rate (EDR), благодаря внедрению которой удалось значительно (в несколько раз) увеличить пропускную способность интерфейса. Теоретически использование EDR позволяет достичь скорости передачи данных 3 Мбит/с, однако на практике этот показатель обычно не превышает 2 Мбит/с.
Необходимо отметить, что EDR не является обязательной функцией для приемопередатчиков, соответствующих спецификации Bluetooth 2.0.
Устройства, оборудованные приемопередатчиками Bluetooth 2.0, обратно совместимы с модулями предыдущих версий (1.x). Естественно, что скорость передачи данных ограничивается возможностями более медленного устройства.
В 2007 году была утверждена базовая спецификация Bluetooth 2.1 + EDR. В ней была добавлена технология расширенного запроса характеристик устройства для дополнительной фильтрации списка при сопряжении. Еще одно новшество — энергосберегающая технология Sniff Subrating, которая позволила значительно (от 3 до 10 раз) увеличить продолжительность автономной работы мобильных устройств. Также была существенно упрощена процедура установления связи между двумя устройствами и реализована поддержка NFC-соединений.
В августе 2008-го были утверждены базовые дополнения (Core Specification Addendum, CSA) к спецификациям Bluetooth 2.0 + EDR и Bluetooth 2.1 + EDR. Внесенные изменения направлены на снижение уровня энергопотребления, повышение уровня защиты передаваемых данных и оптимизацию процедур идентификации и соединения Bluetooth-устройств.
В апреле 2009 года была утверждена базовая спецификация Bluetooth 3.0 + HS. Аббревиатура HS в данном случае расшифровывается как High Speed — высокая скорость. Ее главное новшество — реализация технологии Generic Alternate MAC/PHY (AMP), обеспечивающей возможность передачи данных со скоростью до 24 Мбит/с. Кроме того, предусматривается использование двух модулей приемопередатчиков: низкоскоростного с невысоким энергопотреблением и высокоскоростного, совмес-тимого со стандартом 802.11. В зависимости от ширины потока транслируемых данных (или размера передаваемого файла) задействуется либо низкоскоростной (до 3 Мбит/с), либо высокоскоростной приемопередатчик. Это позволяет снизить уровень энергопотребления в тех случаях, когда не требуется высокая скорость передачи данных.
В июне 2010 года была утверждена базовая спецификация Bluetooth 4.0. Ключевая особенность этой версии — использование технологии передачи данных с низким энергопотреблением (low energy technology). Снижение энергопотребления достигается как за счет ограничения скорости передачи данных (не более 1 Мбит/с), так и за счет того, что приемопередатчик не работает постоянно, а включается только на время обмена данными. Применение данной технологии обеспечивает до нескольких лет автономной работы устройств, получающих питание от малогабаритной литиевой батарейки.
Необходимо отметить, что спецификация Bluetooth 4.0 ориентирована главным образом на миниатюрные цифровые устройства и различные электронные датчики (температуры, давления, влажности и т.д.), применяемые в медицинских и промышленных системах удаленного мониторинга.
Что такое профили Bluetooth?
Любое устройство, оборудованное интерфейсом Bluetooth, поддерживает заданный его производителем набор профилей. Каждый профиль обеспечивает поддержку определенных функций (например, передачу файлов или потока медиаданных, обеспечение сетевого соединения и т.д.), которые могут быть задействованы при подключении двух или более устройств посредством Bluetooth. Таким образом, набор профилей определяет функциональные возможности устройства, доступные через Bluetooth-соединение.
Чтобы задействовать Bluetooth-соединение для выполнения определенной задачи, требуется наличие поддержки соответствующего профиля как у ведущего, так и у ведомого устройства. Так, передать по Bluetooth-соединению список контактов с одного мобильного телефона на другой можно лишь при условии, что оба аппарата поддерживают профиль OPP (Object Push Profile). А, например, для использования мобильного телефона в качестве беспроводного сотового модема необходимо, чтобы этот аппарат и применяемый компьютер поддерживали профиль DUN (Dial-up Networking Profile). Если же Bluetooth-соединение между двумя устройствами установлено, но выполнить какоелибо действие (скажем, передать файл) не удается, то вероятной причиной возникновения этой проблемы может быть отсутствие поддержки соответствующего профиля у одного из устройств.
Иерархия профилей Bluetooth
Существует большое количество разнообразных профилей Bluetooth, которые описывают разные варианты и способы использования подключенных устройств.
Каждый профиль Bluetooth обязательно содержит следующую информацию:
Всё многообразие профилей можно разделить на две группы: базовые и прикладные. Далее приведена краткая информация о трех базовых профилях:
В настоящее время существует большое количество прикладных профилей, обеспечивающих работу самых разных функций. Далее мы рассмотрим лишь те из них, которые получили наибольшее распространение в ПК, периферийных устройствах и современных гаджетах:
Сколько устройств можно подключить к одному адаптеру Bluetooth ПК одновременно?
Я хотел бы купить bluetooth-адаптер для подключения контроллеров игровой консоли к моему ПК. Однако мне нужно знать, могу ли я играть в игры с 4 игроками с 4 контроллерами, используя только один адаптер, или мне нужно купить четыре.
Интернет наполнен противоречивой информацией:
и могу ли я подключить несколько контроллеров или нет? кроме того, я могу замутить (допустим) две PS3 и две PS4 одновременно?
пожалуйста, ответьте с достоверными источниками, чтобы отличить от всех вышеперечисленных слухов.
3 ответов
интернет наполнен противоречивой информацией, потому что многое из этого относится к различным сценариям.
Общая информация:
во-первых, есть в паре устройства и подключено устройство, а затем активно общаясь устройства. Ваши ссылки выше путают их и не различают, но есть разница в функциональности. Устройство может быть сопряжено, но не подключено. Подобно, его можно соединиться но не передает. Подумайте о сопряженном устройстве как о сохраненной беспроводной сети, к которой вы не подключены.
тогда есть хост-устройства и клиентские устройства. Это обобщение, но считайте, что ПК, мобильные телефоны и планшеты (и консоли) являются хостами, а также гарнитурами, контроллерами, мышами, клавиатурами и т. д. клиентами.
то есть профили, профиль, указывающий тип соединения (например, аудио, HID, п.)
имея это в виду, следующее:
В общем, host устройства поддерживают до 7 одновременно подключено устройства и практически неограниченное количество в паре. Хост-устройства похожи на беспроводной маршрутизатор-вы можете подключать множество различных устройств одновременно.
некоторые профили поддерживает только одно соединение на некоторых устройствах-например, некоторые динамики Bluetooth могут одновременно подключаться только к одному компьютеру. Телефон, например, обычно может подключаться только к одному HSP (гарнитура) в то время, но может подключаться несколько HIDs (клавиатуры, мыши, etc.).
кроме того, чтобы объяснить / уточнить некоторые из ваших ссылок / ссылок:
False, но в некоторых случаях нельзя одновременно использовать два устройства с одним профиль Bluetooth. Обычно это относится только к аудиоустройствам (т. е. гарнитурам), которые могут быть всем, с чем знакомы некоторые люди. Например, телефон может подключаться к одной гарнитуре или одному потоку музыки, или к одному из них, но не к двум гарнитурам или двум динамикам. ПК может, однако, соединиться со многими телефонами в время.
False. Обычно вы можете пара неограниченное количество устройств на host, но вы не можете подключиться к ним всем одновременно (опять же, подумайте о количестве сохраненных беспроводных сетей, которые не все подключены одновременно)
отчасти. Это относится только к client устройств, таких как гарнитуры, контроллеры, клавиатуры и т. д.. Эти ограниченные устройства могут одновременно подключаться только к одному хосту, если у них нет многоточечного соединения. Хост может принимать несколько клиентов, даже если эти клиенты не поддерживают многоточечные.
False. Понятия не имею, откуда он это взял, это просто мусор.
False. Почти все во всем этом заявлении неверно.
таким образом, окончательный ответ да, вы можете подключить четыре контроллера (клиенты) к одному адаптеру (хост) одновременно. Даже без указанной выше информации, очевидно, как за @oldmud0 по ответь,
если [контроллер] использует Bluetooth, то как PlayStation подключение ко всем 4 контроллерам с одним радио [если Bluetooth не поддерживает его]?
Научите, как подключить к ноуту одновременно две bluetooth гарнитуры?
Т.к. вы неавторизованы на сайте. Войти.
Т.к. тема является архивной.
Т.к. вы неавторизованы на сайте. Войти.
Т.к. тема является архивной.
Т.к. вы неавторизованы на сайте. Войти.
Т.к. тема является архивной.
Т.к. вы неавторизованы на сайте. Войти.
Т.к. тема является архивной.
Т.к. вы неавторизованы на сайте. Войти.
Т.к. тема является архивной.
Т.к. вы неавторизованы на сайте. Войти.
Т.к. тема является архивной.
Т.к. вы неавторизованы на сайте. Войти.
Т.к. тема является архивной.
Т.к. вы неавторизованы на сайте. Войти.
Т.к. тема является архивной.
Т.к. вы неавторизованы на сайте. Войти.
Т.к. тема является архивной.
Т.к. вы неавторизованы на сайте. Войти.
Т.к. тема является архивной.
Т.к. вы неавторизованы на сайте. Войти.
Т.к. тема является архивной.
Т.к. вы неавторизованы на сайте. Войти.
Т.к. тема является архивной.
Модуль ввода/вывода для HP Desktop Mini (HP Desktop Mini ProDesk 600 G2 mini, HP EliteDesk 705 G2 mini, HP 800 G2 mini, HP 260 G1 mini.
Цена: 699 руб.
Покупаем лицензионный софт на протяжении 10 лет, поэтому у нас лучшее обслуживание клиентов среди компаний данной сферы деятельности.
Цена: 12 000 руб.
Устройство считывания карт памяти ( картридер ) USB / микро SD Новый компактный картридер брелок.
Цена: 100 руб.
Связывание устройств Bluetooth в Windows.
Связать с компьютером можно все типы устройств Bluetooth, в том числе клавиатуру, мышь, телефон, динамики и т. д. Для этого компьютер должен иметь Bluetooth. У некоторых компьютеров, например ноутбуков и планшетов, есть встроенное устройство Bluetooth. Если в вашем компьютере его нет, к USB-порту компьютера можно подключить USB-адаптер Bluetooth.
Прежде чем начать, убедитесь, что Windows компьютер Bluetooth. Дополнительные сведения о проверке см. в Bluetooth проблем с Windows. Если вам нужна помощь по добавлению устройства без Bluetooth возможностей, см. добавление устройства на Windows компьютере.
Включение Bluetooth
После проверки того, Windows 11 компьютер Bluetooth, необходимо включить его. Для этого выполните следующие действия.
В Параметры
Выберите Начните > Параметры> Bluetooth & устройстви включите Bluetooth.
В быстрых параметрах
Чтобы быстро найти параметры для Bluetooth, выберите значок Сеть рядом с датой и временем в правой части панели задач. Выберите Bluetooth, чтобы включить его. Если он включен без подключения Bluetooth, может отображаться как Не подключено.
Если вы не видите Bluetooth быстрых параметров, может потребоваться добавить его. Дополнительные сведения см. в Windows 11.
Сопряжение Bluetooth устройства
Включите устройство Bluetooth и сделайте его обнаруживаемым. Порядок действий зависит от устройства. Осмотрите устройство или найдите инструкции на сайте производителя.
На компьютере выберите Начните > Параметры > Bluetooth & > добавить устройство> Bluetooth.
Выберите устройство Bluetooth, следуйте дополнительным инструкциям, если они появятся, а затем выберите Готово.
Устройство Bluetooth и компьютер обычно будут автоматически связываться в любое время, когда они находятся в диапазоне действия друг друга при включенном Bluetooth.
Установление связи по Bluetooth с принтером или сканером
Включите Bluetooth-принтер или сканер и сделайте его обнаруживаемым. Порядок действий зависит от устройства. Осмотрите устройство или найдите инструкции на сайте производителя.
Выберите Начните > Параметры > Bluetooth & устройства> Принтеры & сканеры> Добавить устройство. Подождите, пока он найдет ближайшие принтеры, выберите нужный, а затем выберите Добавить устройство.
Если у вас возникают проблемы при установке принтера или сканера, см. устранение проблем с принтером или Установка и использование сканера в Windows.
Установление связи с устройством Bluetooth с помощью быстрой связи
Swift Pair в Windows 11 позволяет быстро Bluetooth устройство с компьютером. Если устройство Bluetooth поддерживает быструю связь, вы получите уведомление, если оно находится рядом с вами, и сможете перевести его в режим связывания, чтобы сделать его обнаруживаемым.
Включите устройство Bluetooth, поддерживающее функцию быстрой связи, и сделайте его обнаруживаемым. Порядок действий зависит от устройства. Осмотрите устройство или зайдите на веб-сайт изготовителя, чтобы получить дополнительные сведения.
Если вы используете быструю связь в первый раз, выберите Да, когда вам будет предложено получать уведомления и использовать быструю связь.
Когда появится уведомление о том, что найдено новое устройство Bluetooth, нажмите кнопку Подключить.
Прежде всего убедитесь, что ваш компьютер с Windows 10 поддерживает Bluetooth. Дополнительные сведения о том, как это проверить, см. в статье Устранение проблем с Bluetooth в Windows 10. Если вам нужна помощь в добавлении устройства, не поддерживающего технологию Bluetooth, см. раздел Добавление устройства на компьютер с Windows 10.
Включение Bluetooth
Когда вы убедились, что ваш компьютер с Windows 10 поддерживает Bluetooth, вам нужно включить Bluetooth. Для этого выполните следующие действия.
В разделе «Параметры»
В центре уведомлений
Центр уведомлений можно найти рядом с полем «Время и дата» на панели задач. На панели задач выберите центр действий (или ), а затем Bluetooth, чтобы включить его. Если эта функция отключена, возможно, она отображается как Не подключено.
Если вы не видите Bluetooth в центре уведомлений, это можно изменить следующим образом.
Разверните «Быстрые действия» На панели задач выберите Центр уведомлений ( или ) > Развернуть. Здесь должен отобразиться элемент Bluetooth. Он будет отображаться как Bluetooth или Не подключено.
Добавьте Bluetooth в центр уведомлений. Выберите начать > Параметры > системные >Уведомления & действия > быстрых действий. Перейдите к пункту Добавить или удалить быстрые действия и включите функцию Bluetooth.
Примечание: Дополнительные сведения о том, как изменить список приложений и параметров, которые отображаются в центре уведомлений, см. в разделе Изменение параметров уведомлений и действий в Windows 10
Установление связи по Bluetooth с гарнитурой, динамиками или другим аудиоустройством.
Включите аудиоустройство Bluetooth и сделайте его обнаруживаемым. Порядок действий зависит от устройства. Осмотрите устройство или найдите инструкции на сайте производителя.
На компьютере выберите Начните> Параметры > Устройства > Bluetooth & другие устройства > Добавить Bluetooth или другие > Bluetooth. Выберите устройство и следуйте дополнительным инструкциям, а затем нажмите Готово.
Устройство Bluetooth и компьютер обычно будут автоматически связываться в любое время, когда они находятся в диапазоне действия друг друга при включенном Bluetooth.
Установление связи по Bluetooth с клавиатурой, мышью или другим устройством
Включите клавиатуру, мышь или другое устройство Bluetooth и сделайте их обнаруживаемыми. Порядок действий зависит от устройства. Осмотрите устройство или найдите инструкции на сайте производителя.
Установление связи по Bluetooth с принтером или сканером
Включите Bluetooth-принтер или сканер и сделайте его обнаруживаемым. Порядок действий зависит от устройства. Осмотрите устройство или найдите инструкции на сайте производителя.
Выберите Начните > Параметры > Устройства > Принтеры & сканеры> Добавить принтер или сканер. Подождите, пока компьютер найдет находящиеся рядом принтеры. Затем выберите нужный принтер и нажмите кнопку Добавить устройство.
При возникновении проблем с установкой принтера или сканера см. разделы Устранение проблем с принтерами или Установка и использование сканера в Windows 10.
Установление связи с устройством Bluetooth с помощью быстрой связи
Быстрая связь в Windows 10 позволяет быстро связать поддерживаемое устройство Bluetooth с компьютером. Если устройство Bluetooth поддерживает быструю связь, вы получите уведомление, если оно находится рядом с вами, и сможете перевести его в режим связывания, чтобы сделать его обнаруживаемым.
Включите устройство Bluetooth, поддерживающее функцию быстрой связи, и сделайте его обнаруживаемым. Порядок действий зависит от устройства. Осмотрите устройство или зайдите на веб-сайт изготовителя, чтобы получить дополнительные сведения.
Если вы используете быструю связь в первый раз, выберите Да, когда вам будет предложено получать уведомления и использовать быструю связь.
Когда появится уведомление о том, что найдено новое устройство Bluetooth, нажмите кнопку Подключить.
После подключения нажмите кнопку Закрыть.
Прежде всего убедитесь, что ваш компьютер с Windows 8 поддерживает Bluetooth.
Включите устройство Bluetooth и сделайте его обнаруживаемым.
Способ его обнаружения зависит от устройства. Осмотрите устройство или найдите инструкции на сайте производителя.
Выберите Пуск > напечатайте Bluetooth > и выберите из списка Параметры Bluetooth.
Включите Bluetooth, выберите устройство, затем выберите Связать.
Выполните все инструкции, которые появятся на экране. Если инструкций нет — все готово, вы подключены.
Устройство Bluetooth и компьютер обычно будут автоматически связываться в любое время, когда они находятся в диапазоне действия друг друга при включенном Bluetooth.
Прежде всего убедитесь, что ваш компьютер с Windows 7 поддерживает Bluetooth.
Включите устройство Bluetooth и сделайте его обнаруживаемым.
Способ его обнаружения зависит от устройства. Осмотрите устройство или найдите инструкции на сайте производителя. Включите устройство Bluetooth и сделайте его обнаруживаемым. Порядок действий зависит от устройства. Осмотрите устройство или найдите инструкции на сайте производителя.
Выберите Начните 
Выберите Добавить устройство, выберите устройство и нажмите кнопку Далее.
Выполните инструкции, которые появятся на экране. Если инструкций нет — все готово, вы подключены.
Устройство Bluetooth и компьютер обычно будут автоматически связываться в любое время, когда они находятся в диапазоне действия друг друга при включенном Bluetooth.