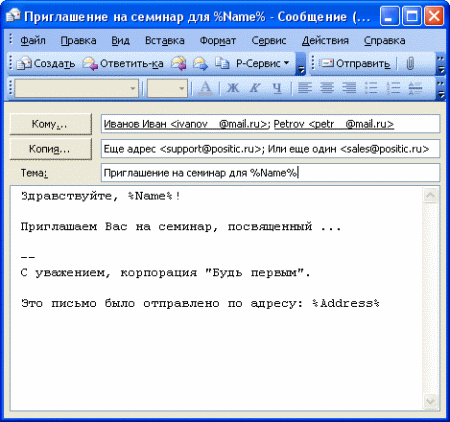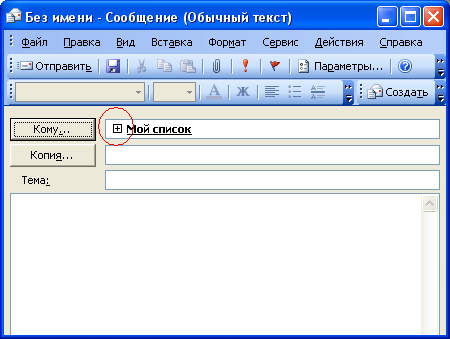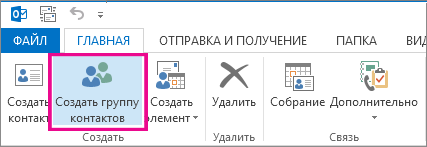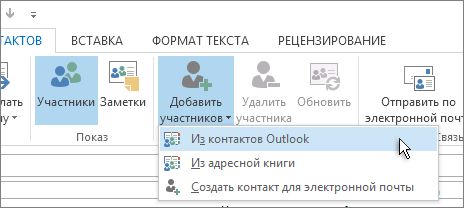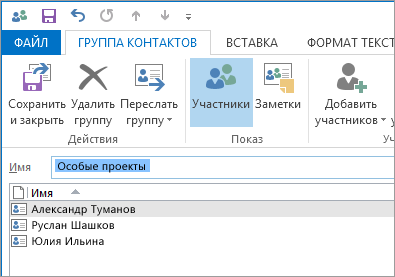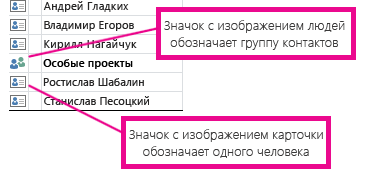сколько адресатов можно указать в письме аутлук
Массовая рассылка в Outlook
Перед использованием модуля убедитесь, что для редактирования писем не используется Microsoft Word (по умолчанию Word используется). Для этого зайдите в меню Microsoft Outlook: Сервис/Параметры/Сообщение, здесь следует убрать галку «Использовать Microsoft Office Word как редактор сообщений».
Модуль работает следующим образом. Создается шаблон письма, которое мы хотим разослать. Это может быть произвольное письмо в формате простого текста, либо в формате HTML (включая вложения и прочие довески). Так как каждая копия этого письма будет направлена персонально, то в теле и в теме письма можно использовать макросы %Name%, %Address%, %FirstName%, %SecondName%, %ThirdName%. При отсылке писем эти макросы будут автоматически заменены соответственно на Имя и Адрес получателя. В случае, если получатель будет обозначен только адресом, то макрос %Name% будет содержать пустое значение. Пример письма изображен на рисунке:
Рисунок 5. Пример письма.
Если вы хотите использовать списки рассылки, которые были ранее созданы в адресных книгах Microsoft Outlook, то после добавления их в поле «Кому» следует развернуть список, нажав на «+» как показано на рисунке:
Рисунок 6. Список адресатов в поле «Кому».
Создание группы контактов или списка рассылки в Outlook для ПК
С помощью группы контактов (прежнее название — «список рассылки») можно отправлять сообщения нескольким людям — проектной группе, комитету или даже группе друзей, — не добавляя каждое имя в строку «To», «Cc» или «СК» по отдельности.
Сведения о группах контактов в Outlook для Mac см. в статье Создание списка рассылки или группы контактов в Outlook для Mac.
На панели навигации выберите представление Люди.
Примечание: Люди находятся в одном из двух мест на панели навигации.
Если вы используете компактную панели навигации, щелкните значок Люди.
Если вы используете расширенную панели навигации, щелкните слово Люди.
В группе Мои контактывыберите папку, в которой вы хотите сохранить группу контактов. Обычно вы выбираете контакты.
На ленте выберите Новая группа контактов.
Придайте группе контактов имя.
выберите Добавить участников, а затем добавьте людей из своей адресной книги или списка контактов;
Примечание: Чтобы добавить человека, которого нет в вашей адресной книге или контактах,выберите Новый контакт электронной почты.
Нажмите кнопку Сохранить и закрыть.
Сведения о том, как использовать новую группу контактов, см. в статье Отправка сообщения электронной почты группе контактов.
Если вы всегда отправляете сообщения одной и той же группе людей, вы можете создать группу контактов (ранее называемую списком рассылки), в которую входят все получатели, используя предыдущее отправленное им сообщение. Затем, когда вы в следующий раз захотите связаться с ним или запланировать встречу с ним, вы можете добавить группу контактов в строку «По» сообщения, вместо того чтобы добавлять каждого человека по отдельности.
Откройте сообщение, отправленное группе людей, которых вы хотите включить в группу контактов.
В поле Кому или Копия выделите с помощью мыши все имена.
Щелкните выделенный фрагмент правой кнопкой мыши и выберите Копировать или нажмите клавиши CTRL+C.
В главном окне Outlook (не в открытом сообщении электронной почты) щелкните Люди на панели навигации
Нажмите кнопку Новая группа контактов.
Введите имя группы контактов, например Спецпроекты.
Нажмите кнопку Добавить участников и выберите пункт Из контактов Outlook.
В открывшемся окне щелкните правой кнопкой мыши поле Участники и выберите Вставить или нажмите клавиши CTRL+V.
Люди из сообщения электронной почты будут отображаться в виде списка участников вашей группы контактов.
Нажмите кнопку Сохранить и закрыть.
Группы контактов отображаются в списке контактов наряду с отдельными людьми. Их можно различить по значкам слева от имен в представлении списка. Возле отдельных контактов отображается значок карточки, а возле групп контактов — значок людей.
Наконец, в дальнейшем вы можете в любой момент добавить или удалить людей из группы контактов.
Если у вас много деловых или личных контактов, хранящихся в таблице Excel, можно импортировать их непосредственно в приложение Outlook.
Затем вы можете создать группу контактов (ранее — «список рассылки»), используя импортированные контактные данные.
К сожалению, список контактов из списка рассылки Excel нельзя импортировать непосредственно в список рассылки, но вы можете импортировать их в папку «Контакты», а затем создать список рассылки из этих контактов с помощью инструкций выше.
Сведения об импорте контактов из Excel см. в Outlook.
Дополнительные сведения
Важно: Office 2010 больше не поддерживается. Перейдите на Microsoft 365, чтобы работать удаленно с любого устройства и продолжать получать поддержку.
Создание группы контактов
Создание группы контактов с новыми именами или добавление имен из адресной книги
Выберите представление «Контакты» и на вкладке Главная в группе Создать щелкните Создать контакт.
В поле Имя введите имя группы контактов.
На вкладке Группа контактов в группе Участники нажмите кнопку Добавить участников, а затем выберите вариант Из контактов Outlook, Из адресной книги или Создать контакт электронной почты.
При добавлении нового контакта электронной почты введите сведения о нем в диалоговом окне Добавление новой записи.
При добавлении пользователя из контактов Outlook или из адресной книги выполните следующие действия:
В раскрывающемся списке Адресная книга выберите адресную книгу, содержащую адреса электронной почты, которые вы хотите включить в группу контактов.
Выберите нужные имена в списке и нажмите кнопку Участники. В одну группу контактов можно добавлять имена из разных адресных книг.
Выполните эти действия для каждого человека, которого вы хотите добавить в группу контактов, а затем нажмите кнопку ОК.
Группа контактов сохраняется в папке Контакты под присвоенным ей именем.
Создание группы контактов путем копирования имен из сообщения электронной почты
В сообщении, из которого вы хотите скопировать имена, выберите имена в поле Кому или Копия.
Щелкните выделенный фрагмент правой кнопкой мыши и выберите Копировать.
В представлении «Почта» на вкладке Главная в группе Создать выберите пункты Создать элемент, Другие элементы и Группа контактов.
В поле Имя введите имя группы контактов.
На вкладке Группа контактов в группе Участники нажмите кнопку Добавить участников, а затем выберите вариант Из контактов Outlook или Из адресной книги.
Щелкните правой кнопкой мыши в поле Участники, расположенном в нижней части диалогового окна Выбор участников, и щелкните Вставить.
Примечание: Участник, добавляемый в группу контактов, может отсутствовать в адресной книге. Его имя и адрес электронной почты включаются при копировании и вставке из сообщения электронной почты.
Если вы получили сообщение, которое содержит нужную вам группу контактов, сохраните ее в список контактов.
Откройте сообщение электронной почты, содержащее группу контактов.
В поле Кому или Копия щелкните правой кнопкой мыши группу контактов и выберите команду Добавить в контакты Outlook.
Дополнительные сведения
Важно: Office 2007 больше не поддерживается. Перейдите на Microsoft 365, чтобы работать удаленно с любого устройства и продолжать получать поддержку.
Создание списка рассылки
Списки рассылки по умолчанию хранятся в папке Контакты. Если вы используете учетную запись Microsoft Exchange, глобальный список адресов может содержать глобальные списки рассылки, которые доступны для всех пользователей сети. Личные списки рассылки, которые вы создаете в своей папке Контакты, доступны только вам, но вы можете отправить их другим пользователям.
Сколько имен можно добавить в список рассылки?
Максимальное количество имен, которые можно добавить в список рассылки, зависит от размера файлов контактов. Четких правил нет, но обычно список рассылки может содержать 50–70 имен и адресов электронной почты. При минимальном размере файлов контактов количество адресов может достигать 125 (включая другие списки рассылки).
Дополнительные сведения см. в статье базы знаний.
Выполните одно из следующих действий:
Создание списка рассылки с использованием имен из адресной книги
В меню Файл наведите указатель на кнопку Создать и выберите Список рассылки.
В поле Имя введите имя списка рассылки. (Например, «Друзья по-разным».)
На вкладке Список рассылки нажмите кнопку Выбор участников.
В раскрывающемся списке Адресная книга выберите адресную книгу, содержащую адреса электронной почты, которые вы хотите включить в список рассылки.
В поле Поиск введите нужное имя. Когда оно появится ниже, щелкните его и нажмите кнопку Участники.
Выполните эти действия для каждого человека, которого вы хотите добавить в список рассылки, а затем нажмите кнопку ОК.
Если вы хотите добавить подробное описание списка рассылки, на вкладке Список рассылки щелкните Заметки и введите текст.
Список рассылки сохраняется в папке Контакты под присвоенным ему именем.
Создание списка рассылки путем копирования имен из сообщения электронной почты
В сообщении, из которого вы хотите скопировать имена, выберите имена в поле Кому или Копия.
Щелкните имена правой кнопкой мыши, а затем в контекстном меню выберите команду Копировать.
Нажмите кнопку Microsoft Office 
На вкладке Список рассылки в группе Участники нажмите кнопку Выбор участников.
Щелкните правой кнопкой мыши в поле Участники, расположенном в нижней части диалогового окна Выбор участников, и щелкните Вставить.
Примечание: Участник, добавляемый в список рассылки, может отсутствовать в адресной книге. Его имя и адрес электронной почты включаются при копировании и вставке из сообщения электронной почты.
В поле Имя введите имя списка рассылки.
На вкладке Список рассылки в группе Действия нажмите кнопку Сохранить и закрыть.
Списки рассылки по умолчанию хранятся в папке Контакты. Если вы получили список рассылки от другого пользователя, вы можете сохранить его в контакты.
Откройте сообщение электронной почты, содержащее список рассылки.
В заголовке сообщения щелкните правой кнопкой мыши список рассылки и выберите в контекстном меню команду Добавить в контакты Outlook.
Скольким адресатам можно сделать рассылку при помощи программы Outlook Express и как обойти ограничение
Настоящий документ отражает представление компании «Яндекс» о том, что такое «честная» рассылка. Он опубликован в качестве информации и не влечет за собой никаких обязательств компании и ее почтовой службы перед сервисами, осуществляющими массовые рассылки.
Документ основан на сложившейся практике крупнейших провайдеров и почтовых служб и соответствует нормам и рекомендациям ASTA и «Нормам пользования сетью». Алгоритм разделения рассылок и спама является ноу-хау компании, не публикуется и не обсуждается.
Что должно быть у «честной» рассылки:
Прозрачность процесса: Рассылка должна осуществляться только по явному требованию или согласию пользователя (opt-in)
Почтовый адрес получателя рассылки должен быть обязательно явным образом подтвержден самим получателем.
В каждом письме должны присутствовать четкие инструкции, как отписаться от рассылки, при этом процесс отписки не должен требовать от пользователя сложных действий, таких как восстановление пароля, регистрация и т. п.
В каждом письме должен явно присутствовать адрес, на который подписка осуществляется
Тема сообщения должна быть понятна пользователю и не должна вводить его в заблуждение
В поле «От кого» должен быть указан реально существующий почтовый адрес, ассоциированный с источником рассылки. Если поступающие на этот адрес сообщения обрабатываются роботом, то в ответ должны придти ясные и четкие инструкции, позволяющие связаться с вашей службой поддержки.
Требования к программному обеспечению:
ПО, осуществляющее рассылку, должно проверять полученные ответы. В случае, если принимающий сервер отвечает, что такого пользователя не существует, адрес должен быть удален из базы, или должны быть предприняты другие меры по приостановке рассылки.
В письме должны присутствовать стандартные заголовки, используемые при массовых или автоматических рассылках: Precedence: (bulk, junk или list, list-unsubscribe, и т. п. ) c работающими ссылками, позволяющими отписаться от рассылки автоматически.
Заголовки и формат сообщения должны соответствовать требованиям rfc 2822 и требованиям стандартов MIME, кроме того, в сообщении должны присутствовать корректные заголовки Date и message-id.
Для каждой части сообщения стандартным способом должна быть указана кодировка, и эта кодировка должна совпадать с реально использованной. Сообщения с текстами в двух кодировках одновременно недопустимы.
Если рассылка осуществляется в формате html, недопустимо использование JavaScript, ActiveX и других потенциально опасных объектов.
Ограничения отправки в Outlook.com
Чтобы защититься от нарушений со стороны спамеров, Outlook.com ограничивает количество сообщений электронной почты, которые можно отправлять за один день, а также количество получателей одного сообщения.
Если вы недавно создали новую учетную запись Outlook.com, низкая квота отправки — это временное ограничение, которое обновляется до максимального предела, как только за доверие к системе.
Каковы ограничения Outlook.com электронной почты?
Ограничения для пользователей без подписки зависят от истории использования. Ограничения для подписчиков Microsoft 365:
Получатели на день: 5000
Максимальное количество получателей на сообщение: 500
Получателей, не относясь к отношениям: 1000
Получателем, не относя ным отношением, является человек, для кого вы никогда не отправляли электронную почту.
Ограничения на отправку для всех сторонних подключенных учетных записей зависят от поставщика услуг.
Предельный размер вложений для файлов — 34 МБ.
Вы также можете поделиться файлом из OneDrive. В этом случае получатели смогут получать более крупные файлы и совместно работать над ними в режиме реального времени. Предельный размер вложения для файлов OneDrive — 2 ГБ.
Как увеличить ограничения на отправку и хранение данных?
Вы можете не только принять подписку на Microsoft 365,но и принять участие в этой подписке.
Убедитесь, что все ваши данные (например, номер телефона и запасной адрес электронной почты) обновлены в вашей учетной записи.
Убедитесь, что вы обновили данные профиля своей учетной записи (например, имя профиля, фотография, дата рождения, пол и т. д.).
Убедитесь, что созданный пароль — это сочетание букв верхнего и нижнего букв, цифр и специальных символов.
Убедитесь, что люди, письма от которых вы отправляете, были добавлены в ваши контакты
Часто общайтесь с контактами.
Используйте приложение Microsoft Authenticator. Microsoft Authenticator позволяет быстро и безопасно проверить вашу личность в Интернете для всех учетных записей.
Посетите https://account.live.com/reputationcheck, и мы отправим вам код проверки в текстовом сообщении. Это действие помогает нам избавиться от спама.
Дополнительные сведения
Справка по теме «Превышена квота, для вашей учетной записи превышена квота» ограничений хранилища в Outlook.com.
Примечание. Чтобы получить поддержку, сначала требуется выполнить вход. Если вам не удается войти в систему, перейдите на страницу Поддержка учетной записи.
Автоматизация работы Microsoft Outlook с помощью VBA на примере создания массовой рассылки писем
В этой статье я бы хотел поделиться опытом автоматизации офисной, рутинной задачи по отправке сообщений группе клиентов.
Итак, собственно, в чем вопрос: необходимо отправить электронные письма с вложением нескольким десяткам клиентам. При этом в поле получателя должен быть только один адрес, т.е. клиенты друг о друге не должны знать. Кроме того, не допускается установка дополнительного программного обеспечения, типа MaxBulk Mailer и ему подобного. В нашем распоряжении есть только Microsoft Office, а в данном конкретном случае — Microsoft Office 2013.
Я описываю, на мой взгляд, самый вариант – без применения шаблонов, черновиков и форматирования. Для наших целей потребуется Outlook (переходим в редактор VBA и добавляем модуль, еще включаем «Microsoft Excel 15.0 Object Library» в Tools > References), текстовый файл со списком адресатов по принципу «одна строка-один адрес», текстовый файл с телом письма и файлы, которые будем отправлять в качестве вложения.
Общий алгоритм таков: указываем данные для полей и генерируем письма, перебирая в цикле получателей.
Сразу отмечу, что данный пример не является неким доведенным до совершенства кодом, работающим с максимальной эффективностью при минимальных размерах. Но он работает и справляется с заявленным функционалом. Собственно, мне было просто лень отправлять вручную несколько десятков писем и я написал эту программу, а потом решил ей поделиться. Если кому-то интересно, тот может улучшать код сколько душе угодно.
VBA, по умолчанию, не требует четкого объявления переменных и их типов. В принципе, можно вообще обойтись без этого. Поэтому некоторые переменные в «эпизодических ролях» не описаны в конструкции с Dim.
Итак, сначала запрашиваем тему письма с реализацией проверки на отмену действия.
Теперь очередь за файлами с адресами и текстом письма. Вот здесь возник нюанс. Как вызвать диалог выбора файла? О жестком прописывании пути я не хочу и думать. Так что приходится что-то придумывать. Многими используемый вариант с Application.GetOpenFilename не пройдет, так как в Outlook нет такого метода. Использовать API пробовал. Вариант с «Private Declare PtrSafe Function GetOpenFileName Lib „comdlg32.dll“…» не сработал (PtrSafe из-за того, что система Win7, х64). Ошибок не выдавал, но при вызове ничего не появлялось. Решения в Интернете не нашел. Если кто подскажет решение – буду благодарен. Таким образом, пришлось пойти в обход с применением объекта Excel.Application.
Каждый раз я создавал и удалял объект fd из-за того, что это сделать проще, чем заниматься его чисткой перед последующим вызовом.
Для получения данных из текстовых файлов пришлось использовать пару дополнительных функций. Вызываются они таким образом:
С целью отладки я вставил такой код
‘Контроль за данными
Как видно, он сейчас закомментирован, но позволяет понять где что лежит.
Теперь небольшая по размеру, но самая важная часть – генерация писем.