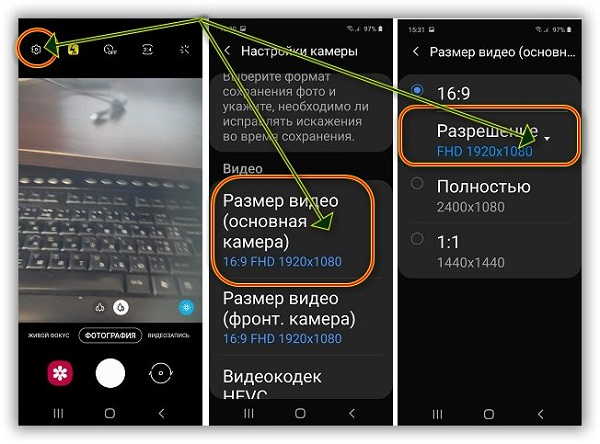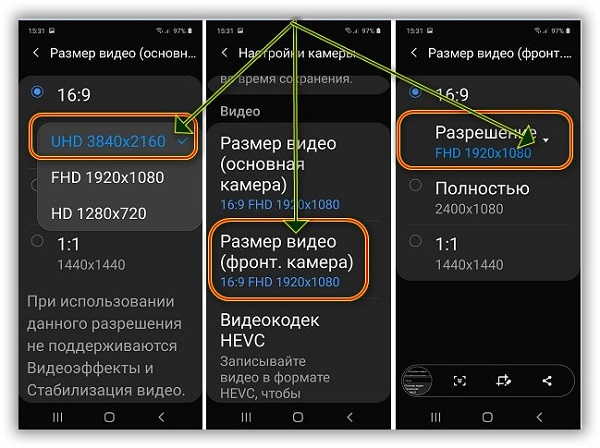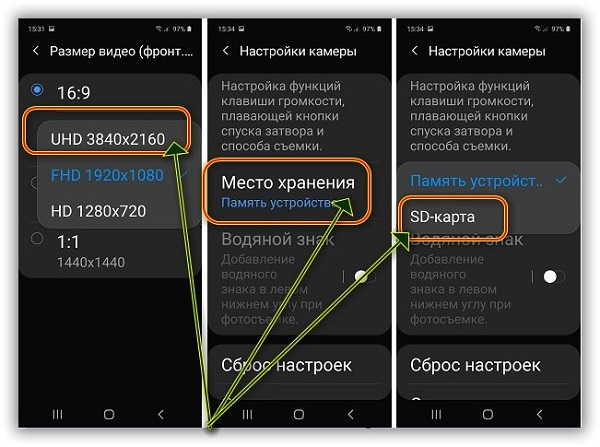самсунг а51 настройка камеры на лучшее качество
Vsesam
Недавно я рассказал (написал) о 6 скрытых, но полезных функциях в вашем телефоне а51, а так как там есть и такие что касаются камеры, то желающий «открыть истину» могут посмотреть их здесь.
Если не трогать камеру на самсунге а51, другими словами, начать снимать с встроенными настройками, то видео получается отвратительное.
Я был поражен. Как при заявленных 48 мега пикселях сзади и 32-двух спереди, у меня вышло, где-то приблизительно как на старом кнопочном телефоне.
Вначале я даже подумал, что это заводской брак – ну не может камера с такими параметрами как заявлено для А51, так отвратительно снимать.
«Брак» это была первая мысль, вторая «Настройки». Отойдя от шока, я начал искать причину и естественно, что пришлось покопаться в настройках камеры.
Порывшись там, я с удовлетворением отметил, что собака зарыта именно там. Хотя их там много, но мне хватило изменить лишь 2 чтобы сьемка видео улучшилась.
Да, там можно еще многое настроить и переделать, но сейчас я все это описывать не буду, разве что кто-то спросит в комментариях тогда уже в них отвечу.
Как настроить заднюю и фронтальную камеру на самсунг а51
Самсунг а51 скупой на настройки камеры – если хотите их намного больше, тогда рекомендую посмотреть видео, которое поставлю здесь в конце.
А сейчас запустите камеру и нажмите на «значок-шестеренку». Затем найдите и выберите «Размер видео (основная камера)». После этого можно разрешение по умолчанию изменить на более высокое.
Выберите UHD 3840×2160. Точно также поступите с фронтальной камерой. Там все идентично.
После этого рекомендую, если еще не сделано указать место хранения. По умолчанию это память телефон, но если есть карта памяти, то можно указать.
Вот, собственно, и все. Есть в таком разрешении и недостаток. Тогда пропадает возможность выбора эффектов.
Здесь уже каждый решает сам что для него лучше – эффекты или максимальное качество. Как уже упоминалось попробуйте так как ниже на видео и сравните результат. Удачного дня!
Самсунг а51 настройка камеры на лучшее качество
Samsung Galaxy A51 совсем недавно присоединился к одноименной линейки телефонов Galaxy A-серии. Этот телефон имеет отличные характеристики, такие как 48MP датчик камеры, потрясающий дисплей Super AMOLED и очень мощный чипсет Exynos 9611.
Аппаратное обеспечение и множество интересных функций позволяют нам максимально эффективно использовать этот телефон. Поэтому мы решили опубликовать лучшие советы, хитрости и скрытые возможности телефона Galaxy A51.
Темный режим
Одна из самых востребованных функций в наши дни на телефоне — это Dark Mode. Благодаря великолепному дисплею Super AMOLED телефон Samsung Galaxy A51 с темным режимом выглядит великолепно.
Чтобы включить данную функцию, просто зайдите в «Настройки», «Дисплей» и активируйте переключатель рядом с «Темным режимом».
Всегда на дисплее
Темный режим отлично смотрится с дисплеями AMOLED, но данная модель также потрясающе выглядит при выключенном экране. Все благодаря функции Always On Display. Чтобы активировать эту функцию, зайдите в «Настройки блокировки экрана» и нажмите «Всегда на дисплее». Здесь вы можете настроить желаемый тип Always On Display, а также различные настройки часов и многое другое.
Жесты навигации
Одной из проблем использования телефона с большим дисплеем является управление одной рукой. К счастью, навигационные жесты достаточно развиты, чтобы избавить вас от этой проблемы.
Перейдите к настройкам дисплея и прокрутите немного вниз, чтобы войти в опцию «Панель навигации». Затем нажмите на «Полноэкранные жесты», чтобы включить их. После этого вы можете начать использовать жесты на своем телефоне.
Возможности функции «Распознавание лиц»
Face ID от компании Apple довольно забавная и надежная функция, однако она имеет ограничения. Samsung делает шаг вперед в своей фирменной оболочке One UI, добавляя способ хранения двух разных лиц для разблокировки телефона с помощью лица. Например, вы можете иметь свой обычный вид и один в очках или шляпе.
Чтобы включить эту функцию, перейдите в раздел «Биометрия и безопасность» в настройках и нажмите «Распознавание лиц». Здесь нажмите «Добавить альтернативный вид», чтобы зарегистрировать второе лицо. Теперь вы можете разблокировать телефон с помощью любого лица, которое вы зарегистрировали.
Связь с Windows
Флагманах Samsung поставляются с функцией «Связь с Windows», которая позволяет передавать фотографии, отправлять SMS-сообщения и получать уведомления на свой компьютер, и все это по беспроводной связи через приложение «Мой телефон». Хорошая новость заключается в том, что пользователи Galaxy A51 получают то же самое на своем устройстве.
Чтобы включить функцию, перейдите в «Настройки»> «Дополнительные настройки»> «Связь с Windows». Обратите внимание, что вам нужно будет войти в систему с одинаковой учетной записью Microsoft на обоих устройствах.
Звонки и текстовые сообщения с подключенных устройств
Благодаря функции «Связь с Windows» вы можете использовать свой ПК для просмотра уведомлений и SMS. Компания Samsung делает шаг вперед в своей системе, позволяя принимать звонки и текстовые сообщения с подключенных устройств. Например, я могу также принимать телефонные звонки с Galaxy Tab S6.
Для этого войдите в одну и ту же учетную запись Samsung на обоих устройствах. Затем перейдите в «Настройки»> «Дополнительные настройки»> «Вызов и текст на других устройствах». Вы увидите все подключенные устройства в списке и просто включите переключатель рядом с устройством.
Активируйте 48 МП
В последнее время в телефонах Samsung были реализованы некоторые серьезные возможности для работы с изображениями. Этот телефон оснащен внушительной 48-мегапиксельной камерой. Тем не менее, она не активна по умолчанию.
Итак, чтобы включите режим 48MP. Откройте приложение камера, нажмите на параметр соотношения сторон вверху и выберите 3:4H. Это означает высокое разрешение, и это именно то, что нам нужно, чтобы активировать 48 МП.
Создание GIF
Возможно, вы уже знаете, что Motion Photos позволяют вам создавать GIF-изображения. Тем не менее, вы можете легко генерировать больше GIF-файлов, используя один простой прием.
Перейдите в настройки, затем в настройках «Изображения» нажмите кнопку «Удержание спуска затвора» и измените ее на «Создать GIF». Теперь, каждый раз, когда вы удерживаете кнопку во время съемки фотографии, приложение автоматически записывает видео для вас и сохраняет его в формате GIF.
Великолепный кадр
Есть отличная функция в камере Galaxy A51 — создание великолепного кадра. Мы видели эту функцию на устройствах Vivo, и очень приятно, что она есть и на смартфонах Samsung.
Чтобы включить ее, перейдите к настройкам камеры и включите переключатель рядом с «Снимки». Теперь каждый раз, когда вы пытаетесь сделать снимок, это поможет вам выровнять кадр так, чтобы фокусировка была четко ориентирована на объект.
Улучшение производительности
Мы уже обсуждали проблемы производительности телефонов. Эти проблемы могут быть устранены путем ускорения системной анимации, это процесс, который требует активации параметров разработчика. Для улучшения производительности выполните следующее:
Затем в меню параметров разработчика нужно найти три параметра: масштаб анимации перехода, масштаб анимации окна и масштаб продолжительности анимации. Чтобы улучшить скорость Galaxy A51, мы рекомендуем установить значение 0,5x. Мы также можем отключить анимацию, но переход между приложениями будет менее плавным.
Скрыть приложения
Последние обновления One UI предоставили телефонам Samsung возможность скрывать приложения, не прибегая к сторонним программам. Чтобы скрыть приложения на Galaxy A51, нам нужно перейти в раздел приложений, то есть в панель, где отображаются все установленные приложения.
В верхней панели мы нажмем на три точки в правом углу, а затем на главном экране настройки параметров. Наконец, мы перейдем к опции «Скрыть приложения». Теперь нам будет показан список всех установленных приложений. Мы можем выбрать любое приложение, чтобы скрыть его с виртуального рабочего стола Samsung. Если мы хотим восстановить доступ к приложениям, нам придется следовать обратному процессу.
Отключить быструю зарядку, чтобы продлить срок службы аккумулятора
Мы уже много раз говорили о недостатках быстрой зарядки. К счастью, Samsung позволяет отключить быструю зарядку на Galaxy A51.
Для этого нужно перейти в раздел «Обслуживание», который можно найти в приложении «Настройки». Затем в разделе «Аккумулятор» мы нажмем на три точки на верхней панели приложения. Наконец, мы перейдем в раздел «Дополнительные настройки», где мы можем отключить быструю зарядку телефона.
Скрыть фото или видео в галерее
В течение многих лет Samsung разрешали скрыть любое изображение или видео через собственное приложение галерея. Для этого нужно только выбрать все элементы, которые мы хотим скрыть в галерее, а затем щелкнуть три точки на верхней панели приложения. Наконец, мы выберем опцию «Переместить в безопасную папку».
Однако, теперь телефон попросит нас зарегистрироваться через Samsung ID. Мы можем использовать действующую учетную запись Google для регистрации на сайте Samsung. Позже нам нужно будет настроить пароль, чтобы защитить любой элемент, который мы переместили в защищенную папку. Мы можем перемещать приложения и даже файлы, хранящиеся во внутренней памяти телефона.
Подключение Samsung Galaxy A51 к телевизору
Samsung Smart View — это беспроводное решение южнокорейской компании для подключения своих мобильных телефонов к телевизорам с технологией Miracast. Если у нас есть телевизор, совместимый с этой технологией (не обязательно от Samsung), тогда мы можем использовать эту функцию в Galaxy A51 для дублирования изображения телефона через WiFi сеть.
Нам нужно будет только сдвинуть панель уведомлений и найти функцию под названием Smart View. После активации данной функции телефон начнет поиск телевизоров, совместимых с Miracast или Screen Mirroring. Стоит отметить, что на некоторых телевизорах нужно заранее активировать данную опцию.
Как настроить камеру на Самсунг
Камеры современных телефонов сделали обладание фотоаппаратами-мыльницами бессмысленным. Высокое качество разрешения, автоматическая стабилизация и HDR, вспышка и замедленный старт, режим панорамы и быстрой съёмки – это и многое другое делает из нашего телефона отличный инструмент для получения качественных снимков. Телефоны южнокорейской компании «Samsung» славятся своими снимками, но открыв приложение «Камера» на своём телефоне, пользователь может быть смущён разнообразием доступных настроек. Что же делать? Ниже разберём, каким образом настроить правильно камеру на вашем Самсунге.
Функции камеры на смартфонах Samsung
Разумеется, моделей смартфонов Самсунг великое множество, и каждая их таких моделей имеет свою специфику настроек камеры телефона. Но абсолютное большинство из таких камер имеет следующие основные настройки, о которых мы расскажем ниже.
Таймер (Timer)
Настроить камеру Samsung под себя можно с помощью HDR
Опция HDR ( high dynamic range – высокий динамический диапазон) изменяет соотношение между светлыми и тёмными изображениями в режиме реального времени. Это позволяет достичь реализма в цветопередаче получаемых нами снимках. При активации данной опции ваш телефон Самсунг делает три снимка с разной экспозицией, а затем смешивает их вместе для создания максимально реалистичного изображения.
Рекомендуется использовать HDR для пейзажных снимков, снимков при слабом освещении, снимков с большим количеством солнечного света. Где бы ни находился источник света, вы должны использовать HDR для получения оптимального результата.
Эффекты (Effect)
Кнопка « Эффект » позволяет добавлять к фотографиям фильтры, которые придают снимку уникальный вид. Просто нажмите «Эффект» и выберите нужный фильтр для настройки. Также здесь может быть доступен значок « Загрузить », позволяющий перейти в магазин приложений Samsung и загрузить дополнительные фильтры.
Размер изображения (Picture size)
Чтобы настроить правильно камеру на вашем Самсунге необходимо указать размер будущего фото. Повышение размера улучшит его качество, но сделает файл фото более объёмным. Понижение – уменьшит потенциальный объём файла, но и ухудшит уровень фото.
Размер видео (Video size)
Соотношение сторон (Aspect Ratio)
Параметр « Соотношение сторон » показывает соотношение сторон фотографии по горизонтали и вертикали. К примеру, соотношение 16:9 соответствует широкому экрану с разрешением 1080p. Если вас интересует соотношение 4:3 (старые форматы телевизоров) или 1:1 (размер квадрата), то вы также можете выбрать указанный опционал в настройках.
Автофокус отслеживания (Tracking AF)
Данный параметр используется для отслеживания объекта, который вы выбираете тапом на экране в процесс съёмки. Телефон поддерживает фокусировку на этом объекте независимо от того, куда он движется и что происходит. Эта функция, характерная для дорогих зеркальных камер, поддерживается и на телефонах Самсунг.
Стабилизация видео (Video stabilization)
Данная опция теоретически способна сгладить дрожь видео, вызванную движение рук, порывами ветра и чем-либо ещё. Обратите внимание, что опция « Стабилизация видео » и « Автофокус отслеживания » часто не могут быть активированы одновременно.
Линии сетки (Grid lines)
Данная опция отображает линии сетки на экране вашей камеры. Это может быть полезно для выравнивания снимков особенно при снимках гор, пейзажей и другом.
Теги местоположения (Location Tags)
Благодаря данной опции к каждому вами снимку будут добавлены теги GPS. Если вы беспокоитесь о своей конфиденциальности, тогда данную опцию необходимо отключить на Самсунге.
Голосовой контроль (Voice control)
Привязка кнопок (Volume Keys)
Вы можете привязать ваши кнопки громкости для делания снимков, зума или записи видео. Это может быть удобно для создания селфи и другие функций, для запуска которых вы можете использовать кнопки громкости.
Кнопка «Режим» (Mode)
В настройках камеры своего Самсунга вы можете найти кнопку « Mode » (Режим), которая даст вам доступ к функционалу кнопки « Pro ».
Последняя откроет вам доступ к профессиональным настройкам камеры.
В частности, здесь можно настроить:
Познакомившись с базовыми настройками камеры, разберёмся, каким образом настроить фотокамеру на Samsung на примерах ряда моделей.
Способ настроить съемку фото и видео на Самсунг Galaxy A-7
Настройка встроенной камеры на смартфоне Самсунг А-7 выполняется следующим образом:
Делаем отличные фото на Android: лучшие приложения для камеры
Штатное приложение камеры не всегда устраивает владельцев Android-смартфонов. Встречаются проблемы со вспышкой, фокусировкой, автоспуском и т. д. Но это не подвод прекратить делать фото на свой смартфон. Тем более, что разработчики приложений давно позаботились о пользователях и создали продукты, позволяющие значительно улучшить качество снимков.
Google Camera
Телефоны компании Google известны отличным качеством фотографий, но причина кроется не только в оптике, но и в программном обеспечении, на котором работает камера. Однако корпорация не позволяет устанавливать его на сторонние устройства. Поэтому в сети можно встретить множество аналогов с таким же названием и функционалом.
Приложение позволяет делать снимки при слабом освещении, в темноте и даже против источника света. Оно сохраняет детали изображения четкими, в том числе при использовании зума. Также программа может похвастаться отличным портретным режимом, возможностью добавить плавное боке и заменить цвета фона.
Open Camera
Open Camera дает возможность делать четкие фотографии в любых условиях за счет автостабилизаии. Помимо нее приложение имеет ряд полезных функций: распознавание лиц, баланс белого, цветовые эффекты, быстрый фокус, фонарик, яркую вспышку, ISO и блокировку экспозиции.
Интересной особенностью является способность меню программы адаптироваться под пользователей-левшей. Также в Open Camera есть голосовой таймер, возможность записи HD-видео, автоповтор, геотеги по GPS и многое другое. При этом оно абсолютно бесплатно и не имеет рекламы,
Cardboard Camera
Программа Cardboard Camera известна тем, что позволяет создавать снимки на основе виртуальной реальности. Такие фотографии дают возможность запечатлеть полную картину происходящего в 3D-режиме и, при необходимости, со звуковым сопровождением. При этом картинка получается действительно объемная.
BestMe Selfie Camera
Cymera ― приложение, которое подойдет тем пользователям, которые хотят придать фотографиям свежий и динамичный вид. В нем есть семь типов линз, таймер, стабилизатор и широкий выбор фильтров. Стоит отметить и встроенный фоторедактор ― он позволяет улучшить цветопередачу, скорректировать яркость и контрастность изображения, убрать красные глаза, а также естественно отретушировать кожу. Также в приложении есть:
Кроме того, функционал программы предполагает использование «умной селфи-камеры», которая позволит получаться на снимках идеально без лишних усилий.
Cymera
Cymera ― приложение, которое подойдет тем пользователям, которые хотят придать фотографиям свежий и динамичный вид. В нем есть семь типов линз, таймер, стабилизатор и широкий выбор фильтров. Стоит отметить и встроенный фоторедактор ― он позволяет улучшить цветопередачу, скорректировать яркость и контрастность изображения, убрать красные глаза, а также естественно отретушировать кожу:
Кроме того, функционал программы предполагает использование «умной селфи-камеры», которая позволит получаться на снимках идеально без лишних усилий.
CameraMX
Camera MX отличается простотой и функциональностью ― запускается моментально, потребляет минимум ресурсов телефона, позволяет снимать качественные фотографии даже в автоматическом режиме.
Интересной особенностью приложения является функция Shoot the Past. Она позволяет захватывать картинку не только в миг нажатия кнопки спуска, но и за несколько секунд до и после этого. Затем пользователь может выбрать из 3-х изображений лучшее. Опция станет отличным помощником при фотографировании детей, животных, спортивных соревнований и т. п.
Во встроенном редакторе можно быстро поправить завалившийся горизонт, яркость, контрастность, баланс белого, температуру, а также повернуть и обрезать изображение. Кроме того, в нем доступно большое количество рамок, фильтров и эффектов.
Смартфоны претерпели огромное количество изменений за последние годы. Каждая новая модель предлагает все больший функционал и лучшее качество фотографий. Однако, всегда есть к чему стремиться, и в этом отличным помощником будет грамотно подобранный софт.
Как изменить разрешение фото и видео Samsung Galaxy A51?
Иметь Samsung Galaxy A51 теперь интереснее, чем фотоаппарат или видеокамеру. Фактически, за последние годы качество камер в наших смартфонах значительно улучшилось. На самом деле это один из важных моментов, по которому бренды ведут ожесточенную битву. Однако когда вы говорите «хорошее качество», у вас есть большие файлы для хранения на телефоне. И даже если случится так, что объем внутренней памяти нашего Samsung Galaxy A51 имеет тенденцию становиться более важным, возможно, если вы хотите сохранить моменты своей повседневной жизни, она недостаточно велика, чтобы сохранить все эти моменты. Мы вас сегодня вдруг научим как изменить разрешение фото и видео на вашем Samsung Galaxy A51? Для этого мы для начала научим вас преимуществам изменения разрешения ваших записей. Потом, как изменить формат фото на вашем Samsung Galaxy A51, и, чтобы закончить видео.
По каким причинам актуально изменение разрешения фото и видео вашего Samsung Galaxy A51?
Поэтому мы начнем с того, что быстро объясним вам, какой у вас интерес изменить формат видео и фото вашего Samsung Galaxy A51. Как мы быстро сказали вам во введении, этот момент является одним из важнейших критериев дифференциации между брендами. Поэтому они стараются улучшить качество и размер своего фотодатчика. Преимущество в том, что у вас будет все больше и больше красивых фотографий, недостаток в том, что фотографии могут потребовать несколько «МБ» или даже несколько десятков «МБ» дискового пространства.
То же самое и с видео, вы даже особенно почувствуете разницу с видео, потому что для создания видео мы накладываем друг на друга фотографии, и неизбежно, если качество каждой фотографии будет лучше, вес видео будет экспоненциально тяжелее. Поэтому важно найти золотую середину и подумать о том, как вы используете эти файлы. Если вам нравится просматривать их на своем телефоне, делиться ими в социальных сетях, необязательно поддерживать наилучшее качество фото или видео на вашем Samsung Galaxy A51, промежуточного качества наверняка будет достаточно, если никто этого не осознает. Однако, если вы распечатываете свои фотографии или делаете видеомонтаж своих приключений, может быть полезно не переусердствовать. уменьшите разрешение фото и видео на вашем Samsung Galaxy A51. Вам решать, как использовать и изменять формат ваших записей в соответствии с вашими потребностями.
Как изменить разрешение фото на Samsung Galaxy A51?
Теперь перейдем к практической части нашего руководства. Мы сначала увидим как изменить размер фотографий на вашем Samsung Galaxy A51. Этот процесс особенно прост и позволит вам сохранить значительный объем данных на вашем телефоне. Для этого выполните следующую процедуру:
Если вы не можете выполнить эту настройку или если у вас проблемы с камерой на вашем Samsung Galaxy A51, не стесняйтесь читать нашу статью по этому поводу, чтобы исправить их.
Как изменить разрешение видео Samsung Galaxy A51?
Если вы хотите, чтобы как можно больше уроков стали королем Samsung Galaxy A51, мы приглашаем вас ознакомиться с другими уроками в этой категории: Samsung Galaxy A51.