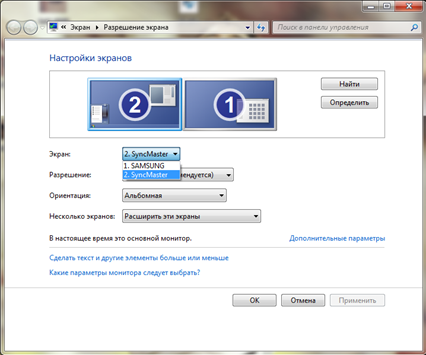с помощью какой программы можно вывести изображение с компьютера на телевизор
Как подключить компьютер к телевизору
Содержание
Содержание
Подключение телевизора к компьютеру позволяет смотреть медиаконтент из интернета на большом экране. Это особенно актуально, если телевизор не имеет функционала Smart-TV. Подключиться довольно просто — рассказываем о нескольких способах.
Проводные способы
Выбор типа проводного подключения зависит от того, какие разъемы имеются у телевизора и компьютера или ноутбука. Оптимальный интерфейс для мультимедиа — HDMI. Он позволяет одновременно передавать на телевизор цифровое видео высокой четкости и звук. Разъем HDMI имеется практически у всех цифровых телевизоров, даже достаточно старых, а также у ноутбуков. У системников HDMI-порты встречаются реже. Более традиционны для ПК: DVI для передачи цифрового видео и аналоговый разъем VGA. Но проблема несовместимости портов легко решается с помощью переходников. Однако передача сигнала через переходники не всегда работает корректно, поэтому совпадение портов предпочтительнее.
Другие виды интерфейсов встречаются реже или менее удобны для подключения компьютера к телевизору, поэтому оставим их за рамками данной статьи. Стоит учесть также, что все варианты, кроме HDMI-HDMI и HDMI-RCA предполагают передачу только видео. Для параллельной трансляции звука придется также использовать кабель 3.5 jack (компьютер) — RCA (телевизор).
Рассмотрим подключение на примере Windows. Подключать кабель следует при выключенных устройствах, чтобы не сжечь порты. На пульте телевизора нажмите кнопу INPUT или SOURCE. В меню «Список ввода» или «Источник» выберите соответствующий порт (в данном случае HDMI).
На компьютере нужно кликнуть правой кнопкой мыши на рабочем столе и выбрать «Разрешение экрана», открыв таким образом настройки экрана. Если подключенный телевизор не определился автоматически, воспользуйтесь кнопкой «Найти». После того как телевизор здесь отобразится в качестве второго экрана, можно выбрать его основным и изменить разрешение.
Сочетанием клавиш Win+P активируется специальное меню, в котором можно выбрать вариант выбора изображения на экран телевизора. Если выбрать «Только компьютер», картинка будет только на компьютере, если «Только проектор» — лишь на телевизоре. Также можно расширить или дублировать изображение. Если разрешение телевизора значительно выше, чем у монитора, в режиме «Дублировать» картинка на телеэкране будет нечеткой. Режим «Расширить» позволит, например, одновременно воспроизвести видео по телевизору, а на ПК заниматься другими задачами.
Беспроводные способы
Для такого подключения устройства должны иметь функционал Wi-Fi и поддерживать данную технологию. Ноутбуки по умолчанию имеют встроенный Wi-Fi адаптер. Системный блок адаптером — внешним или внутренним — придется оснастить, если таковой отсутствует. О способах настройки Wi-Fi на ПК идет речь в этой статье. Телевизор также должен иметь Wi-Fi-модуль, поддерживать Smart TV или DLNA.
Два основных способа подключения компьютера к телевизору: посредством Wi-Fi-роутера с помощью технологии DLNA и через Miracast/WiDi. Технология DLNA позволяет передавать медиаконтент между устройствами в локальной сети. Компьютер и телевизор должны быть подключены к одному Wi-Fi-роутеру. Существуют различные способы запуска DNA-сервера на ПК.
Самый простой: открываем на ПК папку с видеофайлами, правой кнопкой мышки нажимаем на интересующее видео, выбираем пункт «Передать на устройство». Здесь сразу или через некоторое время должен появиться соответствующий телевизор. После выбора телевизора активируется окно проигрывателя, где можно управлять воспроизведением и корректировать список показа.
Чтобы получить с телевизора доступ ко всем файлам на ПК, надо запустить DLNA-сервер. Это можно выполнить как с помощью специального софта (Домашний медиа-сервер, uShare, xupnpd, MiniDLNA), так и встроенными средствами.
В Windows 10 переходим по пути Панель управления → Сеть и Интернет → Центр управления сетями и общим доступом. В меню слева выбираем «Параметры потоковой передачи мультимедиа».
Открываем и включаем потоковую передачу, тем самым запуская DLNA-сервер.
Далее указываем его название и настраиваем права доступа для всех устройств. Теперь с телевизора можно получить доступ к серверу, используя приложение «Медиа или аналогичное».
Другой способ подключения — технология Miracast, реализуемая на основе Wi-Fi Direct. В отличие от DLNA позволяет просматривать не только хранящийся на ПК контент, но и тот, который проигрывается в реальном времени в браузере, причем с максимально высоким разрешением и объемным звуком. Для передачи сигнала в данном случае нужно лишь наличие двух совместимых устройств в режиме передатчик-приемник, маршрутизатор при этом не нужен.
Чтобы запустить беспроводное Miracast-соединение, в разделе «Сеть» настроек телевизора нужно найти и включить приемник Miracast. На ПК нажимаем WIN+P, в открывшемся окне активируем «Подключение к беспроводному дисплею», после чего начинается поиск готового к приему контента устройства. Когда появится телевизор, кликаем по нему и дожидаемся соединения. На телевизоре подтверждаем подключение.
Все способы передать изображение с компьютера на экран телевизора
Смотреть фильмы или играть в видеоигры на большом экране гораздо приятнее, чем на относительно небольшом мониторе компьютера. Именно поэтому и существует так много способов как вывести изображение с компьютера прямо на телевизор — зачем довольствоваться малой диагональю, когда можно передавать видео и прочие медиаматериалы на большой экран, даже не потеряв в качестве?
Выбор портов и разъёмов
В любом современном телевизоре найдётся под десяток разных видов разъёмов и портов, через которые можно транслировать видео напрямую с ПК без потери качества и с адаптированным разрешением. Настроить картинку — секундное дело, достаточно сделать это один раз, а потом ежедневно наслаждаться плодами своей работы, просматривая фильмы или изображения с дивана.
Если ранее вы никогда не пытались проецировать видео с компьютера на телевизор и не представляете, с чего начать, начните с осмотра имеющихся у вашего телевизора портов. Их можно найти на тыльной стороне корпуса, а также по бокам.
Думая о возможностях для транслирования материалов с ПК ещё до покупки телевизора, можно ознакомиться с разъёмами выбранной модели заранее. Обычно это интересует покупателей с нестандартными потребностями, а просто передавать изображение можно на любое устройство.
Способы вывода изображения с компьютера на ТВ
Выбор между способами трансляции достаточно широк, любой сможет передать материал с компьютера беспроводным путём или с помощью кабелей. Минимальные необходимые для этого приспособления уже идут в комплекте с телевизором или ПК, а также могут докупаться отдельно за незначительные суммы (как привычные всем USB-кабели).
Если же просто воспроизвести видео в любом виде на телевизоре — не вариант, и нужно изображение высокого качества, придётся приложить к выбору приемлемого для себя варианта больше усилий. В любом случае, при наличии нужного разъёма остальное не займёт много времени и не будет стоить дорого — любой кабель можно приобрести недорого.
Основные способы передавать изображение с ПК на телевизор:
Выбор способа зависит от личных потребностей каждого. Возможно, кто-то потерпит множество проводов рядом с телевизором, зато предпочтёт не зависеть от качества интернет-соединения, как и наоборот.
Через Wi-Fi
При наличии в доме роутера большинство устройств соединяются беспроводными связями, сейчас вайфай есть в большинстве видов домашней техники, от принтера до чайника. То же касается и телевизора — если в нём есть возможность принимать беспроводной сигнал, зачем подсоединять его к компьютеру кабелями?
Причина, по которой передача материалов с ПК на телевизор всё ещё не единственная, заключается в зависимости данного способа от сети. Не все хотят однажды просто не получить доступ к большому экрану только потому, что качество интернет-соединения недостаточное.
Чтобы включить доступ по Wi-Fi, достаточно связать настройками компьютер и телевизор всего один раз. После этого устройства будут сами «находить» друг друга после попытки подключения. Можно воспользоваться как простыми способами, так и технологиями, значительно улучшающими опыт передачи картинки, вроде Миракаст.
Подробную настройку для подключения вы можете посмотреть здесь.
HDMI-кабель
HDMI-разъём есть в практически во всех новых моделях, это стандартный и очень часто используемый способ перевести изображение на телевизор как можно более качественно. Также этот кабель используется для подключения последних моделей музыкальных центров и домашних кинотеатров.
Компьютеры и ноутбуки также оборудованы такими разъёмами, потому проблем с подключением не будет, если ПК современной модели. Помимо качества передачи данных, через HDMI трансляция идёт очень быстро.
Если вы планируете часто использовать данный разъём и ещё не купили телевизор, лучше выбрать устройство с несколькими HDMI-портами. Таким образом не придётся отключать дополнительную технику для телевизора просто для того, чтобы посмотреть фильм в хорошем качестве.
Более подробно об этом способе рассказано в статье.
USB-кабель
Такой кабель точно найдётся в доме у каждого, кто пользуется современной электроникой. Чаще всего такие кабели используются в качестве компонентов зарядных устройств и стоят очень дёшево.
USB-порт — это стандарт для любого устройства, поэтому вы точно найдёте его (и не в единственном экземпляре), что на компьютере, что на телевизоре. Передача по кабелю быстрая, но по качеству трансляция будет уступать более технологичным способам вроде HDMI.
Единственный недостаток такого кабеля — обычно они не предназначены для использования с телевизором, потому выпускаются короткими. Если такой кабель не покрывает расстояние от компьютера до телевизора, то лучше воспользоваться другим вариантом воспроизвести видео с компьютера на телевизоре, хотя можно и найти способ «удлинить» USB.
DVI или Digital Visual Interface — порт, специально предназначенный для передачи видео и прочего медиаматериала на телевизор со стороннего устройства. Кабель DVI идёт в комплекте с телевизором и может обеспечить качество изображения, достаточно для любых повседневных нужд.
В основном предназначается для передачи цифрового сигнала и находится на корпусе телевизора в одном экземпляре. В качестве дополнительной функции есть возможность передачи и аналогового сигнала, хотя для этих целей в современных плазмах есть более узкоспециализированные порты.
DVI — один из первых разъёмов, созданных для передачи цифровых данных с ПК и видеоплееров (DVD). Это техническое решение просуществовало на рынке долгие годы без каких-либо изменений и до сих пор актуально. Надёжный и проверенный временем способ.
Не самый популярный разъём — большинство владельцев просто игнорируют его, никогда не используя по назначению. Выглядит кабель как составной шнур из нескольких цветовых сегментов красного, зелёного и голубого (отсюда и название RGB — red, green, blue).
Разъём не используется не просто так — он давно устарел и заменён аналогами, более нацеленными на цифровой формат. Так как такому порту легко найти более быструю и качественную замену в виде любого современного цифрового/аналогового кабеля, лучше не использовать его при наличии доступной альтернативы.
S-Video
Ещё один устаревший порт, не подходящий под требования современного пользователя тв-устройств. Всё дело в том, что разъём используется очень давно и был создан для передачи стандартного телевизионного сигнала тогда, когда технология Full HD ещё не была изобретена и не распространялась дальше салонов видеотехники и отделов с дорогой электроникой.
Сейчас использовать s-video можно только в том случае, если нет никакой альтернативы. Но даже в этом случае это не такая простая задача — в современных моделях такой разъём может попросту отсутствовать, а даже если он остался (плазма не самая новая), такого порта может не быть в компьютере.
Искать переходник, чтобы посмотреть видео посредственного качества или кое-как транслировать видеоигру — плохая идея, лучше озаботиться более современным способом. Со старым телевизором это может быть единственный способ передать данные на монитор.
SCART
SCART-разъёмы — настоящие технологические «ветераны». Разъём использовался ещё во времена активного распространения DVD-плееров, что в современных условиях уже совершенно другие времена. Такой порт тоже считается устаревшим — даже более, чем предыдущие два варианта.
SCART давно заменили если не современными HDMI, то хотя бы композитными кабелями (всем известными «тюльпанами»). Использовать его сейчас может стать той ещё задачей для владельца телевизора даже при наличии переходников.
Пытаться транслировать видео или другие медиафайлы через SCART сейчас лучше даже не пытаться — это лишняя трата времени, особенно если речь идёт о соединении современных моделей телевизора и ПК. Если необходимо подключиться к старому, лучевому телевизору, то SCART ещё стоит дать шанс наряду с остальными устаревшими разъёмами.
LAN-сеть
Сетевой кабель LAN — это комплект из двух или более проводов, свитых друг с другом в единый кабель. Обычный пользователь может видеть такие кабели каждый раз, как подключает интернет к компьютеру или маршрутизатору — причудливые разноцветные кабеля в изоляционной трубке и являются LAN-сетью.
Несмотря на то, что обычно такой кабель используется для обеспечения сетевого соединения и для схожих целей, его можно приспособить под передачу данных, причём достаточно скоростную. Для этого придётся, как минимум, приобрести такой кабель, зато наградой за усилия будет улучшенное качество сигнала и высокая скорость передачи. В конце концов, LAN-сети создавались именно для этого.
Этот разъём можно назвать «предком» DVI. Если сам DVI уже считается устаревшим, то VGA и подавно не используется в современных реалиях. Изобретённый для соединения сторонних устройств с электронно-лучевыми мониторами (ламповыми мониторами), VGA не выдерживает никакой конкуренции с новыми форматами разъёмов.
Прибегать к данному способу передачи данных стоит лишь владельцам очень старых устройств, которые не могут поддерживать новые порты по причине выпуска более раннего, чем их внедрения.
С настолько старым монитором у нового, современного ПК даже десятилетней давности может возникнуть конфликт — придётся сильно постараться, чтобы компьютер вообще «увидел» подключаемый монитор.
Какие ошибки могут возникать?
К сожалению, даже техническая подкованность и наличие всего необходимого для подключения, могут возникнуть проблемы. Проблемы могут быть как технического, железного характера (чаще возникают со стороны телевизора), так и программного (характерно для самых новых моделей).
Компьютер не видит устройство
Для того, чтобы начать трансляцию, необходимо, чтобы ПК распознал телевизор, к которому вы пытаетесь подключиться. Для этого нужно стабильное сетевое либо проводное соединение. В первом случае достаточно обеспечить интернет средней скорости, для второго — проверить целостность кабелей, чистоту портов и прочие механические моменты.
В новых моделях компьютеров и ноутбуков может просто не быть программного обеспечения для подключения к старым устройствам. Такие сложности можно устранить, если пользоваться специальным софтом.
Если оба устройства из числа современных, но ПК всё равно не может «увидеть» телевизор или наоборот, следует вручную переподключить технику. На компьютере выбрать режим трансляции, а на телевизоре открыть через меню порт, к которому идёт подключение. Чаще всего проблемы с подключением возникают на пока что слабо освоенной пользователями Windows 10.
Техника не совместима
Решить такую проблему можно только технически — буквально найти переходники, чтобы устранить разницу в разъёмах. Однако следует учитывать, что метод не стопроцентный. Есть вероятность, что найти переходник под какой-нибудь давно устаревший разъём вроде SCART получится только на радиорынке или в точках продажи «с рук».
Даже если переходник будет найден, не факт, что он будет работать с вашим ПК — переходники под старые форматы давно не нужны и производители перестали как-либо соединять старое поколение устройств с новым. Скорее всего, усилия просто не будут стоить того. Если телевизор слишком старый, есть шанс, что попытка отправить на него сигнал с современного ПК вообще провалится в любом случае.
Плохое сетевое соединение (для беспроводного способа)
Типичная проблема, если у вас стандартное сетевое соединение через обычный пакет от любого провайдера. Сеть может проседать или вообще пропасть из-за неполадок — в таком случае стоит обращаться в службу поддержки оператора или просто подождать, пока поломка будет исправлена.
Как подключить телевизор к компьютеру или ноутбуку по Wi-Fi: дублирование экранов
Многие пользователи предпочитают смотреть видеопродукцию на больших экранах, а не на компьютерных мониторах. Благодаря беспроводной связи и специальным программам, ваш телевизор может при необходимости исполнять роль большого дисплея, работающего в связке с компьютером через Wi-Fi.
Как подключить телевизор к компьютеру или ноутбуку по Wi-Fi?
Телевизор подключают к компьютеру не только разными проводными способами, но и через Wi-Fi. Источником сигнала может быть, как стационарный компьютер, так и ноутбук. Экран можно использовать для просматривания видео и аудиозаписей с жесткого диска.
Практически все применяемые способы подключения телевизора к Wi-Fi требуют, чтобы в нем была поддержка беспроводной связи. То есть в телевизоре должен иметься Wi-Fi адаптер. Большая часть современных ТВ-устройств имеет подобное устройство.
Как передать изображение и видео с компьютера на телевизор по Wi-Fi (DLNA)
Этот способ беспроводного подключения телевизоров считается самым распространенным. Эта и все последующие инструкции написаны для операционных систем Windows 7, 8.1 и Windows 10
Если телевизор поддерживает Wi-Fi Direct, роутер не обязателен – можно подключиться прямо к телевизионной сети. Чтобы осуществить подключение, необходимо зайти в соответствующее меню телевизора.
Функцию DLNA можно использовать, чтобы воспроизводить контент, не настраивая DLNA-сервер. Условие – компьютер и телевизор должны находиться в одной локальной сети – подключены к одному роутеру или по Wi-Fi Direct.
Настройка доступа Windows:
Если данное сообщение не появилось, и вместо него отображаются компьютеры и мультимедийные серверы, скорее всего, DLNA уже настроен. В противном случае придётся настраивать DLNA сервер.
Когда DLNA настроен и подключен, откройте меню телевизора и посмотрите – какие устройства подключены. Алгоритм действий зависит от марки телевизора, например:
В телевизорах других марок приходится выполнять примерно те же манипуляции, используя соответствующие программы.
Доступ к файлам по Wi-Fi DLNA на TV:
Когда DLNA подключено, то зайдите на компьютере в нужную папку и, щелкнув по видеофайлу в проводнике, выберите пункт «Воспроизвести на ….». Вместо точек будет указано название вашего телевизора. Далее запустится передача по Wi-Fi видеосигнала – с компьютера/ноутбука на TV.
Даже если в телевизоре имеется поддержка фильмов в формате MKV, для них «Воспроизвести на» в Windows 7 и 8 не функционирует, поэтому в TV меню их не будет видно, самый простой способ устранить проблему – переименовать эти файлы в AVI на компьютере.
Телевизор как беспроводный дисплей (WiDi)
Мы разобрались, как воспроизвести компьютерные файлы на телеэкране, и как сделать их доступными. Далее узнаем, как по TV посмотреть любую картинку из компьютера/ноутбука. Телевизор будет исполнять роль беспроводного монитора.
Чтобы реализовать задачу, используют одну из двух технологий – Intel WiD или Miracast. Подключение не требует роутера, так как устанавливают прямую связь – с помощью Wi-Fi Direct.
Что надо знать о своём компьютере:
Для использования Miracast необходима поддержка со стороны TV. Ещё пару лет назад вам пришлось бы покупать специальный адаптер, а сегодня многие телевизоры выпускаются со встроенной поддержкой технологии Miracast, либо получают ее после перепрошивки.
Miracast в телевизоре:
Если данного пункта нет, значит, технологию Miracast не поддерживает ваш компьютер, чтобы исправить ситуацию, придётся обновить драйверы Wi-Fi адаптера.
Подключение ноутбука к телевизору Smart TV через WiFi без проводов
Большинство телевизоров сегодня оснащены функцией, благодаря которой им доступен интерактивный контент. На телеэкран можно выводить кинофильмы, музыку, игры и многое другое. Такую технологию называют Smart TV.
«Смарт» реализована в телевизорах «Самсунг», подобные технологии имеются и у других производителей – «Сони», «Филипс», «Панасоник» и других. Рассмотрим подробнее порядок подключения телевизора с технологией Smart к обычному ноутбуку через вай фай.
Выбор контента с компьютера:
Если все настройки сделаны верно, вы будет включать видео с ноутбука в два щелчка:
Подключение по Wi-Fi обычного телевизора без беспроводного адаптера через HDMI вход
Если вы не обзавелись современным Smart TV, ничего не потеряно. Простой телевизор так же можно использовать для решения поставленной задачи. Главное, чтобы у аппарата был HDMI вход.
Для достижения цели вам потребуется одно из следующих устройств:
Как вывести ноутбук на экран телевизора
Согласитесь, что просматривать фильмы, фотографии или домашние видео намного удобнее на большом экране телевизора, чем на небольшом экране ноутбука. Также у вас есть возможность играть в компьютерные игры, транслируя изображение на телеэкран.
Давайте разберемся, какие есть способы подключения экрана ноутбука к телевизору. Для этого вам нужен либо использовать специальный кабель, либо настроить беспроводное соединение.
Выводим экран ноутбука на телевизор с помощью специального кабеля
Эти порты вы должны найти как на телевизоре, так и на ноутбуке. Они не обязательно должны быть одинаковыми. Если разъемы разные, вам помогут переходники.
Соединяем и настраиваем
Для того, чтобы настроить подключение, вам понадобится протянуть кабель от ноутбука к телевизору, перед этим отключив оба устройства.
После включения вы должны увидеть изображение с ноутбука на телевизоре. Чтобы переключиться между дисплеями, воспользуйтесь одной из функциональных клавиш, на ней изображено два монитора, обычно это F4 или F5.
Для того, чтобы настроить телевизор, откройте список источников сигнала и вместо ТВ выберите название порта, в который вы подключили кабель. Если же картинки нет или оно каким-либо образом искажено, нужно перейти к более детальным настройкам.
Сначала поставьте для каждого монитора правильное разрешение и режим совместного использования:
Вы сможете переносить разные программы или приложения на второй дисплей, перетащив их за границу стола (например, включите фильм на телевизоре при этом не переставая работать на ноутбуке).
Данное меню вы можете открыть, используя комбинации клавиш Win + P. В этом меню вам будет предложено несколько вариантов использования второго экрана, а именно, дублирование или расширение.
Подключение экрана ноутбука к телевизору через USB
Передать видео или изображение через порты USB не получится, они не предназначены для такого типа сигнала. Но использовать такой разъем можно с переходником на HDMI.
Как подключить экран ноутбука к телевизору через USB: помимо кабеля USB вам понадобится переходник и небольшая внешняя видеокарта, которая будет транслировать картинку с рабочего стола.
При покупке следует обратить свое внимание на то, чтобы видеокарта поддерживала FullHD и характеристики аудио. После подключения устройства установите драйвера на компьютер или ноутбук и на телевизоре выберите источник сигнала USB.
Подключение БЕЗ проводов
Если вы приобрели современный телевизор с WI-FI, есть возможность подключить к нему ноутбук без проводов. Так же для владельцев ТВ без технологии Smart TV можно настроить беспроводное подключение с помощью специального адаптера. Есть несколько метода для установки соединения:
Подключить экран ноутбука к телевизору через DLNA
Чтобы подключить ноутбук к телевизору по DLNA через WiFi, вам нужно подключить оба устройства к одному роутеру. В меню телевизора есть пункт «Сеть».
Поставьте вашу точку доступа в качестве основной, пропишите ее пароль. Далее нужно создать на ПК или ноутбуке сервер, открыв доступ для ТВ.
В «Центре управления сетями» установите домашнюю сеть в качестве активной. Выберите файлы либо папку с файлами, которые вы хотите воспроизводить на экране телевизора. По правому клику на папке откройте «Свойства» и нажмите на вкладку «Доступ», в расширенных настройках поставьте открытие доступа к содержимому.
Более простой способ создать сервера — это использование специальных программ: «Домашний медиа-сервер», Share Manager, Samsung Share. «Домашний медиа-сервер» является самой распространенной и простой, данная программа может перекодировать видео и аудиофайлы, а также поддерживает цифровое ТВ.
Теперь вам нужно включить телевизор. В меню найдите сервис просмотра контента со сторонних устройств. У устройств марки LG он находится в разделе SmartShare, на Sony — Home. Чтобы передать с компьютера на телевизор фильм по Wi-Fi, кликните на нужный файл на ноутбуке, в подменю перейти в «Воспроизвести на».
В Windows 7 и 8 могут возникнуть проблемы с передачей видео в формате MKV, для них не активируется функция воспроизведения на другом дисплее. Чтобы выводить картинку в этом случае, сначала нужно переконвертировать файлы в AVI.
Если в ТВ есть функция Wi-Fi Direct, вам достаточно на ноутбуке включить доступ к нужным папкам. После этого в меню телевизора активируйте Директ — в списке обнаруженных устройств выберите ваш ноутбук, впишите пароль и можете передавать файлы.
Подключаем экран ноутбука к телевизору с Miracast и WiDi
Для этих технологий не придется открывать доступ к папкам, но характеристики ноутбука должны удовлетворять ряду требований, чтобы выводить картинку через Wi-Fi:
Как вывести изображение ноутбука на телевизор через WiDi: загрузите и откройте программу Intel Wireless Display, запустите поиск беспроводного дисплея. Для соединения впишите код безопасности, он будет показан на телевизоре.
Для соединения через Miracast в Windows 8.1 откройте панель Charms и активируйте в списке устройств «Проектор». Выберите добавление беспроводного экрана.
Вывод экрана через адаптер
Если в телевизоре нет Wi-Fi, но есть разъем HDMI, вам потребуется адаптер типа:
Эти устройства наделят ваш ТВ возможностями Smart TV. Также отдельные модели телевизоров позволяют подсоединить адаптер Wi-Fi в их USB-порт, после чего могут выходить в домашнюю сеть.
Вывести экран на Apple TV
Приставка Apple TV позволяет отправлять потоковое видео с компьютера на телеэкран. Проще всего соединить ноутбук с Mac OS X, но настроить передачу можно и на ПК с Windows.
Как подключить Макбук: подключите Apple TV к телевизору, а приставку — к сети Wi-Fi. В системных настройках ПК или ноутбука выберите «Дисплеи». В списке выставьте Apple TV — на телеэкране должно появится изображение с ноутбука.
Если вы хотите передать один фильм, запустите его, в меню кликните на иконку со стрелочкой и кликните на «AirPlay». Видео перейдет на ТВ.
Для ПК с Windows установите iTunes. В меню «Файл» активируйте пункт «Домашняя коллекция», появится значок AirPlay. Все фильмы и аудиофайлы можно будет передать на ТВ.
Заключение
Передать изображение с ноутбука можно почти на любой телевизор. Подключение проводом подойдет для не более старых моделей, даже если у устройств нет совпадающих портов — используйте переходники. Соединение по Wi-Fi избавит от лишних шнуров, после небольших настроек наслаждайтесь удобством второго монитора.
Неисправен телевизор? Обратитесь в сервисный центр по ремонту ЖК-телевизоров Service812 для устранения неполадок!
Не забудьте сказать автору «Спасибо», «лайкнуть» или сделать перепост: