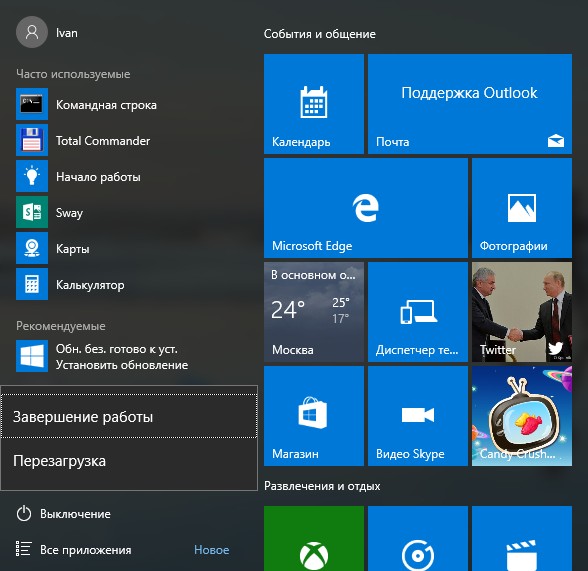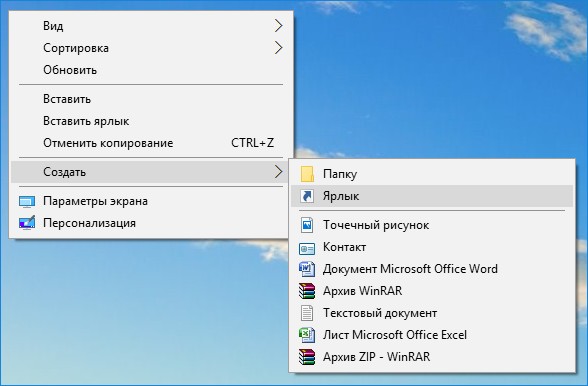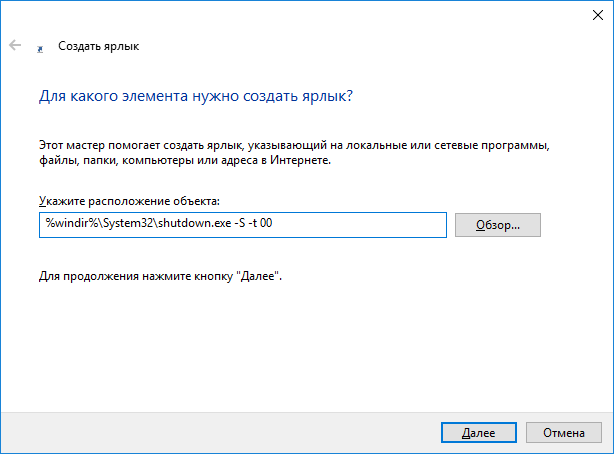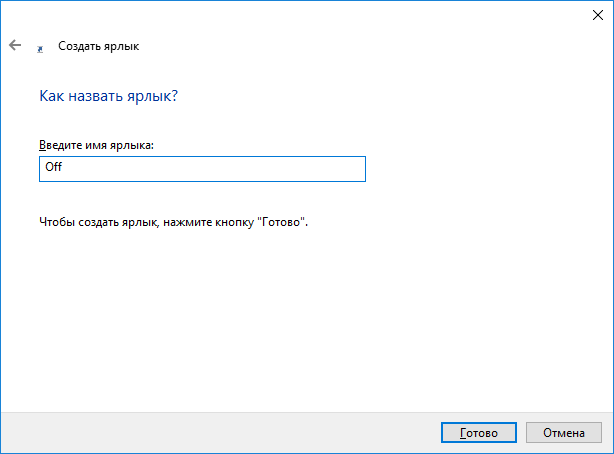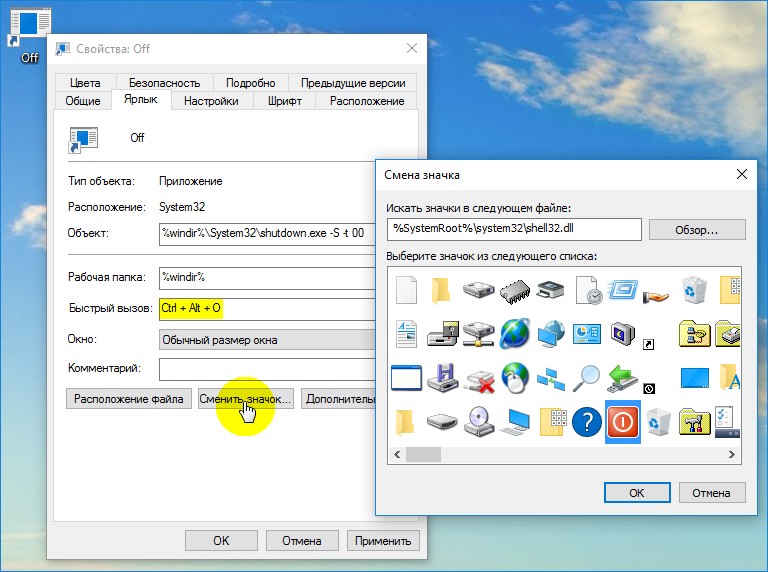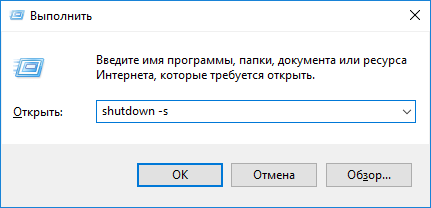с помощью какой комбинации можно выключить компьютер
Как выключить компьютер с помощью клавиатуры
В некоторых ситуациях может возникнуть необходимость выключения компьютера при помощи клавиатуры. Наглядным примером можно назвать ситуацию, когда происходит зависание мышки, без которой данная процедура кажется невозможной, если конечно не считать экстренный вариант – отключение системы кнопкой питания. В данной инструкции рассмотрим, как выключить компьютер с помощью клавиатуры четырьмя простыми способами.
Стандартным методом из меню «Пуск»
Отключить компьютер классическим способом из меню «Пуск» можно не только мышкой, но и при помощи одной лишь клавиатуры. Для этого необходимо на клавиатуре нажать кнопку «Windows» и, оперируя навигационными клавишами (стрелками) вниз и вправо, выбрать соответствующий пункт, после чего нажать на кнопку «Enter». После чего система автоматически завершит работу и компьютер выключится.
Комбинацией горячих клавиш
Среди множества комбинаций горячих клавиш, предусмотренных операционной системой Windows, есть и та, что позволяет отключать компьютер без использования мыши. Данная комбинация подразумевает взаимодействие кнопок «Alt» и «F4». После их одновременного нажатия появится окно с предложением завершить работу системы.
Обратите внимание: комбинация «Alt+F4» предусмотрена системой для быстрого выхода их запущенных приложений. Поэтому, прежде чем с ее помощью произвести выключение компьютера необходимо сначала закрыть все активные приложения.
С ярлыка на рабочем столе
Третий вариант того, как быстро выключить компьютер при помощи одной клавиатуры, подразумевает создание ярлыка на рабочем столе системной утилиты «Shutdown» и присвоению комбинации горячих клавиш для ее запуска. На первый взгляд, это может показаться трудоемким процессом, но это не так. Чтобы настроить быстрое отключение компьютера клавиатурой выполняем следующие действия:
При помощи командного интерпретатора «Выполнить»
Чтобы выключить компьютер с клавиатуры данным способом потребуется:
Обратите внимание: последние цифры команды отвечают за скорость отключения ПК. То есть – «00» отвечают за немедленное завершение работы, все последующие значения позволяют активировать таймер выключения компьютера. При этом желаемое время таймера указывается в секундах. Более подробно ознакомиться с установкой таймера в ОС Windows 7 и 10 можно здесь и здесь.
После проделанных действий система автоматически завершит свою работу по истечении одной минуты, о чем предупредит соответствующим сообщением.
Преимущественной особенностью данного метода можно назвать то, что им можно выключить компьютер вслепую, при помощи только лишь клавиатуры. То есть, к примеру, если не работает монитор, то всеми предыдущими способами, в отличие от этого, вряд ли удастся решить данную задачу. При его использовании нужно просто лишь знать точный порядок действий, команду отключения и быть уверенным, что при ее вводе стоит английская раскладка клавиатуры.
Как выключить компьютер с помощью клавиатуры если мышка не работает?
Бывают случаи, когда завершить работу за компьютером привычным способом (через меню Пуск) не получается. То ли монитор перегорит, то ли мышка перестанет работать либо произойдет такой сбой в системе, когда порты становятся неактивны.
Как бы там ни было, отключать комп аварийным методом, то есть, просто нажав кнопку Power или выдернув шнур питания из розетки, не желательно. Как быть? Я знаю, как выключить компьютер с помощью клавиатуры несколькими способами, и спешу поделиться этими знаниями с вами.
Правда это поможет не всем, а только владельцам систем Windows.
Используем комбинации клавиш
Комбинаций клавиш, позволяющих безопасно завершить работу Windows, несколько:
Вариант первый
Ctrl + Alt + Del. Всем известный набор. Нажмите их одновременно, и перед вами появится меню, где стрелочкой на клавиатуре доберитесь до стрелки на красной кнопке выключения, расположенной на экране. Нажмите один раз Enter, чтобы открыть ее меню, и второй раз, чтобы выбрать необходимое действие. В нашем случае «Завершение работы».
Если ваш экран не активен, то это делается так: Нажимаем комбинацию, потом 9 раз нажимаем Tab, далее Enter, потом один раз ↓ и ещё раз Enter.
Вариант второй
Alt + F4. В ноутбуках еще может потребоваться нажатие кнопки Fn. Далее Enter.
Зажмите эти горячие клавиши, чтобы сначала скрыть все содержимое рабочего стола. Сделайте то же самое еще раз. Перед вами появится окно, где будет предложено выключить компьютер. Нажмите Enter.
Третий способ
Win. Кликните эту кнопку на клавиатуре — на ней нарисован логотип Виндовс.
Она развернет меню «Пуск».
Если у вас Win10 и ваш экран не активен, то далее нажмите Tab один раз. Потом на несколько секунд кнопку ↓ и нажмите Enter. Откроется меню завершения. Далее ещё разок нажмите ↓ и потом Enter.
Если экран активен то в принципе можно сделать тоже самое, но вы соответственно будете видеть всё происходящее. Передвигайтесь по меню при помощи стрелок, а для выбора используйте Enter.
Как быстро выключить ПК на Windows 10 (4 способа)
Более чем уверен, что многие из вас не задумывались над тем, какие существуют способы быстрого отключения компьютера. Что там, щелкнул «Завершить работу» и готово. Но бывают ситуации, когда ПК подвис, заглючило меню Пуск и прочее.
Вот для таких случаев мы и расскажем, как можно выключить компьютер под управлением Windows 10 (какие-то способы актуальны и для прошлых версий операционной системы).
Способ 1. С помощью дополнительного меню Пуск
Немногие знают, что в последних редакциях Windows вернулось вспомогательное меню Пуск. Чтобы его открыть, щелкните по иконке правой кнопкой мыши.
Дальше ничего сложного, выбираем привычный пункт «Завершение работы или выход из системы». Там будет кнопка выключения.
Способ 2. С помощью ярлыка на рабочем столе
Чтобы не лезть в меню Пуск, можно создать специальный ярлык для выключения ПК на рабочем столе.
Для этого необходимо щелкнуть по свободному месту на рабочем столе правой кнопкой мыши, Создать —> Ярлык. Вводим в поле этот текст %windir%\System32\shutdown.exe /s /t 0. Завершаем создание ярлыка. После этого вы сможете двойным нажатием выключить ПК.
Способ 3. С помощью горячих клавиш
Есть ещё один вариант быстрого выключения ПК. Для этого достаточно нажать сочетание клавиш Alt+F4. В контекстном меню можно выбрать как переход в режим сна, так и выключение компьютера. В следующий раз достаточно будет нажать Enter, и ваш ПК выключится.
Способ 4. Перенастройка кнопки питания
Самый быстрый способ — нажать на кнопку питания. Есть 2 режима, программируемый и аварийный. Последний использовать только при условии, что у вас завис ПК — зажимаем кнопку питания примерно на 5 секунд, компьютер резко выключается.
Шаг 1. Переходим в Панель управления —> Все элементы панели управления —> Электропитание.
Шаг 2. Открываем вкладку Действия кнопок питания.
Шаг 3. Переходим в Изменение параметров, которые сейчас недоступны.
Шаг 4. Ставим «Завершение работы», нажимаем сохранить.
PROFIT!
Все, эти 4 способа помогут вам быстрее выключать компьютер.
Выключение компьютера или ноутбука на ОС Windows
Способы выключения ПК:
Через сочетания клавиш.
На рабочем столе нажмите сочетания клавиш ALT+F4. Высветится окошко, где можно выключить или перезагрузить ПК.
Через Пуск
Нажмите «Пуск» в левом нижнем углу, а затем «Завершение работы».
В операционной системе Windows 8 / 8.1
Наведите указатель мыши в правый верхний угол, и нажмите «Параметры». При нажатии на кнопку «Выключение» появится список действий для того, чтобы перезагрузить или выключить ОС.
Через кнопку включения или выключения
В некоторых случаях компьютер может перейти в спящий режим (или в сон). Настроить можно, если перейти в «Панель управления» > «Все элементы панели управления» > «Электропитание» > слева «Действия кнопок питания».
Через командную строку (cmd)
Нажмите на клавиатуре сочетания клавиш Win (Пуск) + R, и введите cmd.exe или просто cmd.
Или нажмите «Пуск» > «Все программы» (если есть) > «Служебные» > нажмите правой кнопкой мыши на пункте «Командная строка» > «Дополнительно» > «Запуск от имени администратора».
В командной строке введите следующее: shutdown /s /t 5
Цифра 5 обозначает количество секунд, через которое произойдет выключение.
Чтобы узнать все допустимые значения для команды shutdown (при этом командная строка обязательно должна быть запущена от имени администратора), введите следующее: shutdown /?
Через ярлык
Через диспетчер задач
Через планировщик заданий
Нажмите «Пуск» > «Панель управления» > «Система и безопасность» > «Администрирование» > «Планировщик заданий».
Еще сюда же можно попасть на Windows 8 и 10, если нажать правой кнопкой мыши на «Пуск», выбрать «Управление компьютером», и слева во вкладке нажать «Планировщик заданий», или через меню «Пуск» > «Все программы» (если есть) > «Средства администрирования» или «Служебные» > «Планировщик заданий».
Далее нажмите в боковой колонке справа «Создать простую задачу». В имени и описании введите «Отключение компьютера» или всё, что захотите (желательно, если заголовок и описание будут понятны любому пользователю). Нажмите «Далее».
Укажите, когда или через какое время необходимо выключать ПК (н-р, ежедневно). В следующем окне укажите дату начала выполнения этой задачи. Можно указать сегодняшнюю. А вот в указанное время ПК будет каждый раз выключаться. Нажимаем «Далее».
Проверяем, чтобы был выбран пункт «Запустить программу» и нажимаем «Далее».
В следующем окне нажимаем «Готово».
Для просмотра всех заданий, найдите в левой колонке пункт «Библиотека планировщика заданий» и нажмите на него. В средней части окна отобразятся все события, в том числе и «Отключение компьютера». Чтобы проверить правильность ввода команды, нажмите на задачу правой кнопкой мыши и выберите пункт «Выполнить». Отобразится завершение работы и ПК сразу начнет выключаться или перезагружаться.
Принудительное выключение компьютера или ноутбука
Этот способ использовать только в самых-самых крайних ситуациях (н-р, если ноутбук окончательно завис или не до конца выключился или происходит бесконечное обновление), так как при частом использовании некоторые комплектующие ПК могут выйти из строя (н-р, жесткий диск).
Нажмите и удерживайте кнопку включения / выключения на системном блоке или ноутбуке в течение нескольких секунд. ПК мгновенно отключится.
Что-то похожее можно сделать, если на обратной стороне системного блока выключить блок питания или вообще отсоединить системный блок от розетки. А с ноутбуком это можно сравнить, если отсоединить шнур питания и изъять на некоторое время батарею.
Проблемы при выключении
Выключать ли компьютер на ночь?
Можно ли часто включать и выключать компьютер?
Существует мнение, будто жесткие диски очень быстро выходят из строя, если постоянно включать/выключать ПК. На самом деле диски выходят из строя, когда внезапно отключается электричество, ноутбук зависает настолько, что приходится его принудительно выключать и т.д. Что при этом происходит? Компьютер не успевает записать информацию на HDD из-за чего контрольная сумма секторов оказывается неверной. Однако, это всё программные сбои, которые легко устраняются с помощью специализированного ПО (программного обеспечения). Гораздо серьёзнее проблемы, если, к примеру, ноутбук уронили, особенно во включенном состоянии. В таком случае может пострадать считывающая головка или ее составляющие, или могут появиться царапины на поверхности диска, что приведет HDD к неисправности, или, что еще хуже, к невозможности впоследствии восстановить информацию.
Компьютер плюс интернет
Всё о компьютерах и интернете для начинающих
Выключение компьютера при помощи клавиш клавиатуры

используя «мышку»,при помощи клавиш клавиатуры. А про клавиши клавиатуры ASUS мы с вами говорили в этой статье.
Способы выключения компьютера
Как вы знаете для того чтобы выключить компьютер,в основном,используют три способа,а само:
Но что делать если у вас вдруг отказала «мышь»,или тачпад(touchpad ),а производить аварийную остановку не хочется?
Для этого существует выключение компьютера, предусмотренное производителями ОС.При этом имеется несколько вариантов комбинаций клавиш клавиатуры.
Как выключить компьютер при помощи клавиш клавиатуры
Первая комбинация, это одновременно-кратковременное нажатие клавиш ALT+F4,в ноутбуке не забудьте добавитьFn(Fn+ALT+F4).После чего на экране
появиться табличка ВЫКЛЮЧИТЬ компьютер. Для этого необходимо. при помощи Клавиш навигации(стрелок) выбрать необходимое действие, и нажать ENTER.
Второй способ,это нажатие кнопки WINDOWS с последующим выбором действия при помощи клавиш навигации.Ну
тут как говорится есть два варианта.

Нажатие кнопки ENTER на завершении сеанса,или Выключить компьютер. И в том и другом случае вы добьётесь желаемого результата.
Третий способ комбинация клавиш CTRL+ESC,или CTRL+ALT+DEL.
Четвёртый способ,это установка специальной программы PSSHUTDOWN. Любители поэкспериментировать могут скачать её с «моего» Яндекс диска.
https://yadi.sk/d/w0DcUbbsuETTR
Программа особого описания не требует,так как понятна на интуитивном уровне.
Вот такие способы выключить компьютер без использования мыши знаю я. А вы уважаемые пользователи,какие
способы применяете? Будет очень интересно и познавательно узнать это через форму комментариев.