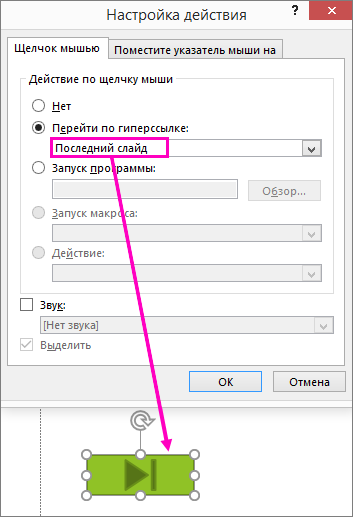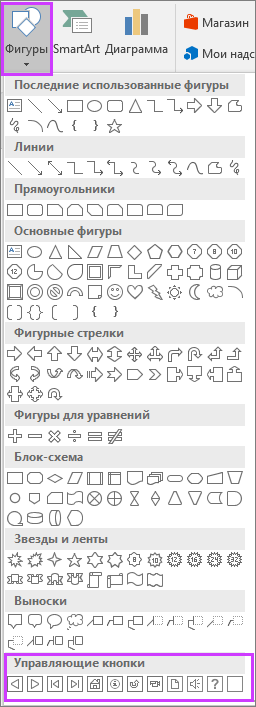с помощью какой команды можно добавить в слайды кнопки управления в microsoft powerpoint
Управляющие кнопки Power Point
В Пауэр Пойнт наряду со всеми возможностями управления показом компьютерной презентации есть еще возможность вставки непосредственно в слайды так называемых управляющих кнопок. Это дает возможность перехода между слайдами презентации прямо в режиме просмотра, не выходя в конструктор слайдов.
Для размещения на странице командных кнопок нужно пройти во вкладку «Вставка», раздел «Иллюстрации», «Фигуры». Пройдя по этому пути увидим, что перед нами развернулся список всех фигур, которые мы имеем возможность вставить в слайд с помощью этого инструмента. Искомые управляющие кнопки располагаются в самом низу списка.

В этом списке нужно выбрать необходимую кнопку и разместить ее на слайде. При помощи указателя манипулятора (мыши), который теперь стал в виде небольшого знака «плюс», вставляем изображение кнопки в слайд. Одновременно можно изменить размеры вставляемой кнопки, если не отпускать при этом левую клавишу мыши.
Как только мы перестаем придавливать клавишу мыши, открывается окно настройки кнопки, а точнее настройки действия. В этом окне есть две вкладки: «по щелчку мыши» и «по наведении указателя мыши». Это означает, что все действия, такие как переход, к следующему слайду или в начало презентации можно настроить по этим манипуляциям с мышью.

Этот переход представляет собой не что иное, как перенаправление по гиперссылке в заданную область показываемой презентации или к другому файлу или даже к сайту в Интернете. Так, например, в процессе демонстрации презентации, одним кликом по кнопке можно открыть какой-либо документ, сохраненный на компьютере в одном из вордовских форматов.
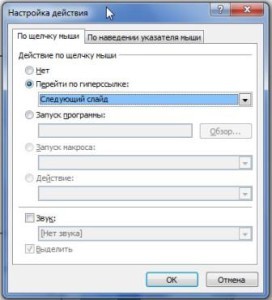
Впрочем, окно настроек действия позволяет и удалить гиперссылку или установить запуск приложений на компьютере, для этого нужно выделить «запуск программы» и пройдя по кнопке обзор, указать какую программу нужно открыть при нажатии на эту кнопку.
Для возврата к настройке действий нужно просто кликнуть правой клавишей мыши по кнопке, свойства которой требуется изменить, и в выпадающем контекстном меню выбрать пункт «Изменить гиперссылку». Далее нужно произвести все желаемые изменения и кликнуть мышкой на ОК.
Переход по гиперссылке можно сопроводить звуковым эффектом. Для этого в нужном месте окна настроек ставим галочку и выбираем понравившееся нам звучание или, выбрав «другой звук», указываем путь к файлу с иным звучанием.
Конечно, можно и самому создавать кнопки самого различного дизайна, для этого их изображения нужно просто связать гиперссылкой с местом в документе или другими файлами на компьютере. Но если кого-то затруднит создание гиперссылок, то этот инструмент «Кнопки управления презентацией» будет весьма кстати.
Таким образом, добавляя в презентацию кнопки, позволяющие осуществлять переходы между слайдами, открывать файлы и даже приложения на компьютере, а также отсылающие на сайты в Интернете не только расширяют возможности управления демонстрацией, но и значительно разнообразят саму презентацию.
Управляющие кнопки в презентации PowerPoint
Управляющие кнопки — это готовые кнопки, которые можно вставить в презентацию и назначить им нужное действие. В презентации, в которой используются триггеры, без управляющих кнопок не обойтись (если, конечно, не применяются другие фигуры с настроенными гиперссылками). В этой статье мы расскажем, как создать управляющие кнопки, познакомимся с их видами и действиями, которые можно им задавать.
Как создать управляющую кнопку?
На панели Риббон (расположена вверху) откроем вкладку Вставка, в группе Иллюстрации щелкнем Фигуры, в группе Управляющие кнопки выберем нужную кнопку.
Управляющие кнопки
В PowerPoint мы можем выбрать одну из 12 управляющих кнопок. Рассмотрим каждую из них более детально.
Вернемся к созданию управляющей кнопки. После того, как мы выбрали в списке нужную кнопку, щелкнем на слайде в том месте, где она должна располагаться.
Автоматически появится диалоговое окно Настройка действия.
В данном окне две вкладки:
В первой вкладке мы настраиваем действие кнопки при щелчке левой кнопкой мыши по ней, а во второй — действие, которое будет происходить, если навести указатель мыши на кнопку.
На обеих вкладках есть несколько вариантов действия:
Возможно несколько вариантов гиперссылок:
Помимо действия можно настроить Звук, который будет проигрываться при нажатии (или наведении) на кнопку. Для этого нужно установить флажок напротив надписи Звук и выбрать в раскрывающемся списке либо команду Прекратить звук (используется для кнопки, при нажатии на которую нужно, чтобы звук прекратил звучать), либо звук из предложенного набора, либо Другой звук… (если нужного звука нет в наборе или необходимо вставить записанный звук или музыку). В последнем случае (если выбираем Другой звук…) нужно указать путь к звуковому файлу, расширение файла должно быть обязательно .wav.
Как изменить внешний вид управляющей кнопки?
Для дизайна управляющей кнопки выделим ее и перейдем на вкладку Главная на панели Риббон.В группе Стили фигур мы можем поэкспериментировать и с заливкой фигуры, и с контуром, и с эффектами, а можно просто выбрать готовый стиль.
После того, как мы создали управляющую кнопку, выбрали для нее стиль оформления, разместили в нужном месте на слайде, остается только настроить показ презентации. Нужно выбрать автоматический показ слайдов, чтобы при просмотре презентации можно было переходить только по управляющим кнопкам и гиперссылкам.
На заметку!
Управляющие кнопки имеют понятное изображение на низ, поэтому пользователь, работая с презентацией, интуитивно понимает, какое действие должно происходить при нажатии на кнопку. При использовании в презентации управляющих кнопок следует ориентироваться на это и назначать им действия, согласующиеся с изображением на кнопке.

Спасибо за Вашу оценку. Если хотите, чтобы Ваше имя
стало известно автору, войдите на сайт как пользователь
и нажмите Спасибо еще раз. Ваше имя появится на этой стрнице.
Началочка

Я проведу свой мастер-класс с помощью скриншотов. Не пугайтесь, что они такие маленькие. Щелкните на картинку и она увеличится (все картинки на моем сайте увеличиваются так же и их можно сохранить на свой компьютер).
Итак, перейдем от слов к делу. Открываем программу Microsoft PowerPoint. Выбираем вкладку «Вставка», далее «Фигуры». Появится окно, прокручиваем его до конца, внизу находим «Управляющие кнопки». Здесь я выбрала последнюю пустую. Вставляем на слайд. У меня автоматически выходит окно «Действие». Здесь выбираем уже конкретные действия: «Перейти по гиперссылке» — «на следующий слайд» (например). Всё, кнопка установлена.
Теперь выбираем кладку «Вставка», далее «Надпись». Вставляем надпись в кнопку. Я выбрала надпись «Далее», поскольку моя кнопка — это переход на следующий слайд.
Надпись можно отредактировать: увеличить шрифт, поменять шрифт, изменить цвет шрифта. Всё как с обычным текстом. Выбираем вкладку «Главная» и редактируем надпись.
Дальше я покажу, как сделать управляющую кнопку красивой. Здесь я предлагаю вам сразу несколько вариантов, для того, чтобы у вас было больше возможностей сделать управляющую кнопку в соответствии с общим стилем оформления слайда.
1 вариант
Выбираем вкладку «Средства рисования», далее «Заливка фигуры». Здесь выбираем нужный вам цвет. Дальше «Контур фигуры». Здесь я выбрала «нет контура», а вы сделайте так, как считаете нужным. Теперь будем делать нашу кнопку объемной. Здесь же выбираем «Эффекты для фигур» и подбираем любой эффект, который понравится. Красивая кнопка кнопка готова.
2 вариант
Остаемся всё в той же вкладке «Средства рисования». В стилях фигур щелкаем на стрелочку, чтобы развернуть окно. Всё, выбирайте любой стиль фигуры для вашей кнопки.
3 вариант
Может понадобится совершенно нестандартное оформление для вашей управляющей кнопки. Выбираем «Заливка фигуры», в открывшемся окне спускаемся вниз и здесь выбираем «Текстуры». Программа предлагает несколько видов текстур. Для пробы выбираем любую из предложенных, но если они вас не устраивают, выбираем свою собственную. Как это сделать? Ответ на этот вопрос вы можете найти в моем мастер-классе по созданию красивых букв. Это здесь: http://nachalo4ka.ru/kak-sozdat-krasivyie-bukvyi-v-programme-microsoft-powerpoint/#more-352
Упустила один момент. Ведь ещё можно изменить фигуру. В той же вкладке «Средства рисования» выбираем «Изменить фигуру». В открывшемся окне выбираем любую фигуру, какая только нравится.
Мастер-класс «Как установить управляющие кнопки» окончен.
Желаю творческих успехов!
Если Вам понравилась статья, кликните на социальные кнопки, поделитесь с друзьями. Это лучшая благодарность автору.
Добавление команд в презентацию с помощью управляющих кнопок
Используйте кнопку действия в презентации, например для запуска следующего или определенного слайда, запуска приложения или воспроизведения видеоклипа. Настройка action button имеет два основных этапа:
Сначала выберите action button в коллекции «Фигуры»
Затем назначьте действие, которое происходит при щелчке фигуры (во время слайд-шоу) или наводя на нее указатель мыши.
Суть в том, что во время презентации вы можете нажать или наказать action button, чтобы:
Перейти к следующему, предыдущему, первому, последнему, последнему просмотренному слайду, определенному номеру слайда, другому PowerPoint презентации или веб-странице.
На слайде есть action button (Кнопка действия)
Некоторые примеры встроенных фигур action button в коллекции «Фигуры» включают стрелки вправо и влево (часто понятные символы для выбора следующего, предыдущего, первого и последнего слайдов), для воспроизведения видео или звуковых зажатий и многого других.
На вкладке «Вставка» нажмите кнопку «Фигуры», а затем в меню «Action Buttons» в нижней части меню выберите фигуру кнопки, которую вы хотите добавить.
Щелкните место на слайде и перетащите на него фигуру для кнопки.
Не открывайте диалоговое окно и перейдите к следующей процедуре.
Назначение действия
Если вы хотите, чтобы действие запускалось при нажатии action button,сделайте следующее на вкладке «Щелчок мышью» диалогного окна.
Если вы хотите, чтобы действие запускались при нажатии кнопки,сделайте следующее на вкладке «Нажатие мыши» диалогного окна.
Чтобы выбрать действие, которое будет происходить при нажатии или нажатии указателя мыши на кнопку, сделайте следующее:
Выберите пункт «Гиперссылка», а затем выберите нужный пункт (например, следующий, предыдущий, последний слайд или другую презентацию PowerPoint ), на который будет перенаправлена гиперссылка.
Примечание: Чтобы создать ссылку на файл, созданный другой программой, например с Word или Excel, в списке «Гиперссылка на файл» выберите «Другой файл».
Чтобы не назначать фигуре действие, выберите пункт Нет.
Выберите пункт Запуск программы, нажмите кнопку Обзор и выберите программу, которую вы хотите запустить.
Выберите пункт Запуск макроса и укажите нужный макрос.
Параметры макроса «Выполнить» доступны только в том случае, если презентация уже содержит макрос, а при ее сохранение необходимо сохранить его как демонстрацию PowerPoint с поддержкой макроса. (Дополнительные сведения о макросах см. в теме «Запуск макроса».)
Если требуется, чтобы фигура управляющей кнопки выполняла какое-либо действие, выберите команду Действие, а затем — требуемое действие.
Параметры действия объекта доступны только в том случае, если презентация содержит объект OLE.
Для воспроизведения звука установите флажок Звук и выберите нужный звук.
Выбрав действие, выберите «ОК».
Чтобы проверить выбранное действие, выберите «Слайд-> С текущего слайда», чтобы открыть презентацию в режиме слайд-шоу, чтобы можно было нажать кнопку действия.
На вкладке Вставка в группе Иллюстрации нажмите кнопку Рисунок. Если нужно добавить фрагмент элемента SmartArt, нажмите кнопку SmartArt.
В диалоговом окне Вставка рисунка найдите изображение, которое нужно добавить, и нажмите кнопку Вставить.
Примечание: Что касается графических элементов SmartArt, действие можно назначить только тексту внутри фигуры, но не отдельным фигурам.
Щелкните добавленное изображение и на вкладке Вставка в группе Ссылки нажмите кнопку Действие.
В диалоговом окне Настройка действия выполните одно из следующих действий:
Чтобы выбрать поведение изображения при щелчке мышью в режиме слайд-шоу, перейдите на вкладку Щелчок мышью.
Чтобы выбрать поведение изображения при наведении указателя мыши в режиме слайд-шоу, перейдите на вкладку Наведение мыши.
Чтобы выбрать действие, которое будет происходить при нажатии или нажатии указателя мыши на изображение, сделайте следующее:
Чтобы не назначать фигуре действие, выберите пункт Нет.
Чтобы создать гиперссылку, выберите пункт Гиперссылка на и укажите конечный объект (например, следующий слайд, предыдущий слайд, последний слайд или другую презентацию PowerPoint).
Чтобы переходить к файлу, созданному в другой программе, такой как Microsoft Office Word или Microsoft Office Excel, выберите в списке Гиперссылка на пункт Другой файл.
Чтобы запустить приложение, выберите пункт Запуск программы, нажмите кнопку Обзор и выберите приложение, которое требуется запустить.
Чтобы запустить макрос, выберите пункт Запуск макроса и укажите нужный макрос.
Если требуется, чтобы изображение или картинка выполняли какое-либо действие, отличное от перечисленных, выберите пункт Действие, а затем — требуемое действие.
Примечание: Параметры команды Действие доступны только в том случае, если презентация содержит объект OLE.
Для воспроизведения звука установите флажок Звук и выберите нужный звук.
Использование сочетаний клавиш для создания презентаций PowerPoint
Многие пользователи считают, что внешняя клавиатура и сочетания клавиш PowerPoint помогают им работать эффективнее. Для пользователей с ограниченными возможностями подвижности или зрения сочетания клавиш могут быть более удобными, чем работа с сенсорным экраном или мышью.
Сочетания клавиш в этой статье соответствуют принятой в США раскладке клавиатуры. Сочетания клавиш для других раскладок клавиатуры могут отличаться от приведенных здесь.
Знак «плюс» (+) в сочетании клавиш означает, что одновременно необходимо нажать несколько клавиш.
Знак запятой (,) в сочетании клавиш означает, что необходимо нажимать несколько клавиш по порядку.
В этой статье описаны распространенные сочетания клавиш в режиме создания в PowerPoint для Windows.
Чтобы быстро найти сочетание клавиш в этой статье, воспользуйтесь поиском. Нажмите CTRL+F, а затем введите слова поиска.
Если часто используемая вами действие не имеет сочетания клавиш, вы можете добавить его на панель быстрого доступа, чтобы создать ее. Инструкции можно найти в этой ссылке: Настройка панели быстрого доступа с помощью клавиатуры.
В этом разделе
Часто используемые сочетания клавиш
В следующей таблице 2010 2016 2016 2016 2016 2016 2016 2016 PowerPoint.
Добавьте новый слайд.
Преобразование выделенного текста в полужирный.
Изменение размера шрифта для выделенного текста.
Открытие диалогового окна Масштаб.
Вырезание выделенного текста, объекта или слайда.
Копирование выделенного текста, объекта или слайда.
Вставка вырезанного или скопированного текста, объекта или слайда.
Отмена последнего действия
Вставка изображения с устройства.
Выбор макета слайда.
Перемещение к следующему слайду.
Переход к предыдущему слайду.
Перейдите на вкладку Главная.
Перейдите на вкладку Вставка.
Сочетания клавиш для ленты
Лента группирует связанные параметры на вкладках. Например, на вкладке Главная в группе Абзац есть параметр Маркеры. Нажмите клавишу ALT, чтобы отобразить сочетания клавиш, называемые клавишей Советы, в качестве букв в небольших изображениях рядом с вкладками и вариантами.
Вы можете объединить буквы подсказок клавиш с клавишей ALT, чтобы использовать сочетания клавиш, называемые клавишами доступа, для параметров ленты. Например, нажмите ALT+H, чтобы открыть вкладку Главная, и ALT+Q, чтобы перейти к полю Помощник или Поиск. Нажмите клавишу ALT еще раз, чтобы увидеть все клавиши на выбранной вкладке.
В Office 2010, большинство старых клавиш клавиш ALT по-прежнему работают. Однако необходимо знать полную последовательность клавиш. Например, нажмите клавишу ALT и одну из старых клавиш меню: E (Рецензирование), V (Вид), I (Вставка) и т. д. Появится уведомление о том, что вы используете клавишу доступа из предыдущей версии Microsoft Office. Если вы знаете полную последовательность клавиш, используйте ее. Если вы не помните последовательность, вместо этого нажмите клавишу ESC и руководствуйтесь подсказками клавиш.
Использование клавиш доступа к вкладкам ленты
Чтобы перейти к вкладке на ленте, нажмите одну из указанных ниже клавиш доступа. Дополнительные вкладки могут отображаться в зависимости от вашего выбора в презентации.
Переведите поле Помощник или Поиск на ленте и введите условия поиска для поиска справки или содержимого справки.
ALT+Q, затем введите поисковый запрос.
Откройте меню Файл.
Открытие вкладки «Главная» и форматирование слайдов, шрифтов, абзацев и рисунков.
Открытие вкладки Вставка и вставка слайдов, таблиц, изображений, иллюстраций, форм, ссылок, текста, символов и мультимедиа.
Откройте вкладку Рисование и откройте инструменты рисования.
Откройте вкладку Дизайн и применьте темы и настройте слайды.
Открытие вкладки Переходы и добавление переходов между слайдами.
Откройте вкладку Анимация и добавьте анимацию к слайдам.
Откройте вкладку Слайд-шоу и настройте и проведите слайд-шоу.
Откройте вкладку Рецензирфография и проверьте орфографию и доступность, а также добавьте комментарии.
Открытие вкладки Вид и предварительный просмотр макетов презентаций, показ и скрытие линий сетки и направляющие, настройка масштаба, управление окнами и просмотр макроов.
Открытие вкладки Запись и управление записями экрана, звуком и видео в презентации.
Откройте вкладку Справка и перейдите в PowerPoint, обратитесь в службу поддержки и оставьте свой отзыв.
Примечание: Надстройки и другие программы могут добавлять новые вкладки на ленту и предоставлять для них клавиши доступа.
Работа с вкладками ленты с помощью клавиатуры
Выбор активной вкладки на ленте и активация клавиш доступа.
ALT или F10. Для перехода на другую вкладку используйте клавиши доступа или клавиши со стрелками.
Перемещение фокуса к командам на ленте.
Перемещение вниз, вверх, влево или вправо между элементами ленты.
Клавиши со стрелками
Активация выбранной кнопки или управления.
Открытие списка для выбранной команды.
Клавиша СТРЕЛКА ВНИЗ
Открытие меню для выбранной кнопки.
Переход к следующей команде в открытом меню или подменю.
Клавиша СТРЕЛКА ВНИЗ
Развертывание или свертывание ленты.
Открытие контекстного меню.
Или, на клавиатуре Windows, клавиша вызова контекстного меню (между клавишами ALT и CTRL справа)
Переход к подменю в открытом или выбранном меню.
Клавиша СТРЕЛКА ВЛЕВО
Справка по выбранной команде или пункту управления на ленте.
Перемещение между областями
По часовой стрелке в обычном режиме.
Цикл против часовой стрелки через области в обычном режиме.
Переключение между области эскизов и представлением в структуре.
Работа в представлении «Контур»
Повышение уровня абзаца.
Понижение уровня абзаца.
Перенос выделенных абзацев вверх.
ALT + SHIFT + СТРЕЛКА ВВЕРХ
Перемещение выделенных абзацев вниз.
Показывать заголовки уровня 1.
Развертывание текста под заголовком.
Свертывание текста под заголовком.
Выделение и редактирование текста и объектов
Выделение текста и объектов
Выделение одного знака справа.
Выделение одного знака слева.
Выделение до конца слова.
Выделение до начала слова.
Выделение одной строки выше (курсор находится в начале строки).
Выделение одной строки ниже (курсор находится в начале строки).
При выборе текста внутри объекта вы можете выбрать объект.
При выборе одного объекта выберите другой объект.
TAB или SHIFT+TAB, пока не будет выбран нужный объект
Перемещение объекта на задний план (на один шаг).
Office 2010 и Office 2007: недоступны
Перемещение объекта на передний план (на один шаг).
Office 2010 и Office 2007: недоступны
Перемещение объекта на задний план.
Office 2010 и Office 2007: недоступны
Перемещение объекта на передний план.
Office 2010 и Office 2007: недоступны
Выделение текста внутри объекта (с выделением объекта)
Вы можете выбрать все объекты на слайде.
Воспроизведение или приостановка файла мультимедиа.
Выберите все слайды в представлении Сортировать слайды или в области эскизов.
Вы можете выбрать весь текст в представлении «Контур».
Совет: Чтобы выбрать несколько объектов с помощью клавиатуры, используйте области выделения. Дополнительные сведения можно найти в этой ссылке: Управление объектами с помощью области выделения.
Удаление и копирование текста и объектов
Удаление одного знака слева.
Удаление одного слова слева от курсора
Удаление одного знака справа от курсора
Удаление одного слова справа (с помощью курсора между словами).
Вырезание выделенного объекта или текста.
Копирование выделенного объекта или текста.
Вставка вырезанного или скопированного объекта или текста.
Office 2010 и Office 2007: недоступны
Отмена последнего действия
Повторить последнее действие.
Копирование только форматирования
Вставка только форматирования
Копирование анимации по автору.
Office 2010 и Office 2007: недоступны
Впая анимация по графику.
Office 2010 и Office 2007: недоступны
Открытие диалогового окна Специальная ветвь.
Перемещение по тексту.
Перемещение на один знак влево
Клавиша СТРЕЛКА ВЛЕВО
Перемещение на один знак вправо
Клавиша СТРЕЛКА ВПРАВО
Перемещение курсора вверх на одну строку
Клавиша СТРЕЛКА ВВЕРХ
Перемещение курсора вниз на одну строку
Клавиша СТРЕЛКА ВНИЗ
Перемещение курсора влево на одно слово
Переместить курсор вправо на одно слово
Перейти в конец строки.
Перемещение в начало строки
Перемещение курсора вверх на один абзац
Перемещение курсора вниз на один абзац
Перемещение в конец текстового поля
Перемещение в начало текстового поля
Перемещение к следующей рамке заголовка или основного текста. Если это последняя рамка на слайде, нажатие этих клавиш приведет к вставке нового слайда с тем же макетом, что и у исходного.
Поиск и замена текста
Открытие диалогового окна Поиск.
Открытие диалогового окна Замена.
Повторение последнего поиска.
Перемещение по таблицам и работа в них
Переход к следующей ячейке
Переход к предыдущей ячейке
Переход к следующей строке
Клавиша СТРЕЛКА ВНИЗ
Переход к предыдущей строке
Клавиша СТРЕЛКА ВВЕРХ
Вставка символа табуляции в ячейку
Начало нового абзаца
Добавьте новую строку в нижней части таблицы с курсором в последней ячейке последней строки.
Форматирование текста
Прежде чем использовать эти сочетания клавиш, вы можете выбрать текст, который нужно отформатирование.
Изменение шрифта или его размера
Чтобы изменить тип шрифта, откройте диалоговое окно Шрифт.
CTRL+T или CTRL+SHIFT+F
Увеличение размера шрифта.
CTRL+SHIFT+ПРАВАЯ УГЛОВАЯ СКОБКА (>)
Уменьшение размера шрифта.
CTRL+SHIFT+ЛЕВАЯ УГЛОВАЯ СКОБКА (
Применение форматирования знаков
Чтобы изменить форматирование символов, откройте диалоговое окно Шрифт.
CTRL+T или CTRL+SHIFT+F
Переключение между регистром предложений, нижним или верхним регистром.
Использование полужирного шрифта.
Использование подстрочного форматирования (с автоматической установкой интервалов).
Использование надстрочного форматирования (с автоматической установкой интервалов).
Удаление установленного вручную форматирования знака, например подстрочного или надстрочного.