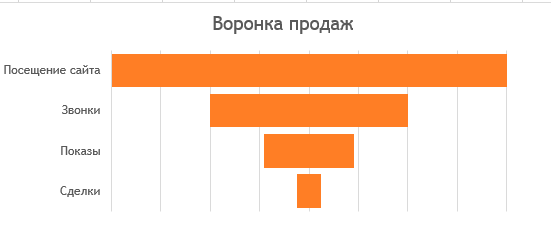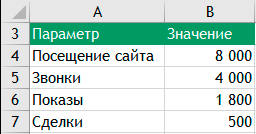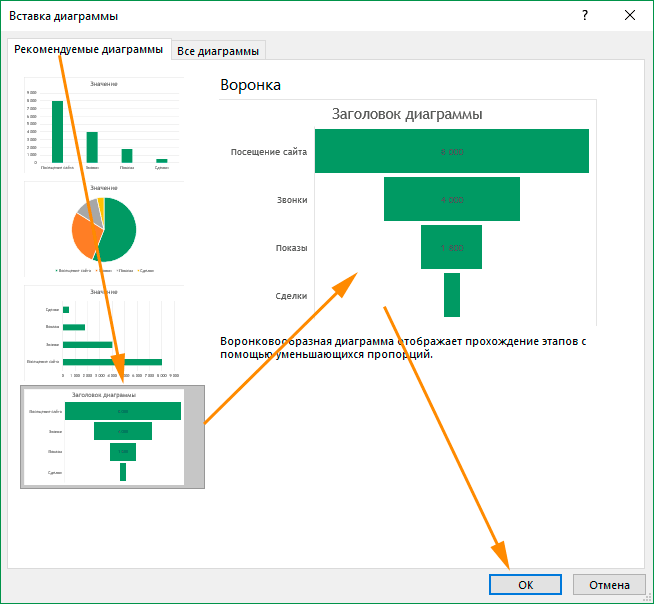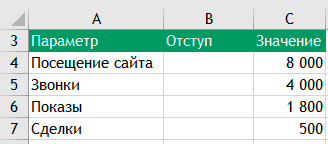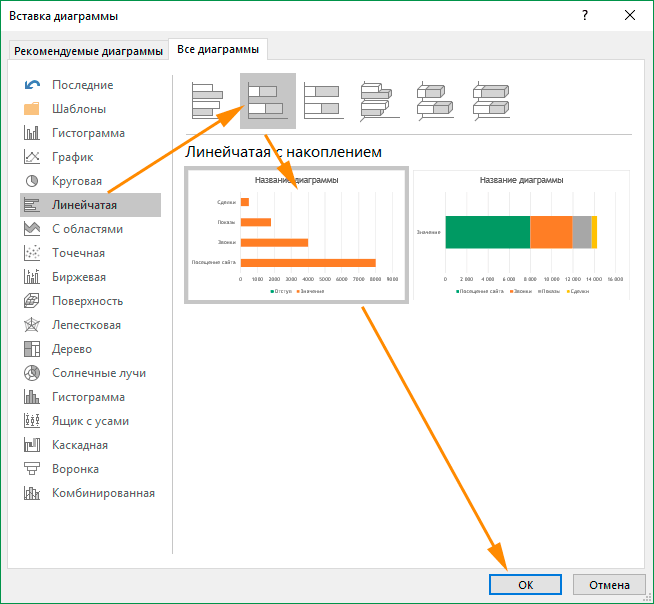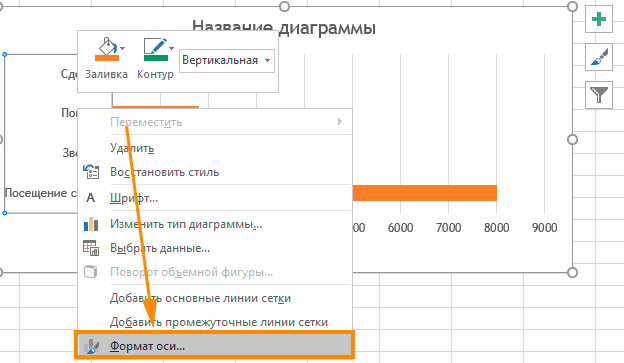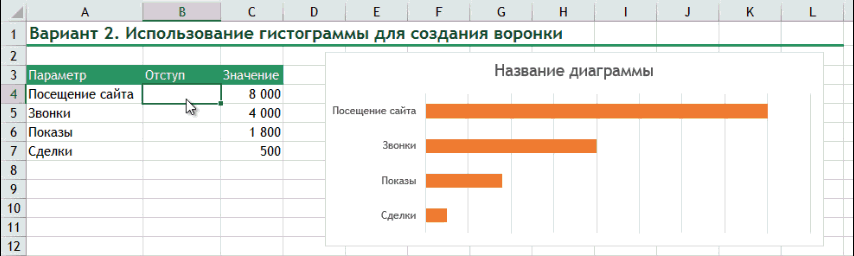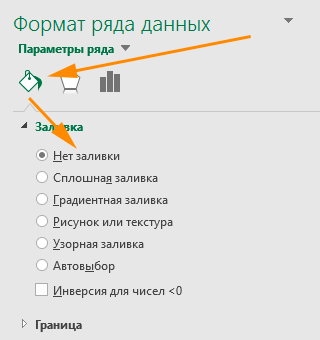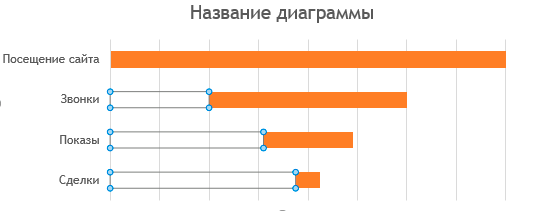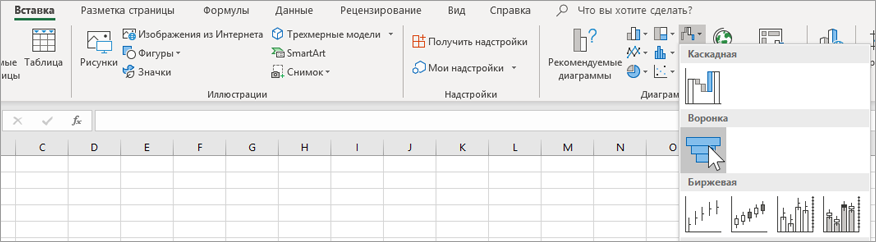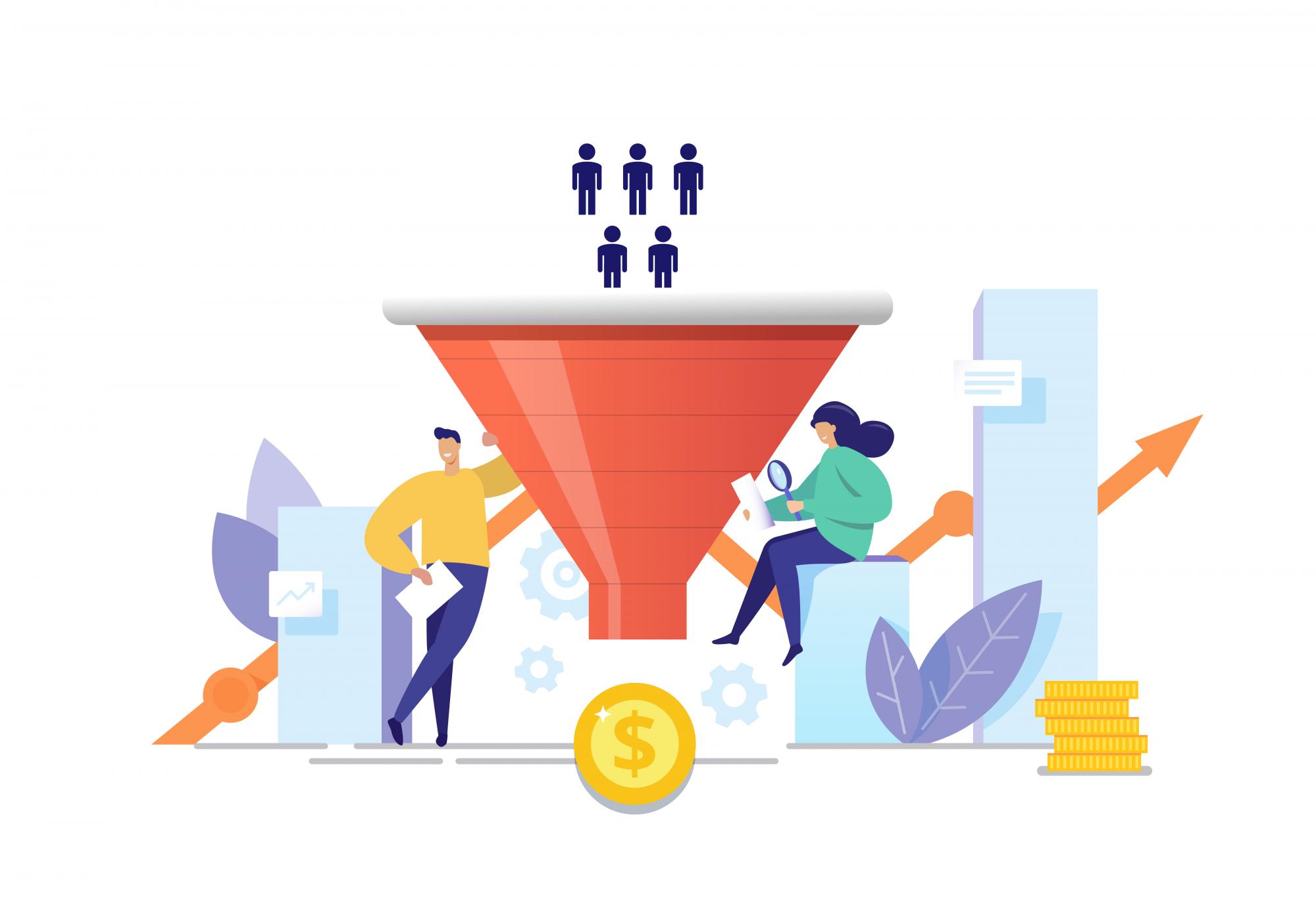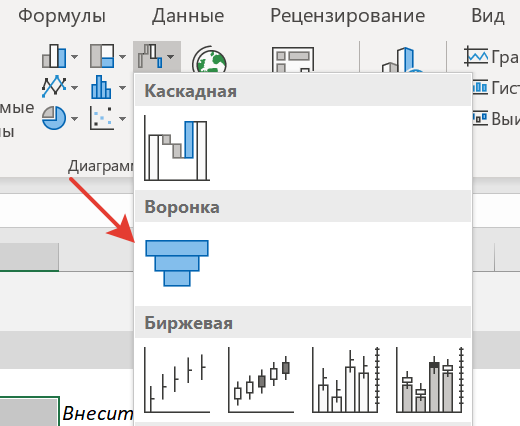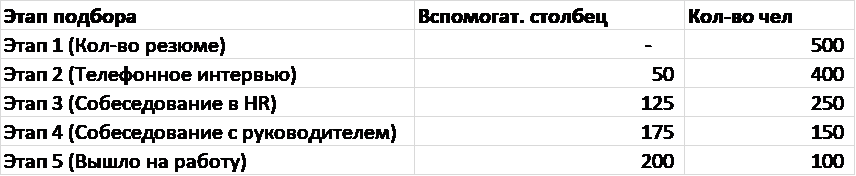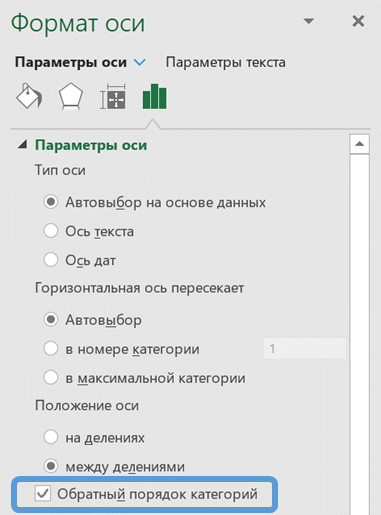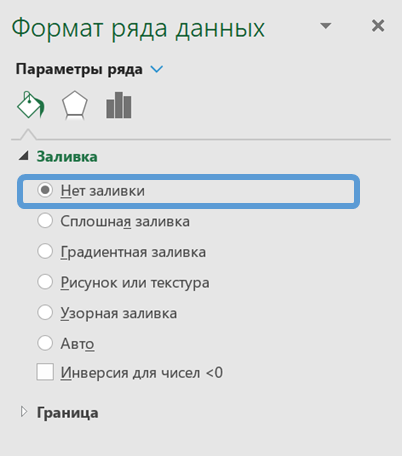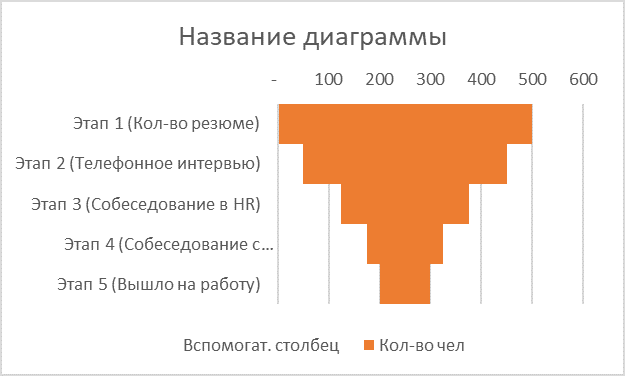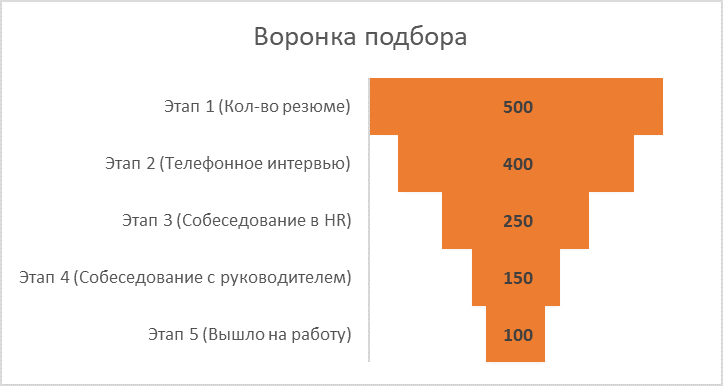с помощью какой кнопки в формате оси можно отобразить диаграмму воронки подбора в другом порядке
Создание воронки продаж в Excel
Вариант 1. Использование встроенного графика «Воронка»
Воронка продаж готова, осталось по своему вкусу отформатировать ее.
Вариант 2. Использование гистограммы для создания воронки
Этот вариант уже универсальный и годится для всех версий Excel. Идея способа заключается в построении гистограммы с накоплением и промежуточным рядом для сдвига, который мы сделаем бесцветным.
В качестве примера буем использовать те же данные, что и в способе 1. Однако добавим дополнительно столбец Отступ (чуть позже будет понятно для чего).
Перевернем воронку на 180 градусов. Для этого выберите ось Y и кликните по ней правой кнопкой мыши. Выберите команду Формат оси.
На данном этапе уже прорисовывается воронка, однако, для большей красоты, не хватает отступов от оси Y. Давайте их добавим. Для этого в столбце Отступ «протянем» формулу =(МАКС($C$4:$C$7)-C4)/2.
Теперь сделаем бесцветным отступы. Для этого выделим ряд Отступ (зеленый). Щелчком правой кнопки мыши откроем контекстное меню и выберем Формат ряда данных.
Воронка готова. Можно дополнительно увеличить ширину этапов воронки и сократить зазор между ними. Откроем окно формата ряда данных со значениями воронки (аналогично формату ряда Отступ). Перейдем в Параметры ряда и уменьшим Боковой зазор (к примеру до 20%)
Создание воронкообразной диаграммы
На воронкообразных диаграммах отображаются значения на разных этапах процесса. Например, с помощью воронкообразной диаграммы можно показать количество потенциальных покупателей на каждом этапе в канале продаж. Как правило, значения постепенно уменьшаются, так что полосы диаграммы по виду напоминают воронку.
Примечание: Эта функция доступна в Excel для Windows, если у вас Office 2019 или если у вас Microsoft 365 подписка. Если вы являетесь подписчиком Microsoft 365, убедитесь, что у вас установлена последняя версия Office.
Настройте данные, как в приведенном выше примере. Используйте один столбец для этапов процесса, а другой — для значений.
Нажмите кнопку > каскадную, воронку, биржевую, поверхностную или > воронку.
Совет: В Excel вкладки Конструктор и Формат можно настроить внешний вид диаграммы. Если эти вкладки не отображаются, щелкните в любом месте воронк схемы, а затем в верхней части программы появится вкладка Средства работы с диаграммами:
Примечание: Эта функция доступна в Excel для Mac, если у вас Office 2019 или если у вас Microsoft 365 подписка. Если вы являетесь подписчиком Microsoft 365, убедитесь, что у вас установлена последняя версия Office.
Настройте данные, как в приведенном выше примере. Используйте один столбец для этапов процесса, а другой — для значений.
На ленте на вкладке Вставка нажмите кнопку 
Совет: В Excel для Mac можно использовать вкладки Конструктор диаграмм и Формат, чтобы настроить внешний вид диаграммы. Если эти вкладки не отображаются, щелкните в любом месте воронкетной диаграммы, и вкладки появятся на ленте.
Настройте данные, как в приведенном выше примере. Используйте один столбец для этапов процесса, а другой — для значений.
Выберите Вставка > Диаграмма > Воронка.
Примечание: Эта функция доступна только в этих приложениях, если у вас Office 2019 или если у вас Microsoft 365 подписка. Если вы являетесь подписчиком Microsoft 365, убедитесь, что у вас установлена последняя версия Office.
Щелкните пустое место в сообщении электронной почты, презентации или документе.
Выберите Вставка > Диаграмма > Воронка.
Появится воронк желтая диаграмма. Появится небольшое окно с примерами данных. Измените числа на свои.
Совет: В верхней части окна данных находится кнопка Изменить данные в Microsoft Excel, 
Чтобы добавить названия этапов, щелкните правой кнопкой мыши в столбце A и выберите команду Вставить.
Выберите Столбец, затем нажмите кнопку ОК.
Введите названия этапов в ячейках A2, A3 и т. д.
В верхней части окна приложения откройте вкладку Конструктор.
Нажмите кнопку Выбор данных.
Примечание: Чтобы увидеть кнопку Выбор данных в PowerPoint, может потребоваться переместить небольшое окно вниз.
Появится окно Выбор источника данных. Во втором столбце данных появятся пунктирные линии.
Щелкните данные и перетащите указатель, чтобы выделить оба столбца: этапы и значения. После этого оба столбца будут окружены пунктирными линиями.
В окне Выбор источника данных нажмите кнопку ОК, чтобы закрыть его.
Теперь закройте окно данных. Если вы открывали Excel для изменения данных, закройте окно Excel.
Как визуализировать воронку подбора в MS Excel
Вы спрашивали, мы отвечаем.
Для того, чтобы сделать воронку подбора в Excel, сначала надо выяснить, какая версия программы у вас установлена. Если у вас установлена последняя версия MS Office 2019 или 365, то визуализация не займет много времени, поскольку там уже есть встроенный тип диаграммы «Воронка». Чтобы потренироваться, скачайте наш файл, в котором мы подготовили пошаговую инструкцию и исходные данные для разминки.
На первом листе файла выделите таблицу «Данные». Затем перейдите на вкладку «Вставка» в меню «Диаграммы» и выберите тип диаграммы «Воронка»:
Вуаля, воронка подбора готова и осталось только ее отформатировать. Для этого можете кликнуть правой кнопкой мыши на диаграмму и выбрать «Формат ряда данных».
А вот если у вас установлена более ранняя версия MS Excel, придется выполнить некоторые «танцы с бубном», правда, займет это у вас не более 5 минут. Итак, для начала необходимо на 2-ом листе с инструкциями выделить таблицу с данными. Обратите внимание, что она содержит дополнительный вспомогательный столбец посередине. Это нужно для создания накопительной диаграммы:
Теперь необходимо зайти на вкладку «Вставка» в меню «Диаграммы» и выбрать «Линейчатая с накоплением»:
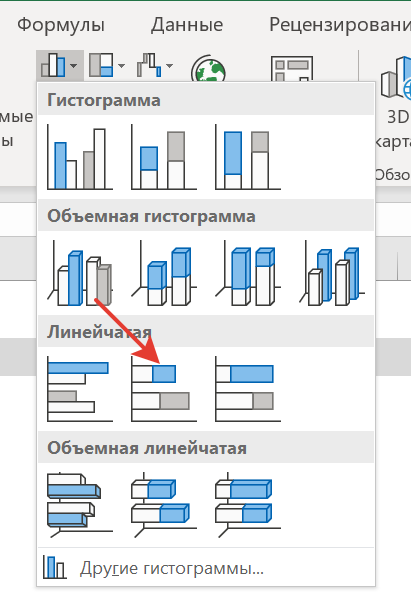
Затем следует изменить порядок следования категорий на обратный, чтобы вместо пирамиды получилась воронка. Для этого нужно кликнуть правой кнопкой по оси ординат и выбрать «Формат оси»:
Напротив строки «Обратный порядок категорий» проставьте галочку. И вы увидите диаграмму похожую на рисунок ниже:
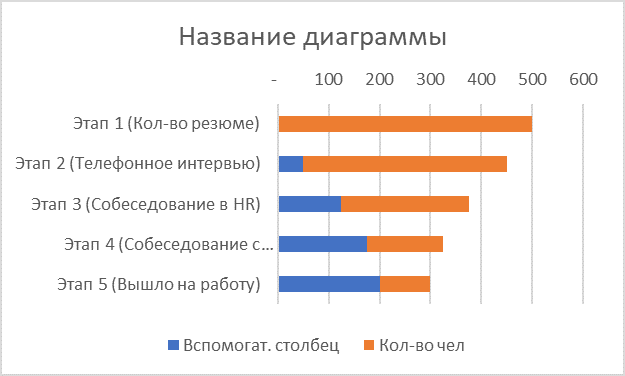
Вспомогательный столбец, конечно, портит нам всю картину, поэтому пришло время от него избавиться. Для этого придется его обесцветить, воспользовавшись меню «Формат ряда данных»:
Войти в меню «Формат ряда данных» можно также с помощью правой кнопки мыши. Здесь же можно обнулить боковой зазор:
И теперь все, что остается – убрать лишние элементы и добавить подписи данных. В итоге мы получаем вот такую воронку подбора:
Вместо количества человек на каждом этапе, можно указать время, которое занимает каждый этап или конверсию воронки. Ваши данные можно вносить непосредственно в таблицу. Если у вас в компании предусмотрено большее количество этапов подбора, то таблицу можно удлинить. Также интересно рассматривать воронку подбора в разных разрезах, например, по источникам подбора. Все это мы подробно рассматриваем на курсе «HR-цифры: как оценить эффективность управления персоналом».
График торнадо в Excel
Диаграмма торнадо в Excel — это тип гистограммы, которая также используется для сравнения данных между различными типами данных или категорий, столбцы на диаграмме торнадо являются горизонтальными, и эта диаграмма в основном используется для отображения воздействия, например, как условие повлияет результат на исход.
График торнадо в Excel
Диаграмма Excel Tornado помогает анализировать данные и принимать решения. Это очень полезно для анализа чувствительности, который показывает поведение зависимых переменных, т. Е. Показывает, как на одну переменную влияет другая. Другими словами, он показывает, как на вывод повлияет ввод.
Эта диаграмма полезна для отображения сравнения данных между двумя переменными.
Это гистограмма, в которой полосы представлены горизонтально. Эта диаграмма имеет столбцы двух переменных, обращенных в противоположные стороны, с основанием для обеих переменных в середине диаграммы, что делает ее похожей на торнадо, поэтому она названа как диаграмма торнадо. В Excel это также называется диаграммой-бабочкой или диаграммой-воронкой.
Примеры диаграмм торнадо в excel
Теперь давайте узнаем, как создать диаграмму торнадо в Excel. В приведенном ниже примере показано сравнение данных для продуктов в двух разных местах.
Пример # 1 — Сравнение двух переменных
Теперь щелкните по оси, показывающей название продукта (A, B, C…).
Вот так теперь выглядит ваша диаграмма. Щелкните правой кнопкой мыши столбцы, чтобы добавить метки значений, выбрав опцию «Добавить метки данных». Выберите параметр «Внутри основания», чтобы метки отображались в конце столбцов, и удалите линии сетки диаграммы, выбрав линии.
Выберите основную ось и удалите ее. Измените название диаграммы по своему усмотрению.
Теперь ваша диаграмма Excel Tornado готова.
Пример # 2 — Диаграмма торнадо в Excel (диаграмма бабочки)
Диаграмма торнадо в Excel также известна как диаграмма бабочек. В этом примере показано, как сделать диаграмму похожей на диаграмму «бабочка».
Теперь диаграмма выглядит как бабочка, и вы можете переименовать ее в диаграмму бабочки.
Пример # 3 — Анализ чувствительности
Анализ чувствительности показывает, как изменение входных данных повлияет на выход. Чтобы построить в Excel диаграмму торнадо для анализа чувствительности, нам нужно задать данные для двух переменных. Одна переменная с отрицательным значением, а другая с положительным значением
В приведенном ниже примере показано, как увеличение или уменьшение стоимости влияет на маржу.
Для построения диаграммы выполните те же шаги, что и в предыдущих примерах.
В этом примере я показал отрицательную стоимость и положительную маржу.
На приведенной выше диаграмме вы можете увидеть влияние стоимости на маржу. Диаграмма торнадо в Excel показывает, что увеличение стоимости снижает маржу, а уменьшение стоимости увеличивает маржу.
Изменение порядка вывода категорий, значений или рядов данных
Если на диаграмме, для которой вы хотите изменить порядок отображения осей, можно быстро изменить порядок отображения категорий или значений по оси. Кроме того, на объемных диаграммах с осью глубины можно изменить порядок печати рядов данных, чтобы большие объемные маркеры данных не блокировали меньшие.
Кроме того, вы можете изменить порядок, в котором ряды данных будут отсвещены на диаграмме.
В этой статье
Изменить порядок на диаграмме для категорий или значений
На диаграмме выполните одно из указанных ниже действий.
Чтобы изменить порядок нажатия категорий, щелкните горизонтальную ось (категорий).
Чтобы изменить порядок нажатия значений, щелкните вертикальную ось (значений).
Чтобы выбрать нужный оси из списка элементов диаграммы, также можно сделать следующее:
Щелкните диаграмму. Откроется вкладка Работа с диаграммами.
В группе «Инструментыдиаграммы» на вкладке «Формат» в группе «Текущий выделение» щелкните стрелку рядом с полем «Элементы диаграммы» и выберите нужный элемент диаграммы.
На вкладке Формат в группе Текущий фрагмент нажмите кнопку Формат выделенного фрагмента.
В категории «Параметры оси» сделайте следующее:
Для категорий выберите поле «Категории» в обратном порядке.
Для значений выберите значение в обратном порядке.
Примечание: Изменить порядок поворота значений на экранной диаграмме нельзя.
Изменить порядок печати ряда данных на объемной диаграмме
Вы можете изменить порядок печати рядов данных, чтобы крупные объемные маркеры данных не блокировали меньшие.
Рисунок: объемные диаграммы с рядами данных, которые отображаются в обратном порядке
На диаграмме щелкните ось глубины или выберите ее в списке элементов диаграммы сделайте следующее:
Щелкните диаграмму. Откроется вкладка Работа с диаграммами.
В группе «Инструментыдиаграммы» на вкладке «Формат» в группе «Текущий выделение» щелкните стрелку рядом с полем «Элементы диаграммы» и выберите нужный элемент диаграммы.
На вкладке Формат в группе Текущий фрагмент нажмите кнопку Формат выделенного фрагмента.
В категории «Параметры оси» в окне «Параметры оси»выберите поле «Ряд» в обратном порядке.
Изменение порядка рядов данных на диаграмме
Щелкните диаграмму, для которой нужно изменить порядок рядов данных. Отобразит инструменты работы с диаграммами.
В группе «Инструменты дляработы с диаграммами» на вкладке «Конструктор» в группе «Данные» нажмите кнопку «Выбрать данные».
В диалоговом окне «Выбор источника данных» в поле «Элементы легенды (ряды) выберите ряд данных, порядок в который вы хотите изменить.
С помощью стрелок «Вверх» и «Вниз» можно переместить ряд данных в нужное место.