с помощью каких инструментов функций можно запретить ввод отрицательных чисел в ячейку
Защита ячейки в Excel от ввода некорректных данных
Файлы Microsoft Excel довольно часто используются для хранения данных, с которыми работает несколько различных пользователей. Иногда пользователи ошибаются и вводят некорректные данные, из за чего возникают проблемы различной степени сложности, в зависимости от важности данных. Однако подобной ситуации можно легко избежать.
Специально на такой случай в Excel есть возможность проверять корректность данных, записываемых в определенные ячейки. При вводе недопустимых данных Excel будет выдавать предупреждение или запрет на продолжение операции.
Для включения проверки надо выделить защищаемые ячейки, затем перейти на вкладку «Данные» и выбрать пункт «Проверка данных».
В открывшемся окне на вкладке «Параметры» сначала выбираем тип данных, которые могут быть записаны в выбранные ячейки, а затем задаем ограничения для выбранного типа данных. Вариантов довольно много, например, в качестве ограничения можно указать определенный диапазон чисел, промежуток времени\даты, текст определенной длины или указать файл со списком допустимых значений. Также возможно задать формулу для вычисления допустимых значений на основании содержимого других ячеек.
В качестве примера укажем любое целое число не больше 100000.
На вкладке «Сообщение об ошибке» выбираем действие, которое должно произойти при неверном вводе. Выбрать можно один из трех вариантов:
• Останов — останавливает операцию, предотвращая ввод некорректных данных;
• Предупреждение — при вводе некорректных данных выдается предупреждение, но пользователю дается возможность продолжить операцию;
• Сообщение — пользователь уведомляется о том, что введенные данные недопустимы, однако ввод данных разрешен.
Также здесь можно добавить заголовок и текст сообщения, который увидит пользователь при вводе неправильного значения. Это должно помочь пользователю понять, что он делает не так.
А вот так выглядит сообщение, выдаваемое при попытке ввода данных, не подходящих под заданное условие.
В качестве дополнительной помощи на вкладке «Сообщение для ввода» есть возможность оставить подсказку.
Эта подсказка будет появляться рядом с ячейкой при ее выборе и оставаться на экране до тех пор, пока вы не перейдете к другой ячейке.
И если уж так случилось, что пользователям все таки удалось ″накосячить″, есть возможность выделить неправильно введенные данные. Сделать это можно, выбрав в меню «Проверка данных» пункт «Обвести неверные данные».
Подобные несложные действия облегчат жизнь пользователям и помогут избежать многих проблем при совместной работе с данными в excel.
Применение проверки данных к ячейкам
Проверка данных позволяет ограничить тип данных или значения, которые можно ввести в ячейку. Чаще всего она используется для создания раскрывающихся списков.
Проверьте, как это работает!
Выделите ячейки, для которых необходимо создать правило.
Выберите Данные > Проверка данных.
На вкладке Параметры в списке Тип данных выберите подходящий вариант:
Целое число, чтобы можно было ввести только целое число.
Десятичное число, чтобы можно было ввести только десятичное число.
Список, чтобы данные выбирались из раскрывающегося списка.
Дата, чтобы можно было ввести только дату.
Время, чтобы можно было ввести только время.
Длина текста, чтобы ограничить длину текста.
Другой, чтобы задать настраиваемую формулу.
В списке Значение выберите условие.
Задайте остальные обязательные значения с учетом параметров Тип данных и Значение.
Откройте вкладку Подсказка по вводу и настройте сообщение, которое будут видеть пользователи при вводе данных.
Установите флажок Отображать подсказку, если ячейка является текущей, чтобы при выделении ячеек или наведении на них указателя пользователю отображалось сообщение.
Откройте вкладку Сообщение об ошибке, чтобы настроить сообщение об ошибке, и выберите Вид.
Теперь, если пользователь попытается ввести недопустимое значение, появится сообщение об ошибке с настроенным сообщением.
Скачивание примеров
Если вы создаете лист, на котором пользователи должны вводить данные, может потребоваться ограничить ввод определенным диапазоном дат или чисел либо разрешить ввод только положительных целых чисел. В Excel можно ограничить ввод данных в определенные ячейки с помощью функции проверка данных, предлагающей пользователям вводить допустимые данные при выделении ячейки и отображающей сообщение об ошибке, если пользователь вводит недопустимые данные.
Ограничение ввода данных
Выделите ячейки, для которых нужно ограничить ввод данных.
На вкладке Данные щелкните Проверка данных > Проверка данных.
Примечание: Если команда проверки недоступна, возможно, лист защищен или книга является общей. Если книга является общей или лист защищен, изменить параметры проверки данных невозможно. Дополнительные сведения о защите книги см. в статье Защита книги.
В поле Тип данных выберите тип данных, который нужно разрешить, и заполните ограничивающие условия и значения.
Примечание: Поля, в которых вводятся ограничивающие значения, помечаются на основе выбранных вами данных и ограничивающих условий. Например, если выбран тип данных «Дата», вы сможете вводить ограничения в полях минимального и максимального значения с пометкой Начальная дата и Конечная дата.
Запрос для пользователей на ввод допустимых значений
Когда пользователь щелкает ячейку, содержащую требования к вводу данных, можно отобразить сообщение о том, какие данные допустимы.
Выделите ячейки, в которых для пользователей нужно отображать запрос на ввод допустимых данных.
На вкладке Данные щелкните Проверка данных > Проверка данных.
Примечание: Если команда проверки недоступна, возможно, лист защищен или книга является общей. Если книга является общей или лист защищен, изменить параметры проверки данных невозможно. Дополнительные сведения о защите книги см. в статье Защита книги.
На вкладке Подсказка по вводу установите флажок Отображать подсказку, если ячейка является текущей.
В поле Заголовок введите заголовок сообщения.
В поле Подсказка по вводу введите сообщение, которое должно отображаться.
Отображение сообщения об ошибке при вводе недопустимых данных
При наличии ограничений для данных и при вводе пользователем недопустимых данных в ячейку можно отображать сообщение об ошибке.
Выберите ячейки, в которых нужно отображать сообщение об ошибке.
На вкладке Данные щелкните Проверка данных > Проверка данных.
Примечание: Если команда проверки недоступна, возможно, лист защищен или книга является общей. Если книга является общей или лист защищен, изменить параметры проверки данных невозможно. Дополнительные сведения о защите книги см. в статье Защита книги.
Н вкладке Сообщение об ошибке в поле Заголовок введите заголовок сообщения.
В поле Сообщение введите сообщение, которое должно отображаться при вводе недопустимых данных.
Выполните одно из следующих действий.
В контекстном меню Вид выберите
Требовать от пользователей исправления ошибки перед продолжением
Предупреждать пользователей о том, что данные недопустимы, и требовать от них выбора варианта Да или Нет, чтобы указать, нужно ли продолжать
Предупреждать пользователей о том, что данные недопустимы, но разрешить продолжать после закрытия предупреждающего сообщения
Добавление проверки данных в ячейку или диапазон ячеек
Примечание: Первые два действия, указанные в этом разделе, можно использовать для добавления любого типа проверки данных. Действия 3–7 относятся к созданию раскрывающегося списка.
Выделите одну или несколько ячеек, к которым нужно применить проверку.
На вкладке Данные в группе Работа с данными нажмите кнопку Проверка данных.
На вкладке Параметры в поле Разрешить выберите Список.
В поле Источник введите значения списка, разделенные запятыми. Например, введите Низкий,Средний,Высокий.
Убедитесь, что установлен флажок Список допустимых значений. В противном случае рядом с ячейкой не будет отображена стрелка раскрывающегося списка.
Чтобы указать, как обрабатывать пустые (нулевые) значения, установите или снимите флажок Игнорировать пустые ячейки.
Протестируйте правильность работы проверки данных. Попробуйте ввести в ячейку сначала допустимые, а потом недопустимые данные и убедитесь, что параметры проверки применяются, как вы хотите, а ваши сообщения появляются в нужный момент.
После создания раскрывающегося списка убедитесь, что он работает так, как нужно. Например, можно проверить, достаточно ли ширины ячеек для отображения всех ваших записей.
Отмена проверки данных. Выделите ячейки, проверку которых вы хотите отменить, щелкните Данные > Проверка данных и в диалоговом окне проверки данных нажмите кнопки Очистить все и ОК.
В таблице перечислены другие типы проверки данных и указано, как применить их к данным на листе.
Разрешить вводить только целые числа из определенного диапазона
Выполните действия 1–2, указанные выше.
В списке Разрешить выберите значение Целое число.
В поле Данные выберите необходимый тип ограничения. Например, для задания верхнего и нижнего пределов выберите ограничение Диапазон.
Введите минимальное, максимальное или определенное разрешенное значение.
Можно также ввести формулу, которая возвращает числовое значение.
Например, допустим, что вы проверяете значения в ячейке F1. Чтобы задать минимальный объем вычетов, равный значению этой ячейки, умноженному на 2, выберите пункт Больше или равно в поле Данные и введите формулу =2*F1 в поле Минимальное значение.
Разрешить вводить только десятичные числа из определенного диапазона
Выполните действия 1–2, указанные выше.
В поле Разрешить выберите значение Десятичный.
В поле Данные выберите необходимый тип ограничения. Например, для задания верхнего и нижнего пределов выберите ограничение Диапазон.
Введите минимальное, максимальное или определенное разрешенное значение.
Можно также ввести формулу, которая возвращает числовое значение. Например, для задания максимального значения комиссионных и премиальных в размере 6% от заработной платы продавца в ячейке E1 выберите пункт Меньше или равно в поле Данные и введите формулу =E1*6% в поле Максимальное значение.
Примечание: Чтобы пользователи могли вводить проценты, например «20 %», в поле Разрешить выберите значение Десятичное число, в поле Данные задайте необходимый тип ограничения, введите минимальное, максимальное или определенное значение в виде десятичного числа, например 0,2, а затем отобразите ячейку проверки данных в виде процентного значения, выделив ее и нажав кнопку Процентный формат 
Разрешить вводить только даты в заданном интервале времени
Выполните действия 1–2, указанные выше.
В поле Разрешить выберите значение Дата.
В поле Данные выберите необходимый тип ограничения. Например, для разрешения даты после определенного дня выберите ограничение Больше.
Введите начальную, конечную или определенную разрешенную дату.
Вы также можете ввести формулу, которая возвращает дату. Например, чтобы задать интервал времени между текущей датой и датой через 3 дня после текущей, выберите пункт Между в поле Данные, потом введите =СЕГОДНЯ() в поле Дата начала и затем введите =СЕГОДНЯ()+3 в поле Дата завершения.
Разрешить вводить только время в заданном интервале
Выполните действия 1–2, указанные выше.
В поле Разрешить выберите значение Время.
В поле Данные выберите необходимый тип ограничения. Например, для разрешения времени до определенного времени дня выберите ограничение меньше.
Укажите время начала, окончания или определенное время, которое необходимо разрешить. Если вы хотите ввести точное время, используйте формат чч:мм.
Например, если в ячейке E2 задано время начала (8:00), а в ячейке F2 — время окончания (17:00) и вы хотите ограничить собрания этим промежутком, выберите между в поле Данные, а затем введите =E2 в поле Время начала и =F2 в поле Время окончания.
Разрешить вводить только текст определенной длины
Выполните действия 1–2, указанные выше.
В поле Разрешить выберите значение Длина текста.
В поле Данные выберите необходимый тип ограничения. Например, для установки определенного количества знаков выберите ограничение Меньше или равно.
В данном случае нам нужно ограничить длину вводимого текста 25 символами, поэтому выберем меньше или равно в поле Данные и введем 25 в поле Максимальное значение.
Вычислять допустимое значение на основе содержимого другой ячейки
Выполните действия 1–2, указанные выше.
В поле Разрешить выберите необходимый тип данных.
В поле Данные выберите необходимый тип ограничения.
В поле или полях, расположенных под полем Данные, выберите ячейку, которую необходимо использовать для определения допустимых значений.
Например, чтобы допустить ввод сведений для счета только тогда, когда итог не превышает бюджет в ячейке E1, выберите значение Число десятичных знаков в списке Разрешить, ограничение «Меньше или равно» в списке «Данные», а в поле Максимальное значение введите >= =E1.
В примерах ниже при создании формул с условиями используется настраиваемый вариант. В этом случае содержимое поля «Данные» не играет роли.
Представленные в этой статье снимки экрана созданы в Excel 2016, но функции аналогичны Excel в Интернете.
Значение в ячейке, содержащей код продукта (C2), всегда начинается со стандартного префикса «ID-» и имеет длину не менее 10 (более 9) знаков.
Ячейка с наименованием продукта (D2) содержала только текст.
Значение в ячейке, содержащей чью-то дату рождения (B6), было больше числа лет, указанного в ячейке B4.
Примечание: Необходимо сначала ввести формулу проверки данных в ячейку A2, а затем скопировать эту ячейку в ячейки A3:A10 так, чтобы второй аргумент СЧЁТЕСЛИ соответствовал текущей ячейке. Часть A2)=1 изменится на A3)=1, A4)=1 и т. д.
Адрес электронной почты в ячейке B4 содержал символ @.
С помощью каких инструментов функций можно запретить ввод отрицательных чисел в ячейку
Иногда вы разрабатываете книгу и хотите контролировать, что люди могут вводить в нее. Например, вы можете ограничить ввод ячейки диапазоном числовых значений или конкретным списком. Эта статья покажет вам, как быстро ограничить количество записей значений ячеек в Excel.
Вы можете установить числовые значения с определенными ограничениями, выполнив следующие действия:
1. Выберите диапазон, в котором вы будете устанавливать записи числовых значений, и нажмите кнопку Данные> Проверка данных. Смотрите скриншот:
2. В открывшемся диалоговом окне «Проверка данных» перейдите на вкладку «Настройка» и:
(1) Выберите Целое число элемент из Разрешить выпадающий список. См. Первый снимок экрана ниже:
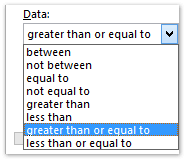
(2) Выберите один элемент из Данные раскрывающийся список в соответствии с вашими потребностями. Смотрите второй снимок экрана выше:
(3) Введите конкретные числа для ограничения в максимальная/минимальный/Длина коробка в соответствии с вашими потребностями.
3. Нажмите OK кнопку.
Этот метод может устанавливать ограничение только для числовых значений, вводимых в ячейки. Следующий метод поможет вам установить ограничение для текстовых записей.
Если у вас установлен Kutools for Excel, вы можете применить его Предотвратить ввод функция ограничения ввода в ячейку числовыми значениями, буквами или другими специальными символами по мере необходимости, а также поддержка предотвращения ввода числовых чисел, букв или определенных символов в Excel.
Kutools for Excel — Включает более 300 удобных инструментов для Excel. Полнофункциональная бесплатная 30-дневная пробная версия, кредитная карта не требуется! Бесплатная пробная версия сейчас!
Ограничьте ввод ячеек целыми или десятичными числами:
Запретить вводить буквы в указанном диапазоне:
Kutools for Excel — Включает более 300 удобных инструментов для Excel. Полнофункциональная бесплатная 30-дневная пробная версия, кредитная карта не требуется! Get It Now
Вы можете установить ограничение для текстовых записей, выполнив следующие действия:
1. Предустановите все тексты, которые другие пользователи могут вводить в ячейки, говоря, что предварительно установите список имен в A2: A10 как показано на следующем снимке экрана:
2. Выберите диапазон, в котором вы установите ограничение для текстовых записей в ячейках, и нажмите кнопку Данные> Проверка данных.
Вы можете установить ограничение для текстовых записей, выполнив следующие действия:
1. Предустановите все тексты, которые другие пользователи могут вводить в ячейки, говоря, что предварительно установите список имен в A2: A10 как показано на следующем снимке экрана:
2. Выберите диапазон, в котором вы установите ограничение для текстовых записей в ячейках, и нажмите кнопку Данные> Проверка данных.
3. В диалоговом окне Проверка данных перейдите к настройка вкладка и:
(1) Выберите Список элемент из Разрешить раскрывающийся список;
(2) Проверьте Раскрывающийся список внутри ячейки вариант;
(3) Укажите предустановленный источник. В данном случае это список имен в A2: A10.
4. Нажмите OK кнопку.
Затем выберите одну ячейку в диапазоне с ограничением ввода текста, она добавляет стрелку помимо активной ячейки. Щелкните стрелку, появится раскрывающийся список со списком предустановленных имен. Вы можете выбрать одно имя, чтобы легко заполнить активную ячейку. Смотрите скриншот ниже:
Вы также можете установить входное сообщение для ограничения ввода числовых или текстовых ячеек и установите Предупреждение об ошибке для ограничения.
 Ограничьте ввод дубликатов в один столбец / список одним щелчком мыши
Ограничьте ввод дубликатов в один столбец / список одним щелчком мыши
Иногда вам может потребоваться ввести уникальные значения в столбец или список. Вы можете сделать это одним щелчком мыши с помощью Kutools for Excel’s Предотвратить дублирование утилита.
Kutools for Excel — Включает более 300 удобных инструментов для Excel. Полнофункциональная бесплатная 30-дневная пробная версия, кредитная карта не требуется! Бесплатная пробная версия сейчас!
Выберите столбец или список, в котором вы ограничите ввод дубликатов, а затем щелкните Kutools > Предотвратить дублирование. С этого момента, когда в указанном столбце или списке появляются повторяющиеся записи, он немедленно предупредит вас:
Kutools for Excel — Включает более 300 удобных инструментов для Excel. Полнофункциональная бесплатная 30-дневная пробная версия, кредитная карта не требуется! Get It Now
Легко ограничить ввод ячеек целыми / десятичными числами только в Excel
Полнофункциональная бесплатная 30-дневная пробная версия!
Kutools for Excel — Включает более 300 удобных инструментов для Excel. Полнофункциональная бесплатная 30-дневная пробная версия, кредитная карта не требуется! Get It Now
С помощью каких инструментов функций можно запретить ввод отрицательных чисел в ячейку
Есть ли какие-нибудь быстрые способы скрыть отрицательные числа в Excel? В этой статье будут представлены некоторые полезные приемы, позволяющие скрыть отрицательные значения.
Скрыть отрицательные числа в Excel с помощью условного форматирования
Условное форматирование может помочь вам скрыть отрицательное значение, выполните следующие действия:
1. Выберите диапазон данных, в котором вы хотите скрыть отрицательные числа.
2. Нажмите Главная > Условное форматирование > Выделите правила ячеек > Меньше, чем, см. снимок экрана:
3. В Меньше, чем диалоговое окно введите номер 0 в текстовое поле и щелкните раскрывающийся список, чтобы выбрать Пользовательский формат вариант, см. снимок экрана:
4. И в выскочившем Формат ячеек диалоговом окне выберите белый цвет, такой же, как цвет фона для шрифта ячейки под шрифт вкладку, см. снимок экрана:
5. Затем нажмите OK > OK чтобы закрыть диалоги, и все отрицательные числа были скрыты сразу.
 |  |  |
Скрыть отрицательные числа в Excel с помощью ячеек формата
Если вы хорошо разбираетесь в Excel, вы можете подумать о функции Формат ячеек, с помощью этой функции вам просто нужно настроить форматирование ячеек.
1. Выделите диапазон ячеек, в котором вы хотите скрыть отрицательные значения.
2. Щелкните правой кнопкой мыши и выберите Формат ячеек из контекстного меню см. снимок экрана:
3. Тогда в Формат ячеек диалоговое окно под Число вкладку нажмите На заказ слева Категория панель и введите 0; «» в Тип текстовое поле, см. снимок экрана:
4, Затем нажмите OK Кнопка, все отрицательные значения в выделении немедленно скрываются.
Скрыть отрицательные числа в Excel с помощью Kutools for Excel
Если вы установили Kutools for Excel, С его Выбрать определенные ячейки вы можете сначала выбрать все отрицательные числа, а затем отформатировать их цвет шрифта так же, как цвет фона, чтобы сделать их невидимыми.
После установки Kutools for Excel, пожалуйста, сделайте следующее:
1. Выберите диапазон данных, который вы хотите использовать.
2. Нажмите Kutools > Выберите > Выберите определенные ячейки, см. снимок экрана:
3. В Выбрать определенные ячейки диалог, выбрал Ячейка под Тип выбораи укажите Менее из Конкретный тип раскрывающийся список, затем введите номер 0 в текстовое поле, см. снимок экрана:
4, Затем нажмите Ok or Применить, и все отрицательные числа были выбраны, как показано на следующем снимке экрана:
5. Нажмите OK чтобы закрыть диалоговое окно, затем перейдите Главная вкладка и выберите белый цвет в качестве цвета шрифта ячейки из Цвет шрифта выпадайте, см. снимок экрана:
Советы: выбранный вами цвет шрифта должен совпадать с цветом фона ячейки.
6. И все отрицательные значения выбранных ячеек будут скрыты.
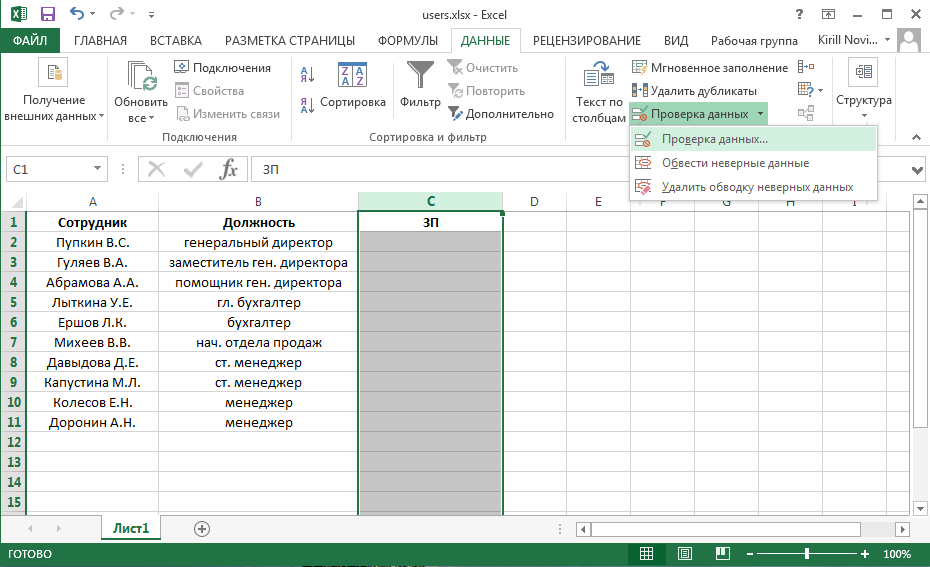
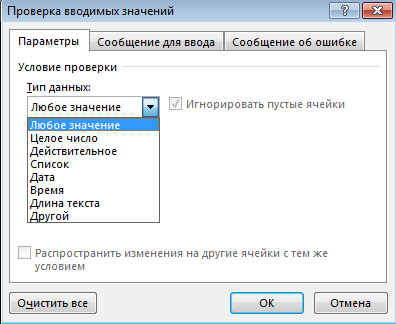
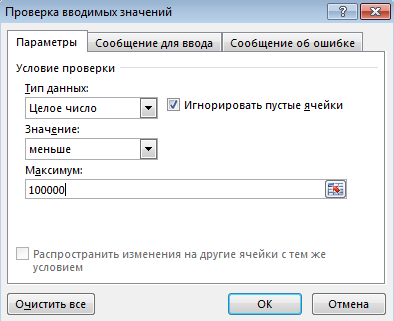
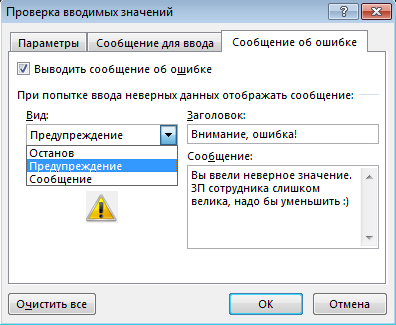
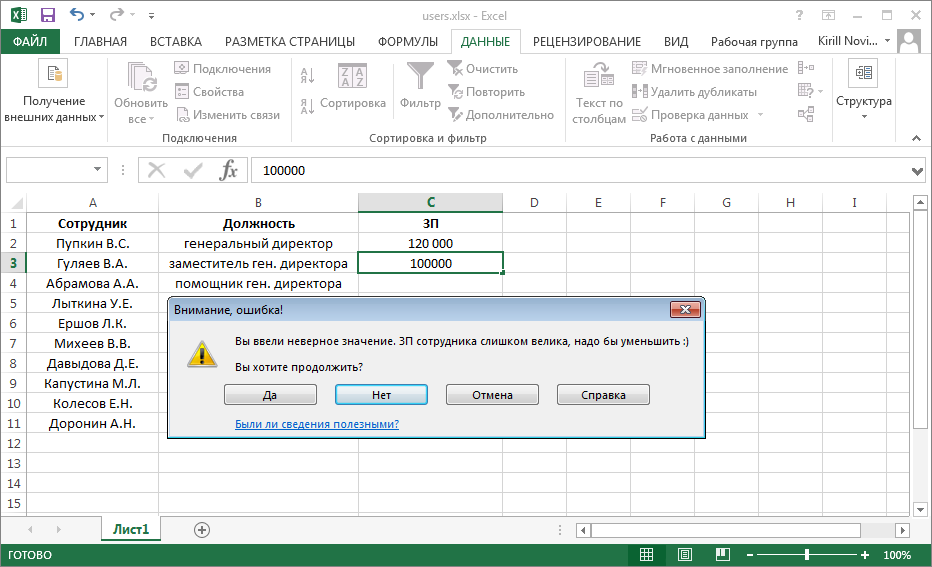
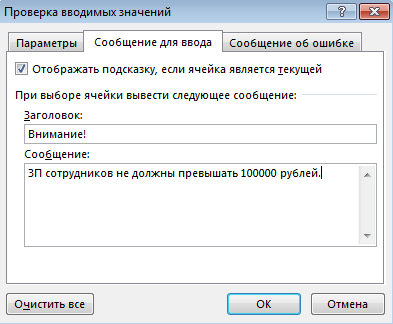
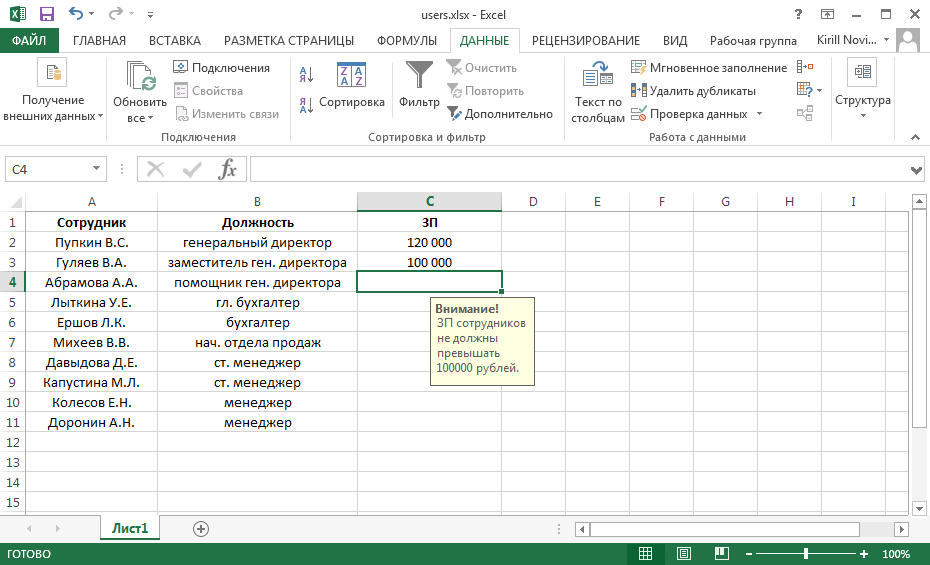
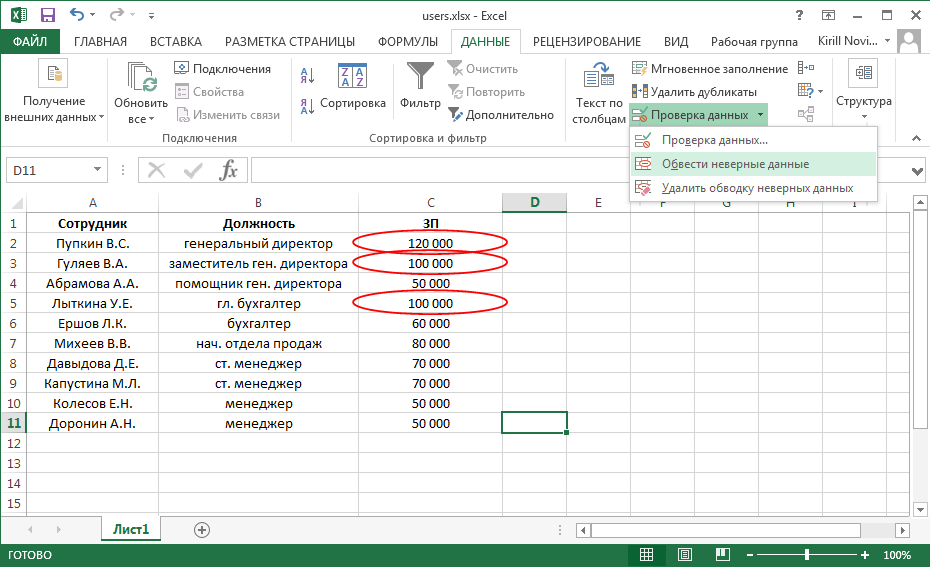







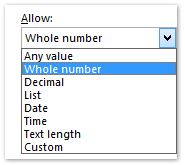
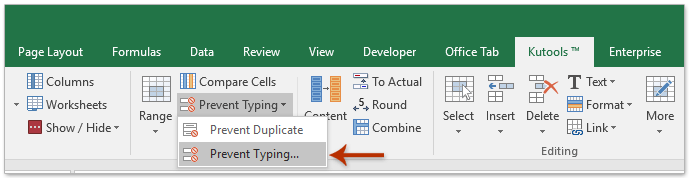

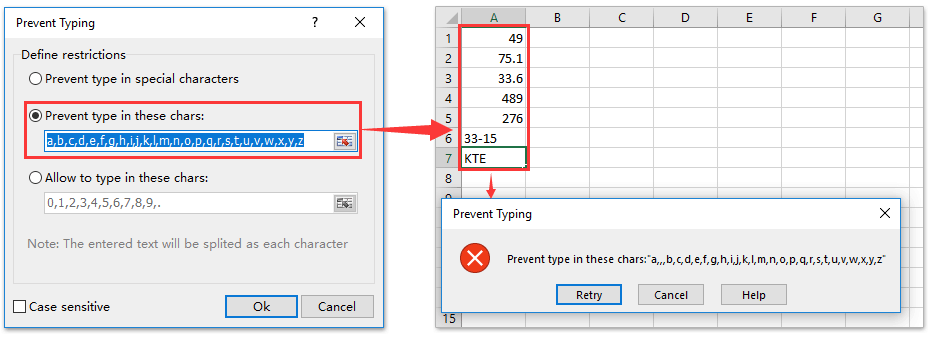



 Ограничьте ввод дубликатов в один столбец / список одним щелчком мыши
Ограничьте ввод дубликатов в один столбец / список одним щелчком мыши








