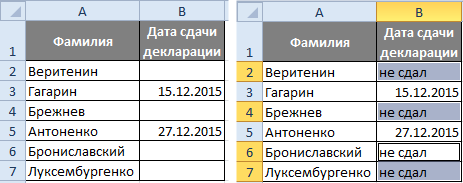с помощью каких двух представленных функций можно заполнить диапазон ячеек различными числами
Microsoft Excel
трюки • приёмы • решения
Как в Excel автоматически заполнить диапазон набором значений
Если вам необходимо заполнить диапазон набором значений, то можете воспользоваться одним из методов, который состоит во вводе первого значения, написании формулы для расчета следующего значения и копировании формулы.
Например, на рис. 35.1 показан ряд последовательных чисел в столбце А. Ячейка А1 содержит значение 1, а ячейка А2 содержит формулу, которая была скопирована вниз по столбцу: =А1+1
Рис. 35.1. Excel предлагает простой способ сгенерировать ряд значений
Другой метод заключается в том, чтобы позволить Excel сделать работу, используя удобную функцию автозаполнения.
Вы можете включать и отключать это поведение. Если у ячеек нет маркера заполнения, выберите Файл ► Параметры, перейдите в раздел Дополнительно диалогового окна Параметры Excel. Здесь в области Параметры правки установите флажок Разрешить маркеры заполнения и перетаскивание ячеек.
Данные, введенные в шагах 1 и 2, обеспечивают Excel необходимой информацией для определения типа серии, которую надо использовать. Если бы вы ввели 3 в ячейку А2, то серия бы состояла из нечетных чисел: 1,3, 5, 7 и т. д.
Вот еще один трюк автозаполнения: если данные, с которых вы начинаете, являются беспорядочными, Excel завершает автозаполнение, выполняя линейную регрессию и заполняя диапазон спрогнозированными значениями. На рис. 35.2 приведен лист с ежемесячными значениями продаж за январь-июль. При использовании автозаполнения после выбора С2:С8 Excel продлевает наиболее вероятную линейную тенденцию продаж и заполняет недостающие значения. На рис. 35.3 показаны спрогнозированные значения, а также график.
Рис. 35.2. Значения продаж за январь-июль, которые будут использованы для автозаполнения дальнейших цифр
Рис. 35.3. Цифры продаж последних пяти месяцев после использования автозаполнения для прогнозирования
Автоматическое заполнение, которое также используют автоматизированные системы учета электроэнергии, также работает с датами и даже некоторыми текстовыми элементами, а именно — названиями дней недели и названиями месяцев. В табл. 35.1 приведено несколько примеров типов данных, которые могут быть автоматически заполнены.
Таблица 35.1. Типы данных с возможностью автозаполнения
| Первое значение | Автоматически сгенерированные значения |
|---|---|
| Воскресенье | Понедельник, вторник, среда и т. д. |
| Квартал-1 | Квартал-2, Квартал-3, Квартал-4, Квартал-1 и т. д. |
| Янв | Фев, Map, Апр и т. д. |
| Январь | Февраль, Март, Апрель и т. д. |
| Месяц 1 | Месяц 2, Месяц 3, Месяц 4 и т. д. |
Вы также можете создавать собственные списки элементов для автоматического заполнения. Для этого откройте диалоговое окно Параметры Excel и перейдите в раздел Дополнительно. Затем прокрутите окно вниз и нажмите кнопку Изменить списки для отображения диалогового окна Списки. Введите ваши элементы в поле Элементы списка (каждый на новой строке). Затем нажмите кнопку Добавить, чтобы создать список. На рис. 35.4 показан пользовательский список названий регионов, которые используют римские цифры.
Рис. 35.4. Эти имена регионов работают с функцией автоматического заполнения Excel
Для большего контроля над тем, что происходит при использовании автозаполнения, используйте правую кнопку мыши при перетаскивании маркера заполнения. Отпустив кнопку, вы увидите контекстное меню с некоторыми параметрами (рис. 35.5). Элементы, которые доступны в контекстном меню, зависят от типа выбранных данных. Например, если первая ячейка в серии содержит дату, то будут включены связанные с датой параметры.
Рис. 35.5. Контекстное меню для автозаполнения
Как выполняется автозаполнение ячеек в Экселе
Программа Excel позволяет не только обрабатывать большие объемы данных, но и благодаря различным инструментам и функциям, делать это максимально быстро и эффективно. В данной статье мы разберем, каким образом работает автозаполнение ячеек данными.
Принцип работы автозаполнения
Для того, чтобы выполнить автозаполнение в Эксель нужно использовать так называемый маркер заполнения. Делается это достаточно просто:
Примечание: заполнение ячеек с помощью маркера зависит от того, какие данные содержатся в исходной. В нашем случае это текстовое значение, которое было просто скопировано.
Автоматическое заполнение числами
Одним из самых распространенных примеров применения автозаполнения является ввод подряд идущих чисел. Допустим, нам нужно выполнить нумерацию от 1 до 25. Чтобы не вводить значения вручную, делаем так:
Альтернативный способ
Во время протягивания маркера заполнения вниз вместе с зажатой левой копкой мыши, также, удерживаем клавишу Ctrl. Рядом с привычным значком в виде черного плюсика при этом должен появиться еще один плюсик поменьше – слева и сверху.
После этого числа сразу же заполнятся по порядку, и необходимость использовать меню с параметрами автозаполнения отпадает.
Заполнение значений математической прогрессии
С помощью автозаполнения можно максимально быстро составить ряд прогрессии, правда, только арифметической.
Примечание: Если в первых двух ячейках указать числа 1 и 2, то мы получим еще один способ заполнения числовых значений по порядку (прогрессия с разностью – один).
Использование функции “Заполнить”
Выполнить автозаполнение в Excel можно с помощью специального инструмента “Заполнить”. Алгоритм действий следующий:
Заполнение ряда прогрессии
С помощью функции “Заполнить” можно, в т.ч., продолжить ряд прогрессии:
Автозаполнение ячеек формулами/функциями
Еще один распространенный пример использования автозаполнения – быстрое копирование формул/функции. При это учитываются относительные и абсолютные ссылки, содержащиеся в исходной ячейке.
Допустим, у нас есть перечень товаров, их стоимость и продажи в шт. Необходимо посчитать итоговую выручку по каждой позиции:
Другие виды автозаполнения
Возможности Эксель позволяют выполнить автозаполнение по порядку не только чисел, но и других подходящих для этого значений. При этом план действий остается тем же.
Даты
Примечание: формат ячеек при этом можно настроить на наше усмотрение.
Дни недели/месяцы
Аналогичным образом выполняется автоматическое заполнение ячеек по дням недели или названиям месяцев (на скриншоте).
Произвольные значения
Иногда в определенный диапазон ячеек требуется ввести однотипные данные с изменением содержащегося числового значения по возрастанию. Например, это может быть список адресов.
При протягивании значения из исходной ячейки на другие, мы видим, что меняется только номер дома: 2, 3, 4, 5 и т.д.
Создаем собственные списки
Если необходимого варианта автозаполнения в программе Excel нет, его можно создать вручную. В данном случае руководствуемся следующим планом действий:
Заключение
Таким образом, благодаря автозаполнению процесс ввода однотипных данных в Экселе можно максимально ускорить, что делает эту функцию одной из самых полезных и незаменимых практически для каждого пользователя. А это значит, что потраченное на изучение данного инструмента время в дальнейшем неоднократно окупится.
Заполнение несмежного диапазона ячеек в Excel одновременно
У выделенный диапазон данные заполняются двумя способами:
Первый способ можно выполнять введение данных и без выделения диапазона. Второй – экономит значительную часть сил и времени, повышая нашу производительность труда.
Ввод данных отдельно в каждую ячейку диапазона
Сначала рассмотрим ситуацию при вводе данных отдельно по каждой ячейке. Если заполнять нужно колонку сверху вниз, то после каждого ввода в ячейку данных нажимаем «Enter». А если мы колонку заполняем снизу вверх, то тогда после каждого ввода жмем SHIFT+Enter.
Если нужно заполнить строку ячеек с лева на право, то после каждого ввода жмем клавишу на клавиатуре «Tab». А если мы заполняем строку справа налево, то тогда – SHIFT+ Tab.
Одновременное заполнение всех ячеек выделенного диапазона
Одновременное заполнение ячеек в диапазоне – это очень полезная функция в Excel. С ее помощью мы экономим силы и время. Как заполнить диапазон ячеек в Excel одновременно?
Смоделируем такую рабочую ситуацию. Допустим нам нужно составить отчет по исполнению подачи декларации для группы ответственных сотрудников. Данный отчет представим схематической табличкой как на рисунке:
Сначала заполняем только уникальные данные (которые не повторяются). После чего выделяем несмежный диапазон, где будут находиться одинаковые значения ячеек. О том, как выделить несмежный диапазон ячеек в Excel мы знаем из предыдущего урока. После выделения вводим текст: «не сдал» и нажимаем комбинацию клавиш CTRL+Enter. Текст будет введен во все выделенные ячейки одновременно!
Примечание. В данной операции не имеет значения, где находится активная ячейка выделенного диапазона. В начале его, середине или в конце. После введения текста и нажатия CTRL+Enter результат будет одинаковый. Главное чтобы диапазон был правильно выделенный.
Excel 10. Диапазон и вычисления в нем
По окончании этого урока вы сможете:
Скачайте файл тут. Откройте файл. (Признаюсь – не владею ни одним из этих видов творчества. Просто взяла из Интернета)
1. Диалоговые окна «Вставка функции» и «Аргументы функции»
Шаг 1. Вводим в ячейку А7 Максимум и переходим в ячейку В7:
Шаг 2. Открываем диалоговое окно «Вставка функции» (лента Формулы → команда Вставить функцию):
Как только мы вызвали диалоговое окно «Вставка функции», в вычисляемой ячейке появился знак «=».
Шаг 3. Выбираем в списке из 10 последних использовавших функций «МАКС» (поле «Выберите функцию»).
Это ещё один способ вставить функцию в дополнение к уже известным по прошлой статье (Excel 9). В Excel встроено около 300 функций. Вряд ли вы будете использовать все функции. Поэтому полезно знать, где находится список из самых вами любимых функций, чтобы избежать длительных поисков.
В поле «Поиск функции» вы можете ввести описание нужной вам функции, и Excel услужливо поможет вам в поиске.
При нажатии кнопки выпадающего меню поля «Категории» вы увидите перечень всех категорий функций:
Нашли функцию МАКС? ОК!
Но у нас с вами мелкая неприятность – диалоговое окно «Аргументы функции» перекрывает ряд чисел:
Шаг 4. Щелкаем по значку со стрелкой справа от поля «Число!». Диалоговое окно свернется и вам надо выбрать диапазон, в котором будет искаться максимум.
Шаг 5. Щелкаем по значку со стрелкой справа от поля «Число!» – диалоговое окно «Аргументы функции» развернется. Нажимаем ОК.
В предыдущих версиях Excel эта операция носила название «Мастер функций.
| Понять и запомнить! | Кнопка со стрелкой, которая позволяет свернуть и развернуть диалоговое окно, встречается очень часто, так что рекомендую запомнить эту полезную операцию |
2. Имя диапазона
Хорошо, если диапазон для вычислений у нас небольшой, хорошо, если вычисляемая ячейка находится по вычисляемым диапазоном. Но мечты и реальность не всегда совпадают. Вот тут на помощь придет полезная возможность, которая называется «Имя диапазона».
1 способ.
Шаг 1. Выделяем диапазон ячеек В1:В6.
Шаг 2. Задаем имя диапазону (лента Формулы → группа команд Определенные имена → Создать из выделенного):
Откроется диалоговое окно «Создание имен из выделенного диапазона». Оставим активным параметр «в строке выше». ОК.
2 способ.
Шаг 3. Выделите диапазон ячеек А1:А6.
Шаг 4. Задаем имя диапазону (лента Формулы → группа команд Определенные имена → Присвоить имя):
Откроется диалоговое окно «Создание имени».
Шаг 5. Нажимаем на кнопку выпадающего меню имени ячейки (неважно, где находится активная ячейка):
Шаг 6. Щелкаем ЛМ по первому имени в этом списке:
Диапазон с именем «Наименование_курса» выделился полностью.
| Понять и запомнить! | Разница между двумя способами: 1. Имя диапазона определяется автоматически 2. Имя диапазона можно задать по своему желанию |
Шаг 7. Щелкните в любой ячейке по вашему выбору. Набираем «=су»:
Двойной щелчок ЛМ по «СУММ».
Шаг 8. Выбираем диапазон по имени (набираем непосредственно в ячейке «ц». сразу появляется выпадающий список, в котором присутствуют функции, начинающие на «ц», и имя нашего диапазона). Двойной щелчок ЛМ по имени диапазона:
Шаг 9. И обязательно закрывающая скобка! Требования Excel по части синтаксиса написания формул надо соблюдать.
Шаг 10. Нажимаем Enter:
Смотрим на строку формул: =СУММ(Цена). То есть по имени определил соответствующий диапазон.
Шаг 11. Лента Формулы → группа команд Определенные имена → команда Диспетчер имен. Откроется диалоговое окно «Диспетчер имен»:
В этом окне вы можете создать новое имя для диапазона, изменить или удалить имеющееся имя диапазона. В поле «Диапазон» прописано: на каком листе книги расположен диапазон и адреса граничных ячеек. Кнопка с стрелкой, которая находится справа от этого поля, позволяет свернуть диалоговое окно и изменить диапазон.
3. Абсолютный и относительный адрес ячейки
Скопируем одну таблицу. Вот тут внимание! Если вы просто выделите весь диапазон и перенесете на другое место листа (Excel 5), то вы увидите следующую картину:
Потом потратим драгоценное время на настройки ширины и высоты ячеек. Так что не торопитесь.
Шаг 1. Выделяем таблицу со значениями и копируем в буфер обмена:
Шаг 2. Вставляем содержимое буфера обмена в ячейку F1 специальной вставкой с сохранение ширины столбцов:
Советую постепенно заучивать кнопки специальной вставки – сбережете время и нервы.
Сейчас мы подсчитаем стоимость курса для группы из 20 человек (больше набирать смысла нет). Для первой таблицы введите в диапазоне С2:С6 число «20» в каждую ячейку. Для второй таблицы введите число «20» в ячейку Н1:
Шаг 3. В ячейку D2 введите формулу «=ПРОИЗВЕД(В2;С2). Можно проще: «=В2*С2»:
Шаг 4. А теперь распространим эту формулу по всему столбцу стоимости курсов. Это можно сделать двумя способами.
1 способ.
2 способ.
Посмотрим на формулы в каждой ячейке.
Шаг 5. Покажем формулы (лента Формулы → группа команд Зависимости формул → команда Показать формулы):
Несмотря на наше недвусмысленное указание, какие ячейки будут перемножены, при копировании формулы вниз по диапазону адрес ячейки учитывает номер строки.
| Понять и запомнить! | Относительный адрес ячейки адрес ячейки соотносится с номером строки, если мы идем вниз и адрес ячейки соотносится с именем столбца, если мы идем вправо |
Если вы ещё раз щелкните ЛМ по команде «Показать формулы», то в ячейках мы увидим значение формулы.
Поработаем со второй таблицей.
Шаг 6. В ячейку Н2 вводим формулу «=G2*H1»:
Теперь нам надо указать, что при копировании формулы ссылка будет только на ячейку Н1, то есть адрес этой ячейки будет абсолютным. Для указания абсолютного адреса в Excel служит знак «$» или знак доллара. Если не лень, ставьте вручную (Shift+4 в английской раскладке клавиатуры). Но лучше воспользоваться функциональной клавишей F4, которой все равно какая раскладка клавиатуры):
Если вы работаете за ноутбуком, то не забудьте в дополнение одновременно нажить клавишу Fn.
Шаг 7. Поместите курсор на имя ячейки «Н1» в формуле и нажмите Fn на клавиатуре:
Шаг 8. Нажмем Enter и скопируем формулу по диапазону:
Шаг 9. Покажем формулы (лента Формулы → группа команд Зависимости формул → команда Показать формулы):
При копировании формулы адрес с ценой курса соответствующим образом меняется, а адрес ячейки Н1 повторяется – это абсолютный адрес.
Если вы ещё раз щелкните ЛМ по команде «Показать формулы», то в ячейках мы увидим значение формулы.
Теперь вы сможете:
По ходу дела мы узнали, что есть:
Автозаполнение ячеек в Excel
Автозаполнение ячеек Excel – это автоматический ввод серии данных в некоторый диапазон. Введем в ячейку «Понедельник», затем удерживая левой кнопкой мышки маркер автозаполнения (квадратик в правом нижнем углу), тянем вниз (или в другую сторону). Результатом будет список из дней недели. Можно использовать краткую форму типа Пн, Вт, Ср и т.д. Эксель поймет. Аналогичным образом создается список из названий месяцев.
Автоматическое заполнение ячеек также используют для продления последовательности чисел c заданным шагом (арифметическая прогрессия). Чтобы сделать список нечетных чисел, нужно в двух ячейках указать 1 и 3, затем выделить обе ячейки и протянуть вниз.
Эксель также умеет распознать числа среди текста. Так, легко создать перечень кварталов. Введем в ячейку «1 квартал» и протянем вниз.
На этом познания об автозаполнении у большинства пользователей Эксель заканчиваются. Но это далеко не все, и далее будут рассмотрены другие эффективные и интересные приемы.
Автозаполнение в Excel из списка данных
Ясно, что кроме дней недели и месяцев могут понадобиться другие списки. Допустим, часто приходится вводить перечень городов, где находятся сервисные центры компании: Минск, Гомель, Брест, Гродно, Витебск, Могилев, Москва, Санкт-Петербург, Воронеж, Ростов-на-Дону, Смоленск, Белгород. Вначале нужно создать и сохранить (в нужном порядке) полный список названий. Заходим в Файл – Параметры – Дополнительно – Общие – Изменить списки.
В следующем открывшемся окне видны те списки, которые существуют по умолчанию.
Как видно, их не много. Но легко добавить свой собственный. Можно воспользоваться окном справа, где либо через запятую, либо столбцом перечислить нужную последовательность. Однако быстрее будет импортировать, особенно, если данных много. Для этого предварительно где-нибудь на листе Excel создаем перечень названий, затем делаем на него ссылку и нажимаем Импорт.
Жмем ОК. Список создан, можно изпользовать для автозаполнения.
Помимо текстовых списков чаще приходится создавать последовательности чисел и дат. Один из вариантов был рассмотрен в начале статьи, но это примитивно. Есть более интересные приемы. Вначале нужно выделить одно или несколько первых значений серии, а также диапазон (вправо или вниз), куда будет продлена последовательность значений. Далее вызываем диалоговое окно прогрессии: Главная – Заполнить – Прогрессия.
В левой части окна с помощью переключателя задается направление построения последовательности: вниз (по строкам) или вправо (по столбцам).
Посередине выбирается нужный тип:
Нижняя часть окна Прогрессия служит для того, чтобы создать последовательность любой длины на основании конечного значения и шага. Например, нужно заполнить столбец последовательностью четных чисел от 2 до 1000. Мышкой протягивать не удобно. Поэтому предварительно нужно выделить только ячейку с одним первым значением. Далее в окне Прогрессия указываем Расположение, Шаг и Предельное значение.
Результатом будет заполненный столбец от 2 до 1000. Аналогичным образом можно сделать последовательность рабочих дней на год вперед (предельным значением нужно указать последнюю дату, например 31.12.2016). Возможность заполнять столбец (или строку) с указанием последнего значения очень полезная штука, т.к. избавляет от кучи лишних действий во время протягивания. На этом настройки автозаполнения заканчиваются. Идем далее.
Автозаполнение чисел с помощью мыши
Автозаполнение в Excel удобнее делать мышкой, у которой есть правая и левая кнопка. Понадобятся обе.
Допустим, нужно сделать порядковые номера чисел, начиная с 1. Обычно заполняют две ячейки числами 1 и 2, а далее левой кнопкой мыши протягивают арифметическую прогрессию. Можно сделать по-другому. Заполняем только одну ячейку с 1. Протягиваем ее и получим столбец с единицами. Далее открываем квадратик, который появляется сразу после протягивания в правом нижнем углу и выбираем Заполнить.
Если выбрать Заполнить только форматы, будут продлены только форматы ячеек.
Сделать последовательность чисел можно еще быстрее. Во время протягивания ячейки, удерживаем кнопку Ctrl.
Этот трюк работает только с последовательностью чисел. В других ситуациях удерживание Ctrl приводит к копированию данных вместо автозаполнения.
Если при протягивании использовать правую кнопку мыши, то контекстное меню открывается сразу после отпускания кнопки.
При этом добавляются несколько команд. Прогрессия позволяет использовать дополнительные операции автозаполнения (настройки см. выше). Правда, диапазон получается выделенным и длина последовательности будет ограничена последней ячейкой.
Чтобы произвести автозаполнение до необходимого предельного значения (числа или даты), можно проделать следующий трюк. Берем правой кнопкой мыши за маркер чуть оттягиваем вниз, сразу возвращаем назад и отпускаем кнопку – открывается контекстное меню автозаполнения. Выбираем прогрессию. На этот раз выделена только одна ячейка, поэтому указываем направление, шаг, предельное значение и создаем нужную последовательность.
Очень интересными являются пункты меню Линейное и Экспоненциальное приближение. Это экстраполяция, т.е. прогнозирование, данных по указанной модели (линейной или экспоненциальной). Обычно для прогноза используют специальные функции Excel или предварительно рассчитывают уравнение тренда (регрессии), в которое подставляют значения независимой переменной для будущих периодов и таким образом рассчитывают прогнозное значение. Делается примерно так. Допустим, есть динамика показателя с равномерным ростом.
Для прогнозирования подойдет линейный тренд. Расчет параметров уравнения можно осуществить с помощью функций Excel, но часто для наглядности используют диаграмму с настройками отображения линии тренда, уравнения и прогнозных значений.
Чтобы получить прогноз в числовом выражении, нужно произвести расчет на основе полученного уравнения регрессии (либо напрямую обратиться к формулам Excel). Таким образом, получается довольно много действий, требующих при этом хорошего понимания.
Так вот прогноз по методу линейной регрессии можно сделать вообще без формул и без графиков, используя только автозаполнение ячеек в экселе. Для этого выделяем данные, по которым строится прогноз, протягиваем правой кнопкой мыши на нужное количество ячеек, соответствующее длине прогноза, и выбираем Линейное приближение. Получаем прогноз. Без шума, пыли, формул и диаграмм.
Если данные имеют ускоряющийся рост (как счет на депозите), то можно использовать экспоненциальную модель. Вновь, чтобы не мучиться с вычислениями, можно воспользоваться автозаполнением, выбрав Экспоненциальное приближение.
Более быстрого способа прогнозирования, пожалуй, не придумаешь.
Автозаполнение дат с помощью мыши
Довольно часто требуется продлить список дат. Берем дату и тащим левой кнопкой мыши. Открываем квадратик и выбираем способ заполнения.
По рабочим дням – отличный вариант для бухгалтеров, HR и других специалистов, кто имеет дело с составлением различных планов. А вот другой пример. Допустим, платежи по графику наступают 15-го числа и в последний день каждого месяца. Укажем первые две даты, протянем вниз и заполним по месяцам (любой кнопкой мыши).
Обратите внимание, что 15-е число фиксируется, а последний день месяца меняется, чтобы всегда оставаться последним.
Используя правую кнопку мыши, можно воспользоваться настройками прогрессии. Например, сделать список рабочих дней до конца года. В перечне команд через правую кнопку есть еще Мгновенное заполнение. Эта функция появилась в Excel 2013. Используется для заполнения ячеек по образцу. Но об этом уже была статья, рекомендую ознакомиться. Также поможет сэкономить не один час работы.
На этом, пожалуй, все. В видеоуроке показано, как сделать автозаполнение ячеек в Excel.