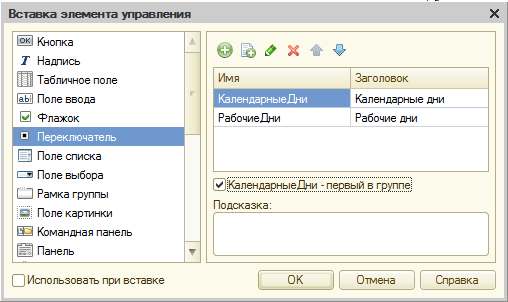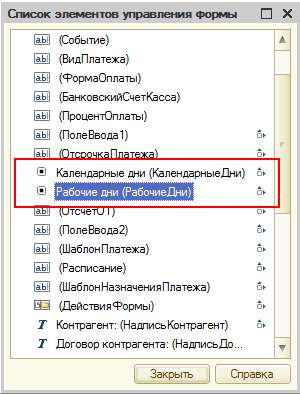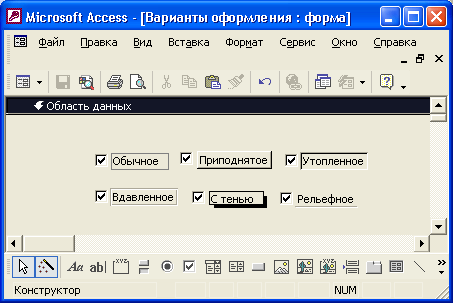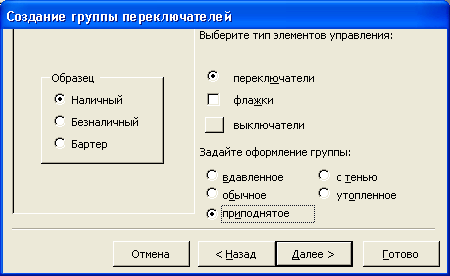с помощью элемента управления переключатель можно
Элементы управления формы 1С
Поведение каждого типа элементов управления по умолчанию задано платформой, однако может корректироваться разработчиком.
Для обычных форм элементы управления настраиваются только конфигуратором, а для управляемых возможны определенные корректировки элементов в режиме 1С:Предприятие.
В элементах управления данные не хранятся!
Разделители являются специальными элементами, с помощью которых возможно перераспределение пространства формы без изменения ее размеров.
Платформа в режиме 1С:Предприятие для управляемых форм самостоятельно добавляет эти элементы в форму.
При построении обычных форм используются вертикальные и горизонтальные разделители.
Элемент управления Разделитель позволяет пользователю менять пространство формы, сдвигая ее части. Разделитель может быть как с отображением, так и невидимый.
Наличие разделителя должно интуитивно угадываться при работе с формой, поэтому ближайшие от разделителя по направлениям его передвижения элементы управления размещаются вплотную к нему, таким образом визуально предполагая его расположение:
Разделитель обладает способностью «захватываться» мышью и перемещаться внутри формы в ее пределах с учетом возможности расположения других элементов и ориентации разделителя.
Таким образом, элемент управления «Разделитель» позволяет перераспределять внутреннее пространство формы, изменяя размеры расположенных в ней элементов управления, привязанных к разделителю. Размеры самой формы при этом не меняются.
Команды формы редактируются в списке. Разработчик имеет возможность:
Для добавления команды в виде кнопки:
На закладках «Стандартные команды» и «Глобальные команды» разработчику предоставляются списки команд, генерируемых платформой и доступных для использования в данной форме. Их свойства изменять нельзя, можно только добавлять их в форму.
С помощью мыши разработчик может перетащить команду в командный интерфейс формы (платформа автоматически нарисует кнопку). Также можно перетащить команду и прямо в дерево элементов, если нужно, например, отобразить эту команду в виде кнопки, расположенной в форме (платформа автоматически нарисует кнопку).
Для кнопки можно определить процедуру-обработчик для события «Нажатие»; тем самым кнопка программируется для выполнения некого стандартного действия:
В качестве обработчика события «Нажатие» элемента управления «Кнопка» может быть выбрано:
Глобальную процедуру инициировать напрямую по кнопке нельзя.
Поясняющая информация на элементе управления «Кнопка» может быть представлена в виде:
Создание переключателей на обычных формах 1С
Рассмотрим ситуацию, когда у объекта существует реквизит, у которого может быть только определенный набор значения, и эти значения нужно задавать с помощью переключателей. Переключатели могу работать с примитивными типами данных (число, строка, дата, булево), а так же со ссылками, но только на предопределенные элементы.
Рассмотрим пример: нужно создать переключатель, который в дальнейшем будет определять порядок расчета временных промежутков либо по календарным дням, либо — по рабочим. У объекта имеется реквизит КалендарныеДни с типом Булево. Переключатель должен изменять значение этого реквизита.
Для создания переключателя воспользуемся меню: Форма — Вставить элемент управления. В открывшемся окне выберем Переключатель и заполним окно вариантов. Обязательно отметим, что вариант КалендарныеДни — первый в группе.
После этого нажимаем кнопку ОК и рисуем переключатели там, где это необходимо.
Теперь нужно убедиться, что переключатели идут один за другим при обходе элементов формы. Это делается через меню Форма — Список элементов управления формы. Список должен выглядеть следующим образом. Сначала идет переключатель Календарные дни, т.к. он был отмечен как первый в группе, а затем — Рабочие дни. Если у вас большее количество переключателей, то они все должны идти подряд, начиная с первого в группе. В противном случае вы не сможете назначить на каждый переключатель нужное значение реквизита.
Если порядок иной, то его необходимо исправить. Для этого нужно убедиться, что в свойствах формы отключен АвтоПорядокОбхода. А потом настроить нужный порядок через меню Форма — Порядок обхода.
После этого нужно для первого переключателя установить связь с реквизитом объекта (свойство Данные) и значение, которое будет установлено в этот реквизит при выборе переключателя (свойство ВыбираемоеЗначение). Для остальных переключателей устанавливается только ВыбираемоеЗначение.
UX-дизайн: флажки и переключатели в формах
При создании форм дизайнеры часто стоят перед необходимостью выбора, какой элемент пользовательского интерфейса обеспечит необходимый уровень взаимодействия при изменении параметров. Безусловно, у каждого специалиста есть свои собственные правила, но всем следует помнить о некоторых неизменных аксиомах, которые действуют всегда и везде.
Выбор параметров может осуществляться с помощью флажков, переключателей, радиокнопок и раскрывающихся кнопок. Все варианты хороши, если правильно их использовать. В данной статье речь пойдет о флажках и переключателях.
Флажки
Флажки используются, когда имеется список параметров, и пользователь может выбрать любое их количество: один, несколько или ни одного. Иными словами, каждый флажок является независимым элементом управления, и включение одного из них не отменяет действие другого.

Флажки снабжаются надписями
Переключатели
Переключатель – это элемент управления, который что-то включает и выключает.
Переключатели позволяют сделать выбор между двумя прямо противоположными вариантами.
Как правило, переключатели используются для включения и отключения какого-либо действия (запустить или остановить что-то). Здесь можно провести аналогию с выключателем света.

Освещение является наиболее распространенной областью применения переключателей
Практические рекомендации по использованию флажков и переключателей
Используйте стандартный внешний вид
Флажок – это просто маленький квадратик с галочкой или крестиком.

Два положения флажка: отмечено или не отмечено
Переключатель должен выглядеть, как обычный тумблер с двумя положениями.

Два положения переключателя: включено или выключено
Вам необходимо обеспечить четкое недвусмысленное взаимодействие пользователя с элементом управления. Здесь может помочь небольшая анимация – это особенно важно для мобильных приложений, где пользовательский интерфейс должен быть осязаем.

Переключатель iOS7/8
Старайтесь, чтобы список возможных вариантов располагался вертикально. Это правило касается и флажков, и переключателей. Если уйти от горизонтального размещения нельзя, необходимо расположить элементы с достаточно большим интервалом, чтобы не допустить двойной трактовки, что выбирает каждый флажок. Ниже представлен пример со слишком близко расположенными друг к другу элементами.

Сложно понять, какую радиокнопку следует нажать, чтобы выбрать четвертый вариант
Текущее положение переключателя
При проектировании переключателей следует избегать неопределенности, связанной с текущим состоянием. В качестве примера возьмем переключатель из iOS 6 и посмотрим на него во включенном состоянии – окраска синим цветом и отображается слово ON (включено).

Не ясно, включено – это текущее состояние, или предлагаемое действие
Вы можете сказать однозначно, переключатель находится во включенном положении, или он только перейдет в него, если вы передвините ползунок? «Включено» — это состояние или действие? Не понятно.
Вы не должны вводить пользователей в заблуждение; очень важно проводить отличие между состоянием и действием. Да, можно использовать цвет для дополнительного информирования пользователей, но при этом следует сделать так, чтобы текущий вид воспринимался однозначно, как в следующем примере:

Цвет шрифта обозначает текущее положение
В тексте надписей флажков используйте позитивное подтверждение, чтобы пользователь точно знал, что произойдет, если он поставит отметку. Избегайте фраз типа «Больше не присылайте мне е-мэйл сообщения», которые бы означали, что пользователю необходимо поставить отметку, чтобы что-то не происходило.
Флажки должны иметь надписи с позитивными командами, а не с негативными «Не…»
Сделайте надпись флажка целевой областью
Все флажки сопровождаются лейблами, но лейблы не всегда кликабельны. Флажки имеют маленький размер, и по закону Фиттса на них тяжело попасть, как мышью, так и пальцем. Для того чтобы увеличить область нажатия, дайте пользователям возможность выбирать требуемый параметр не только попаданием точно в квадратик, но и по лейблу или связанным словам.

Позвольте пользователю делать выбор нажатием не только флажка, но и лейбла
Используйте флажки только для изменения параметров, но не в качестве управляющих кнопок
Главное отличие флажка от переключателя состоит в том, что флажок используется для изменения состояния, а переключатель – для включения или отключения действия.
В примере ниже положение переключателя позволяет сказать однозначно: беспроводная связь включена. В случае с флажком пользователю приходится гадать – WiFi включен, или для его включения необходимо поставить галочку.

Для включения/выключения сервисов и компонентов аппаратного обеспечения, таких как WiFi, используйте переключатели
Взаимодействие флажка отличается от взаимодействия переключателя
Вы можете сделать так, чтобы состояние, за которое отвечает флажок, менялось не сразу (как часть отсылаемой формы, например), но действие, за которое отвечает переключатель, должно совершаться сразу же.
Хорошей практикой пользовательского взаимодействия является мгновенная смена управляемого параметра с помощью переключателя – не после нажатия кнопки «Сохранить» или перехода к предыдущей странице. Именно этого мы ожидаем от этого элемента управления в реальной жизни – мы щелкаем переключателем, и свет включается.

Включение Wi-Fi в iOS
Используйте флажки, когда для ввода изменения в силу от пользователя ожидаются дополнительные действия
Используйте флажки, когда пользователь должен кликнуть кнопку «Отправить» или «Следующий», чтобы сохранить изменения.
Элементы управления выбора: Выключатель, Переключатель, Флажок и Группа
Рис. 9.3. Элементы управления выбора
В верхней строчке изображены элементы, значения которых равны Да, в следующей строчке — эти же элементы, когда они имеют значение Нет. В третьей строчке изображены переключатель и флажок, когда их значение не определено. Выключатель имеет значение Да, когда он включен, и Нет — когда выключен. Переключатель имеет значение Да, когда он выбран, и Нет — когда не выбран. Флажок имеет значение Да, когда он установлен и Нет — когда сброшен. Если элементы выбора используются для отображения логических данных, хранящихся в поле таблицы, нужно определить для них значения по умолчанию, т. к. в противном случае в новой записи значения этих элементов не будут определены. Значение по умолчанию задается как значение одноименного свойства Значение по умолчанию (Default Value) либо в окне свойств элемента, либо с помощью процедуры VBA, либо с помощью» макроса. Всякий раз, когда пользователь щелкает мышью по элементу выбора, его значение изменяется на противоположное.
Поскольку эти элементы предназначены в первую очередь для улучшения визуального восприятия данных, то предусмотрено несколько вариантов их оформления. Для элемента управления Флажок (CheckBox) эти варианты представлены на рис. 9.4, остальные элементы имеют те же варианты оформления.
Рис. 9.4. Варианты оформления элементов выбора
Элемент управления Группа (Option Group) используется для того, чтобы дать возможность выбрать одно значение из небольшого набора вариантов. Пример групп элементов был приведен на рис. 9.3. Если элементы выбора объединены с помощью элемента управления Группа, то только один из этих элементов может быть выбран пользователем, т. е. получит значение Да.
Если требуется задать несколько независимых признаков, например тип оплаты и способ вывоза товара, необходимо создать несколько независимых элементов выбора или групп.
В одну группу можно объединить элементы выбора даже разных типов, но к полю таблицы присоединяется значение самой группы, а не составляющих ее элементов. Значением группы является уникальное значение, сопоставленное выбранному элементу (обычно это его порядковый номер). Чтобы привязать группу к источнику данных, установите значение свойства Данные (ControlSource) элемента Группа (Option Group). Чтобы выделить элемент Группа, а не элемент управления в группе, нужно щелкнуть по рамке группы. Тогда в диалоговом окне Свойства (Properties) отобразятся свойства группы (рис. 9.5).
Здесь же можно задать значение по умолчанию для группы, чтобы указать, какой элемент в группе должен быть выбран по умолчанию.
Элементы управления в группе не должны присоединяться к полям таблицы (в окне свойств для сгруппированных элементов даже не отображается свойство Данные (ControlSource)). Зато для каждого из элементов управления в группе нужно задать то уникальное значение, о котором мы упомянули, чтобы определить значение самой группы, когда данный элемент будет выбран. Делается это с помощью свойства Значение параметра (Option Value), которое должно быть числовым и обязательно уникальным для каждого из элементов управления в группе (рис. 9.6). В приведенном примере заданы следующие значения свойства Значение параметра (Option Value): 1 — Оплачено полностью, 2 — Оплачено частично, 3 — Не оплачено.
Когда пользователь выбирает один из переключателей в группе, значение элемента управления Группа (Option Group) становится равным значению параметра выбранного переключателя. Это значение сохранится в поле таблицы, которое указано в качестве источника данных для группы.
Для размещения элемента управления Группа (Option Group) на форме можно воспользоваться соответствующим мастером. Для демонстрации работы мастера рассмотрим процедуру создания группы, аналогичной представленной на рис. 9.5. Создайте новую форму, открыв ее в режиме Конструктора. Затем выполните следующие действия:
Рис. 9.5. Свойства элемента управления Группа
Рис. 9.6. Установка значения параметра переключателя
Рис. 9.7. Первое диалоговое окно Мастера группы
Рис. 9.8. Второе диалоговое окно Мастера группы
Рис. 9.9. Третье диалоговое окно Мастера группы
Рис. 9.10. Четвертое диалоговое окно Мастера группы
Рис. 9.11. Пятое диалоговое окно Мастера группы
Рис. 9.12. Последнее диалоговое окно Мастера группы
Рис. 9.13. Группа флажков, созданная с помощью Мастера группы
Переключатель в управляемой форме в 1С 8.3
В управляемой форме 1С 8.3, когда значение реквизита ограничено небольшим количеством взаимоисключающих вариантов, на форме его удобно представить в виде переключателя 1С.
1. Как добавить на форму переключатель 1С
Для добавления переключателя 1С на форму необходимо создать реквизит типа «Число» или «Строка», перетащить его на форму. В свойствах выбрать вид «Поле переключателя».
Добавление вариантов выбираемых значений осуществляется в свойстве «Список выбора в 1С».
2. Что дает свойство Вид переключателя в 1С
Свойство «Вид переключателя в 1С» позволяет выбрать классический вариант («Переключатель») или вид «Тумблер».
На общее представление можно повлиять, изменяя значение свойства в 1С «Количество колонок». При этом 0 означает, что количество будет определено автоматически.
Перебор вариантов значений переключателя в коде производится при обращении к созданному реквизиту по данным, внесенным в левую колонку списка выбора («Значение»). Если при начальном создании реквизит в 1С имеет тип «Число», то значение будет иметь числовой тип данных в 1С, для строкового реквизита значения могут быть заданы в виде строки соответственно.