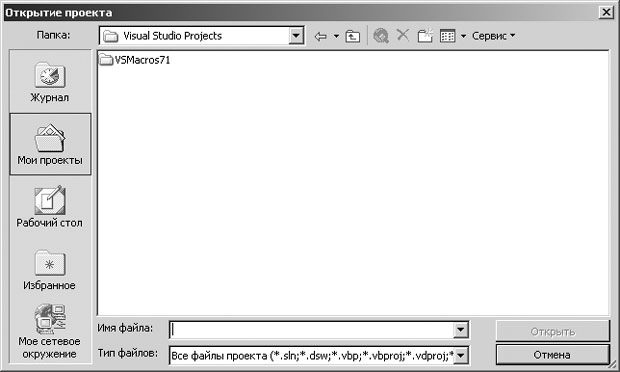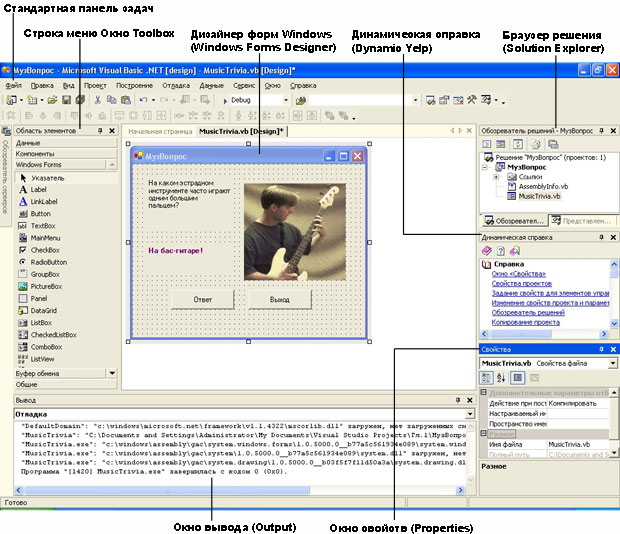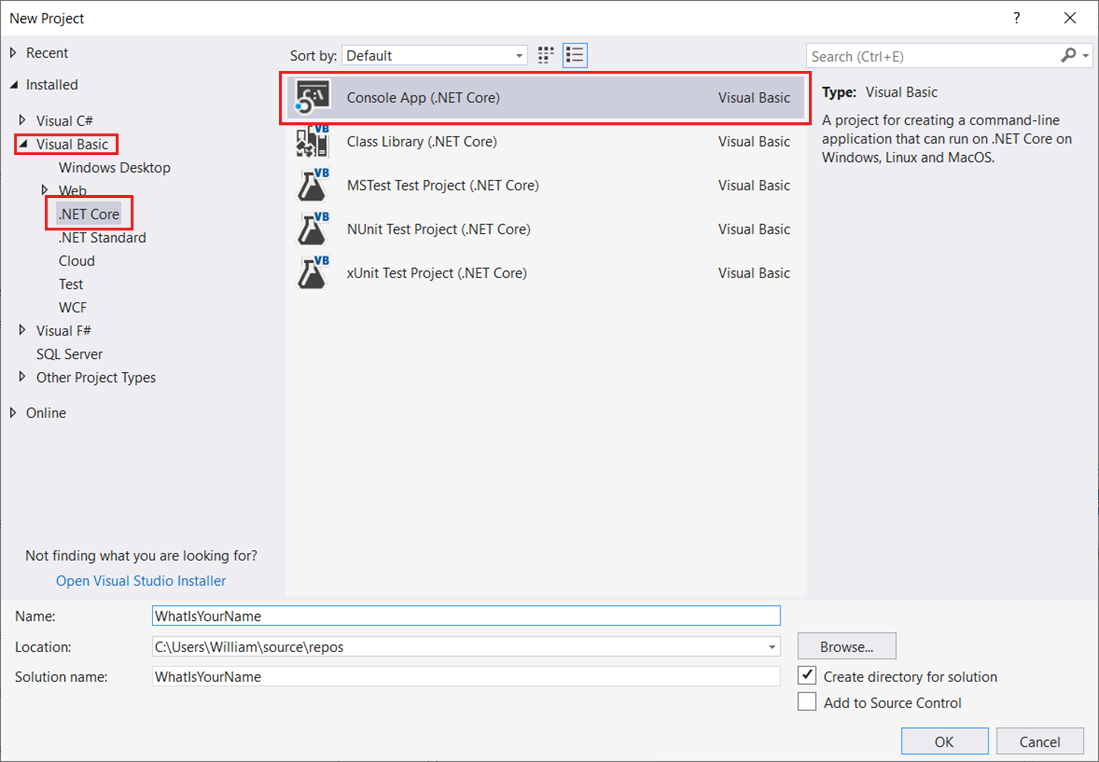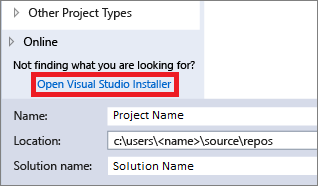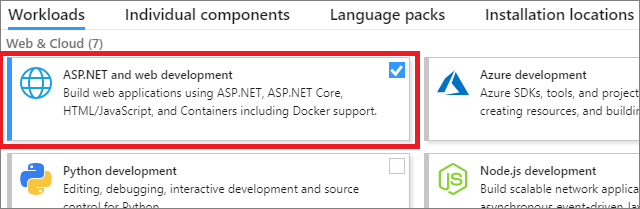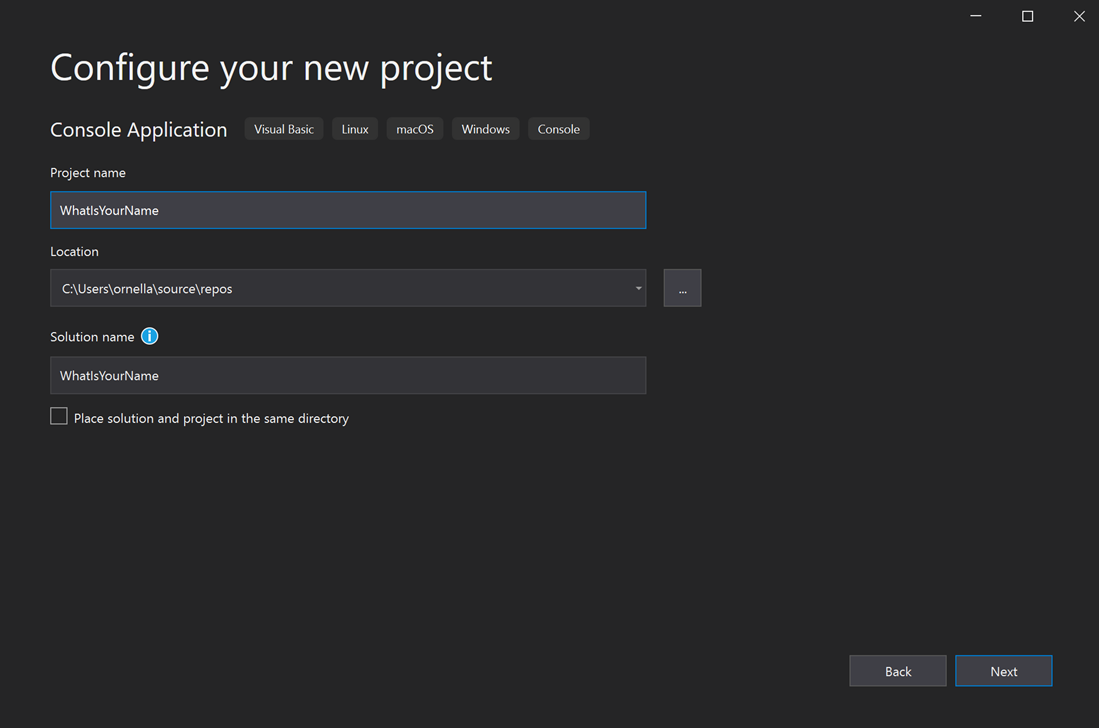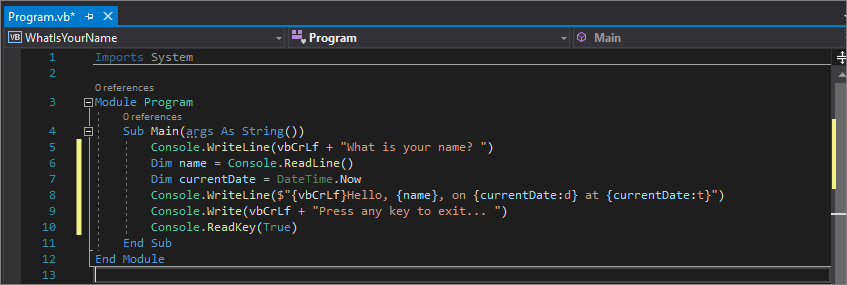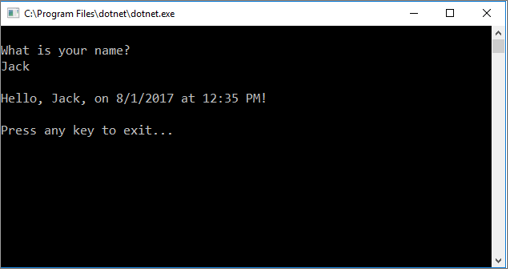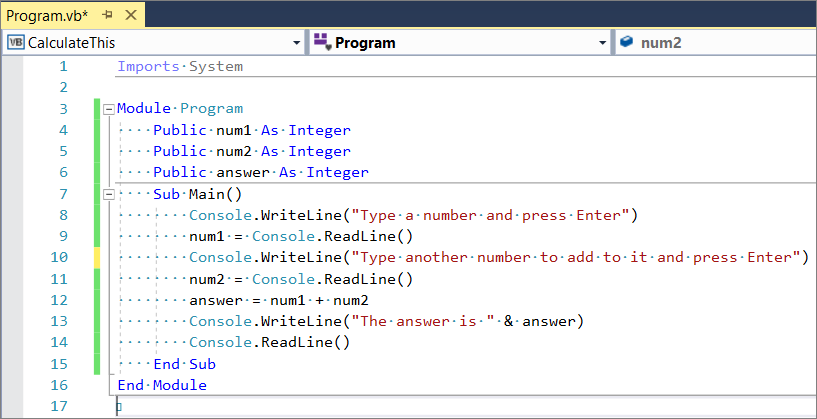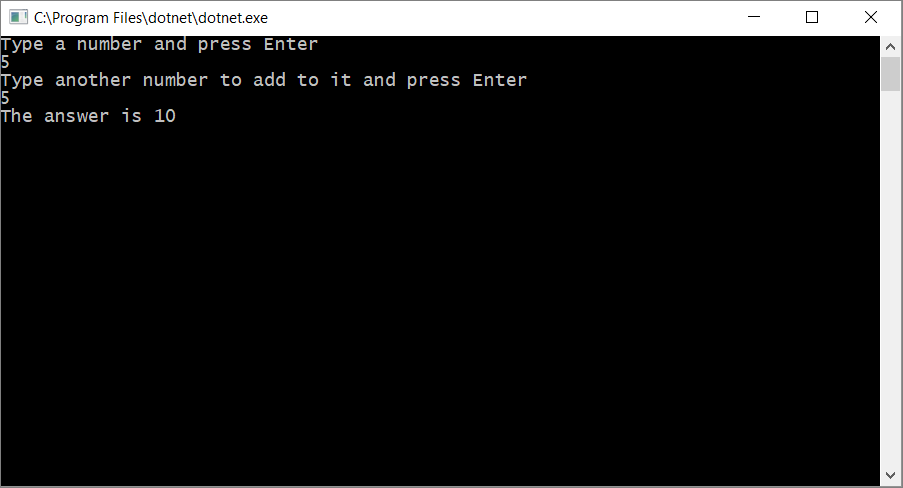при запуске программы visual basic какой проект можно открыть
Тесты по Visual Basic
Ищем педагогов в команду «Инфоурок»
D) Верно все перечисленное.
A) Только создать новый.
B) Открыть существующий.
C) Открыть объект, который ранее открывали на данном компьютере.
D) Верно все перечисленное.
D) Сохранить проект.
A) Управления запуском приложения
B) Удаление проекта из группы проектов
C) Соединение двух проектов
D) Создание группы проектов
A) Панель инструментов
C) отладка приложения
D) проводник проекта
A) совокупность методов и свойств.
B) Действие, которое может быть выполнено
C) Изменение состояния в ответ на какое-нибудь действие
D) Совокупность, характеризующаяся общностью методов или свойств
A) совокупность методов и свойств.
B) Действие, которое может быть выполнено
C) Изменение состояния в ответ на какое-нибудь действие
D) Совокупность, характеризующаяся общностью методов или свойств
A) совокупность методов и свойств.
B) Действие, которое может быть выполнено
C) Изменение состояния в ответ на какое-нибудь действие
D) Совокупность, характеризующаяся общностью методов или свойств
A) Для отображения свойств выбранного объекта
B) Для изменения свойств выбранного объекта
C) Для отображения списка файлов в проекте
D) Для отображения списка форм в проекте
E) Для показа макета проекта
C ) Кнопка » Save Project » на панели инструментов
D) Любой элемент из окна инструментов
C) Кнопка «Save Project» на панели инструментов
A ) При запуске VB в окне New Project выбрать » Standard EXE
A) Набор файлов различных форматов
B) Программа на языке Visual Basic
C) Набор окон рабочей среды
D) Алгоритм выполнения программы
A) Структура проекта
B) Список файлов, входящих в проект
C) Перечень свойств проекта
D) Модель размещения объектов в проекте
E) Список инструментов, которые можно использовать в проекте
A) Изменение программного кода
B) Открытие и закрытие формы
C) Щелчок по кнопке
D) Изменение шрифта
E) Изменение размера объекта
A) Для отображения свойств выбранного объекта
B) Для выбора объектов и размещения их на форме
C) Для изменения свойств выбранного объекта
D) Для показа макета проекта
E) Для отображения списка файлов в проекте
A) Используется для вывода различных подписей
B) Поле, заполняемое текстовой информацией.
C) активизирует какую-то операцию (вызывает выполнение команды)
D) определяет область экрана для ввода или вывода текстовой информации
Курс повышения квалификации
Дистанционное обучение как современный формат преподавания
Курс повышения квалификации
Современные педтехнологии в деятельности учителя
Курс профессиональной переподготовки
Математика и информатика: теория и методика преподавания в образовательной организации
Номер материала: ДВ-214048
Международная дистанционная олимпиада Осень 2021
Не нашли то что искали?
Вам будут интересны эти курсы:
Оставьте свой комментарий
Авторизуйтесь, чтобы задавать вопросы.
Безлимитный доступ к занятиям с онлайн-репетиторами
Выгоднее, чем оплачивать каждое занятие отдельно
СК предложил обучать педагогов выявлять деструктивное поведение учащихся
Время чтения: 1 минута
В школе в Пермском крае произошла стрельба
Время чтения: 1 минута
В Ульяновской области продлили школьные каникулы
Время чтения: 1 минута
Путин попросил привлекать родителей к капремонту школ на всех этапах
Время чтения: 1 минута
С 2019 года закрыто более 50 детских лагерей
Время чтения: 1 минута
Систему ЕГЭ сделают независимой от Microsoft
Время чтения: 1 минута
Подарочные сертификаты
Ответственность за разрешение любых спорных моментов, касающихся самих материалов и их содержания, берут на себя пользователи, разместившие материал на сайте. Однако администрация сайта готова оказать всяческую поддержку в решении любых вопросов, связанных с работой и содержанием сайта. Если Вы заметили, что на данном сайте незаконно используются материалы, сообщите об этом администрации сайта через форму обратной связи.
Все материалы, размещенные на сайте, созданы авторами сайта либо размещены пользователями сайта и представлены на сайте исключительно для ознакомления. Авторские права на материалы принадлежат их законным авторам. Частичное или полное копирование материалов сайта без письменного разрешения администрации сайта запрещено! Мнение администрации может не совпадать с точкой зрения авторов.
Открытие проекта Visual Basic
Щелкните на закладке Projects (Проекты), а затем на кнопке Open Project (Открыть проект) в нижней части стартовой страницы. На экране появится диалоговое окно Open Project (Открытие проекта), с различными вариантами выбора. Даже если вы прежде не использовали Visual Basic, диалоговое окно Open Project (Открытие проекта) вполне понятно, оно похоже на окна Open (Открыть) в Microsoft Word или Microsoft Excel.
Совет. В левой части диалогового окна Open Project (Открытие проекта) вы увидите несколько значков. Значок My Projects (Мои проекты) открывает папку Visual Studio Projects, расположенную в папке My Documents (Мои документы) вашей системы. По умолчанию Visual Studio сохраняет ваши проекты в папку Visual Studio Projects и создает для каждого проекта свою папку.
Откройте папку Гл.1\МузВопрос, а затем дважды щелкните мышью на файле проекта МузВопрос (МузВопрос.vbproj). Visual Studio загрузит форму МузВопрос, свойства и код программы проекта. Возможно, все еще будет видна начальная страница, но в Обозревателе решений в верхнем правом углу экрана уже будет виден список файлов проекта.
Совет. Если в диалоговом окне Open Project (Открыть проект) не видны расширения имен файлов, то, скорее всего, в настройках файловой системы выбран параметр сокрытия расширений зарегистрированных типов файлов. Этот параметр можно изменить в Проводнике Windows. В меню Tools (Сервис) проводника Windows щелкните на пункте Folder Options (Свойства папки). На закладке View (Вид) диалогового окна Folder Options (Свойства папки) снимите флажок Hide File Extentions For Known File Types (Скрывать расширения для зарегистрированных типов файлов).
Проекты и решения
Руководство. Начало работы с Visual Basic в Visual Studio
В этом руководстве по Visual Basic вы будете работать со средой Visual Studio для создания и запуска нескольких разных консольных приложений. Вы также ознакомитесь с некоторыми возможностями интегрированной среды разработки (IDE) Visual Studio.
Установите Visual Studio бесплатно со страницы скачиваемых материалов Visual Studio, если еще не сделали этого.
Установите Visual Studio бесплатно со страницы скачиваемых материалов Visual Studio, если еще не сделали этого.
Создание проекта
Сначала мы создадим проект приложения Visual Basic. Для этого типа проекта уже имеются все нужные файлы шаблонов, что избавляет вас от лишней работы.
Откройте Visual Studio 2017.
В верхней строке меню последовательно выберите Файл > Создать > Проект.
Добавление рабочей нагрузки (необязательно)
Вариант 1: использование диалогового окна «Новый проект»
Щелкните ссылку Открыть установщик Visual Studio в левой области диалогового окна Новый проект.
Вариант 2: использование меню «Сервис»
Закройте диалоговое окно Создать проект и в верхней строке меню выберите Сервис > Получить средства и компоненты.
На некоторых снимках экрана в этом учебнике используется темная тема. Если вы не используете темную тему, но хотите переключиться на нее, см. страницу Персонализация интегрированной среды разработки и редактора Visual Studio.
Запустите Visual Studio.
На начальном экране выберите Создать проект.
В окне Создание проекта выберите Visual Basic в списке языков. Затем выберите Windows в списке платформ и Консоль в списке типов проектов.
Применив фильтры по языку, платформе и типу проекта, выберите шаблон Консольное приложение и щелкните Далее.
Если шаблон Консольное приложение отсутствует, его можно установить в окне Создание проекта. В сообщении Не нашли то, что искали? выберите ссылку Установка других средств и компонентов.
Затем нажмите кнопку Изменить в Visual Studio Installer. Вам может быть предложено сохранить результаты работы; в таком случае сделайте это. Выберите Продолжить, чтобы установить рабочую нагрузку. После этого вернитесь к шагу 2 в процедуре Создание проекта.
В поле Имя проекта окна Настроить новый проект введите WhatIsYourName. Нажмите кнопку Далее.
В окне Дополнительные сведения для целевой платформы должна быть указана версия .NET Core 3.1. Если это не так, выберите .NET Core 3.1. Затем нажмите Создать.
Новый проект открывается в Visual Studio.
Запустите Visual Studio.
На начальном экране выберите Создать проект.
В окне Создание проекта выберите Visual Basic в списке языков. Затем выберите Windows в списке платформ и Консоль в списке типов проектов.
Применив фильтры по языку, платформе и типу проекта, выберите шаблон Консольное приложение и щелкните Далее.
Если шаблон Консольное приложение отсутствует, его можно установить в окне Создание проекта. В сообщении Не нашли то, что искали? выберите ссылку Установка других средств и компонентов.
Затем нажмите кнопку Изменить в Visual Studio Installer. Вам может быть предложено сохранить результаты работы; в таком случае сделайте это. Выберите Продолжить, чтобы установить рабочую нагрузку. После этого вернитесь к шагу 2 в процедуре Создание проекта.
В поле Имя проекта окна Настроить новый проект введите WhatIsYourName. Нажмите кнопку Далее.
В окне Дополнительные сведения для целевой платформы должна быть указана версия .NET 6.0. Если это не так, выберите .NET 6.0. Затем нажмите Создать.
Новый проект открывается в Visual Studio.
Создание приложения для запроса имени
Давайте создадим приложение, которое запрашивает имя пользователя, а затем выводит его вместе с датой и временем. Вот как это сделать.
Откройте проект WhatIsYourName, если он еще не открыт.
Введите следующий код Visual Basic между первой открывающей скобкой после строки Sub Main(args As String()) и строкой End Sub :
Этот код заменяет существующие операторы WriteLine, Write и ReadKey.
Нажмите зеленую кнопку Пуск или клавишу F5, чтобы создать и запустить свое первое приложение.
Когда откроется окно консоли, введите свое имя. Окно консоли должно выглядеть так, как показано на следующем снимке экрана:
Для закрытия консольного окна нажмите любую клавишу.
В проекте WhatIsYourName введите следующий код Visual Basic между первой открывающей скобкой после строки Sub Main(args As String()) и строкой End Sub :
Этот код заменяет существующие операторы WriteLine, Write и ReadKey.
Нажмите зеленую кнопку Пуск или клавишу F5, чтобы создать и запустить свое первое приложение.
Когда откроется окно консоли, введите свое имя. Окно консоли должно выглядеть так, как показано на следующем снимке экрана:
Для закрытия консольного окна нажмите любую клавишу.
В проекте WhatIsYourName введите следующий код Visual Basic в файле Program.vb между первой открывающей скобкой после строки Sub Main(args As String()) и перед строкой End Sub :
Код заменяет существующий оператор WriteLine.
Нажмите зеленую кнопку Пуск или клавишу F5, чтобы создать и запустить свое первое приложение.
Когда откроется окно консоли, введите свое имя. Окно консоли должно выглядеть так, как показано на следующем снимке экрана:
Для закрытия консольного окна нажмите любую клавишу.
Создание приложения «Калькулятор»
Откройте Visual Studio 2017 и в верхней строке меню выберите Файл > Создать > Проект.
Введите следующий код между строками Module Program и End Module :
Окно кода должно выглядеть так, как показано на следующем снимке экрана:
Щелкните CalculateThis, чтобы запустить программу. Окно консоли должно выглядеть так, как показано на следующем снимке экрана:
На начальном экране выберите Создать проект.
В окне Создание проекта выберите Visual Basic в списке языков. Затем выберите Windows в списке платформ и Консоль в списке типов проектов.
Применив фильтры по языку, платформе и типу проекта, выберите шаблон Консольное приложение и щелкните Далее.
Затем в поле Имя проекта окна Настроить новый проект введите CalculateThis. Затем щелкните Далее.
В окне Дополнительные сведения для целевой платформы должна быть указана версия .NET Core 3.1. Если это не так, выберите .NET Core 3.1. Затем нажмите Создать.
Введите следующий код между строками Module Program и End Module :
Окно кода должно выглядеть так, как показано на следующем снимке экрана:
Щелкните CalculateThis, чтобы запустить программу. Окно консоли должно выглядеть так, как показано на следующем снимке экрана:
На начальном экране выберите Создать проект.
В окне Создание проекта выберите Visual Basic в списке языков. Затем выберите Windows в списке платформ и Консоль в списке типов проектов.
Применив фильтры по языку, платформе и типу проекта, выберите шаблон Консольное приложение и щелкните Далее.
Затем в поле Имя проекта окна Настроить новый проект введите CalculateThis. Затем щелкните Далее.
В окне Дополнительные сведения для целевой платформы должна быть указана версия .NET 6.0. Если это не так, выберите .NET 6.0. Затем нажмите Создать.
В файле Program.vb введите следующий код между строками Module Program и End Module :
Окно кода должно выглядеть так, как показано на следующем снимке экрана:
Нажмите зеленую кнопку «Пуск» рядом с проектом CalculateThis, чтобы запустить программу. Окно консоли должно выглядеть так, как показано на следующем снимке экрана:
Добавление системы управления исходным кодом Git
Теперь, когда вы создали приложение, вы можете добавить его в репозиторий Git. Мы их предоставим. Visual Studio упрощает этот процесс с помощью инструментов Git, которые вы можете использовать непосредственно из IDE.
Git — это наиболее широко используемая современная система контроля версий, поэтому, независимо от того, являетесь ли вы профессиональным разработчиком или учитесь программировать, Git может быть для вас весьма полезным. Если вы новичок в Git, вы можете начать с сайта https://git-scm.com/. Там вы найдете памятки, популярную электронную книгу и видеоматериалы по основам GIT.
Чтобы связать свой код с Git, вы начинаете с создания нового репозитория Git, в котором находится ваш код. Вот как это сделать.
В строке состояния в правом нижнем углу Visual Studio нажмите Добавить в систему управления версиями и выберите Git.
В диалоговом окне Создать репозиторий Git войдите в GitHub.
Имя репозитория заполняется автоматически в зависимости от расположения вашей папки. По умолчанию ваш новый репозиторий является частным. Это означает, что только вы можете получить к нему доступ.
Независимо от того, является ли ваш репозиторий общедоступным или частным, лучше всего иметь удаленную резервную копию кода, надежно хранящуюся на GitHub. Даже если вы не работаете с командой, удаленный репозиторий позволит получать доступ к коду с любого компьютера.
Щелкните Создать и отправить.
После того как вы создали свой репозиторий, вы увидите информацию о статусе в строке состояния.
Первый значок со стрелками показывает, сколько исходящих и входящих фиксаций в вашей текущей ветке. Вы можете использовать этот значок, чтобы получать любые входящие или исходящие фиксации. Вы также можете выбрать отображение этих фиксаций в первую очередь. Для этого щелкните значок и выберите Просмотреть исходящие/входящие.
Второй значок с карандашом показывает количество незафиксированных изменений в вашем коде. Щелкните этот значок, чтобы просмотреть эти изменения в окне Git Changes.
Чтобы узнать больше о том, как использовать Git с вашим приложением, см. документацию по управлению версиями Visual Studio.
Быстрые ответы на часто задаваемые вопросы
Ниже приведен краткий список вопросов и ответов, с помощью которого вы сможете ознакомиться с некоторыми основными понятиями.
Что такое Visual Basic?
Visual Basic — это типобезопасный язык программирования, который прост в изучении. Он является производным от языка BASIC (Beginner’s All-purpose Symbolic Instruction Code — универсальный код символических инструкций для начинающих).
Что такое Visual Studio?
Visual Studio — это интегрированный набор средств разработки. Его можно рассматривать как программу для создания приложений.
Что такое консольное приложение?
Консольное приложение принимает входные данные и выводит результаты в окне командной строки (также называется консоль).
Следующие шаги
Поздравляем с завершением этого учебника! Для получения дополнительных сведений перейдите к следующему руководству.