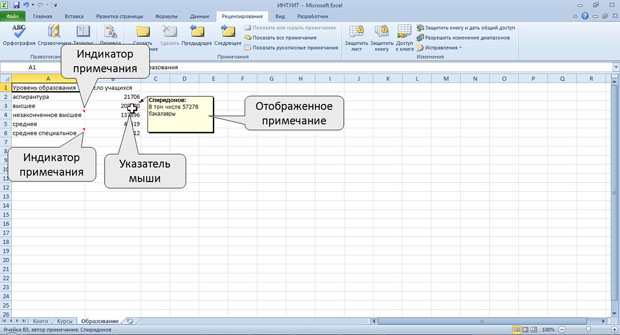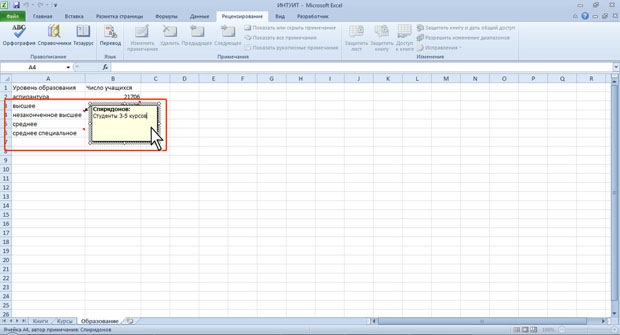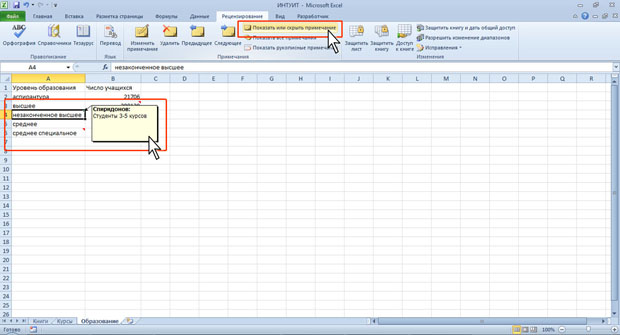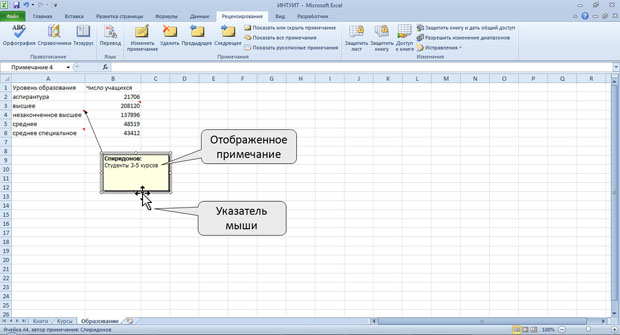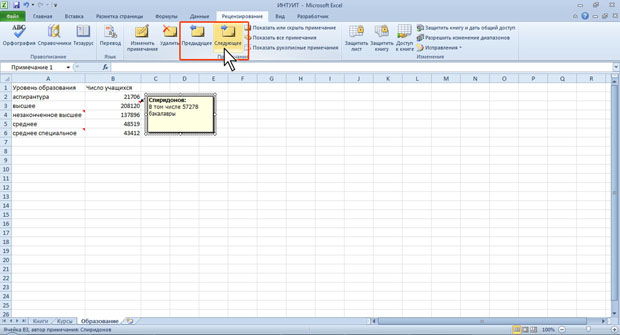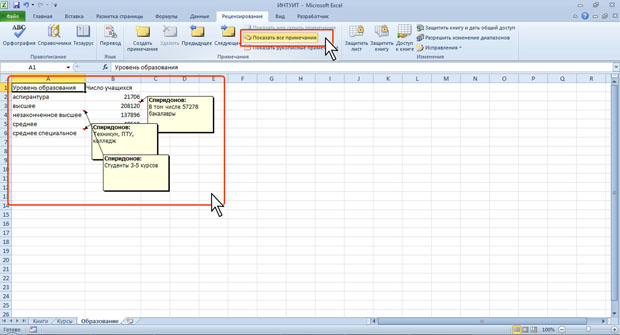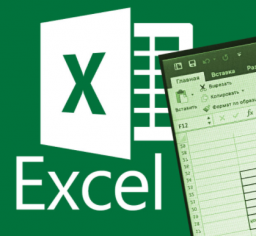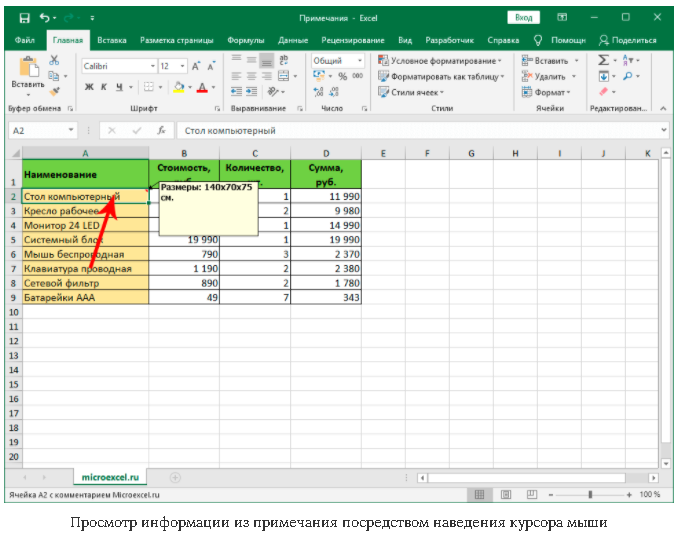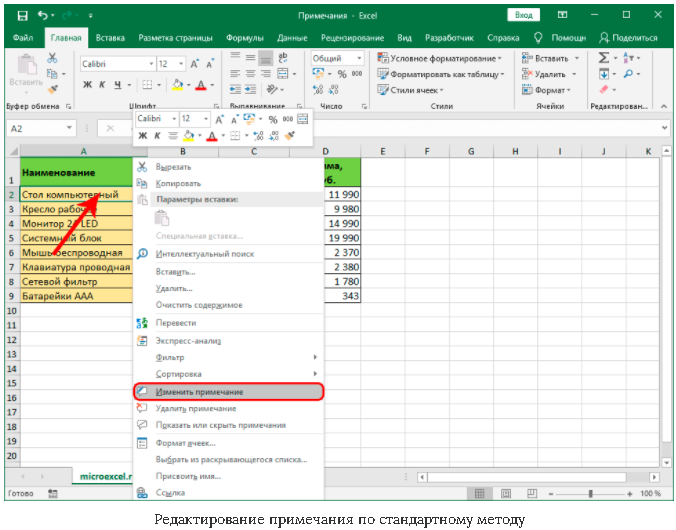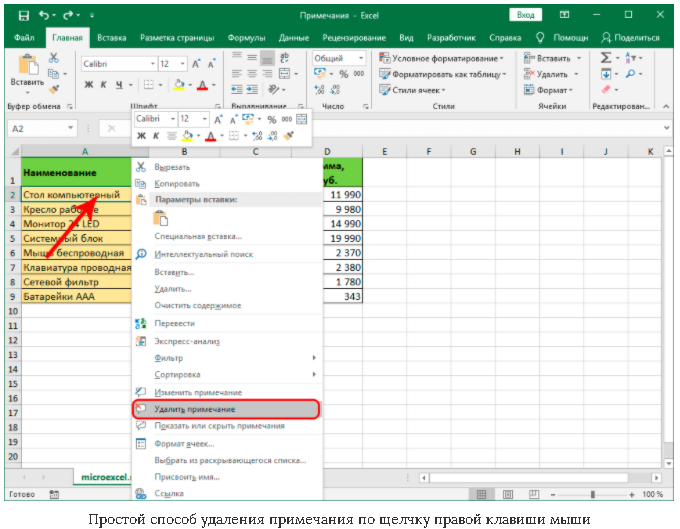при создании примечания в нем автоматически отображается имя пользователя можно ли удалить это имя
Рецензирование и защита документов
Работа с примечаниями
О примечаниях
Примечания можно копировать независимо от ячеек.
При сортировке данных примечания сортируются вместе с ячейками.
Для работы с примечаниями удобно пользоваться вкладкой Рецензирование (см. рис.12.1).
Создание примечаний
Текст примечания вводится обычным порядком. Для перехода к новому абзацу используют клавишу Enter. В примечание можно копировать текст из текстовых редакторов (Word и др.) и из других примечаний.
Количество символов текста в примечании не ограничено. Если текст не помещается в рамке, перетаскиванием маркеров размер рамки можно увеличить. При желании размер рамки можно и уменьшить. Размер рамки можно будет изменить и в последующем, при оформлении примечания.
Отображение и просмотр примечаний
Выборочное отображение примечаний
Можно отображать примечания для отдельных ячеек.
Для удобства работы отображенное примечание можно переместить в любое место листа перетаскиванием за линию рамки (рис.12.4).
Скрытое примечание будет отображаться обычным порядком при наведении указателя мыши (см. рис.12.1). Независимо от размещения на листе отображенного примечания, скрытое примечание всегда отображается рядом с ячейкой.
Последовательный просмотр примечаний
Для последовательного просмотра всех примечаний в книге удобно пользоваться кнопками Предыдущее и Следующее группы Примечания вкладки Рецензирование. Независимо от режима отображения примечаний кнопка Следующее отображает примечание, ближайшее к текущей ячейке (рис.12.5).
Следующий щелчок по кнопке Следующее отображает следующее примечание, при этом ранее отображенное примечание скрывается, и т. д. Аналогично работает и кнопка Предыдущее.
Отображение всех примечаний
Для отображения всех примечаний нажмите кнопку Отобразить все примечания вкладки Рецензирование (рис.12.6).
Для скрытия всех примечаний нажмите кнопку Отобразить все примечания вкладки Рецензирование (см. рис.12.6).
Вставка, удаление и изменение примечания
С помощью примечаний в документе можно делать предложения другим людям или отслеживать проблемы, связанные с дальнейшими действиями.
Вставка примечания
Выделите текст, который вы хотите прокомментировать, или щелкните в конце этого текста.
На вкладке Рецензирование щелкните Создать примечание.
Введите примечание. Приложение Word отображает примечание в выноске на полях документа.
Добавление ответа на примечание
В примечании нажмите кнопку Ответить.
Можно также щелкнуть примечание и на вкладке Рецензирование выбрать команду Создать примечание.
Удаление примечания
Чтобы выделить примечание, на вкладке Рецензирование в разделе «Примечания» нажмите кнопку Следующее.
На вкладке Рецензирование нажмите кнопку Удалить.
Чтобы удалить сразу все примечания, щелкните стрелку рядом с кнопкой Удалить и выберите команду Удалить все примечания в документе.
См. также
Чтобы сохранить макет документа, в выносках, которые отображаются на полях, отображаются примечания.
Вставка примечания
Выделите текст или элемент, который вы хотите прокомментировать, или щелкните, чтобы установить курсор рядом с таким текстом.
На вкладке Рецензирование в Комментарии щелкните Создать.
Введите текст примечания в выноску.
Совет: Также можно включить отслеживание изменений, которое использует метка рецензирования для отображения добавлений, удалений и изменений форматирования.
Удаление примечания
Щелкните примечание, которое хотите удалить.
На вкладке Рецензирование в Комментарии щелкните Удалить.
Совет: Комментарий также можно удалить, нажав кнопку «Закрыть» в правом верхнем углу выноски примечания.
Изменение имени или инициалов, используемых в примечании
Если вы работаете с несколькими рецензентами и не хотите получать анонимные примечания, попросите рецензентов добавлять их имена и инициалы с помощью этой процедуры.
В меню Word выберите пункт Параметры.
В разделе Личные параметрывыберите пункт сведения о пользователе 
Введите имя, фамилию и инициалы, которые хотите использовать в своих комментариях, в поля Имя, Фамилия и Инициалы.
См. также
Примечание: Эта страница переведена автоматически, поэтому ее текст может содержать неточности и грамматические ошибки. Для нас важно, чтобы эта статья была вам полезна. Была ли информация полезной? Для удобства также приводим ссылку на оригинал (на английском языке).
Примечания в Excel: как вставить или удалить примечание, вставить картинку и изменить формат блока? Печать примечаний
Excel позволяет создавать примечание для ячейки, т.е. текст или изображение для пояснения информации, находящейся в ячейке. Это удобно, когда нужно, чтобы в электронной таблице не было лишнего текста в ячейках, но при этом для некоторых ячеек можно было оставить пояснения-комментарии, например, для пользователя, работающего с таблицей. Выясним, как создавать примечания, менять их, удалять, какую информацию можно добавлять в них и как распечатывать примечания.
Рассмотрим следующий пример. В ячейки введена формула, каждая буква находится в отдельной ячейке. Нужно создать примечания, поясняющие все величины формулы.
Как создать примечание в Excel
Чтобы создать примечание к ячейке, нужно ее выделить и воспользоваться одним из следующих способов:
Так мы создали примечание — прямоугольник, в котором указано имя пользователя и мигает курсор ввода текста. Имя пользователя от текста примечания отделяется двоеточием. Имя пользователя можно удалить, ввести другое, если нужно.
Если примечание создано и нужно выйти из режима его редактирования, можно просто щелкнуть кнопкой мыши в любом месте листа. В ячейке, для которой создано примечание, в правом верхнем углу появляется красный треугольник. При этом примечание на листе будет скрыто, отображаться оно будет только при наведении указателя мыши на соответствующую ячейку.
Как удалить примечание?
Чтобы удалить примечание, достаточно щелкнуть правой кнопкой мыши по ячейке и выбрать Удалить примечание. Или же выделить ячейку и на вкладке Рецензирование выбрать Удалить.
Редактирование примечания
Чтобы изменить примечание, выделяем ячейку и на вкладке Рецензирование выбираем Изменить примечание (или ЩПКМ по ячейке — Изменить примечание).
Примечание будет показано, можно выделить текст и изменить его параметры на вкладке Главная.
Если щелкнуть правой кнопкой мыши по примечанию и выбрать Формат примечания, то можно настроить параметры всего текста.
Отображение и скрытие примечания
Чтобы отобразить (скрыть) одно примечание, выделяем ячейку — Рецензирование — Показать примечание (Скрыть).
Если выбрано Показать примечание, то оно будет отображаться на листе независимо от того, с какой ячейкой мы работаем. На границе примечания находятся маркеры, с помощью которых можно изменять его размеры (при этом указатель мыши принимает вид двунаправленной стрелки).
Если навести курсор мыши на границу примечания и курсор примет вид четырехнаправленной стрелки, то примечание можно перенести в другое место, но связь с ячейкой не будет потеряна: ячейка со своим примечанием связана стрелкой.
Чтобы отобразить все примечания, которые есть на листе, нужно выбрать Рецензирование — Показать все примечания.
Чтобы все примечания скрыть, Рецензирование — делаем неактивной кнопку Показать все примечания.
Как добавить рисунок в примечание Excel?
Добавим примечание в виде рисунка к тексту Закон Ома.
Чтобы вставить в примечание рисунок, нужно щелкнуть по ячейке с примечанием правой кнопкой мыши и выбрать Изменить примечание. Щелкнуть по рамке примечания (обязательно по рамке) и выбрать Формат примечания.
В диалоговом окне Формат примечания перейдем на вкладку Цвета и линии и раскроем выпадающий список Цвет.
Выберем Способы заливки.
В окне Способы заливки откроем вкладку Рисунок и щелкнем по кнопке выбора рисунка.
Укажем путь к нужному рисунку и щелкнем Открыть.
Так как в качестве рисунка в нашем примере выступает портрет ученого, то устанавливаем флажок Сохранять пропорции рисунка — ОК.
Теперь внутри примечания находится рисунок, можно изменить размеры примечания, чтобы рисунок поместился в него. Имя пользователя лучше удалить.
Копирование примечания в другие ячейки
Выделим ячейку, примечание которой нужно скопировать, и скопируем ее любым способом, например, сочетанием клавиш Ctrl+C. Ячейка выделится пунктирной рамкой.
Щелкнем правой кнопкой мыши по ячейке, в которую примечание нужно скопировать. Выберем Специальная вставка. (Для специальной вставки можно использовать сочетание клавиш Ctrl+Alt+V).
В диалоговом окне Специальная вставка активируем переключатель Примечания — ОК.
Примечание ячейки скопировалось.
Как распечатать лист с примечаниями?
Чтобы распечатать примечания, перейдем на вкладку Разметка страницы — Параметры страницы — Печатать заголовки.
На вкладке Лист раскроем список Примечания. Доступны два способа печати примечаний:
Ячейка D3.
Примечание: Татьяна:
Напряжение
Изменения формы примечания
Если нас не устраивает прямоугольник в качестве формы примечания, заданной по умолчанию, и мы хотим задать другую фигуру, то нужно выполнить следующее. Выберем Файл (или кнопка Офис) — Параметры Excel.
Перейдем на вкладку Панель быстрого доступа — Выбрать команды из… — Все команды.
Из списка команд выберем Изменить фигуру (команды расположены в алфавитном порядке). Выделим эту команду и нажмем Добавить — ОК.
Команда Изменить фигуру появилась на панели быстрого доступа. Выделим примечание и выберем любую фигуры для него.
Изменение имени пользователя при создании примечаний
Чтобы в примечаниях появлялось нужное имя пользователя, выберем Файл (кнопка Офис) — Параметры Excel — на вкладке Общие введем имя пользователя — ОК.
Видеоуроки по примечаниям в Excel

Спасибо за Вашу оценку. Если хотите, чтобы Ваше имя
стало известно автору, войдите на сайт как пользователь
и нажмите Спасибо еще раз. Ваше имя появится на этой стрнице.
Понравился материал?
Хотите прочитать позже?
Сохраните на своей стене и
поделитесь с друзьями
Вы можете разместить на своём сайте анонс статьи со ссылкой на её полный текст
Ошибка в тексте? Мы очень сожалеем,
что допустили ее. Пожалуйста, выделите ее
и нажмите на клавиатуре CTRL + ENTER.
Кстати, такая возможность есть
на всех страницах нашего сайта
Девиз: поднемите руки выше!
по
2007-2021 «Педагогическое сообщество Екатерины Пашковой — PEDSOVET.SU».
12+ Свидетельство о регистрации СМИ: Эл №ФС77-41726 от 20.08.2010 г. Выдано Федеральной службой по надзору в сфере связи, информационных технологий и массовых коммуникаций.
Адрес редакции: 603111, г. Нижний Новгород, ул. Раевского 15-45
Адрес учредителя: 603111, г. Нижний Новгород, ул. Раевского 15-45
Учредитель, главный редактор: Пашкова Екатерина Ивановна
Контакты: +7-920-0-777-397, info@pedsovet.su
Домен: https://pedsovet.su/
Копирование материалов сайта строго запрещено, регулярно отслеживается и преследуется по закону.
Отправляя материал на сайт, автор безвозмездно, без требования авторского вознаграждения, передает редакции права на использование материалов в коммерческих или некоммерческих целях, в частности, право на воспроизведение, публичный показ, перевод и переработку произведения, доведение до всеобщего сведения — в соотв. с ГК РФ. (ст. 1270 и др.). См. также Правила публикации конкретного типа материала. Мнение редакции может не совпадать с точкой зрения авторов.
Для подтверждения подлинности выданных сайтом документов сделайте запрос в редакцию.
Мы используем cookie.
Публикуя материалы на сайте (комментарии, статьи, разработки и др.), пользователи берут на себя всю ответственность за содержание материалов и разрешение любых спорных вопросов с третьми лицами.
При этом редакция сайта готова оказывать всяческую поддержку как в публикации, так и других вопросах.
Если вы обнаружили, что на нашем сайте незаконно используются материалы, сообщите администратору — материалы будут удалены.
Примечания в Excel – как создать, посмотреть, отредактировать, удалить и добавить картинку
Многие начинающие пользователи программы Excel знакомы с проблемой того, что в ячейках крайне неудобно размещать большое количество информации, негде оставить пометку для себя на будущее. На самом деле сделать это, не нарушая общего вида таблицы, достаточно просто. Именно для этого нужны примечания.
Работа с примечаниями
Примечания являются дополнительными предписаниями к выбранным ячейкам. Чаще всего они текстовые и содержат определенный комментарий одного из авторов таблицы. Помимо текста, в появляющееся поле можно добавить изображение. Однако, чтобы привязать к ячейке желаемый комментарий или картинку, необходимо научиться создавать простые текстовые пометки, просматривать и редактировать их. После этого можно будет приступать к расширенным настройкам.
Создание
Процесс создания примечаний достаточно простой и состоит из нескольких действий:
В свободное поле можно внести любую текстовую информацию. Чтобы скрыть комментарий, необходимо щелкнуть правой клавишей мышки по ячейке, выбрать функцию «Скрыть примечание». После этого оно будет доступно для прочтения по ссылке, обозначенной красным уголком.
Просмотр
Просматривать комментарии к различным ячейкам можно, наводя на каждую из них курсор мыши. После этого текст с примечанием всплывает автоматически. Чтобы поле с комментарием исчезло, нужно перевести курсор в другое место.
Совет эксперта! Если таблица большая, и в ней находится множество примечаний, привязанных к различным ячейкам, можно переключаться между ними через вкладку «Рецензирование». Для этого предназначены кнопки «Предыдущие» и «Следующие».
Редактирование
Достаточно часто возникают ситуации, когда необходимо изменить содержимое окна для дополнительных комментариев. Сделать это можно, выполнив несколько действий:
Завершить настройку можно нажатием мыши в любом произвольном месте таблицы за пределами поля для дополнительного текста.
Еще один вариант редактирования комментариев к ячейкам – через вкладку «Рецензирование». Здесь необходимо найти набор инструментов для примечаний и нажать на кнопку «Изменить».
Добавление изображения
Одна из интересных возможностей примечаний в Excel – добавление картинок, которые будут всплывать при наведении курсора на выбранные ячейки. Для того чтобы добавить изображение, нужно выполнить несколько действий:
Чтобы увеличить картинку, необходимо растянуть общее поле примечания в разные стороны.
Удаление примечания
Удалить добавленную подпись проще, чем установить новую или отредактировать ее. Для этого нужно нажать правой клавишей мышки на ячейку с дополнительным описанием. Из всплывшего меню активировать команду «Удалить примечание».
Второй способ удаления дополнительной подписи к выбранной ячейке – через функцию «Рецензирование». Прежде чем выбирать данную опцию, необходимо отметить мышью ячейку. В последнюю очередь нажать на кнопку удаления дополнительной информации.
Как подписать примечание в Excel
Если в одном общем документе Excel все дополнительные правки над ячейками будут написаны разными пользователями без индивидуальных подписей, найти автора определенных записей будет крайне сложно. Подпись примечания позволяет систематизировать данные. Для того чтобы оставить ее над определенной правкой к ячейке, нужно выполнить несколько действий:
Как найти примечание в Excel
Если документ очень большой, может возникнуть ситуация с необходимостью быстрого поиска определенного комментария. Сделать это возможно. Инструкция по поиску требуемого описания или пометки:
После этого перед пользователем появится список с ячейками по установленному параметру.
Отображение и скрытие примечания
При желании можно полностью скрыть примечания, чтобы они не бросались в глаза при чтении основного документа или же отключить функцию скрытия, если она была активирована ранее. Для этого необходимо выполнить несколько простых действий:
Совет эксперта! В Excel есть возможность отображать только отдельные комментарии. Чтобы включить данную функцию, необходимо нажать правой кнопкой мыши по ячейке с дополнительным описанием, нажать на кнопку «Показывать примечания». Так они будут отображаться постоянно только на выбранных ячейках. Через то же контекстное меню можно полностью скрыть краткое описание в требуемых местах.
Копирование примечания в другие ячейки
Если примечание уже создано, его можно скопировать в другую ячейку, чтобы не прописывать текст снова. Для этого нужно следовать простой инструкции:
Как распечатать лист с примечаниями
Если не внести определенные коррективы, по умолчанию Excel-документы распечатываются без примечаний. Для того чтобы добавить их в распечатку, необходимо выполнить настройку программы:
Совет эксперта! При добавлении примечаний к печати есть два варианта их отображения на распечатанном документе. Если выбрать «В конце листа» – они появятся в самой нижней части страницы. Можно выбрать варианта «Как на листе» – примечания распечатаются так, как отображаются в электронном варианте документа.
Изменение имени пользователя при создании примечаний
При работе в Excel с активированным общим доступом во время создания примечаний они получаются имя не того пользователя, который их оставляет. Чтобы изменить его на собственный никнейм, необходимо выполнить несколько действий:
Примеры использования примечаний в Excel
Чтобы понять, насколько полезны могут быть дополнительные комментарии к ячейкам в таблице Excel, рекомендуется рассмотреть несколько практических примеров из опыта других пользователей:
Если оставлять комментарии правильно – так, чтобы они отображались в нужный момент и не мешали другим пользователям работать, можно значительно повысить производительность труда, связанного с таблицами в Excel.