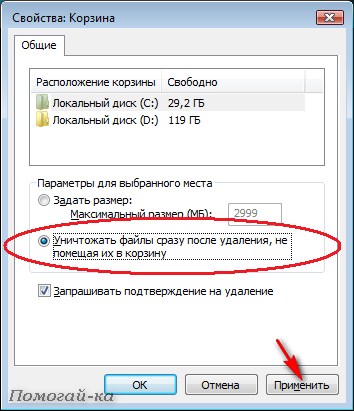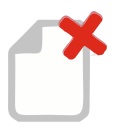при помощи какого действия можно полностью удалить папку или файл не отправляя его в корзину
LiveInternetLiveInternet
—Видео
—Метки
—Рубрики
—Цитатник
Некоторые фильтры AAAfilter Bas relief CPK filter D.
Все полезности в одном посте! 🙂 Собственно пост удобной навигации по блогу:-) Все ссылки на сам.
—Поиск по дневнику
—Интересы
—Друзья
—Постоянные читатели
—Сообщества
—Статистика
Удаление файлов и папок без перемещения их в Корзину
Как известно, удаление файла или папки происходит не сразу — сначала они помещаются в Корзину. Это удобно, так как удаленный объект может понадобиться позже, и его можно вернуть.
Если удаленные объекты больше не понадобятся, Корзину можно очистить. Только тогда данные объекты будут окончательно удалены, а дисковое пространство, занимаемое ими, освободится. Если не чистить Корзину, то она разрастается до больших размеров. А так как она расположена на системном диске, то и дисковое пространство на нем уменьшается, что приводит к замедлению работы Windows.
P.S. Когда Корзина будет заполнена, новые файлы будут в нее помещаться за счет безвозвратного удаления старых. Так что не следует делать размер корзины слишком маленьким.
А знаете ли Вы, что можно сделать так, чтобы файл уничтожался сразу, а не перемещался в Корзину.
Удалить файл не помещая в Корзину можно двумя способами:
Способ 1. Выделяете нужный файл мышкой, зажимаете кнопочку Shift + Del (delete) и выходит вот такое окошко:
Жмёте «Да» и файл удалится без попадания в Корзину.
Если по какой-то причине у вас не работает сочетание клавиш, то поступаем следующим образом:
Способ 2. Можно настроить Корзину так, чтобы при попадании в нее файла, он удалялся автоматически.
Windows 2000/XP.
1. Щелкните правой кнопкой мыши на значке «Корзина» (обычно находится на рабочем столе);
2. Выберите пункт меню «Свойства»;
3. В окне «Свойства: Корзина» перейдите на вкладку «Глобальные»;
4. Выберите пункт «Единые параметры для всех дисков:» и поставьте галочку «Уничтожать файлы сразу после удаления, не помещая из в корзину»;
5. Нажмите кнопку «Применить», а затем кнопку «ОК»;
Но если вы не хотите рисковать и предпочитаете, чтобы удалённый файл оставался некоторое время в корзине после удаления, но при удалении его не появлялся повторный запрос, то можно просто настроить Удаление файла без подтверждения
Windows Vista /7.
1. Щелкните правой кнопкой мыши на значке «Корзина» (обычно находится на рабочем столе);
2. Выберите пункт меню «Свойства»;
3. В окне «Свойства: Корзина» в разделе «Параметры для выбранного места», выберите «Уничтожать файлы сразу после удаления, не помещая из в корзину»;
4. Нажмите кнопку «Применить», а затем кнопку «ОК»;
Примечание. Если у Вас несколько жестких дисков, то можно настроить эту функцию для каждого диска отдельно.
Помните, что удаляя таким образом файлы, их нельзя будет восстановить, поэтому удалять этим способом нужно только то, что действительно нужно удалить
И еще один момент, даже если вы безвозвратно удаляете файлы, их потом все равно можно восстановить, при помощи специального ПО, например, Recuva: Восстановление удалённых файлов
Удаление файлов
мимо корзины
По умолчанию, файлы после их удаления с запоминающих устройств компьютера попадают в корзину. И это хорошо, поскольку данные, удаленные по ошибке, оттуда легко восстановить.
Но если Вы полностью уверены в ненужности каких-то файлов, их целесообразно удалять мимо корзины, чтобы потом не тратить дополнительное время на ее очистку.
При необходимости, корзину можно вообще отключить (для всех запоминающих устройств компьютера или только отдельных из них) и файлы будут всегда удаляться безвозвратно.
Как удалить файл мимо корзины
Как отключить корзину
Чтобы с какого-то запоминающего устройства файлы всегда удалялись мимо корзины, необходимо:
1) щелкнуть правой кнопкой мышки по значку корзины на рабочем столе и в появившемся контекстном меню выбрать пункт «Свойства»;
2) в открывшемся окне выбрать соответствующее запоминающее устройство (щелкнуть по нему мышкой) и поставить галочку возле пункта «Уничтожать файлы сразу после удаления, не помещая их в корзину» (см. изображение);
3) нажать кнопку «Применить».
Отключение корзины на каком-то диске никак не отобразится на порядке удаления файлов с других носителей. Как и раньше, они будут попадать в корзину.
Используя эту особенность, каждый пользователь может настроить компьютер удобным для себя образом. Например, для хранения важных файлов можно выделить отдельный локальный диск и корзину на нем оставить включенной. Ну а на всех остальных дисках, где хранятся фильмы, игры и другие подобные файлы, корзину отключить.
Операционная система Windows умеет автоматически определять тип каждого файла и открывать его при помощи подходящей программы. Пользователю достаточно лишь дважды щелкнуть по файлу левой кнопкой мышки.
Происходит это потому, что у каждого файла есть расширение, а в настойках операционной системы компьютера заложена некая схема взаимосвязей, в которой каждому расширению файла соответствует определенная программа, которую компьютер использует чтобы открывать такие файлы. Эта схема взаимосвязей типов расширений файлов и программ называется ассоциациями файлов.
Программа, при помощи которой компьютер автоматически открывает файлы определенного типа, называется программой по умолчанию.
Если пользователя не устаивает программа, используемая по умолчанию для какого-то типа файлов, ассоциации файлов можно изменить.
Каждый файл имеет определенные идентифицирующие свойства: имя, расширение, размер и др. Но ни одно из этих свойств не является уникальным и не позволяет однозначно идентифицировать каждый файл. Например, может существовать несколько однотипных файлов одинакового размера и с одинаковыми именами, отличающихся при этом по содержанию.
Пользователь компьютера постоянно имеет дело с файлами и папками. Из изложенной ниже статьи начинающие читатели узнают о том, что такое файл, что такое папка, в чем между ними состоит разница и как их на практике различать.
Тем не менее, операционная система Windows позволяет осуществлять групповое переименование настолько же просто, как и в случае с одним файлом. Но почему-то об этой возможности знают далеко не все пользователи.
DjVu — это технология компактного хранения электронных копий документов, созданных с помощью сканера, когда распознавание текста нецелесообразно.
В виде файлов формата djvu хранится огромное количество отсканированных книг, журналов, документов, научных трудов и т.д. Файлы получаются компактными за счет незначительной потери качества изображений. Тем не менее, в них сохраняются фотографии, элементы художественного оформления и другие графические нюансы.
Не смотря на распространённость файлов djvu, у многих начинающих пользователей компьютера возникают трудности с их открытием.
Часто возникают ситуации, когда нужно большой файл разделить на несколько частей с возможностью их дальнейшего соединения.
Например, это может решить проблему с отправкой видео по электронной почте, если используемый почтовый сервис не позволяет пересылать файлы, превышающие определенный размер. Файл можно разрезать на части и переслать его в нескольких письмах.
Примеров, когда разделение файла решает проблему, можно придумать много. Но какой бы ни была ситуация, задачу с «разрезанием» можно решить при помощи обычного архиватора.
ПОКАЗАТЬ ЕЩЕ
При помощи какого действия можно полностью удалить папку или файл не отправляя его в корзину
Требования.
Статья применима для Windows Vista/7.
Информация
Как известно удаляемый файл сначала помещается в Корзину и чтобы его удалить окончательно нужно очистить Корзину. Иногда эта комбинация действий утомляет, поэтому можно сделать так, чтобы файл уничтожался сразу, а не перемещался в Корзину.
Удаление файлов и папок без перемещения их в корзину.
Удалить файл не помещая в Корзину можно двумя способами:
1 способ.
1. Выделяем удаляемый файл;
2. Щелкаем на нем правой кнопкой мыши;
3. Зажимаем на клавиатуре клавишу «Shift» и выбираем пункт меню «Удалить»;
Должно выйти окно такого формата
 |
вместо стандартного предложения переместить файл в Корзину.
 |
2 способ.
Можно настроить Корзину так, чтобы при попадании в нее файла, он удалялся автоматически.
1. Щелкните правой кнопкой мыши на значке «Корзина» (обычно находится на рабочем столе);
2. Выберите пункт меню «Свойства«;
3. В окне «Свойства: Корзина» перейдите на вкладку «Общие«;
4. Выберите расположение корзины, т.е. диск на котором необходимо настроить корзину;
 |
5. Теперь выберите «Уничтожать файлы сразу после удаления, не помещая их в корзину«;
 |
6. Нажмите кнопку «Применить«, а затем кнопку «ОК«;
Как настроить удаление файлов и папок, не помещая их в «Корзину»?
Обычное удаление файлов или папок нажатием клавиши «Delete» помещает объекты в «Корзину», где они будут храниться столько времени, пока пользователь не произведет ее очистку. Такое поведение удобно тем, что при случайном удалении важных данных вы легко сможете их восстановить. Но если вы полностью уверены в своих действиях и всегда хотите надежно удалять файлы и папки без предварительного помещения их в «Корзину», то это легко настроить.
Зайдите в меню настроек «Корзины» на Рабочем столе. Настройки корзины содержат всего одну вкладку «Общие», где следует переключить указатель в положение «Уничтожать файлы сразу после удаления, не помещая их в корзину» и сохранить изменения, нажав на кнопку ОК или просто нажав клавишу Enter на клавиатуре. После выполненных действий файлы не будут отправляться в «Корзину», а будут тут же удалены с диска, восстановить такие файлы средствами операционной системы будет невозможно.
Такие настройки могут приводить к ошибочному удалению важных файлов, что может принести урон «здоровью» системы или лишить вас нужной информации. Вот почему такие настройки использовать только в тех случаях, если вы полностью уверены в своих действиях и знаете, что удаляете.
Также для удаления файлов без предварительной отправки их в «Корзину» можно воспользоваться комбинацией клавиш Shift+Delete. При этом никаких настроек «Корзины» не следует выполнять. При обычном удалении клавишей Delete файлы будут помещаться в «Корзину», а при использовании сочетания немедленно удаляться с диска. Это удобно, так как если вы сомневаетесь в важности или необходимости информации можете отправить ее в «Корзину», нажав Del.
Дополнительно в свойствах «Корзины» вы легко можете отключить навязчивое подтверждение удаления файлов просто сняв соответствующую галочку. Также в настройках корзины можно просто ограничить ее размер, чтобы удаляемые файлы не занимали много дискового пространства.
Расскажете об этой статье своим друзьям:
Как быстро и правильно удалять файлы в Windows?
Любой человек регулярно удаляет десятки и даже сотни файлов. На очистку компьютера уходит немало времени, а если подсчитать все затраченные на это минуты, то наберется целая рабочая неделя. Сделать процесс немного быстрее реально: главное знать горячие клавиши.
Когда требуется экспресс-удаление
Экспресс-стирание позволяет значительно экономить время и освобождать его для других, более важных задач. При стандартном алгоритме нужно перетягивать объект в корзину или отправлять его туда кликом мышки, а с крупными данными— еще и чистить пространство, которого может не хватить. При стандартном удалении ненужная информация отправляется в хранилище, откуда ее все еще можно восстановить, и только затем, по специальной команде, удаляется навсегда. При использовании горячих клавиш процесс занимает секунды, а файл стирается сразу же и безвозвратно, минуя хранилище. Такой способ подойдет если вам нужно уничтожить что-то на компьютере срочно — например, пока никто не увидел. Также оперативная чистка помогает во время напряженной работы, когда не хочется тратить даже лишние несколько секунд.
Уничтожение документов быстрым путем:
Вся информация, уничтоженная таким способом, стирается навсегда — поэтому стоит внимательно следить за тем, что именно вы удаляете.
Windows
В этой операционной системе данные отправляются в «мусорный бак» по умолчанию, независимо от того, перетягивали вы их или просто кликнули мышкой. Обойти это условие можно с помощью сочетания клавиш Shift + Delete. Для этого нужно:
Все уничтоженные вами объекты будут удалены без возможности восстановления. Если по каким-то причинам на комбинацию клавиш компьютер не отзывается, то выделите нужный файл, щелкните по нему правой кнопкой мыши, а затем зажмите Shift и выберите «удалить» из выпадающего списка. Документ сразу же исчезнет из памяти компьютера.
Горячая комбинация подходит тем, кто часто работает за клавиатурой, а также для любителей ноутбуков: большинство современных моделей можно использовать без мыши. Если классический вариант вам все-таки ближе, но вы хотите избавить себя от необходимости регулярно очищать корзину — то в настройках можно установить моментальную очистку. Теперь файлы будут исчезать сразу же, какой бы подход вы ни выбрали.
Mac OS
Горячие клавиши для компьютеров и ноутбуков на Mac OS отличаются, но и здесь существует комбинация, которая позволяет моментально уничтожать данные, без помещения в хранилище. Задействуется главная оперативная кнопка Command, которая находится по обе стороны от пробела. Есть два сочетания:
Чтобы запустить процесс, нужно выделить объекты, а затем зажать выбранную комбинацию. В первом случае система запросит подтверждение, во втором — удалит выбранные файлы моментально. Отключить запрос можно в настройках, тогда можно будет использовать самый короткий способ Command + Delete. Вернуть информацию, удаленную таким способом практически невозможно, только с помощью специальных программ. Они отслеживают данные, стертые из системы и позволяют их восстанавливать. Чаще всего они платные: устанавливать их ради возврата нескольких документов бессмысленно. Достаточно просто внимательнее относиться к удалению, не пользоваться комбинациями для уничтожения важных документов.
Если вы стираете информацию с флешки или карты памяти, подключенной к компьютеру, то она удаляется безвозвратно, минуя корзину — независимо от выбранного способа.
Удалить данные без переноса их в корзину — легко, достаточно запомнить простое сочетание клавиш. Такой способ экономит время и позволяет удалять в считанные секунды даже очень большие объекты. Помните, что это действие — необратимое и внимательно относитесь к стиранию файлов.