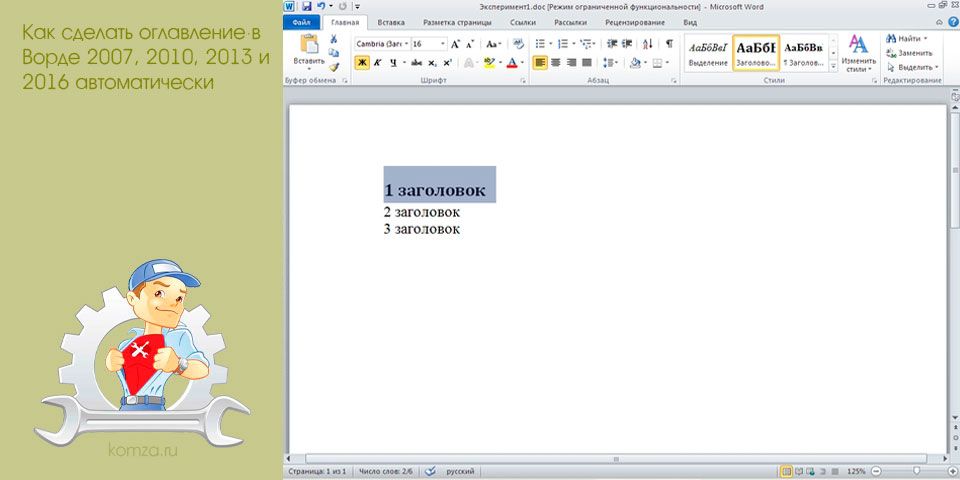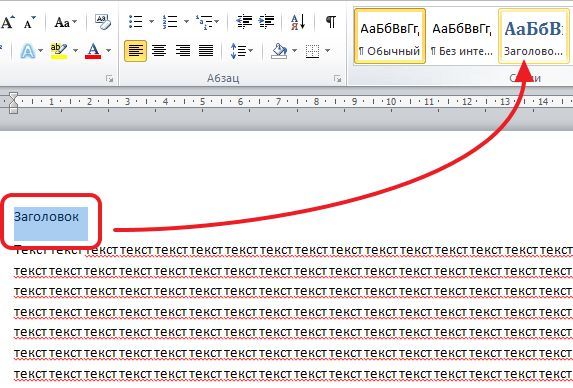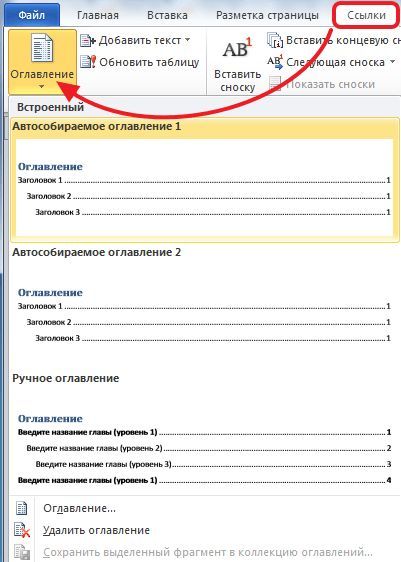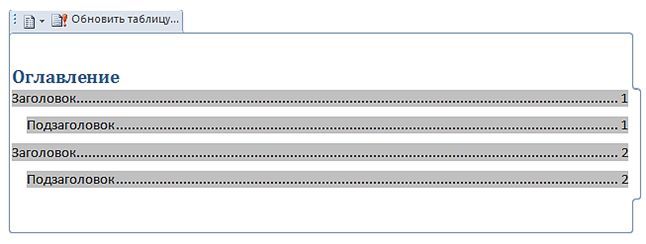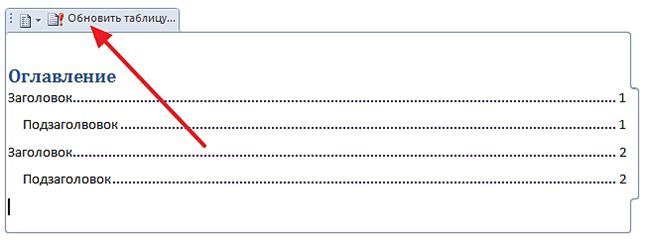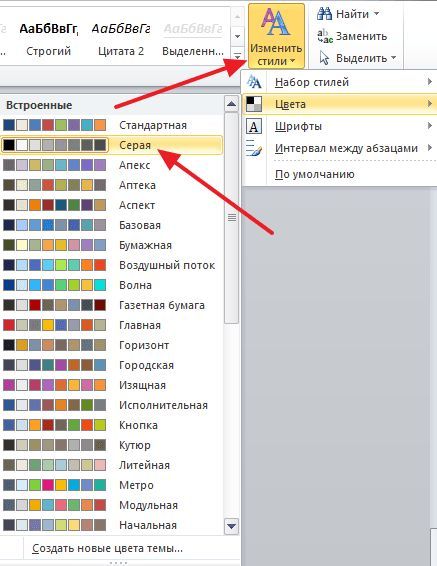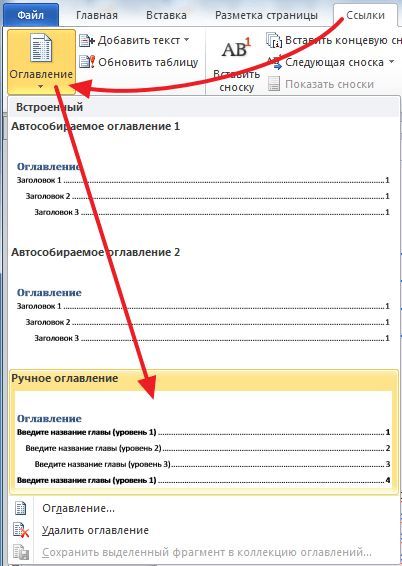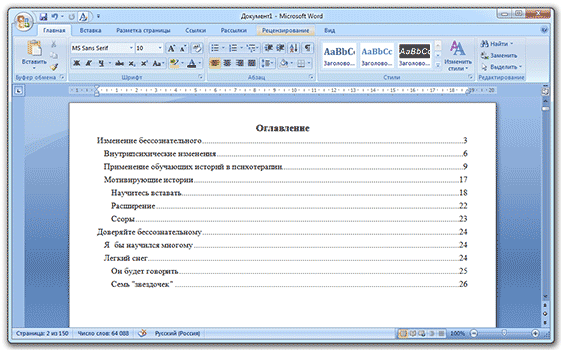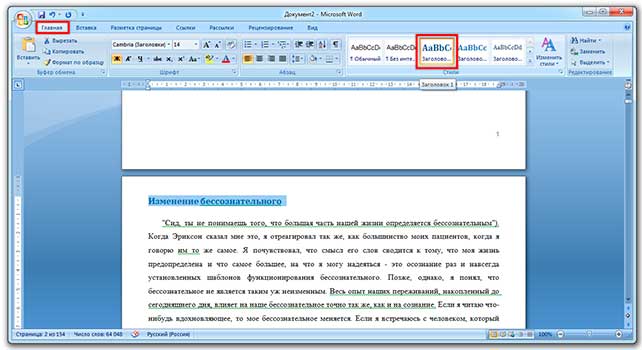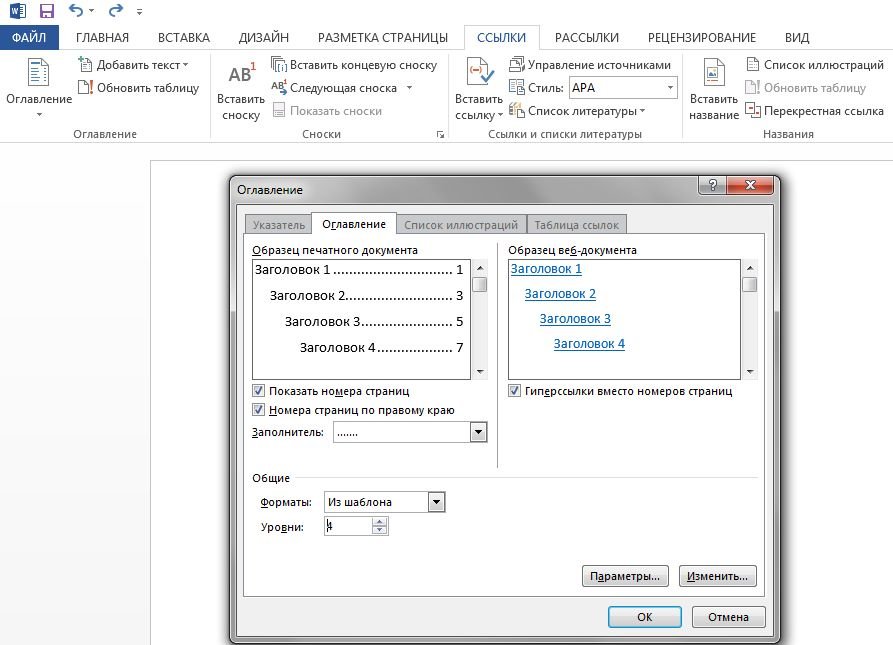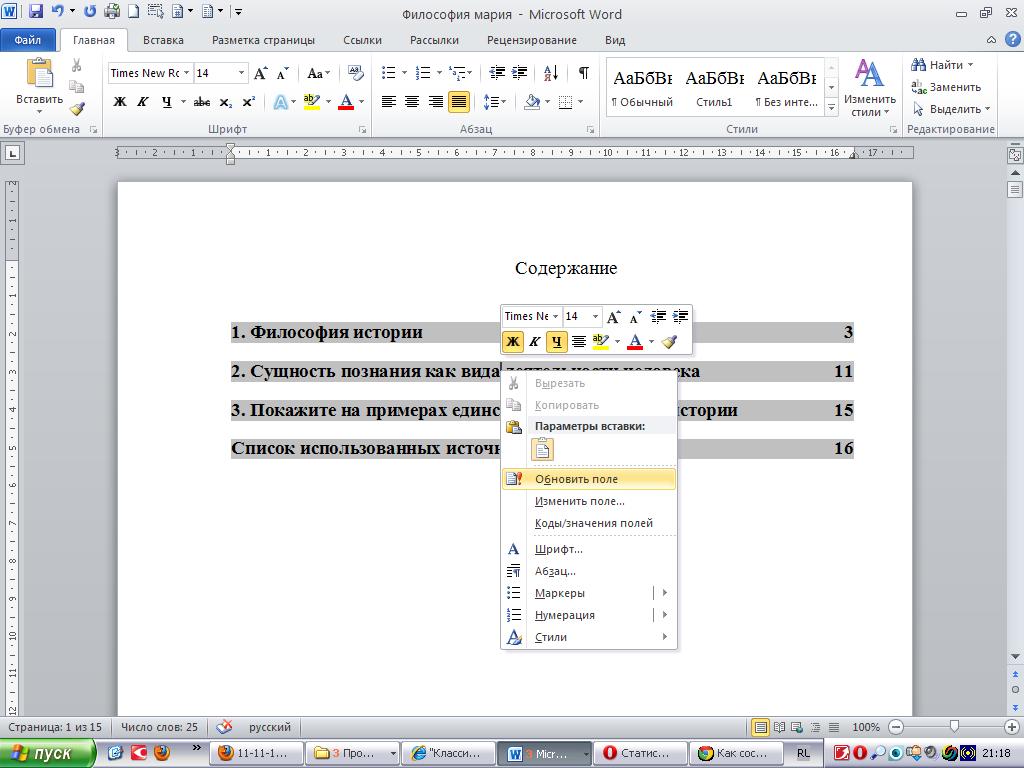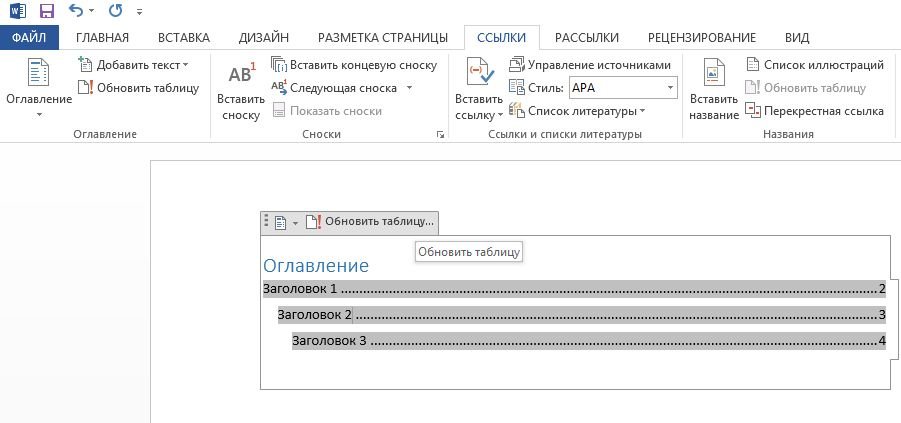при каком условии можно создать автоматическое оглавление в программе ворд
Как сделать автоматическое оглавление в Ворде (Word)
В статье рассмотрим способы, как сделать автоматическое оглавление (содержание) в Ворде (Microsoft Word) и методы его форматирования.
Создание автоматического содержания (оглавления) в Ворде
Чтобы сформировать оглавление, нужно правильно отформатировать содержание текста — его уровни. В документе Microsoft Word они оформляются классическими заголовками 1, 2, 3 … n-уровня.
В некоторых версиях Microsoft Word результат придется слегка отформатировать — задать нужный цвет, размер текста. Сделать это можно через выделения заголовка, выбора в блоке «Шрифты» нужного начертания (Ж) и цвета текста (А).
Аналогичным образом назначаются в документе заголовки 2 и 3 уровня (все требуемые заголовки). Их обязательно нужно обозначить через блок «Стили», иначе в оглавление они не попадут. Придется заносить пункт вручную. Форматирование документа завершено.
Создание и форматирование оглавления в требуемом месте
Для того, чтобы создать оглавление в Ворде, нужно первоначально определиться с его размещением в документе. Обычно это первая пустая страница перед самим текстом. Если пользователь ее не предусмотрел, документ уже набран, ее нужно создать.
Перед первым заголовком появится пустой лист, где будет добавлено содержание.
Оглавление сформировано Microsoft Word автоматически. В блоке «Встроенный» можно выбрать только содержания из 1-3 уровня. Часто бывает так, что в документе есть названия, например, 4-5 уровня. Для этого нужно в блоке «Оглавления» выбрать пункт «Настраиваемое …» и задать их.
Теперь обновить таблицу. Для этого нажмите на список оглавлений, далее «Обновить таблицу»
Вручную изменять нумерацию страниц, переписывать названия не нужно. Все будет изменяться автоматически при внесении изменений внутри документа. Нажав на название пункта в созданном содержании с удерживаемой клавишей Ctrl можно перескакивать из раздела в раздел, не пролистывая весь текст.
Создание автоматического содержания документа не предполагает наличие форматирования. Пункты плана будет отображаться в обычном начертании 10 пт. Изменить стиль можно при помощи вкладки «Главная» и блока «Шрифт». Нельзя забывать выделять редактируемый фрагмент. Если выбранное начертание не подходит к стилю документа его можно изменить даже после сохранения файла.
Как сделать оглавление в Ворде 2007, 2010, 2013 и 2016 автоматически
Для многих типов текстовых документов необходимо оглавление, в котором будет указано, на какой странице начинается каждый раздел документа.
Создавать такое оглавление вручную не самая приятная работа, особенно если в документе большое количество страниц и заголовков.
К счастью, для решения этой задачи в редакторе Word предусмотрена специальная функция, которая позволяет значительно упростить работу. Сейчас вы узнаете, как сделать оглавление в Word автоматически. Статья будет актуальной только для современных версий Word, таких как Word 2007, 2010, 2013 и 2016.
Для того чтобы сделать оглавление в Ворде в автоматическом режиме, ваши заголовки должны быть размечены при помощи стилей. Например, для крупных заголовков, которые обозначают начало нового раздела, необходимо использовать стиль «Заголовок 1», а для подзаголовков, которые обозначают подразделы, необходимо использовать стиль «Заголовок 2» или «Заголовок 3». Разметка заголовков при помощи стилей делается очень просто. Все что вам необходимо сделать, это выделить текст, который должен стать заголовком, и нажать на подходящий для него стиль. Список стилей находится на вкладке «Главная» в блоке настроек «Стили».
Таким образом необходимо разметить все заголовки и подзаголовки, которые находятся в вашем документе. После того, как как все заголовки будут размечены при помощи стилей, вы сможете сделать автоматическое оглавление. Для этого необходимо установить курсор там, где должно находится ваше оглавление, перейти на вкладку «Ссылки», нажать на кнопку «Оглавление» и в открывшемся меню выбрать пункт «Авто собираемое оглавление 1».
После того, как вы выберите «Авто собираемое оглавление 1», в том месте, где был установлен курсор появится рамка, внутри которой будет находиться автоматическое оглавление.
В заголовке автоматического оглавления есть кнопка «Обновить таблицу». Данная кнопка позволяет автоматически обновить информацию в оглавлении. Эта функция позволяет обновить названия разделов и номера страниц. Это понадобится если вы решите отредактировать документ уже после того как сделаете оглавление.
необходимо отметить, что использование стилей меняет шрифт заголовка и его цвет. Если получившейся дизайн заголовков не подходит для вашего документа, то вы можете его отредактировать с помощью кнопки «Изменить стили». Например, для того чтобы выбрать другой набор цветов для заголовков, нажмите на кнопку «Изменить стили», выберите пункт меню «Цвета».
Если автоматически создаваемое оглавление вам не подходит, то вы можете сделать его вручную. Для этого необходимо перейти на вкладку «Ссылки», нажать на кнопку «Оглавление» и в открывшемся меню выбрать «Ручное оглавление».
В результате в том месте где был установлен курсор появится оглавление, которое необходимо будет заполнить вручную.
Как сделать содержание в ворде автоматически, как сделать оглавление в ворде автоматически
Как сделать оглавление в Microsoft Word
Как сделать оглавление в Ворде автоматически с номерами страниц
Word – это уникальный софт, представленный в виде текстового редактора, его функциями ежедневно пользуется около 500 миллионов человек по всему миру. На самом деле это связано с отсутствием альтернативы. Поэтому регулярно у пользователей возникают вопросы о том, как воспользоваться теми или иными функциями.
О том, как сделать оглавление в Ворде автоматически с номерами страниц вы узнаете дальше. Некоторые функции работают автоматически, а другие приходится самостоятельно включать через контекстное меню. Поэтому стоит разобраться более основательно со всеми нюансами.
Как в Ворде сделать содержание автоматически
Составлять содержание рекомендуется после набора текста и проведенной верстки, это позволит вам сделать оглавление максимально быстро. Форматирование текста очень важный аспект, который позволит вам сделать его удобный и удобочитаемым. Все возможности программного обеспечения Word знают не многие, поэтому стоит поговорить об автоматическом оглавлении. Пошаговый процесс выглядит следующим образом на практике.
После того как вы написали текст, нужно его отформатировать. Все подзаголовки и заголовки должны иметь свой стиль. То есть основной заголовок, это название статьи, название разделов в книги и так далее. В данном случае выбирают стиль «Заголовок 1». Далее следуют по иерархии «Заголовок 2», «Подзаголовок 1», «Подзаголовок 2» и так далее.
При внесении изменений в ваше содержание, уже оформленные подзаголовки также будут изменяться, что очень удобно.
Далее переходим в раздел «Ссылки» и выбираем меню «Оглавление». В левом углу нужно подобрать подходящее по стилю оформление оглавления с номерами страниц и использовать его.
В результате все отмеченные подзаголовки и заголовки упорядоченно будут размещены в оглавлении.
Зная, как сделать оглавление в Ворде автоматически с номерами страниц можно придать оформление вашему документу. Изменить форматирование можно самостоятельно и без особенных сложностей. В настоящее время стили можно отформатировать под индивидуальные нужды.
Лучше всего делать содержание в документе уже после того как вы набрали текст. В данном случае не придется делать лишнюю работу. Создать содержание в документе Ворд вы сможете за несколько секунд, если уже все подзаголовки отмечены определенным форматом.
Особенности и функции автоматического оглавления
В первую очередь это довольно удобная навигация между различными текстовыми разделами, формулами. Классической графическое сопровождение позволит вам создать удобный вариант документа. Не зная о наличии функции «Автоматического оглавления» многие прописывают его вручную, что занимает не малое количество времени. Навигация между страницами происходит моментально, что невероятно удобно. Теперь зная, как сделать оглавление в Ворде автоматически с номерами страниц можно с легкостью реализовать задачу.
Автоматическое оглавление является частью любого официального электронного документа.
Настроить стиль оглавления можно вручную. Для этого при выборе оглавления нужно щелкнуть на меню «Настраиваемое оглавление». Здесь будут представлены удобные варианты настроек, с помощью которых можно придать форматирование и нажать на кнопку «Сохранить».
Также всегда можно скачать новые виды содержания и оглавлений с официального сайта Microsoft Office. Все преимущества, которые предоставляет вам функционал данного текстового редактора обязательно пригодятся при работе с большими документами и упростят их форматирование.
Как сделать автоматическое содержание в Microsoft Word
В MS Word можно выполнять различные задачи, и далеко не всегда работа в этой программе ограничивается банальным набором или редактированием текста. Так, выполняя в Ворде научно-техническую работу, набирая реферат, диплом или курсовую, делая и оформляя доклад, сложно обойтись без того, что принято называть расчетно-пояснительной запиской (РПЗ). Сама же РПЗ обязательно должна включать оглавления (содержание).
Зачастую, студенты, как и работники тех или иных организаций, сначала оформляют основной текст расчетно-пояснительной записки, добавляя в него основные разделы, подразделы, графическое сопровождение и многое другое. Закончив эту работу, они переходят непосредственно к оформлению содержания созданного проекта. Пользователи, не знающие всех возможностей Microsoft Word, для таких целей начинают выписывать в столбик поочередно названия каждого из разделов, указывают соответствующие им страницы, перепроверяют то, что получилось в результате, нередко что-то корректируя по ходу, и только потом отдают готовый документ преподавателю или начальнику.
Такой подход к оформлению содержания в Ворде хорошо работает лишь с документами небольшого объема, коими могут быть лабораторные или типовые расчеты. Если же документ — это курсовая или дипломная работа, научная диссертация и тому подобное, то соответствующий ему РПЗ будет состоять из нескольких десятков основных разделов и еще большего количества подразделов. Следовательно, оформление содержания столь объемного файла вручную займет довольно много времени, параллельно затратив нервы и силы. Благо, сделать содержание в Word можно и автоматически.
Создание автоматического содержания (оглавления) в Ворде
Самое верное решение — начинать создание любого обширного, большого по объему документа именно с создания содержания. Даже в случае, если у вас еще не написано ни одной строчки текста, потратив всего 5 минут на предварительную настройку MS Word, вы сэкономите себе значительно больше времени и нервов в дальнейшем, направив все усилия и старания исключительно на работу.
1. Открыв Ворд, перейдите на вкладку «Ссылки», расположенную на панели инструментов вверху.
2. Кликните на пункт «Оглавление» (первый слева) и создайте «Автособираемое оглавление».
3. Перед вами появится сообщение о том, что элементы оглавления отсутствуют, что, собственно, не удивительно, ведь вы открыли пустой файл.
Примечание: Дальнейшую «разметку» содержания вы можете делать по ходу набора текста (что более удобно) или по завершению работы (займет заметно больше времени).
Первый автоматический пункт содержания (пустой), который перед вами появился — это и есть ключевое оглавление, под шапкой которого и будут собираться все остальные пункты работы. Желая добавить новый заголовок или подзаголовок, просто установите курсор мышки на нужном месте и кликните по пункту «Добавить текст», расположенному на верхней панели.
Примечание: Вполне логично, что вы можете создавать не только заголовки меньшего уровня, но и основные. Кликните по месту, где вы хотите его разместить, разверните пункт «Добавить текст» на панели управления и выберите «Уровень 1»
Выберете желаемый уровень заголовка: чем больше цифра, тем «глубже» будет этот заголовок.
Чтобы просмотреть содержание документа, а также для быстрой навигации по его содержанию (созданному вами), необходимо перейти во вкладку «Вид» и выбрать режим отображение «Структура».
Весь ваш документ разбит на пункты (заголовки, подзаголовки, текст), каждый из которых имеет свой уровень, предварительно указываемый вами. Отсюда между этими пунктами можно быстро и удобно переключаться.
В начале каждого заголовка есть небольшой синий треугольничек, кликнув по которому, вы можете скрыть (свернуть) весь текст, который относится к этому заголовку.
По ходу написания вами текста созданное в самом начале «Автособираемое оглавление» будет изменяться. В нем будут отображаться не только создаваемые вами заголовки и подзаголовки, но и номера страниц, на которых они начинаются, уровень заголовка тоже будет отображаться визуально.
Это и есть столь необходимое для каждой объемной работы автосодержание, сделать которое в Ворде очень просто. Именно содержание будет находится в начале вашего документа, как это и требуется для РПЗ.
Автоматически сформированное оглавление (содержание) всегда хорошо выровнено и корректно отформатировано. Собственно, внешний вид заголовков, подзаголовков, как и всего текста всегда можно изменить. Делается это точно так же, как с размером и шрифтом любого другого текста в MS Word.
По ходу выполнения работы автоматическое содержание будет дополняться и расширяться, в нем будут проставляться новые заголовки и номера страниц, а из раздела «Структура» вы всегда сможете получить доступ к необходимой части своей работы, обратиться к нужной главе, вместо того, чтобы пролистывать документ вручную. Стоит отметить, что особенно удобной работа с документом с автосодержанием становится после его экспорта в PDF-файл.
На этом все, теперь вы знаете, как создать автоматическое содержание в Ворде. Стоит отметить, что данная инструкция применима ко всем версиям продукта от Майкрософт, то есть, таким образом можно сделать автоматическое оглавление в ворде 2003, 2007, 2010, 2013, 2016 и любых других версиях этого компонента офисного пакета. Теперь вы знаете немного больше и сможете работать более продуктивно.
Помимо этой статьи, на сайте еще 12401 инструкций.
Добавьте сайт Lumpics.ru в закладки (CTRL+D) и мы точно еще пригодимся вам.
Отблагодарите автора, поделитесь статьей в социальных сетях.
Как сделать автоматическое оглавление в редакторе Microsoft Word: подробная инструкция
Здравствуйте, дорогие читатели iklife.ru.
Мы продолжаем говорить о самом популярном и многофункциональном текстовом редакторе. В нем есть масса полезных функций и возможностей, например, создание таблиц, добавление сносок, гиперссылок, заголовков и примечаний. При помощи этих и других инструментов мы можем создавать удобные и красивые материалы для дальнейшего использования.
Сегодня разберемся, как сделать автоматическое оглавление в Word для быстрой навигации по тексту.
Преимущества автооглавления
Без содержания в большом документе, таком как реферат, курсовая работа, финансовый отчет или книга, сложно найти нужную информацию. А делать список параграфов вручную долго и неэффективно.
Сейчас вы, возможно, думаете, зачем морочить себе голову лишними функциями, если можно написать все руками. Быть может, вы считаете это прихотью преподавателя или начальника.
Однако автосодержание обладает существенными преимуществами:
Когда вы научитесь создавать красивые, удобные автоматические оглавления, то сами ощутите разницу.
Подготовка
Перед тем как создавать содержание документа, нужно правильно подготовиться:
Нумерацию страниц можно не проставлять, редактор автоматически сам напишет номера в оглавлении. Но в некоторых случаях без нашего вмешательства может получиться путаница, поэтому я расскажу, как это сделать.
Выделять разделы нужно обязательно, иначе автооглавление не получится. Программа просто не будет знать, что ей выносить в пункты содержания.
Делаем нумерацию страниц
В разных версиях Word внешний вид может отличаться, но названия и расположение пунктов меню чаще всего остается неизменным. Я буду показывать процесс на примере Office 365, который почти идентичен версии 2016 года. Если у вас более ранние или поздние выпуски программы, то не удивляйтесь и не теряйтесь, а ищите в меню пункты с теми же названиями.
На любой стадии подготовки документа вы можете автоматически пронумеровать страницы. Для этого зайдите во вкладку “Вставка” или “Вставить” главного меню.
Теперь обратите внимание на блок со словом “колонтитул”. Номер страницы – это и есть, по сути, частный случай колонтитула. Он пишется над или под основным содержимым листов. Также вы могли встречать колонтитулы в книгах, это всевозможные сноски и пояснения к основному тексту.
Чаще всего нумерация делается внизу справа, но вы можете делать ее по своему усмотрению или требованиям, которые предъявляются к вашей работе.
Кликаем по надписи “Номер страницы” и открываем окно для определения формата текста.
Мы можем выбрать вид надписи и значение, с которого нужно начинать нумерацию. В большинстве случаев мы начинаем с первой страницы, но иногда необходим другой подход.
Когда я в университете писала курсовые и дипломные работы, то все листы обязательно нумеровались, кроме первых двух или трех. В некоторых книгах тоже можно увидеть такой порядок дел. Если к вашей работе предъявляются подобные требования, то это осуществляется следующим образом:
Как вы понимаете, в такой ситуации без нумерации страниц не обойтись.
Выделяем разделы документа
Я буду показывать процесс на примере статьи о том, как сделать таблицу в Word, чтобы вам было проще понять, о чем идет речь, и что нужно делать.
Наша задача – показать программе, какие пункты нужно выносить в содержание. Для этого в Word есть заголовки разного уровня. Первый используется чаще всего только для названия документа.
“Заголовок 2” нужен для выделения основных разделов документа. В моей статье про таблицы это:
В некоторых из этих разделов есть подразделы, их мы обозначаем как “Заголовок 3”. Если у вас есть еще разделение на параграфы, то используйте дальше подзаголовки по порядку. Но чаще всего такое большое дробление не нужно, достаточно 3 или 4 уровней.
Чтобы сказать программе, что данный конкретный текст является заголовком, его нужно выделить при помощи мыши. Затем переключиться на вкладку “Главная” и в блоке “Стили” выбрать нужный уровень вложенности.
Внимательно пройдите по всему документу и добавьте нужные пункты для будущего автосодержания.
Создание оглавления
Когда документ хорошо структурирован, можно переходить к следующему шагу. Добавьте новый лист в начало или конец файла, где будет располагаться содержание.
Затем идем в раздел меню “Ссылки”, “Оглавление”.
Тут видим 3 стандартных варианта содержания:
Как оформить автосодержание
Мы можем самостоятельно настроить содержание и изменить его стандартный вид. Для этого спускаемся в нижнюю часть выпадающего меню и нажимаем на соответствующую надпись.
В появившемся окне можно сделать настройку таких параметров:
Кроме того, можно создавать свое авторское оформление для подзаголовков в оглавлении. Чтобы сделать это, наведите курсор на первое слово в заголовке и сделайте двойной щелчок левой кнопкой мыши. Вся строка станет более темного цвета, и появится всплывающее окошко, в котором можно выбрать шрифт, размер букв, цвет текста и фона и другие параметры.
После этого все подзаголовки того же уровня в содержании примут заданный вами внешний вид.
Как обновить автооглавление
Несмотря на то что мы создаем содержание автоматически, оно актуально только в тот момент, когда добавляется в документ. Если вы переименовали какие-то разделы, дополнили текст, и в результате изменилась нумерация страниц, или внесли любые другие изменения, автооглавление нужно обновить.
Для этого достаточно кликнуть в любом его месте левой кнопкой мыши. Вверху всплывет небольшое меню, в котором выбираем “Обновить таблицу” и затем уточняем, что именно следует изменить:
При этом после обновления формат заголовков в содержании не изменится, так что не бойтесь освежать его столько раз, сколько требуется.
Заключение
Мы разобрались, как сделать автооглавление в документе Word, узнали, как подготовить текст и использовать все возможности данной функции. Если что-то не получается, возникли трудности в процессе работы, или вы хотите дополнить мою инструкцию, пожалуйста, оставьте комментарий под этой статьей.
Поделитесь ей с друзьями, если считаете материал полезным и актуальным для них. Сделайте закладку, чтобы не потерять информацию и вернуться к ней, когда в следующий раз захотите сделать автоматическое оглавление к тексту.
Подписывайтесь на новости iklife.ru и узнавайте больше о программах и сервисах.
А на сегодня у меня все. До новых встреч, друзья.