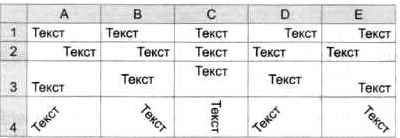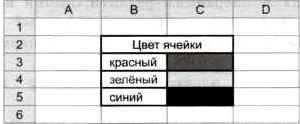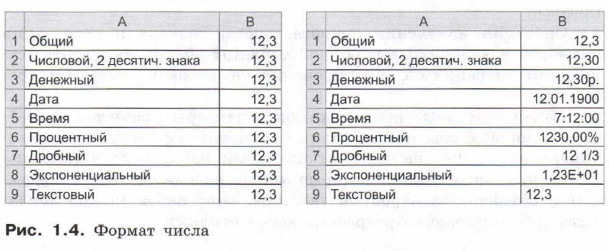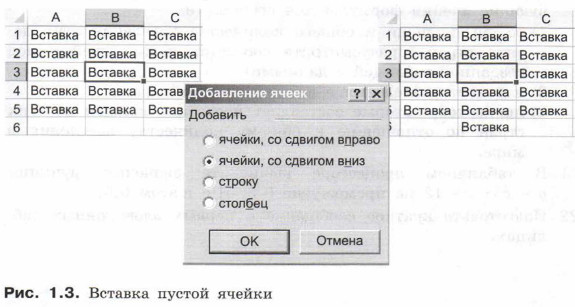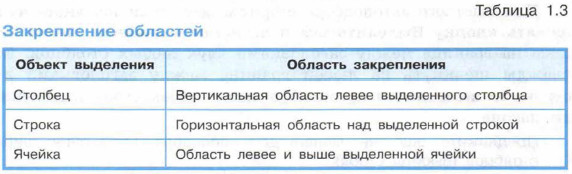при форматировании ячеек электронной таблицы можно устанавливать
Урок 2
§2. Редактирование и форматирование в табличном процессоре
Содержание урока:
 | САМОЕ ГЛАВНОЕ Вопросы и задания |  |
| 2.2. Форматирование объектов электронной таблицы (окончание) |  | Материалы к уроку |
САМОЕ ГЛАВНОЕ
Редактирование книги состоит в добавлении в неё новых листов, удалении, перемещении или копировании существующих листов.
Редактирование электронной таблицы — вставка или удаление строк, столбцов или диапазонов ячеек.
Основными операциями форматирования являются: форматирование данных, форматирование ячеек, изменение ширины столбцов и высоты строк.
При форматировании данных сами данные не изменяются, изменяется лишь их внешний вид. Реальное значение данных можно увидеть в строке формул, сделав соответствующую ячейку текущей.
При форматировании ячеек электронной таблицы можно устанавливать:
• границы ячейки, их цвет, тип линий и др.;
• цвет фона ячейки, цвет и стиль узора, способы заливки и др.;
• защиту ячейки, режим скрытия формул;
• формат числовых данных (числовой формат);
• значения свойств символов в ячейке: шрифт, начертание, размер, подчеркивание, горизонтальное и вертикальное выравнивание, ориентацию и др.
В некоторых случаях удобно несколько ячеек, образующих связный диапазон, объединить в одну ячейку.
Если заполнено много столбцов (строк) таблицы, причём некоторые из них временно не нужны для работы, то их можно скрыть.
Если заполненные данными ячейки не помещаются на экране, а некоторые из них необходимо постоянно держать «перед глазами», то можно установить режим закрепления областей.
Вопросы и задания
1. Какие операции можно отнести к операциям редактирования данных? К операциям редактирования книги? К операциям редактирования электронной таблицы?
2. Перечислите основные операции, выполняемые с листами книги.
3. Как вставить в электронную таблицу пустые строки (столбцы)?
4. Как удалить из электронной таблицы строки (столбцы)?
5. Как можно изменить размеры ячеек, столбцов, строк электронной таблицы? Назовите несколько способов.
6. Для чего предназначено скрытие строк (столбцов)? Как это можно сделать? Как отобразить скрытые объекты?
7. Какие способы вызова окна Формат ячеек вам известны?
8. Дайте краткую характеристику форматам Общий, Числовой, Денежный, Дата, Процентный, Текстовый. Как их можно установить?
9. Исследуйте вкладку Выравнивание окна Формат ячеек. Значения каких свойств данных в ячейках можно установить с её помощью? Каким ещё способом можно это сделать?
10. Введите в электронную таблицу необходимые данные и оформите их по образцу:
11. Значения каких свойств символов в ячейках можно установить на вкладке Шрифт окна Формат ячеек? Каким ещё способом можно это сделать?
12. Значения каких свойств ячеек можно установить на вкладке Границы окна Формат ячеек? Каким ещё способом можно это сделать?
13. Значения каких свойств ячеек можно установить на вкладке Заливка окна Формат ячеек? Каким ещё способом можно это сделать?
14. Введите в электронную таблицу необходимые данные и оформите их по образцу (название цвета определяет цвет его шрифта и цвет фона ячейки справа от него):
15. Значения каких свойств ячеек можно установить на вкладке Защита окна Формат ячеек? Каким ещё способом можно это сделать?
16. Как можно скопировать формат ячейки на другие ячейки?
Cкачать материалы урока
Тест по информатике Редактирование и форматирование в табличном процессоре 11 класс
Тест по информатике Редактирование и форматирование в табличном процессоре 11 класс с ответами. Тест включает 5 заданий с выбором ответа.
1. Редактирование электронной таблицы состоит в:
1) добавлении в неё диапазонов ячеек
2) добавлении в неё новых строк или столбцов
3) удалении из нее имеющихся листов
4) удалении из неё имеющихся строк или столбцов
5) перемещении существующих листов
6) удалении из неё диапазонов ячеек
2. Отметьте верное утверждение:
1) При форматировании данных изменяются не только сами данные, но и их внешний вид
2) При форматировании данных изменяются не сами данные, а лишь их внешний вид;
3) При форматировании данных изменяются только сами данные, их внешний вид остается без изменений
4) Форматирование данных не связано с изменением данных и их внешнего вида
3. Установите соответствие между форматом числа и тем, когда он используется:
1) Общий
2) Числовой
3) Денежный
4) Дата
А) для установки значений с добавлением к числу обозначения денежной единицы
Б) для представления чисел в большинстве случаев так, как они были введены
В) для представления числа в виде даты определённого типа
Г) для представления числа в виде десятичной дроби с заданным количеством десятичных знаков
4. При форматировании ячеек электронной таблицы можно устанавливать:
1) абсолютную относительную адресацию в формуле
2) защиту ячейки, режим скрытия формул
3) относительную адресацию в формуле
4) формат числовых данных (числовой формат)
5) смешанную адресацию в формуле
5. Дан фрагмент электронной таблицы:
В ячейку D1 введена формула =$А$1*В1+С2, а затем скопирована в ячейку D2. Какое значение в результате появится в ячейке D2?
Ответы на тест по информатике Редактирование и форматирование в табличном процессоре 11 класс
1. 1246
2. 2
3. 1Б 2Г 3А 4В
4. 24
5. 14
2.Редактирование и форматирование в табличном процессоре
В процессе работы с табличным процессором в книгу часто приходится добавлять (вставлять) новые листы, удалять, переименовывать, перемещать или копировать существующие листы.

Исследуйте контекстное меню ярлычка листа. Выясните, какие операции с листом можно выполнить с его помощью.
Зачастую возникает необходимость внести в уже созданную электронную таблицу строки, столбцы или диапазоны ячеек.

Если выделить один столбец (строку), то перед ним вставится один новый столбец (строка). Если же выделить несколько строк (столбцов) подряд, то перед ними вставится столько же новых столбцов (строк), сколько было выделено.
Существует несколько вариантов вставки ячейки или диапазона ячеек (рис. 1.3).
Форматирование объектов электронной таблицы
Основными операциями форматирования являются: форматирование данных, форматирование ячеек, изменение ширины столбцов и высоты строк.
Форматирование числовых данных
Формат отображения данных позволяет представлять их в наиболее подходящем для пользователя виде. При вводе любых данных используется формат Общий. Тип данных при этом определяется автоматически.
Для форматирования содержащихся в ячейке (ячейках) данных:
1) эту ячейку (ячейки) выделяют;
2) правой кнопкой мыши вызывают её контекстное меню;
3) вызывают диалоговое окно Формат ячеек;
4) задают необходимый формат на вкладке Число.

Реальное значение числовых данных можно увидеть в строке формул, сделав соответствующую ячейку текущей.

Будем поочерёдно выделять ячейки диапазона В2:В9 и применять форматы, указанные в соответствующих ячейках столбца А, сравнивая при этом вид числа в ячейке и в строке формул.
Формат Общий является форматом по умолчанию. Он используется для представления чисел в большинстве случаев так, как они были введены. Если ширина ячейки недостаточна для отображения введённого с клавиатуры числа, оно автоматически представляется в экспоненциальном виде.
Формат Числовой используется для представления числа в виде десятичной дроби с заданным количеством десятичных знаков. Если число в ячейке имеет меньше десятичных знаков, чем предусмотрено форматом, то при отображении в ячейке оно будет дополнено нулями справа, а если больше — будет округлено.
Формат Денежный используется для установки значений тех же свойств, что и для формата Числовой, с добавлением к числу обозначения денежной единицы, которое выбирается из списка.
В формате Процентный данные представляются числом, которое является результатом умножения содержимого ячейки на 100, со знаком % в конце.
Над данными, представленными в формате Текстовый, можно выполнять операции и как над числами, и как над текстами.
По умолчанию числа в формате Текстовый выравниваются в ячейке по левому краю, в других форматах — по правому краю.
Форматирование ячеек
При форматировании ячейки (ячеек) электронной таблицы можно устанавливать:
Форматирование объектов электронной таблицы
Основными операциями форматирования являются: форматирование данных, форматирование ячеек, изменение ширины столбцов и высоты строк.
Форматирование числовых данных
Формат отображения данных позволяет представлять их в наиболее подходящем для пользователя виде. При вводе любых данных используется формат Общий. Тип данных при этом определяется автоматически.
Для форматирования содержащихся в ячейке (ячейках) данных:
1) эту ячейку (ячейки) выделяют;
2) правой кнопкой мыши вызывают её контекстное меню;
3) вызывают диалоговое окно Формат ячеек;
4) задают необходимый формат на вкладке Число.

Реальное значение числовых данных можно увидеть в строке формул, сделав соответствующую ячейку текущей.

Будем поочерёдно выделять ячейки диапазона В2:В9 и применять форматы, указанные в соответствующих ячейках столбца А, сравнивая при этом вид числа в ячейке и в строке формул.
Формат Общий является форматом по умолчанию. Он используется для представления чисел в большинстве случаев так, как они были введены. Если ширина ячейки недостаточна для отображения введённого с клавиатуры числа, оно автоматически представляется в экспоненциальном виде.
Формат Числовой используется для представления числа в виде десятичной дроби с заданным количеством десятичных знаков. Если число в ячейке имеет меньше десятичных знаков, чем предусмотрено форматом, то при отображении в ячейке оно будет дополнено нулями справа, а если больше — будет округлено.
Формат Денежный используется для установки значений тех же свойств, что и для формата Числовой, с добавлением к числу обозначения денежной единицы, которое выбирается из списка.
В формате Процентный данные представляются числом, которое является результатом умножения содержимого ячейки на 100, со знаком % в конце.
Над данными, представленными в формате Текстовый, можно выполнять операции и как над числами, и как над текстами.
По умолчанию числа в формате Текстовый выравниваются в ячейке по левому краю, в других форматах — по правому краю.
Форматирование ячеек
При форматировании ячейки (ячеек) электронной таблицы можно устанавливать:
Удаление строк, столбцов, ячейки или диапазона ячеек происходит аналогично.

2.2. Форматирование объектов электронной таблицы
Для этого можно использовать элементы управления групп Шрифт, Выравнивание, Число, Стили, Ячейки вкладки Главная на ленте или элементы управления, расположенные на вкладках окна Формат ячеек. Окно Формат ячеек можно вызвать, используя кнопки открытия диалоговых окон групп Шрифт, Выравнивание или Число, а также с помощью контекстного меню ячейки (ячеек).
Операции изменения шрифта, цвета, размера и начертания символов в ячейках электронной таблицы аналогичны соответствующим операциям форматирования символов в текстовом процессоре.
Как и текстовые процессоры, и редакторы презентаций, табличные процессоры предоставляют возможности стилевого форматирования. В них включён стандартный набор стилей (вкладка Главная, группа Стили), которые можно использовать для оформления объектов электронной таблицы. Этот набор можно дополнять собственноручно разработанными стилями.
Формат ячейки можно применить к другим ячейкам, используя инструмент Формат по образцу (вкладка Главная, группа Буфер обмена).
Для очистки всех установленных форматов, т. е. для возврата к формату по умолчанию, нужно выделить ячейки и выполнить команду Очистить → Очистить форматы (вкладка Главная, группа Редактирование).

Форматирование электронной таблицы
Иногда ширины столбцов (высоты строк), установленной по умолчанию, не хватает, чтобы полностью отобразить содержимое ячеек, или наоборот, для более компактного вида заполненной части таблицы целесообразно уменьшить ширину некоторых столбцов (высоту некоторых строк).
Для быстрого автоподбора ширины всех столбцов листа нужно нажать кнопку Выделить всё и выполнить двойной щелчок мышью на границе между заголовками двух любых столбцов. Если дважды щёлкнуть на любой границе между заголовками двух строк, то выполнится автоподбор высоты всех строк выделенного диапазона.

В некоторых случаях удобно несколько ячеек, образующих связный диапазон, объединить в одну ячейку. В такую объединённую ячейку можно ввести, например, текст заголовка таблицы или нескольких столбцов. Для этого ячейки нужно выделить, а затем воспользоваться инструментом Объединить и поместить в центре (вкладка Главная, группа Выравнивание).
После такого объединения все эти ячейки будут рассматриваться как одна ячейка, адресом которой будет считаться адрес верхней левой ячейки соответствующего диапазона. Данные, которые были в ячейках до объединения (кроме тех, что были в верхней левой ячейке), при объединении будут утеряны. Поэтому рекомендуется сначала объединить ячейки, а затем вводить данные. Редактирование и форматирование объединённой ячейки и её содержимого выполняются так же, как и обычной ячейки. Отменить объединение ячеек можно, выбрав эту ячейку и воспользовавшись инструментом объединения повторно.

Если заполнено много столбцов (строк) таблицы, причём некоторые из них временно не нужны для работы, то их можно скрыть. Для этого следует выделить такие столбцы (строки) и отдать команду Скрыть контекстного меню выделенного диапазона. Для отображения скрытых объектов нужно выполнить команду Показать.


Команды Закрепить верхнюю строку и Закрепить первый столбец позволяют закрепить указанные объекты таблицы без их выделения.
Для отказа от закрепления областей предназначена команда Снять закрепление областей.
Самое главное
Редактирование и форматирование в табличном процессоре
Редактирование книги состоит в добавлении в неё новых листов, удалении, перемещении или копировании существующих листов.
Редактирование электронной таблицы — вставка или удаление строк, столбцов или диапазонов ячеек.
Основными операциями форматирования являются: форматирование данных, форматирование ячеек, изменение ширины столбцов и высоты строк.
При форматировании данных сами данные не изменяются, изменяется лишь их внешний вид. Реальное значение данных можно увидеть в строке формул, сделав соответствующую ячейку текущей.
При форматировании ячеек электронной таблицы можно устанавливать:
В некоторых случаях удобно несколько ячеек, образующих связный диапазон, объединить в одну ячейку.
Если заполнено много столбцов (строк) таблицы, причём некоторые из них временно не нужны для работы, то их можно скрыть.
Если заполненные данными ячейки не помещаются на экране, а некоторые из них необходимо постоянно держать «перед глазами», то можно установить режим закрепления областей.
Учитель информатики
Сайт учителя информатики. Технологические карты уроков, Подготовка к ОГЭ и ЕГЭ, полезный материал и многое другое.
Редактирование и форматирование в табличном процессоре
§ 2. Редактирование и форматирование в табличном процессоре
Информатика. 11 класса. Босова Л.Л. Оглавление
2.1. Редактирование книги и электронной таблицы
В процессе работы с табличным процессором в книгу часто приходится добавлять (вставлять) новые листы, удалять, переименовывать, перемещать или копировать существующие листы.
Самостоятельно найдите не менее двух способов вставки нового листа в книгу и удаления существующего листа из книги.
Исследуйте контекстное меню ярлычка листа. Выясните, какие операции с листом можно выполнить с его помощью.
Зачастую возникает необходимость внести в уже созданную электронную таблицу строки, столбцы или диапазоны ячеек.
Для вставки в таблицу новых столбцов (строк) необходимо выделить столбцы (строки), перед которыми нужно вставить новые, вызвать контекстное меню и выбрать в нём команду Вставить.
Если выделить один столбец (строку), то перед ним вставится один новый столбец (строка). Если же выделить несколько строк (столбцов) подряд, то перед ними вставится столько же новых столбцов (строк), сколько было выделено.
Существует несколько вариантов вставки ячейки или диапазона ячеек (рис. 1.3).
Рис. 1.3. Вставка пустой ячейки
Удаление строк, столбцов, ячейки или диапазона ячеек происходит аналогично.
Самостоятельно исследуйте возможности вставки (удаления) ячейки или диапазона ячеек, имеющиеся в окне Добавление ячеек (Удаление ячеек), вызываемом командой Вставить… (Удалить…) контекстного меню.
2.2. Форматирование объектов электронной таблицы
Основными операциями форматирования являются: форматирование данных, форматирование ячеек, изменение ширины столбцов и высоты строк.
Форматирование числовых данных. Формат отображения данных позволяет представлять их в наиболее подходящем для пользователя виде. При вводе любых данных используется формат Общий. Тип данных при этом определяется автоматически.
Для форматирования содержащихся в ячейке (ячейках) данных:
1) эту ячейку (ячейки) выделяют;
2) правой кнопкой мыши вызывают её контекстное меню;
3) вызывают диалоговое окно Формат ячеек;
4) задают необходимый формат на вкладке Число.
При форматировании данных сами данные не изменяются, изменяется лишь их внешний вид.
Реальное значение числовых данных можно увидеть в строке формул, сделав соответствующую ячейку текущей.
Пример. Введём в диапазон ячеек А1:А9 названия основных форматов данных. В ячейку В1 введём число 12,3 и скопируем его в диапазон В2:В9 (рис. 1.4).
Будем поочерёдно выделять ячейки диапазона В2:В9 и применять форматы, указанные в соответствующих ячейках столбца А, сравнивая при этом вид числа в ячейке и в строке формул.
Формат Общий является форматом по умолчанию. Он используется для представления чисел в большинстве случаев так, как они были введены. Если ширина ячейки недостаточна для отображения введённого с клавиатуры числа, оно автоматически представляется в экспоненциальном виде.
Формат Числовой используется для представления числа в виде десятичной дроби с заданным количеством десятичных знаков. Если число в ячейке имеет меньше десятичных знаков, чем предусмотрено форматом, то при отображении в ячейке оно будет дополнено нулями справа, а если больше — будет округлено.
Формат Денежный используется для установки значений тех же свойств, что и для формата Числовой, с добавлением к числу обозначения денежной единицы, которое выбирается из списка.
Формат Дата используется для представления числа в виде даты определённого типа. В Microsoft Excel в формате Дата все даты сохраняются как натуральные числа. Отсчёт начинается с 01.01.1900, и этой дате соответствует число 1. Каждой следующей дате соответствует следующее натуральное число: 02.01.1900 — 2, 03.01.1900 — 3, …, 06.06.2006 — 38 874, …, 01.09.2010 — 40 422. Такое представление дат позволяет выполнять операции над ними. Так, количество дней между двумя датами определяется разностью чисел, которые соответствуют этим датам. Например, разность 01.09.2016 — 01.01.2016 будет вычисляться таким образом: 42 614 — 42 370 = 244.
Рис. 1.4. Формат числа
В формате Процентный данные представляются числом, которое является результатом умножения содержимого ячейки на 100, со знаком % в конце.
Над данными, представленными в формате Текстовый, можно выполнять операции и как над числами, и как над текстами.
По умолчанию числа в формате Текстовый выравниваются в ячейке по левому краю, в других форматах — по правому краю.
Форматирование ячеек. При форматировании ячейки (ячеек) электронной таблицы можно устанавливать:
• границы ячейки, их цвет, тип линий и др.;
• цвет фона ячейки, цвет и стиль узора, способы заливки и др.;
• защиту ячейки, режим скрытия формул;
• формат числовых данных (числовой формат);
• значения свойств символов в ячейке: шрифт, начертание, размер, подчёркивание, горизонтальное и вертикальное выравнивание, ориентацию и др.
Для этого можно использовать элементы управления групп Шрифт, Выравнивание, Число, Стили, Ячейки вкладки Главная на ленте или элементы управления, расположенные на вкладках окна Формат ячеек. Окно Формат ячеек можно вызвать, используя кнопки открытия диалоговых окон групп Шрифт, Выравнивание или Число, а также с помощью контекстного меню ячейки (ячеек).
Операции изменения шрифта, цвета, размера и начертания символов в ячейках электронной таблицы аналогичны соответствующим операциям форматирования символов в текстовом процессоре.
Как и текстовые процессоры, и редакторы презентаций, табличные процессоры предоставляют возможности стилевого форматирования. В них включён стандартный набор стилей (вкладка Главная, группа Стили), которые можно использовать для оформления объектов электронной таблицы. Этот набор можно дополнять собственноручно разработанными стилями.
Формат ячейки можно применить к другим ячейкам, используя инструмент Формат по образцу (вкладка Главная, группа Буфер обмена).
Для очистки всех установленных форматов, т. е. для возврата к формату по умолчанию, нужно выделить ячейки и выполнить команду Очистить → Очистить форматы (вкладка Главная, группа Редактирование).
На вкладке Защита окна Формат ячеек можно установить или отменить режимы защиты ячеек и скрытия формул. Режим защиты ячеек запрещает несанкционированное изменение данных, а режим скрытия формул — отображение данных в строке формул. Для включения этих режимов нужно установить соответствующие флажки (Защищаемая ячейка и Скрыть формулы), щёлкнуть по кнопке ОК, после чего выполнить команду Защитить лист (вкладка Рецензирование, группа Изменения). Откроется окно Защита листа, в котором можно установить пароль для снятия режимов защиты и скрытия, а также разрешить выполнение определённых операций для данных режимов.
Форматирование электронной таблицы. Иногда ширины столбцов (высоты строк), установленной по умолчанию, не хватает, чтобы полностью отобразить содержимое ячеек, или наоборот, для более компактного вида заполненной части таблицы целесообразно уменьшить ширину некоторых столбцов (высоту некоторых строк).
Для быстрого автоподбора ширины всех столбцов листа нужно нажать кнопку Выделить всё и выполнить двойной щелчок мышью на границе между заголовками двух любых столбцов. Если дважды щёлкнуть на любой границе между заголовками двух строк, то выполнится автоподбор высоты всех строк выделенного диапазона.
Предложите ещё не менее двух способов изменения ширины столбцов (высоты строк).
В некоторых случаях удобно несколько ячеек, образующих связный диапазон, объединить в одну ячейку. В такую объединённую ячейку можно ввести, например, текст заголовка таблицы или нескольких столбцов. Для этого ячейки нужно выделить, а затем воспользоваться инструментом Объединить и поместить в центре (вкладка Главная, группа Выравнивание).
После такого объединения все эти ячейки будут рассматриваться как одна ячейка, адресом которой будет считаться адрес верхней левой ячейки соответствующего диапазона. Данные, которые были в ячейках до объединения (кроме тех, что были в верхней левой ячейке), при объединении будут утеряны. Поэтому рекомендуется сначала объединить ячейки, а затем вводить данные. Редактирование и форматирование объединённой ячейки и её содержимого выполняются так же, как и обычной ячейки. Отменить объединение ячеек можно, выбрав эту ячейку и воспользовавшись инструментом объединения повторно.
Предложите ещё один способ объединения ячеек.
Если заполнено много столбцов (строк) таблицы, причём некоторые из них временно не нужны для работы, то их можно скрыть. Для этого следует выделить такие столбцы (строки) и отдать команду Скрыть контекстного меню выделенного диапазона. Для отображения скрытых объектов нужно выполнить команду Показать.
Попробуйте временно скрыть один из листов книги. Как вы это сделали?
Если заполненные данными ячейки не помещаются на экране, а некоторые из них необходимо постоянно держать «перед глазами», то можно установить режим закрепления областей. В этом режиме при прокрутке электронной таблицы некоторые столбцы (строки) не будут исчезать с экрана. Для этого нужно выделить определённую часть таблицы (табл. 1.3) и воспользоваться инструментом Закрепить области (вкладка Вид, группа Окно).
Таблица 1.3
Закрепление областей
Команды Закрепить верхнюю строку и Закрепить первый столбец позволяют закрепить указанные объекты таблицы без их выделения.
Для отказа от закрепления областей предназначена команда Снять закрепление областей.
САМОЕ ГЛАВНОЕ
Редактирование книги состоит в добавлении в неё новых листов, удалении, перемещении или копировании существующих листов.
Редактирование электронной таблицы — вставка или удаление строк, столбцов или диапазонов ячеек.
Основными операциями форматирования являются: форматирование данных, форматирование ячеек, изменение ширины столбцов и высоты строк.
При форматировании данных сами данные не изменяются, изменяется лишь их внешний вид. Реальное значение данных можно увидеть в строке формул, сделав соответствующую ячейку текущей.
При форматировании ячеек электронной таблицы можно устанавливать:
• границы ячейки, их цвет, тип линий и др.;
• цвет фона ячейки, цвет и стиль узора, способы заливки и др.;
• защиту ячейки, режим скрытия формул;
• формат числовых данных (числовой формат);
• значения свойств символов в ячейке: шрифт, начертание, размер, подчеркивание, горизонтальное и вертикальное выравнивание, ориентацию и др.
В некоторых случаях удобно несколько ячеек, образующих связный диапазон, объединить в одну ячейку.
Если заполнено много столбцов (строк) таблицы, причём некоторые из них временно не нужны для работы, то их можно скрыть.
Если заполненные данными ячейки не помещаются на экране, а некоторые из них необходимо постоянно держать «перед глазами», то можно установить режим закрепления областей.
Вопросы и задания
1. Какие операции можно отнести к операциям редактирования данных? К операциям редактирования книги? К операциям редактирования электронной таблицы?
2. Перечислите основные операции, выполняемые с листами книги.
3. Как вставить в электронную таблицу пустые строки (столбцы)?
4. Как удалить из электронной таблицы строки (столбцы)?
5. Как можно изменить размеры ячеек, столбцов, строк электронной таблицы? Назовите несколько способов.
6. Для чего предназначено скрытие строк (столбцов)? Как это можно сделать? Как отобразить скрытые объекты?
7. Какие способы вызова окна Формат ячеек вам известны?
8. Дайте краткую характеристику форматам Общий, Числовой, Денежный, Дата, Процентный, Текстовый. Как их можно установить?
9. Исследуйте вкладку Выравнивание окна Формат ячеек. Значения каких свойств данных в ячейках можно установить с её помощью? Каким ещё способом можно это сделать?
10. Введите в электронную таблицу необходимые данные и оформите их по образцу:
11. Значения каких свойств символов в ячейках можно установить на вкладке Шрифт окна Формат ячеек? Каким ещё способом можно это сделать?
12. Значения каких свойств ячеек можно установить на вкладке Границы окна Формат ячеек? Каким ещё способом можно это сделать?
13. Значения каких свойств ячеек можно установить на вкладке Заливка окна Формат ячеек? Каким ещё способом можно это сделать?
14. Введите в электронную таблицу необходимые данные и оформите их по образцу (название цвета определяет цвет его шрифта и цвет фона ячейки справа от него):
15. Значения каких свойств ячеек можно установить на вкладке Защита окна Формат ячеек? Каким ещё способом можно это сделать?
16. Как можно скопировать формат ячейки на другие ячейки?
Оглавление
§ 1. Табличный процессор. Основные сведения
§ 2. Редактирование и форматирование в табличном процессоре