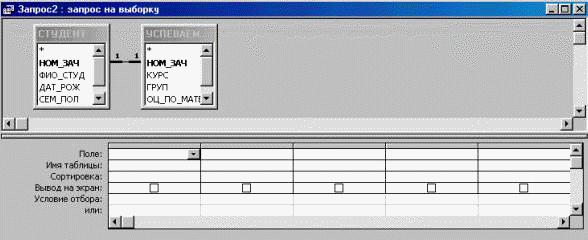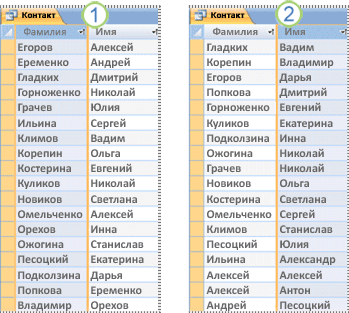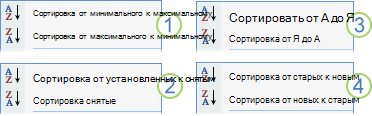по скольким полям можно одновременно выполнять сортировку в бд
По скольким полям можно одновременно выполнять сортировку в бд
7. Формирование запросов в СУБД Access
СУБД Access позволяет создавать запросы трех типов: запросы выбора, перекрестные запросы, запросы действия.
Запрос выбора является наиболее часто используемым типом запроса. Он дает возможность: выбирать записи, удовлетворяющие условиям отбора; включать в результирующую таблицу поля из одной или нескольких таблиц в нужном порядке; осуществлять вычисления над полями БД; выполнять статистические расчеты для групп записей. Разновидностью запроса выбора является запрос с параметрами — это запрос, при выполнении отображающий в собственном диалоговом окне приглашение ввести интересующее пользователя значение критерия отбора записей.
Перекрестный запрос представляет собой специальный запрос итогового типа. Он отображает результаты итоговых статистических расчетов над значениями некоторого поля в виде перекрестной таблицы. В ней значения одного или нескольких столбцов слева образуют заголовки строк, верхняя строка – заголовки столбцов из значений определенного поля, а на пересечении строк и столбцов – итоговые значения.
СУБД Access позволяет создавать запросы с помощью Мастеров и с помощью Конструктора. Мастера используются для создания следующих запросов:
· простого запроса на выборку полей из источника запроса и подведение итогов;
· запроса на поиск повторяющихся записей в таблице;
· запроса на поиск записей, не имеющих подчиненных им записей в другой таблице.
С помощью Конструктора можно создать любой запрос выбора, перекрестный запрос, запрос действия.
7.2. Создание запроса выбора
Для создания запроса выбора с помощью Конструктора необходимо открыть окно Конструктора запроса, выполнив действия:
Окно БД Þ объект Запросы Þ [Создать] Þ
окно Новый запрос Þ выбрать Конструктор Þ
окно Добавление таблицы Þ выбрать таблицы-источники запроса Þ
Окно Конструктора запроса имеет вид как на рис. 1.
Рис. 1. Окно Конструктора запроса
Оно разделено на две панели.
· Сортировка – дает возможность отсортировать записи в результирующей таблице запроса;
· Вывод на экран – позволяет управлять отображением полей в этой таблице;
· Условие отбора – служит для задания условий отбора записей;
· или – позволяет объединять условия отбора логической операцией ИЛИ. При этом условия отбора могут указываться в нескольких строках бланка запроса.
Включение отдельных полей в бланк запроса можно выполнить одним из следующих способов:
· перетащить поле из списка полей в крайнюю слева свободную клетку строки Поле;
· дважды щелкнуть по имени поля в списке полей ;
· щелкнуть в клетке строки Поле и из раскрывающегося списка выбрать нужное поле.
Включение в бланк запроса всех полей таблицы можно выполнить, если:
· дважды щелкнуть по имени таблицы и перетащить все выделенные поля в клетку строки Поле ;
Для очистки отдельных столбцов бланка запроса используется команда
Правка / Удалить столбцы
Для очистки всего бланка запроса служит команда
Правка / Очистить бланк
Формирование запроса на вывод полей из одной или нескольких таблиц
Перетаскиваются из списков полей в строку Поле только те поля, которые должны присутствовать в результирующей таблице запроса, или все поля всех таблиц, а затем в сроке Вывод на экран отмечаются флажками только нужные.
Формирование запроса с применением сортировки
Сортировка возможна по одному или нескольким полям одновременно. Для сортировки по нескольким полям поля располагаются в бланке запроса в том порядке, в котором требуется выполнять сортировку. В Access записи сортируются сначала по самому левому полю, затем по полю, расположенному в следующем столбце справа и т.д. Для задания порядка сортировки необходимо щелкнуть в строке Сортировка для поля, по которому сортируются записи, и из раскрывающегося списка выбрать – по возрастанию или по убыванию.
Формирование запроса с условиями отбора
Формирование запроса с вычисляемым полем
Для создания вычисляемого поля в пустую клетку строки Поле вводится имя вычисляемого поля с двоеточием, после которого – выражение. Например,
Если выражение сложное, то для его создания целесообразно использовать построитель выражений.
Формирование запроса с группировкой
Часто требуется в таблице видеть не все записи, а только итоговые значения по группам записей. Расчет итогов для некоторых полей групп производится с помощью статистических функций, которые были описаны выше.
Для создания запроса с группировкой выполняется следующее:
· перетаскивается в первую клетку строки Поле то поле, по которому производится группировка записей. Затем перетаскиваются в последующие клетки поля, по которым подводятся итоги;
· в строке Групповая операция для полей, по которым подводятся итоги, производятся щелчки и из раскрывающегося списка выбирается требуемая статистическая функция.
Формирование запроса с параметрами
Если необходимо часто выполнять один и тот же запрос выбора, меняя только в условиях отбора значения полей, то целесообразно создать запрос с параметрами. В строках Условие отбора, или для полей, играющих роль параметров, вводится в квадратных скобках текст приглашения на ввод интересующих пользователя значений этих полей. Этот текст будет выводиться в диалоговом окне Введите значение параметра при выполнении запроса.
7. 3. Создание перекрестного запроса
Создание перекрестного запроса с помощью Конструктора начинается с открытия окна Конструктора запроса. В этом окне в бланк запроса последовательно перетаскиваются:
· поля, значения которых будут заголовками строк перекрестной таблицы;
· поле, значения которого будут заголовками столбцов перекрестной таблицы;
· поле, по которому подводится итог с использованием статистической функции.
Затем выполняется команда Запрос / Перекрестный. В результате в бланке запроса появятся две новые строки: Групповая операция и Перекрестная таблица. В строке Перекрестная таблица для полей со значениями в роли заголовков строк выбирается из раскрывающегося списка значение Заголовки строк, а для поля со значениями в роли заголовков столбцов – Заголовки столбцов. В строке Групповая операция для поля, по которому подводится итог, из раскрывающегося списка выбирается необходимая статистическая функция.
7.4. Создание запросов действия
Формирование запроса на создание таблицы БД
После открытия окна конструктора запроса вводится команда
Запрос / Создание таблицы
В появившемся окне Создание таблицы указывается имя создаваемой таблицы и куда ее следует поместить – в текущую БД или в другую БД. Затем из списков полей перетаскиваются в бланк запроса поля, которые должны быть в этой таблице, и при необходимости задаются условия отбора записей. После выполнения запроса новая таблица будет в списке таблиц окна БД.
Формирование запроса на обновление полей таблицы БД
После открытия окна конструктора запроса вводится команда
В бланке запроса появится новая строка Обновление. Затем в бланк запроса перетаскиваются все поля таблицы, и для полей, подлежащих обновлению, в строке Обновление задаются выражения, значения которых будут новыми значениями обновляемых полей. При необходимости обновления значений полей только в некоторых записях задаются условия отбора записей.
Формирование запроса на добавление записей к таблице БД
При открытии окна конструктора запроса в качестве источника запроса указывается таблица, из которой добавляются записи в другую таблицу. Записи таблицы-источника должны содержать такие же поля, что и пополняемая таблица БД. В окне конструктора запроса вводится команда Запрос / Добавление. Появится диалоговое окно Добавление, в котором требуется указать имя пополняемой таблицы и где эта таблица находится – в текущей БД или в другой БД. Кроме того, в бланке запроса появится новая строка Добавление.
Затем перетаскиваются те поля из списка полей таблицы-источника, которые совпадают с полями пополняемой таблицы. Их имена Access автоматически укажет в строке Добавление как имена полей пополняемой таблицы.
Формирование запроса на удаление записей из таблицы БД
Если между таблицами установлена связь с обеспечением целостности данных, но без каскадного удаления записей, то прежде составляется запрос на удаление записей из подчиненной таблицы, а затем – из главной.
Если связь между таблицами с обеспечением целостности данных и с каскадным удалением записей, то создается запрос на удаление записей только из главной таблицы.
При составлении запроса на удаление записей из главной таблицы (в обоих случаях) в окне конструктора запроса вводится команда Запрос / Удаление.
В бланк за п роса перетаскиваются поля, участвующие в условиях отбора записей на удаление, и задаются условия отбора.
7.5. Выполнение и сохранение запроса
После формирования запроса его необходимо выполнить. Из окна Конструктора запроса это можно сделать, введя одну из команд:
Вид / Режим таблицы
7 . Формирование запросов в СУБД Access
Тренировочные задания
1. Создать многотабличный запрос на вывод из БД ДЕКАНАТ-БУХГАЛТЕРИЯ сведений о студентах следующей структуры:
В запросе записи рассортировать по алфавитному порядку ФИО.
2. Создать запрос на вывод из БД сведений о семейных студентах (которые женаты или замужем). Результирующая таблица запроса должна иметь следующую структуру:
3. Создать запрос на вывод из БД сведений о неуспевающих студентах (у которых оценка и по информатике, и по математике 2). Результирующая таблица запроса должна быть следующей структуры:
4. Создать параметрический запрос, дающий возможность выводить из БД сведения об успеваемости студентов любой группы. Результирующая таблица запроса должна быть следующей структуры:
5. Создать запрос, в котором рассчитать для каждого студента средний балл, полученный им в сессию. Результирующая таблица запроса должна быть следующей структуры:
6. Создать итоговый запрос, позволяющий для каждого студента рассчитать сумму всех начислений. Результирующая таблица запроса должна иметь следующую структуру:
7. Создать перекрестный запрос, в котором для каждой группы получить суммы начислений по их видам. Результирующая таблица запроса должна иметь следующую структуру:
Запрос сохранить с именем К_ОТЧЕТУ.
7. Формирование запросов в СУБД Access
6. В виде чего выводится результат запроса?
7. Какую структуру имеет бланк запроса, отображаемый в окне Конструктора запроса
8. Как создается вычисляемое поле в запросе?
9. Какая команда используется для выполнения запроса из окна Конструктора запроса?
10. Можно ли сохранить результат запроса?
Сортировка в MySQL
В этой статье приведены примеры использования оператора ORDER BY для сортировки записей в MySQL.
Синтаксис оператора ORDER BY:
Направление сортировки
ASC – (по умолчанию, необязательный). Сортирует набор в порядке возрастания или по алфавиту.
DESC – сортирует в порядке убывания.
Сортировка по нескольким столбцам
Также возможно сделать сортировку по несколькольким столбцам, указывая их через запятую в порядке приоритета.
Сортировка по определенной последовательности
Также можно скомбинировать сортировку из нескольких полей и показать первыми приоритетные записи, а далее по алфавиту.
Или убрать в конец ненужные записи:
Сортировка по цене, но исключая нулевые значения
В списках товаров отсортировать значения цен по возрастанию, но при этом нулевые значения были в конце поможет следующий пример.
Сортировка по данным из другой таблицы
К примеру имеется таблица брендов и товаров, нужно отсортировать бренды по количеству товаров.
Сортировка в случайном порядке
Сортировка дат
Проблема возникает если даты хранятся в текстовом виде (например 23.09.2020). Если отсортировать таблицу по такому полю, то результате будут перепутаны месяцы.
Проблема с тапами данных
Если в сортируемом поле содержатся одновременно текст и цифры, а нужно отсортировать только по цифрам, то данные нужно привести к числовому типу:
По скольким полям можно одновременно выполнять сортировку в бд
Сортировку в Access по нескольким полям легко провести с помощью простого запроса, причем это не сопровождается изменением данных. Они просто представляются в другом виде. Начните с обращения к команде View | Database Objects | Queries (Вид | Объекты базы данных | Запросы) и дважды щелкните на варианте Create query by using wizard (Создание запроса с помощью мастера). В ниспадающем списке Tables/Queries (Таблицы/Запросы) выберите исходную таблицу. Чтобы включить все поля этой таблицы, щелкните на кнопке >, затем на Next (Далее). Остановитесь на типе запроса Detail (Подробный) и снова щелкните на Next (Далее). Присвойте этому запросу имя, отметьте вариант Modify the query design (Изменить макет запроса) и щелкните на Finish (Готово).
Вы увидите запрос в виде таблицы с полями данных, следующими друг за другом слева направо. Во второй строке показана таблица, из которой взяты эти поля, а третья строка озаглавлена Sort (Сортировка). Для каждого из полей, которым требуется сортировка, надо щелкнуть в строке Sort (Сортировка) и из появившегося меню выбрать Ascending (По возрастанию) либо Descending (По убыванию). Сортировка начинается с крайнего левого поля, поэтому, может быть, придется изменить порядок следования полей. Для перемещения поля надо однократно щелкнуть на полоске непосредственно над именем поля, чтобы выбрать его, затем щелкнуть на нем и перетащить. По завершении всех этих шагов следует закрыть окно конструктора запросов и на предложение сохранить изменения ответить Yes (Да). Теперь этот запрос можно в любой момент открыть для просмотра своей таблицы данных, отсортированных в точном соответствии с тем, что вам требуется.
| Программы, еще статьи: • ABBYY FlexiCapture: укрощение потока документов • Мобильный офис для Android • Открытое ПО: реальная практика бизнеса • Выбираем браузер для Android • Что необходимо знать для работы с Microsoft Excel 2010 • PROMT: перевод в масштабах компании • СМБ: ERP из коробки-2 • СМБ: ERP из коробки • SQL Server 2008 R2: проекция на СМБ • Размещение рисунков в Microsoft Word • Установка новых временных интервалов в календаре Outlook • Быстрый доступ к девяти излюбленным сайтам с помощью Firefox • Как открывать отдельные окна Excel • Firefox 3 может больше • Восстанавливаем цвета, заданные пользователем |
Модуль подписки в настоящее время недоступен.
Сортировка записей по текстовым, числным значениям или значениям дат
Сортировка данных может играть важную роль в том, чтобы отчет или форма были эффективными и простыми в использовании. Например, каталог товаров, в который перечисляются товары в алфавитном порядке или на основе цены за единицу, гораздо проще использовать, чем каталог, в который перечислены товары в случайном порядке.
В этой теме объясняется, как сортировать записи при просмотре и разработке таблицы, запроса, формы или отчета.
В этом разделе.
Введение
Вы можете отсортировать записи в таблице, запросе, форме или отчете по одному или несколько полям. При минимальной разработке вы и пользователи формы или отчета можете выбрать сортировку записей.
Например, при разработке отчета каталога товаров можно выбрать упорядочение товаров в алфавитном порядке. Порядок, который выбирается при разработке объекта, становится порядком сортировки по умолчанию. Однако при просмотре запроса или отчета каждый пользователь может сортировать записи нужным образом, например по цене или поставщику.
Примечание: Представление можно отсортировать по любому полю, которое отображается в нем, за исключением полей, содержащих вложения или объекты OLE.
Вы можете настроить результаты, отсортировать записи по более чем одному полю. При сортировке по нескольким полям важно определить, какие поля называются внешними и внутренними полями сортировки. Чтобы получить нужные результаты, необходимо назначить соответствующие поля внутренними и внешними полями сортировки. Предположим, вам нужно отсортировать таблицу «Контакты» по полям «Имя» и «Фамилия». Если нужно отсортировать имена по фамилиям от А до Я (от Я до А), имя — это внутреннее поле. С другой стороны, если фамилии нужно отсортировать по каждому имени, фамилия — это внутреннее поле. Другими образом, записи сначала сортировать (самый внешний) по полю «Фамилия», а затем — на самом внутреннем (самый внутренний) — в поле «Имя».
1. Фамилия — это внешнее поле, а firstName — внутреннее
2. FirstName — это внешнее поле, а фамилия — внутреннее
При применении порядка сортировки следует помнить о том, что числа, текст и специальные знаки сортироваться в соответствии с выбранным языком и региональными настройками компьютера. Если язык и региональные параметры, заданные в диалоговом окне «Параметры Access», не соответствуют настройкам, заданным на панели управления, итоговые параметров сортировки могут не соответствовать ожиданиям.
Просмотр или изменение языка или региона по умолчанию
Чтобы просмотреть языковые параметры в Access, нажмите кнопку «Параметры >». На вкладке «Общие» в области«Создание баз данных» просмотрите или измените значение в списке «Порядок сортировки новой базы данных». Установите параметр «Общий», если вы хотите использовать один из таких языков: afrikaans, Arabic, Arabic, Basque (Basque), Bulgarian, Catalan, Dutch, Dutch, English, Faeroese, Farsi, German-Standard, Greek, Hebrew, Hindi, Indonesian, Italian, Malay, Portuguese, Russian, Serbian, Swahili, and Urdu. Обратите внимание, что этот параметр влияет только на новые базы данных. Чтобы применить этот параметр к существующей базе данных, сначала сжатие базы данных.
Чтобы сжатие базы данных:
Нажмите кнопку «Работа с базами данных> сжатие и восстановление базы данных.
Сведения о региональных параметрах компьютера см. в региональных параметрах Windows, чтобы изменить внешний вид некоторых типов данных.
Сортировка записей в представлении
Примечание: В Access сортировка отчета немного отличается от сортировки таблицы, запроса или формы.
Сортировка отчета
Откройте отчет в конструкторе или макете.
Если области «Группировка, сортировка и итоги» не открыты, в группе «Группировка & Итоги» (на вкладке «Формат» в представлении «Макет» или на вкладке «Конструктор» в конструкторе) щелкните «Группировка & Сортировка».
Выполните одно из следующих действий:
Если в отчете нет ни группировки, ни сортировки, нажмите кнопку «Добавить группу» в области «Группировка, сортировка и итоги», а затем выберите внешнее поле сортировки. Щелкните вторую стрелку вниз и выберите порядок значений. Щелкните «Еще»,затем щелкните стрелку справа от раздела с заглавным и выберите раздел без раздела. Повторите эти действия для каждого поля сортировки, при этом внутреннее поле сортировки появится внизу.
Если отчет уже сгруппировать или отсортировать, просмотрите существующие уровни и внимательно внося изменения. Чтобы изменить поле, используйте первую стрелку вниз. Чтобы изменить порядок, щелкните вторую стрелку вниз. Чтобы изменению уровня группировки на уровень сортировки, измените в разделе с заглавными заглавными словами раздел без раздела.
Совет: Чтобы отсортировать отчет по одному полю, откройте отчет в представлении макета, щелкните его правой кнопкой мыши и выберите команду сортировки. Например, если выбрано поле «Возраст», выберите «Сортировка от минимального к наибольшему» или «Сортировка от наибольшего к минимальному». Но если отчет сгруппировать или отсортировать по нескольким полям, необходимо использовать области «Группировка, сортировка и итоги».
Сортировка таблицы, запроса или формы
Определите поля, по которым нужно отсортировать поля. Чтобы отсортировать по двум или более полям, определите, какие поля будут явнее всего и как внутренние и внешние поля сортировки.
Щелкните правой кнопкой мыши в любом месте столбца или управления, соответствующего внутреннему полю, и выберите одну из команд сортировки. Команды зависят от типа данных в выбранном поле.
Примечание: При сортировке данных по полю с типом данных «Да/Нет» значение «Да», «Истина» или «Включительно» считается «Выбрано», а значения «Нет», «Ложь» и «Отключено» считаются «Очищенными». По умолчанию поля этого типа отображаются как квадраты, но их можно настроить так, чтобы они отображались как текстовые поля или поля со полем со множеством полей. Если изменить тип поля на текстовое поле или поле со полем, оно будет сортироваться как «Выбрано» или «Очищено».
1. Число, валюта, autoNumber
2. Короткий текст (текст), длинный текст (MEMO), гиперссылка
Повторите предыдущий шаг для каждого поля сортировки, заканчивающийся на внешнее поле сортировки.
Порядок записей будет меняться в порядке сортировки.
Примечание: Если текстовое поле содержит строки нулевой и нулевой длины, при сортировке по возрастанию сначала вы перечислены записи с нулевыми значениями, затем записи с нулевыми строками, а затем записи с непанными значениями.
Узнайте, как обрабатываются специальные символы, пробелы и отрицательные значения при сортировке
Если значение в поле начинается со специального знака, например дефиса, скобки или другого символа, при сортировке по возрастанию будет наблюдаться следующее:
Значения, которые начинаются с пробела, будут отображаться перед буквами и цифрами.
За значениями, заключенными в кавычках, начинаются пробелы, но предшествуют букво-числимым значениям.
Значения, начинающегося со знака «минус» (-),предшествуют значениям, которые начинаются со знака «плюс» (+).
Чтобы переопредить этот порядок, можно проигнорировать первый знак всех значений в поле. Этот метод работает, если значения в поле всегда начинаются с одного специального знака, например знака «минус» или с одинаковым количеством специальных знаков, так что вы знаете, сколько знаков нужно игнорировать. Пошаговую информацию о том, как сортировать части значений, см. в статье «Сортировка записей по частичным значениям в поле». Если количество символов, которые нужно игнорировать, различается, можно задать настраиваемый порядок сортировки. Пошаговую информацию см. в статье «Сортировка записей в пользовательском порядке».
Помните, что порядок сортировки нельзя удалить только из одного поля. Чтобы удалить сортировку из всех полей сортировки, на вкладке «Главная» в группе «Фильтр & сортировки» нажмите кнопку «Очистить все сортировки» и примените нужные порядки сортировки.
Дополнительные сценарии сортировки
При использовании команд сортировки для определения порядка записей используются тип данных поля и полные значения каждого поля. Но что делать, если вам нужно отсортировать текстовые значения, например «Понедельник», «Вторник» и так далее, в пользовательском порядке, а не в алфавитном порядке? Или вы хотите отсортировать текстовое поле с IP-адресами? Если ваши потребности в сортировке не выполнены командами сортировки, см. следующие разделы:
Сортировка записей по частичным значениям поля Хотите отсортировать записи по первым или нескольким знакам в поле? Если вам удобно писать простые выражения, см. этот раздел, в который можно извлечь частичные значения с помощью выражений.
Сортировка записей с учетом регистра Access не будет учитывать дело с текстовыми значениями. Например, значения кузнецов и Климов будут рассматриваться точно так же, и вы не сможете контролировать то, какое из них будет отображаться первым. Если вы хотите отсортировать данные счувствительными к делу данными, см. этот раздел.
Сортировка записей по числовым значениям, хранящимся в текстовом поле Вы видите записи, отсортсортировали по отдельным цифрам, а не по числовому значению? Например, если записи со значениями 11 и 121 отображаются перед записями со значениями 2 или 25, см. эту статью.
Сортировка записей в пользовательском порядке Если вы хотите отсортировать определенные значения, например названия дней (понедельник, вторник и так далее) или названия сотрудников (руководитель, директор) в определенном порядке, см. эту статью.
Сортировка IP-адресов Поле, которое содержит IP-адреса, содержит несколько чисел и периодов (.), поэтому простая сортировка текста или числового типа не будет работать для IP-адресов. В этой теме вы узнаете, как сортировать IP-адреса.
Удаление порядка сортировки
Чтобы удалить порядок сортировки из таблицы, запроса или формы, на вкладке «Главная» в группе «Фильтр & сортировки» нажмите кнопку «Очистить все сортировки».
При этом порядок сортировки будет отсортироваться для всех полей в представлении.
Чтобы удалить порядок сортировки из отчета, откройте области «Группировка, сортировка и итоги», нажав кнопку «Сортировка группы & &» в группе «Группировка и итоги» (на вкладке «Формат» в конструкторе на вкладке «Конструктор»). Затем выберите уровень сортировки, который нужно удалить, и нажмите кнопку «Удалить». Запись, соответствующая полю сортировки, начинается со слова «Сортировать по». Не удаляйте записи, начинающиесяс группировки, так как это изменит оформление отчета.
Сохранение порядка сортировки с объектом
Порядок сортировки, примененный последним, автоматически сохраняются вместе с таблицей, запросом, формой или отчетом. Если вы хотите, чтобы объект автоматически применялся при следующем его открытие, убедитесь, что для свойства OrderByOnLoad объекта установлено свойство Yes(Да).
Так как порядок сортировки, применяемой последним, время от времени будет меняться, порядок сортировки можно определить постоянно (или по умолчанию). Вы можете задать порядок сортировки по умолчанию для запроса или отчета. Обратите внимание, что порядок сортировки по умолчанию не перезаписывается текущим или сохраненным порядком сортировки, но действует только в том случае, если текущий или последний сохраненный порядок сортировки удален из представления.
Чтобы определить порядок сортировки по умолчанию для запроса, откройте его в режиме конструктора. Добавьте поля сортировки на конструктор и в строке «Сортировка» укажите нужный порядок сортировки.
Чтобы определить порядок сортировки по умолчанию для отчета, используйте области «Группировка, сортировка и итоги» в режиме макета или конструктора. Пошаговую информацию см. в разделе «Сортировка отчета».
Чтобы отсортировать записи по умолчанию, на вкладке «Главная» в группе «Сортировка & фильтра» нажмите кнопку «Очистить все сортировки». При этом из представления удаляется текущий или последний сохраненный фильтр, что позволяет просматривать записи в стандартом порядке.