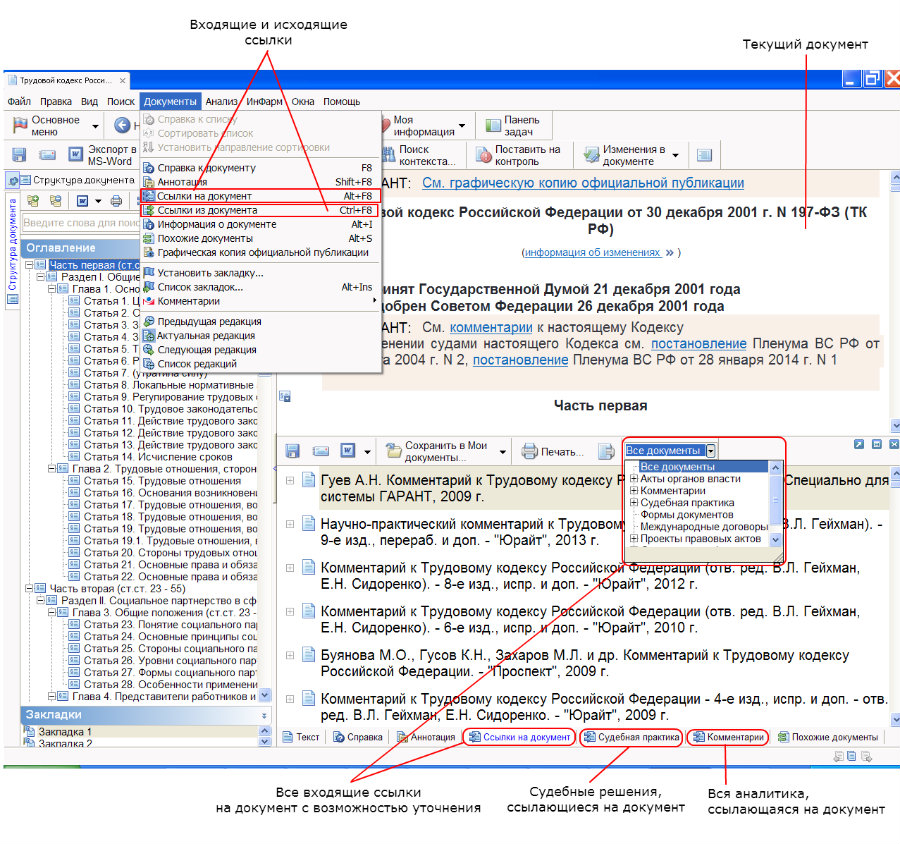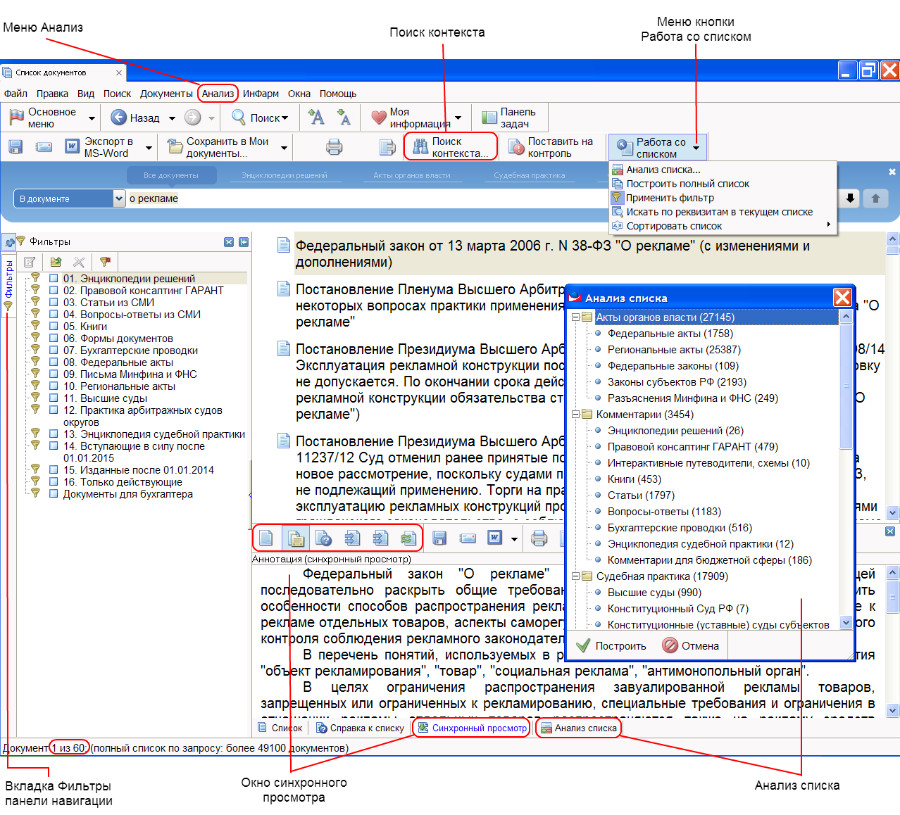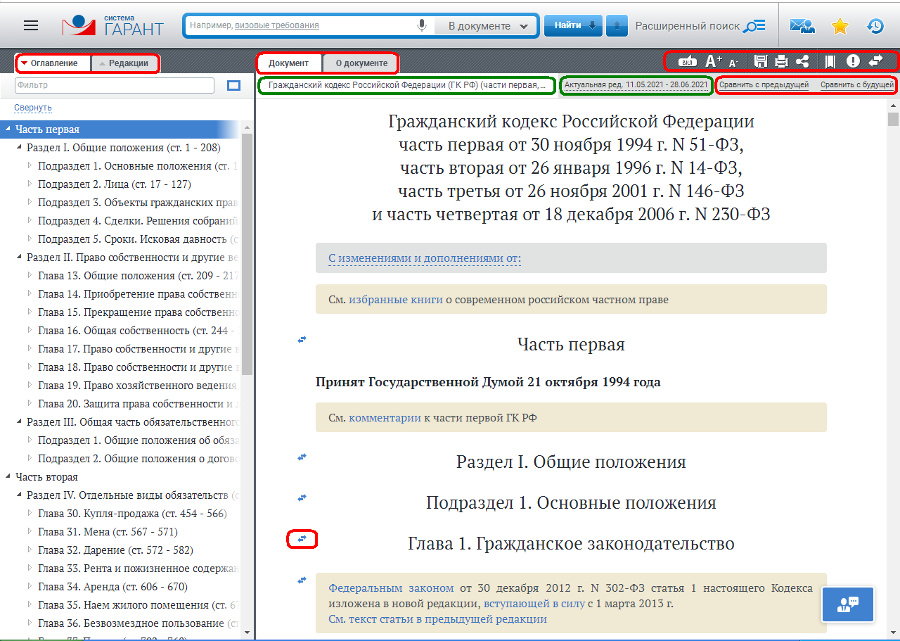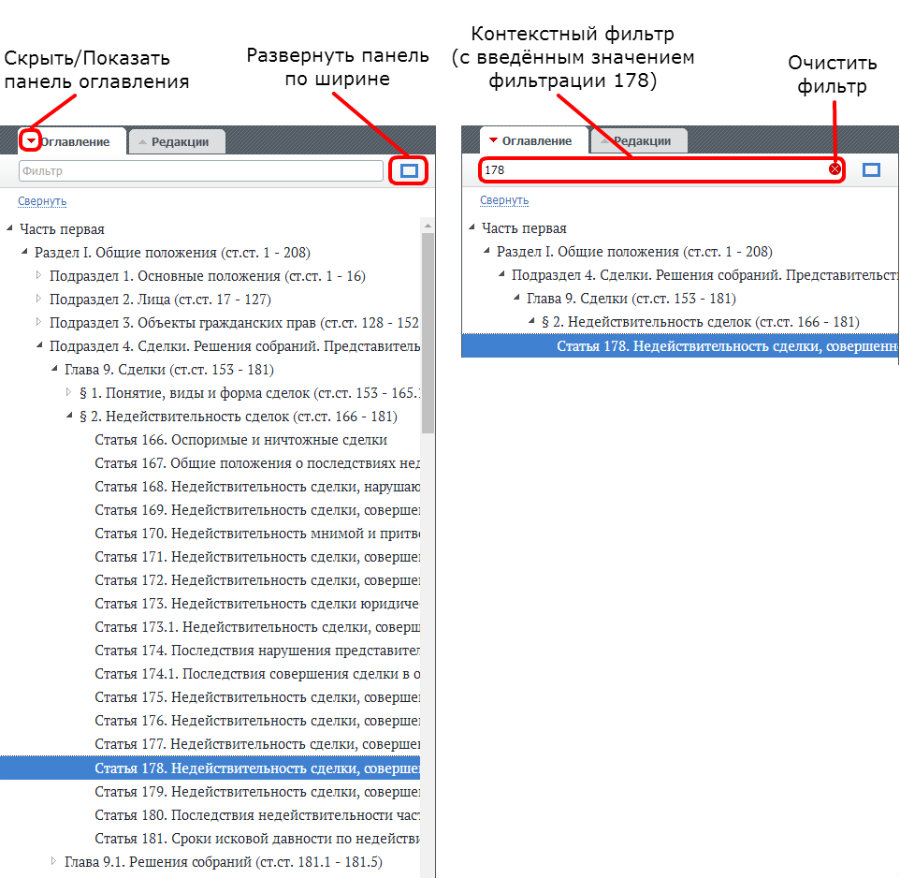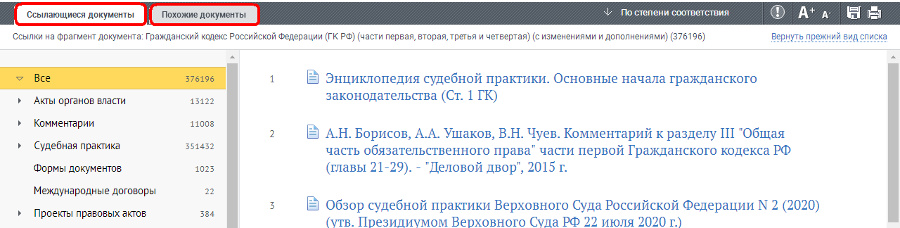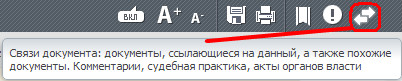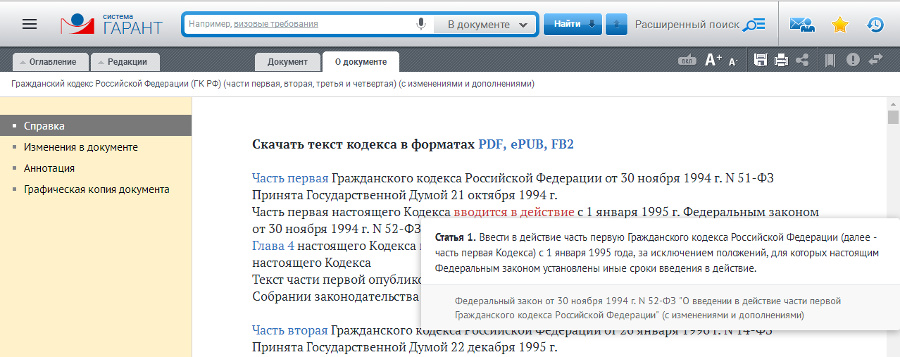перейти к списку комментариев ссылающихся на весь документ можно с помощью
ГАРАНТ-ИНФОРМ ( ИП Дмитриенко Е.В. )
Возможность построения всех связей текущего документа с другими материалами системы позволяет вам всесторонне исследовать интересующую правовую проблему.
Основные правила построения списков взаимосвязанных документов
Полные списки упоминаемых и ссылающихся на текущий документ актов можно найти с помощью команд «Ссылки из документа» и «Ссылки на документ» в разделе «Документы» главного меню. Если список содержит большое количество документов, система выдаст предупреждение и подскажет, каким образом его уточнить.
Для мгновенного построения ссылающихся на документ судебных решений и авторских материалов в системе ГАРАНТ предусмотрены специальные вкладки в рабочем окне документа – «Судебная практика» и «Комментарии».
Для построения списка связанных документов других видов (акты органов власти, формы, международные договоры, проекты, нормативно-техническая документация) нужно построить список всех связанных документов с помощью команды «Ссылки на документ» в разделе «Документы» главного меню. Список связанных документов изначально открывается в дополнительном окне (под документом). Над списком имеется раскрывающееся поле «Все документы», при нажатии на которое появляется панель с имеющимися видами информации. Вы можете выбрать нужный вам вид информации в данной панели.
Список взаимосвязанных документов открывается в дополнительном окне системы. Чтобы работать с таким списком было удобнее, можно развернуть его на весь экран при помощи кнопок 

Кнопка «Отрыть в текущем окне» развернёт список на весь экран в том же самом окне, в котором был открыт документ.
Если нажать кнопку «Открыть в новом окне» список откроется во вновь созданном окне программы. Перемещаться между открытыми окнами можно при помощи команды «Список открытых окон» раздела «Окна» главного меню.
Остались вопросы? Напишите нам
ГАРАНТ-ИНФОРМ ( ИП Дмитриенко Е.В. )
Для быстрой и простой работы со списками в системе предусмотрены функции фильтрации, анализа, сортировки, редактирования, синхронного просмотра, уточняющего поиска и другие возможности.
На данной странице мы рассмотрим следующие возможности работы со списками документов:
1. Представление списка
Наиболее распространенным случаем работы со списками документов в системе ГАРАНТ является построение списка в результате применения Базового поиска. Список, полученный при таком виде поиска, состоит из названий документов и небольших выдержек из их текстов. С помощью таких выдержек можно мгновенно определить, необходимо ли отрывать документ для подробного изучения. Обратите внимание, что выдержки показываются только для Базового списка.
Если список документов формируется при помощи Поиска по реквизитам с условием поиска по недействующим редакциям, в полученном списке документов будут содержаться ссылки на редакции.
Если документ соответствует выбранной тематике полностью и обладает только одной редакцией, в списке он будет представлен также одним уровнем.
Чтобы открыть каждый последующий уровень, необходимо нажать на знак + слева от соответствующего названия в списке.
Переход к тексту нужной редакции осуществляется щелчком мыши по соответствующей позиции списка редакций.
При работе со списком в статусной строке отображаются общее количество найденных документов и порядковый номер выделенного документа в списке.
Слева от списка документов располагается перечень фильтров, с помощью которых можно щелчком мыши выбрать вид интересующей информации. Это могут быть «Энциклопедии решений», «Правовой консалтинг», «Статьи из СМИ», «Вопросы-ответы из СМИ», «Книги», «Формы документов», «Бухгалтерские проводки», «Федеральные акты», «Письма Минфина и ФНС» и т.п.
Основные инструменты для анализа и уточнения списка сгруппированы в меню кнопки 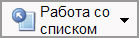
2. Анализ списка
Построив список документов, можно произвести его анализ по видам информации. Это пригодится при работе с объемными списками документов по определенной теме.
Чтобы обратиться к этой функции, достаточно щелкнуть по расположенной в нижней части окна вкладке «Анализ списка» или выбрать соответствующий пункт в выпадающем меню кнопки 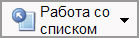
Если на экране находится сокращенный список результатов Базового поиска (так называемый Базовый список), анализ пройдет по полному списку.
3. Синхронный просмотр документов списка
Не выходя из списка документов, вы можете ознакомиться с их аннотациями, текстами, справочной информацией к ним, а также со списками ссылающихся на них документов.
Для этого достаточно открыть дополнительное окно синхронного просмотра, выбрав вкладку «Синхронный просмотр», расположенную внизу экрана. В зависимости от того, какую вкладку дополнительного окна вы откроете, в нём будут представлены аннотация, текст, справка к документу, список похожих документов, список судебной практики или комментариев (аналитических материалов) для текущего (т.е. выделенного в списке) документа.
4. Сортировка списка
Списки, построенные с помощью Базового или контекстного поиска, по умолчанию отсортированы по степени соответствия смыслу заданного контекста. Списки документов, построенные иным образом, по умолчанию сортируются по юридической силе.
Чтобы изменить последовательность расположения документов в списке, необходимо выбрать в меню кнопки 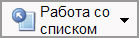
5. Редактирование списка
Проанализировав полученный список документов, вы можете изменить его состав с учетом текущей задачи. В системе для этого предусмотрены следующие операции: удаление и добавление отдельных документов, объединение, вычитание и пересечение списков, а также уточнение списка.
Операции удаления и вставки документов реализованы в системе аналогично приложениям MS Office. Для данных операций предусмотрены горячие клавиши:
Ctrl+C — копирование выделенных элементов в буфер обмена Windows,
Ctrl+V — вставка элементов из буфера обмена Windows,
Ctrl+A — выделение всех элементов списка (несколько элементов списка можно выделить при удержании в нажатом состоянии клавиши Ctrl — для выделения несмежных, отдельных документов в списке — или Shift — для выделения непрерывного диапазона элементов между выделенным ранее и выделяемым элементом),
а также клавиша Delete — удаление всех выделенных элементов списка.
Перечисленные операции вы также можете выполнять с помощью команд контекстного меню, которое вызывается щелчком правой кнопки мыши в списке.
Чтобы дополнить сохраненный в папке «Мои документы» список документами из текущего списка, необходимо открыть папку «Мои документы» и перетащить курсором мыши выделенные документы на название сохраненного списка. При этом появится диалоговое окно, в котором можно указать, как сохранить перетаскиваемые документы: как новый список или присоединить к ранее сохранённому списку.
Для объединения, вычитания и пересечения текущего списка с ранее сохранённым в системе предусмотрены соответствующие команды в разделе «Анализ» главного меню. При переходе к ним появляется диалоговое окно, предназначенное для выбора списка, который должен быть вычтен из текущего списка (т.е. вычитаемый список должен быть построен и сохранён до вычитания) или с которым текущий список должен быть пересечен или объединен.
Изменённый список отмечается в системе предупреждающим знаком 
Список документов можно сохранить в системе ГАРАНТ для будущего использования.
О том, как сохранить список документов в системе ГАРАНТ, читайте:
ГАРАНТ-ИНФОРМ ( ИП Дмитриенко Е.В. )
Рассмотрим возможности работы с документом в интернет-версии системы ГАРАНТ на примере Гражданского кодекса РФ. Откроем документ.
Большую часть экрана занимает текст. В специальных вкладках содержится дополнительная информация.
В верхней части экрана в тексте документа отображается Панель документа. На ней размещается название документа (это позволяет всегда видеть, с какими документами вы работаете) и дата начала действия текущей редакции. Также на Панели документа отображается контекстно-зависимый функционал. Для нормативных актов с редакциями это возможность мгновенно сравнить актуальную редакцию с будущей или предыдущей, для комментариев – возможность оценить материал. Если мы находимся в устаревшей редакции, Панель документа окрашивается в красный цвет, предупреждая нас об опасности применения устаревшей информации. Для будущей редакции цвет будет зеленым.
Перед подключением в систему ГАРАНТ каждый документ проходит тщательную юридическую обработку, благодаря которой работа с ним становится простой и максимально комфортной. Одним из элементов юридической обработки является различное цветовое выделение элементов текста. Черный цвет шрифта – это основной текст, а ссылки на актуальные документы и на комментарии юристов Компании «Гарант» – синие.
Комментарии в системе ГАРАНТ встречаются двух видов: информационные, указывающие на наличие изменений в документе, и аналитические, предоставляющие доступ к аналитическим и консультационным материалам системы ГАРАНТ. По умолчанию все комментарии в тексте отображены. Чтобы скрыть их, нажмите кнопку «Вкл»/«Выкл». Надпись на данной кнопке означает текущее состояние видимости комментариев а тексте.
Очень многие документы имеют объемное содержание, ориентироваться в котором бывает достаточно сложно. Быстро найти нужную статью, главу или раздел вам поможет оглавление. При необходимости оглавление можно развернуть или скрыть. Для перехода к нужной статье введите её номер в поле фильтра.
Если при работе с документом потребовалось найти в нем определенное слово или словосочетание просто введите его в строку Базового поиска. При наличии в тексте искомого контекста он будет подсвечен цветом и количество вхождений будет отображено в поисковой строке.
Изучение применения документа или его фрагментов невозможно представить без анализа его взаимосвязей с другими правовыми актами и аналитическими материалами. Чтобы найти их в системе нажмите на расположенную слева от интересующего фрагмента кнопку 
Обратите внимание на вкладку «Похожие документы». С её помощью можно получить список материалов, близких по тематике и содержанию к рассматриваемому фрагменту.
Чтобы построить список документов, связанных со всем документом, воспользуйтесь соответствующей кнопкой на панели инструментов документа.
Весь функционал представлен на Панели инструментов документа.
С помощью Панели инструментов вы можете скрыть или отобразить комментарии ГАРАНТа, увеличить или уменьшить шрифт текста, сохранить или распечатать документ, отправить ссылку на документ по электронной почте или поделиться ей в социальных сетях, сделать закладку, поставить документ на контроль, построить список связанных документов.
Если при работе с документом вас заинтересовал определенный фрагмент, установите на нём закладку 

В хранилище закладок вы можете создавать вложенные папки. Использование папок позволит вам создать собственные аналитические подборки правовых и информационных материалов по интересующим вас вопросам.
Чтобы важные для вас документы были всегда у вас под рукой, сохраните их в специальной папке «Мои документы на главной». Эта папка отображается в профессиональном меню на Главной странице (раздел «Мои документы»).
Текст документа, с которым вы работаете в интернет-версии системы ГАРАНТ, можно сохранить в редакторе MS Word или распечатать. Соответствующие кнопки находятся на панели инструментов.
Для того чтобы всегда быть в курсе изменений, происходящих в интересующем документе, поставьте документ на контроль 
В левой части экрана на панели навигации вы можете отобразить список редакций документа.
Иногда при работе с документом может понадобиться дополнительная информация о нём. Получить эти сведения можно, выбрав вкладку «О документе».
Обратите внимание. Если вы изучаете список документов по запросу (например, список судебной практики), вы можете не возвращаться к списку, а переходить по документам списка непосредственно из текста нажатием клавиш Ctrl + стрелка вправо (следующий документ) и Ctrl + стрелка влево (предыдущий документ).
Представление документа
Представление документа
Определение статуса документа
При открытии текста любого документа, как правило, открывается актуальная (действующая на момент последнего обновления) редакция документа.
Узнать о том, когда документ вступил в силу, можно, открыв вкладку «Справка» документа, либо включив Машину времени с начала действия текущей редакции.
При открытии любого документа в системе ГАРАНТ происходит автоматическая онлайн-проверка его актуальности. Если в результате этой проверки система обнаруживает, что вы открыли документ, в который уже внесено изменение по сравнению с редакцией документа, имеющейся у вас, то вы будете уведомлены об этом, и вам будет предложено открыть обновленную редакцию документа в интернет-версии.
Если документ уже утратил силу (или еще не вступил в силу) система ГАРАНТ сообщит об этом несколькими способами:
ПРИМЕЧАНИЕ
О том, что документ утратил силу (или еще не вступил в силу), можно узнать, не открывая документа. Утратившие силу документы отмечены в списке документов пиктограммой, которая перечеркнута красным крестом. Не вступившие в силу документы отмечены в списке документов пиктограммой с красным вопросительным знаком.
Отображение текста документа
Для наглядности отдельные элементы текста документа выделены цветом. К таким элементам относятся названия, заголовки, гипертекстовые ссылки, утратившее и не вступившие в силу фрагменты документа, комментарии юристов «Гаранта» и комментарии, созданные пользователем.
Например:
Принятые по умолчанию в системе цвета можно изменять. Для этого необходимо обратиться к пункту Редактор стилей раздела Файл главного меню.
Можно увеличить или уменьшить размер шрифта открытого документа при помощи кнопок 
Вы можете оценить информацию, представленную в консультационных материалах, с помощью кнопок 



Гипертекстовые ссылки
В системе ГАРАНТ реализовано единое гипертекстовое пространство. Это означает, что все документы из любых информационных блоков вашего комплекта системы ГАРАНТ объединяются в единый информационный массив и связаны друг с другом гипертекстовыми ссылками. Каждое упоминание действующего документа, входящего в состав системы, является ссылкой, которая выделяется в тексте по умолчанию голубым цветом. Ссылки на утратившие силу документы по умолчанию выделяются оливковым цветом.
При наведении курсора на ссылку, она подсвечивается, и появляется подсказка, отображающая название документа или объекта, на который указывает ссылка.
В зависимости от типа объекта гиперссылки (интернет-ссылка либо утративший или не вступивший в силу документ) курсор изменяет свой вид.
В системе предусмотрена возможность навигации по ссылкам в тексте документа с помощью сочетаний клавиш Alt+↑ (Предыдущая ссылка) и Alt+↓ (Следующая ссылка). Для перехода по ссылке под курсором можно воспользоваться сочетанием клавиш Alt+Enter.
Открыть документ по ссылке можно в текущей вкладке, в новой вкладке или в новом окне. Выбрать способ открытия документа по конкретной ссылке можно при помощи контекстного меню, которое появляется в результате нажатия правой кнопки мыши на ссылке. Режим открытия ссылок по умолчанию (т.е. в результате нажатия левой кнопки мыши на ссылке) выбирается в настройках конфигурации (раздел «Настройки интерфейса»).
Вы можете добавлять собственные гиперссылки в тексты своих комментариев. Эти ссылки могут указывать на любой документ, список или запрос, заранее сохраненный в папке Мои документы. Таким образом, вы сможете связать произвольное место в тексте документа с другим документом, списком или поисковым запросом.
Меню операций с фрагментом документа
В системе ГАРАНТ реализована возможность быстрого построения связей фрагмента документа с остальным массивом информации, имеющейся в системе. Напротив каждой структурной единицы документа (раздел, глава, статья, пункт, абзац), связанной с другими документами, на полях размещена кнопка открытия меню операций с фрагментом 
Комментарии юристов «Гаранта»
В процессе создания системы разработчиками устанавливается значительное число комментариев внутри документов. Комментарии добавляются, например, при внесении в документ официальных изменений, выявлении в документе противоречий положениям нормативного акта большей юридической силы, несовпадения опубликованных в разных официальных источниках текстов одного и того же документа, наличии других документов, регулирующих данный вопрос, и т.п.
Комментарии юристов компании «Гарант» в документе выделяются по умолчанию серой фоновой заливкой (цвет может быть изменен в настройках стилей системы) и сопровождаются логотипом 
По умолчанию в тексте документа отображаются информационные и аналитические комментарии, сообщающие важную информацию об особенностях применения правовой нормы.
При необходимости комментарии можно скрыть в текущем документе. Для этого нужно выбрать пункт Скрыть комментарии ГАРАНТа в разделе Документы/Комментарии главного меню. При этом текст комментария перестанет отображаться в документе, а на полях появится знак 
Комментарии, информирующие об изменениях в документе, отмечены специальным знаком 


Чтобы информация об изменениях всегда была скрыта в тексте документа, необходимо в настройках конфигурации в разделе Документ в строке Показывать информацию об изменениях в тексте документаотметить пункт В свернутом виде.
Часто в Информации об изменениях содержится ссылка «См. текст части/пункта/статьи в предыдущей редакции». При нажатии на неё текущая редакция изучаемого фрагмента документа автоматически сравнивается с его предыдущей редакцией, и результат сравнения отображается на экране.
В системе ГАРАНТ также предусмотрена возможность пользователю добавлять в тексты документов собственные комментарии.
Дополнительная информация о документе
Обратите внимание на ряд вкладок, расположенных в нижней части окна документа. Они используются для просмотра важной информации о текущем документе.
Так, вкладка Справка содержит сведения о вступлении в силу документа, его статусе, источнике и дате официальной публикации, внесенных изменениях и т.п. Также для некоторых документов на вкладке Справкаесть возможность скачать их тексты в форматах PDF, ePUB, FB2.
Вкладка Аннотация позволяет ознакомиться с кратким содержанием документа. Компактная аналитическая информация составляется квалифицированными юристами компании «Гарант». Аннотация доступна для большинства нормативных актов, документов судебной практики и проектов законов.
Вкладка Судебная практика предоставляет возможность быстро открыть список судебных решений, которые содержат ссылки на текущий документ, а вкладка Комментарии – список аналитических материалов о текущем документе.
Прямо из текста документа можно перейти к графической копии его официальной публикации. Она демонстрирует, в каком виде документ был опубликован в официальном источнике. Таким образом, вы можете удостовериться, что размещенный в системе текст первоначальной редакции документа полностью аутентичен оригиналу, опубликованному в официальном источнике. Эта функция важна не только для наглядности. Распечатка графической копии документа может использоваться как аргумент в судебном разбирательстве. Доступ к графической копии осуществляется с помощью соответствующего пункта Панели задач, либо главного меню Документы/Графическая копия официальной публикации, а также ссылки См. графическую копию официальной публикации, расположенной в начале текста документа, при нажатии на которую графическая копия будет загружена с сервера Гарант и отображена в вашем интернет-браузере.
Графика в тексте
Графические изображения, содержащиеся в текстах документов, можно просматривать непосредственно в тексте или в отдельном окне. Достаточно щелкнуть на изображении мышью, и оно отобразится в специальном окне, в котором доступен расширенный набор операций, позволяющих масштабировать, сохранять или распечатывать изображение.
Структура документа
На панели Структура документа представлены оглавление документа, отображающее иерархию его разделов, глав, статей, пунктов и других структурных единиц, списки созданных вами закладок и комментариев, ссылки на встроенные в документ объекты (рисунки, графики, таблицы в форматах внешних редакторов MS Word/MS Excel).
Структура документа располагается на соответствующей вкладке панели навигации. В системе ГАРАНТ предусмотрена возможность синхронной работы со структурой документа и его текстом. При выборе любого элемента на вкладке Структура документа происходит переход к соответствующей части текста документа в рабочем окне. Для быстрого отбора нужного вам элемента на панели инструментов структуры документы имеется поле контекстного фильтра.
Вы можете распечатать структуру документа или скопировать её в MS Word. Для этого на панели инструментов структуры документа имеются соответствующие кнопки. При этом структура документа будет распечатана либо скопирована в MS Word в том виде (с раскрытыми разделами, главами, статьями и пунктами), в котором она представлена в данный момент в системе ГАРАНТ.
Структура документа позволяет также выделить текст нескольких структурных частей документа (статей, глав) и напечатать или экспортировать в MS Word (либо скопировать в буфер обмена) их все одновременно. Для этого необходимо, удерживая нажатой клавишу Ctrl, отметить нужные элементы структуры (при помощи щелчка левой кнопки мыши на элементе), затем щелкнуть правой кнопкой мыши на одном из выделенных элементов оглавления и выбрать требуемое действие: печать, копирование или экспорт в MS Word.
Для удобного управления уровнями вложенности на панели инструментов структуры документа имеются кнопки 
Также на панели инструментов структуры документа имеются кнопки 
Чтобы узнать, на каком фрагменте открыт документ, не прибегая к структуре документа, достаточно подвести мышь к ползунку вертикальной полосы прокрутки документа. Всплывающая подсказка покажет, к какому фрагменту относится первая строка текста документа, видимая на экране. Аналогичная функция доступна в режиме сравнения редакций.
По умолчанию панель Структура документа отображается автоматически при открытии текста документа в системе ГАРАНТ. Данную панель можно сворачивать и разворачивать (как показано на следующем рисунке), а также открепить и закрыть (последнее делать не рекомендуется).
Состояние панели Структуры документа (свернута/развернута/закрыта) запоминается между сеансами работы. Поэтому закрывать панель структуры документа не рекомендуется.
Если вы нечаянно закрыли панель Структуры документа, то для её восстановления проделайте следующее:
Нажмите на правую кнопку мыши над любой кнопкой панели инструментов документа, в появившемся контекстном меню выберите команду «Настройка. «, в результате чего отобразится окно настройки панелей инструментов. В данном окне в поле (с раскрывающимся списком) «Объект системы» должно быть уже выбрано значение «Документ: Текст документа» (если это не так, то выберите данное значение). На вкладке «Панели инструментов» в списке «Текущие операции» (справа) следует выбрать последний пункт из имеющихся, а в списке «Доступные операции» (слева) следует найти и выбрать пункт «Структура документа», после чего переместить его в правый список «Текущие операции» (на последнее место) при помощи кнопки с изображением стрелки вправо, и в заключение нажать кнопку «Ок».
В результате описанных действий на панели инструментов документа появится новая кнопка, которая позволяет в любой момент включить/отключить отображение структуры документа.