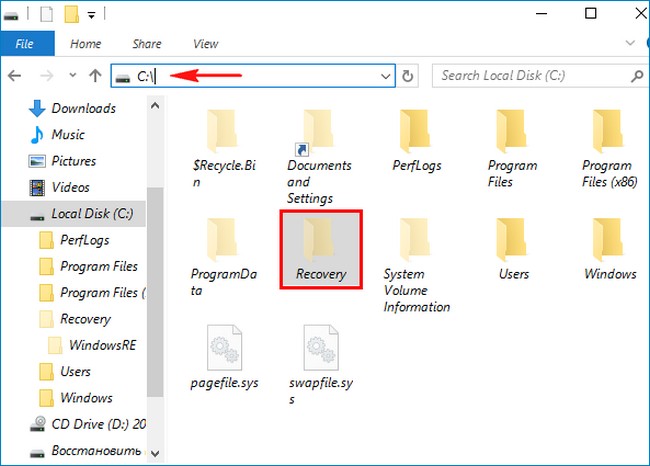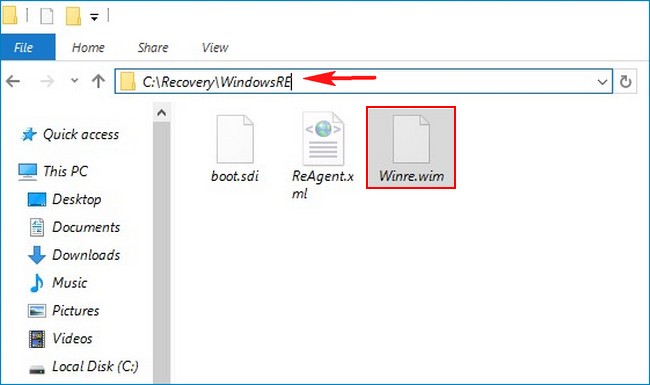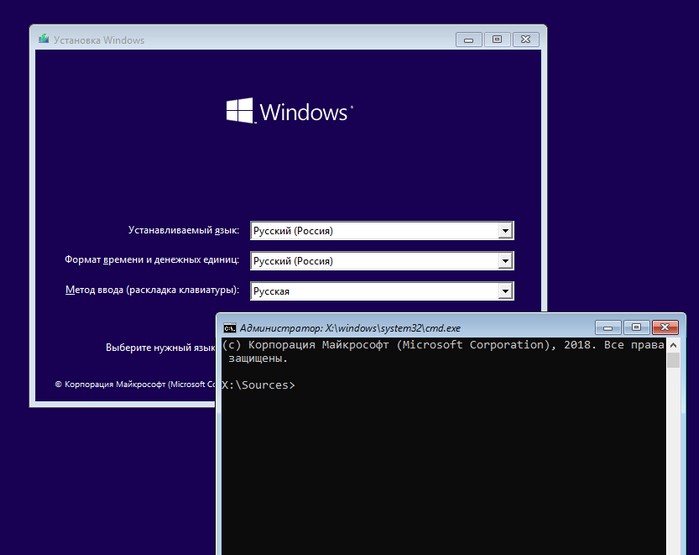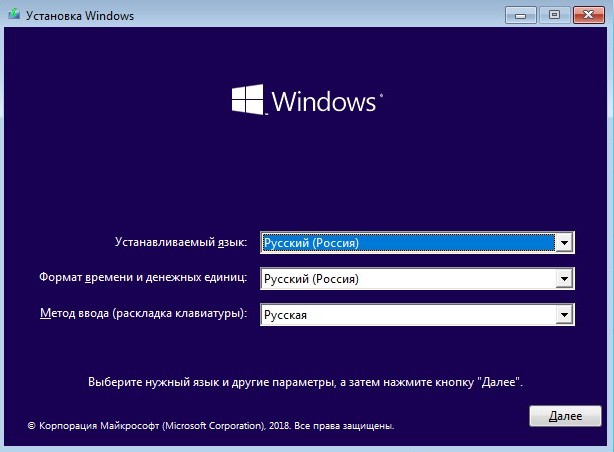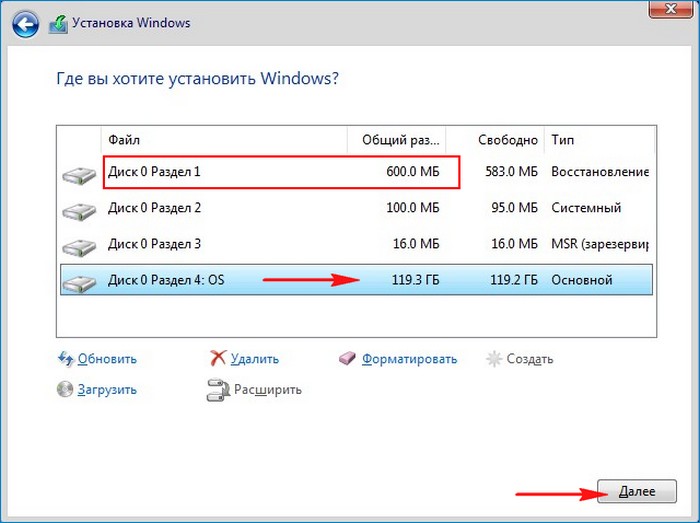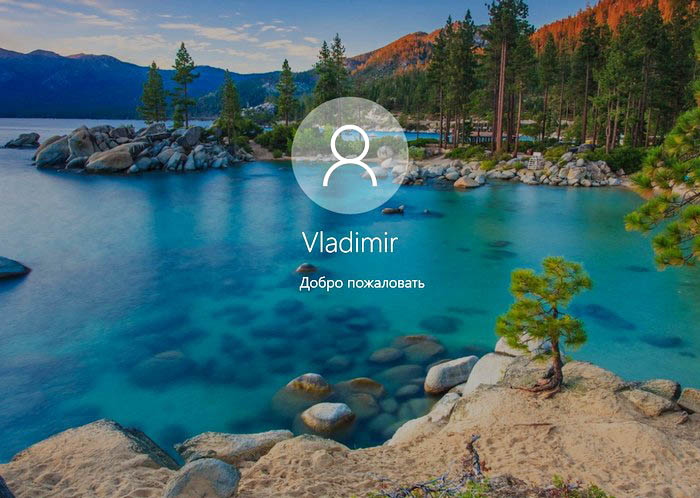папка recovery windows 10 можно ли удалить
Как удалить раздел восстановления в Windows
Если у вас возникла проблема с разделом восстановления Windows, вы можете легко удалить его с помощью пары щелчков мыши. Рассказываем, как это сделать.
Windows 10: как удалить раздел восстановления
Чтобы удалить раздел восстановления, выполните следующие действия:
В «Управлении дисками» также можно присоединить новое свободное пространство другому разделу.
Можно ли удалять раздел восстановления Windows?
Раздел восстановления содержит наиболее важные файлы для системы. Если Windows больше не может загрузиться должным образом, система попытается восстановить себя с помощью этого раздела.
Раздел восстановления имеет объем от 450 до 499 Мбайт, в зависимости от версии Windows. Если вам нужно больше места на накопителе или если раздел оказался источником проблемы в управлении жестким диском, вы можете смело его удалить. Однако чтобы быть готовым к ситуации, в которой Windows может потребоваться восстановиться, после удаления рекомендуем вам заново создать диск для восстановления системы.
Microsoft исправила проблему с разделами восстановления в Windows 10, начиная с версии 2004
Раздел восстановления является важной частью установки Windows, он используется при восстановлении операционной системы при возникновении проблем.
Одна из основных проблем, связанных с разделом восстановления в Windows 10, заключалась в том, что он часто размещается в самом начале диска. Разметка диска начинается с раздела восстановления, а затем следует основной раздел с Windows. Проблема с такой структурой разделов заключается в том, что Windows не может расширить раздел восстановления, например, когда системе не хватает места для необходимых данных. В таких случаях Windows создает другой раздел восстановления на диске; Рабочие системы могут иметь несколько разделов восстановления и мало возможностей для обнаружения или удаления старых разделов восстановления.
Утилита Diskpart и сторонние инструменты могут удалять старые разделы восстановления из операционной системы, а некоторые программы также могут помочь в добавлении свободного пространства к существующему тому. Большинству пользователей компьютеров может быть неудобно использовать эти приложения, особенно если учесть, что объем получаемого дискового пространства минимален.
При правильной компоновке раздел восстановления размещается за разделом с операционной системой. Некоторые производители и сама Microsoft делают такую разметку для своих устройств. Следующий скриншот сделан на устройстве Surface Pro 6.
Сама Microsoft рекомендует производителям размещать раздел восстановления сразу после раздела Windows на системном диске:
Мы рекомендуем размещать этот раздел [раздел восстановления] сразу после раздела Windows. Это позволяет Windows изменить и воссоздать раздел позже, если для будущих обновлений потребуется больший по размеру образ для восстановления.
Начиная с Windows 10 версии 2004, Windows будет использовать правильную структуру разделов для новых установок. Данную информацию подтвердил сотрудник службы поддержки Microsoft, хотя компания не делала официальных заявлений.
Как обнаружить и удалить старые разделы восстановления Windows
Как обнаружить разделы восстановления Windows
Вы можете использовать инструмент Управление дисками для отображения списка разделов в системе. Чтобы открыть интерфейс утилиты, нажмите Windows + X и в меню администратора устройства и выберите пункт «Управление дисками».
Если вы увидели несколько разделов восстановления, вы можете удалить старые разделы. Вы спросите, как определить, какие разделы старые, а какие – текущие?
Осталось только сравнить номер активного раздела, который вы получили при выполнении команды reagentc /info и разделы, полученные при выполнении get-partition.
Как удалить старые разделы восстановления Windows
Вы можете запустить diskpart из командной строки с правами администратора, чтобы удалить любой том раздела восстановления, который больше не используется. Это делается следующим образом:
Сколько разделов восстановления обнаружилось в вашей системе?
Recovery папка на диске с
Наверняка любой пользователь операционных систем Windows знает, что в случае непредвиденных критических сбоев их работоспособность можно восстановить. За это отвечает раздел восстановления Windows, в котором хранятся файлы, необходимые для выполнения такой процедуры. Однако они занимают достаточно много места на жестком диске (иногда до 15 Гб, как в Windows 8). Особенно сильно это чувствуется на винчестерах с малыми объемами. И многие совершенно справедливо начинают задаваться вопросом освобождения места, которое и занимает пресловутый раздел восстановления.
Как удалить его и можно ли вообще это сделать, рассмотрим далее. Но хочется сразу предупредить всех пользователей, что при выполнении данной процедуры придется, что называется, попотеть, а выполнять такие действия следует только на свой страх и риск.
Что такое раздел восстановления и нужен ли он?
Сам раздел, как уже понятно, представляет собой зарезервированное пространство на жестком диске, причем в системном разделе, где находится установленная ОС.
Как правило, в зависимости от модификации системы его размер может варьироваться, но обычно это примерно 300-500 Мб. Тут размешается папка Recovery, в которой имеется каталог WindowsRE с вложенным в него образом Winre.wim. Совершенно логичным выглядит и то, что все это скрыто от глаз пользователя, дабы он случайно (или намеренно) не удалил необходимые инструменты восстановления.
Но только этим дело не ограничивается. На диске присутствуют еще два скрытых раздела, о существовании которых пользователь даже не догадывается. Это системный раздел EFI с объемом порядка 100 Мб и раздел MSR размером 128 Мб отвечающий за разметку GPT. Таким образом, например, вопрос о том, как удалить раздел восстановления в Windows 10, сводится к тому, чтобы убрать с системного диска не один, а целых три раздела, чтобы присоединить их к доступному пространству.
Надо сказать, что далеко не все пользователи догадываются, что инструменты восстановления системы можно найти и на установочных носителях, и на специальных дисках для осуществления отката и устранения ошибок системы. Поэтому в некоторых случаях можно не только скрыть раздел восстановления, но и удалить его, что называется, без зазрения совести. Для этого можно предложить несколько методов.
Переустановка Windows 10: будет ли удален раздел восстановления?
Для начала несколько слов о повторной инсталляции системы. Некоторые пользователи наивно полагают, что переустановка Windows 10 или любой другой модификации с полным форматированием системного диска уничтожит и вышеуказанные разделы.
Ничего подобного! Да, на стадии выбора диска для установки ОС будут отображены абсолютно все разделы, и форматирование действительно объединит их в один. Но ведь в «чистой» системе, которую пользователь получает сразу после инсталляции, автоматическое восстановление системы активировано по умолчанию, так что сама ОС, хотите вы этого или нет, снова резервирует место на винчестере, куда и записывает необходимую информацию сразу же.
Раздел восстановления: как удалить через командную строку?
Итак, начнем с самого сложного, но абсолютно действенного метода, предполагающего использование командной консоли (cmd), которую в обязательном порядке нужно запускать с правами администратора.
Но перед этим нужно выполнить несколько простых действий. Сначала следует создать диск восстановления. Если в «Панели управления» используется меню «Восстановление», понадобится флешка, если применяется раздел архивации и восстановления, используется оптический носитель. Флешка емкостью 64 Гб и выше удобна тем, что на нее можно выполнить полное резервное копирование данных из самого раздела восстановления (но об этом позже).
Далее решение проблемы того, как удалить раздел восстановления с жесткого диска, состоит в том, чтобы в меню обновления и безопасности, которое находится в разделе параметров, выбрать строку особых вариантов загрузки (для Windows 10) или установить съемный носитель в качестве первого boot-устройства в BIOS.
После рестарта, в начале установки операционной системы сочетанием Shift + F10 вызывается командная строка, в которой последовательно прописываются следующие команды:
Далее выбирается перемещение раздела, а ползунок перетаскивается до предела (чтобы полностью отвести все место под диск C. Обязательно обратите внимание, чтобы после таких действий на строке «Незанятое место перед» стояли нули.
Нажимаем «OK» и «Применить». В появившемся окне отложенных операций нажимается кнопка перехода, после чего нужно согласиться с указаниями в сообщении. После этого возникнет черное окно режима освобождения места. По завершении процесса восстановительный раздел будет удален, а освободившееся место присоединится к системному разделу.
Методика для Windows 8 и выше
Теперь о том, как удалить раздел восстановления в версиях Windows 8 и выше (в седьмой модификации и ниже такое решение не работает).
Помните, шла речь о создании на первом этапе загрузочной флешки? Так вот, если поставить галочку напротив строки резервного копирования, весь раздел, пользовательские файлы и программы можно перенести именно на этот носитель. Правда, для этого может потребоваться даже несколько часов и флешка большего, чем 64 Гб, объема.
Зато по окончании процесса система сама предложит удалить искомый раздел восстановления. Соглашаемся и сразу же видим, сколько места освободилось.
Заключение
Остается сказать, что удалять искомый раздел целесообразно только в тех случаях, если восстановление в любой ситуации планируется производить исключительно со съемного носителя, создать который нужно заранее. Если его по каким-то причинам под рукой не окажется, откат системы даже в заводское состояние без переустановки окажется абсолютно невозможным.
Папка recovery что это
Автор Джейсон Вурхис задал вопрос в разделе Программное обеспечение
на ноутбуке есть папка RECOVERY.в инструкции написано что ее удалять нельзя!а если я решу переустоновить винду?тогда как и получил лучший ответ
Ответ от IOD_89[гуру]
в этой папке скорее всего хранится сама система, драйвера, и все такое, с заводскими настройками)) ) Качайте драйвера с сайта производителя, записывайте их на болванку, и можете спокойно переустанавливать винду, ни чего не произойдет, ноут работать будет))
#yaimg52606#
На открывшейся странице нужно вписать в поле «ICQ
подробнее.
При установке Windows 10 (последней версии 1809) в корне системного диска (C:) создаётся скрытая папка Recovery. Что это за папка и каково её предназначение, можно ли избежать её создания при инсталляции операционной системы
Происходит это потому, что в последних версиях Windows 10 (1803 и 1809) размер файлов среды восстановления (boot.sdi, ReAgent.xml, Winre.wim) равен 454 мегабайт, а размер скрытого раздела восстановления 499 мегабайт, вроде места хватает и ещё 45 МБ остаётся, но не забывайте, что для успешного размещения файлов среды восстановления необходимо, чтобы после их размещения на разделе осталось минимум 50 мегабайт с вободного места! В нашем случае на разделе восстановления места не хватает (4 МБ), а это значит, что при чистой инсталляции установщик Windows разместит среду восстановления в корне раздела с установленной OS в папке Recovery.
Что делать пользователям, которые хотят избежать создания папки Recovery с файлами (boot.sdi, ReAgent.xml, Winre.wim) в корне системного диска и расположить их на привычном первом скрытом разделе?
В этом случае нужно самостоятельно разметить жёсткий диск перед установкой Windows 10 и все служебные, а также раздел для установки OS создать вручную в командной строке, в частности отмечу, что первый скрытый раздел нужно создать объёмом 600 Мб, делается это так.
Загружаем компьютер с установочной флешки Windows 10. Предполагается, что на ПК или ноутбуке включен интерфейс UEFI.
В начальном окне установки Windows 10 жмём комбинацию клавиш Shift+F10, открывается командная строка
lis dis (выводит список физических дисков).
sel dis 0 (выбираем единственный жёсткий диск ноутбука).
clean (удаляем все разделы на HDD)
convert gpt (преобразуем жёсткий диск в стиль GPT)
creat par prim size=600 (создаём первый скрытый раздел восстановления, но не 499 Мб, а 600 Мб).
format quick fs=ntfs (форматируем его в файловую систему NTFS)
set (присваиваем разделу идентификационный номер, соответствующий среде восстановления (Windows RE))
gpt attributes=0x8000000000000001 (присваиваем разделу атрибут GPT)
creat par efi size=100 (создаём шифрованный (EFI) системный раздел 100 Мб).
format quick fs=fat32 (форматируем его в файловую систему FAT32)
creat par msr size=16 (создаём раздел MSR 16 Мб)
creat par prim (создаём из оставшегося дискового пространства раздел)
format quick fs=ntfs label=OS (форматируем его в файловую систему NTFS)
Закрываем командную строку и продолжаем установку ОС.
В заключительном окне видим результаты нашей самостоятельной разметки диска. Первый скрытый раздел восстановления увеличен нами до 600 Мб. Выбираем последний раздел, специально созданный нами для установки системы и жмём «Далее».
После успешной установки загружается Win 10.
Идём в корень диска (C:) и видим, что папка Recovery всё равно создалась, но она пустая и файлов Windows RE в ней нет, просто удаляем её.
Папка recovery windows 10 можно ли удалить
Как исправить неполадку
Давайте разберем классический пример, в котором, вполне вероятно, вы сможете увидеть ситуацию со своим накопителем.
Касательно USB-флешек, может случится такая ситуация, при которой компьютер перестает распознавать логические разделы диска и даже CHKDSK оказывается бессилен помочь в восстановлении файловой системы RAW на внешнем накопителе. Возможно, форматирование и решило бы вопрос, но не в ситуации, когда информация на диске крайне важна для пользователя и ее ни в коем случае нельзя терять. Это касается всех накопителей информации, будь то USB-флешка или жесткий диск.
Обычно когда USB или другие устройства хранения информации становятся RAW, основным решением вопроса, как это говорилось выше, является полное форматирование диска, поскольку CHKDSK не работает с накопителями, имеющими данный статус.
Воспользуйтесь следующей инструкцией для устранения неполадки.
Шаг 1. Восстановление данных с RAW, USB или SD-карты.
Для восстановление данных устройства хранения RAW, вам потребуется помощь специализированного программного обеспечения. Starus Partition Recovery станет отличным выбором и поможет вам в два щелчка перейти от вопроса к его непосредственному решению. Программа проведет глубокое сканирование любого выбранного вами физического диска и устранить имеющиеся в них логические ошибки.
1. Если у вас неполадка на USB или SD-карте, подключите их к компьютеру. Запустите Starus Partition Recovery и найдите устройство RAW, которое необходимо просканировать.
2. В зависимости от выбранного вами режима, Быстрое сканирование или Полный анализ, будет проведена проверка компьютера, которая поможет обнаружить потерянные и скрытые файлы на RAW. Разница режимов заключается в количестве информации, которая будет обнаружена. Полный анализ поможет найти гораздо больше данных.
3. Софт предлагает пользователю предварительный просмотр найденной информации и ее восстановления с устройства RAW (выборочно или полностью). Чтобы восстановить важные данные, выделите необходимые файлы, кликните по любому из них правой кнопкой мыши и нажмите клавишу Восстановить.
4. Starus Partition Recovery представляет широкие возможности по сохранению файлов.

Как расширить том диска в windows 10?
Сохранить данные на жесткий диск. Произвести запись на CD/DVD. Создать виртуальный образ ISO. Загрузить по FTP.
Завершите процесс экспорта данных в удобном формате в удобное вам место.
Шаг 2. Исправление неполадки “CHKDSK недоступен для дисков RAW, USB и SD-карт”.
После восстановления данных с диска, самое время перейти к исправлению причины ошибки по которой компьютер не может считывать информацию устройства.
Метод первый. Запустите проверку на наличие ошибок для исправления неполадки CHKDSK.
Подождите пока завершится процесс сканирования и после вы вновь сможете пользоваться функционирующим диском.
Метод второй. Альтернативный способ восстановления диска. Еще один не менее эффективный способ форматирования диска или флешки — восстановление при помощи командной строки. Проследуйте по приведенным ниже пунктам для исправления ошибки RAW:
Можете еще попробовать провести быстрое форматирование при помощи команды:format fs=ntfs quick.
Шаг 3. Форматирование и перезагрузка RAW-диска.
После восстановления логически поврежденных секторов и восстановления файловой системы диска RAW, воспользуйтесь следующей инструкции для сброса и форматирования RAW в NTFS.
По завершению процесса, ваш носитель будет готов к использованию

Как создать точку восстановления в windows 10 (чтобы к ней можно было откатить систему)
Что такое раздел восстановления и нужен ли он?
Сам раздел, как уже понятно, представляет собой зарезервированное пространство на жестком диске, причем в системном разделе, где находится установленная ОС.
Как правило, в зависимости от модификации системы его размер может варьироваться, но обычно это примерно 300-500 Мб. Тут размешается папка Recovery, в которой имеется каталог WindowsRE с вложенным в него образом Winre.wim. Совершенно логичным выглядит и то, что все это скрыто от глаз пользователя, дабы он случайно (или намеренно) не удалил необходимые инструменты восстановления.
Вам будет интересно:Windows Server Update Services (WSUS): настройка. WSUS Offline Update
Но только этим дело не ограничивается. На диске присутствуют еще два скрытых раздела, о существовании которых пользователь даже не догадывается. Это системный раздел EFI с объемом порядка 100 Мб и раздел MSR размером 128 Мб отвечающий за разметку GPT. Таким образом, например, вопрос о том, как удалить раздел восстановления в Windows 10, сводится к тому, чтобы убрать с системного диска не один, а целых три раздела, чтобы присоединить их к доступному пространству.
Надо сказать, что далеко не все пользователи догадываются, что инструменты восстановления системы можно найти и на установочных носителях, и на специальных дисках для осуществления отката и устранения ошибок системы. Поэтому в некоторых случаях можно не только скрыть раздел восстановления, но и удалить его, что называется, без зазрения совести. Для этого можно предложить несколько методов.
Раздел восстановления: как удалить через командную строку?
Итак, начнем с самого сложного, но абсолютно действенного метода, предполагающего использование командной консоли (cmd), которую в обязательном порядке нужно запускать с правами администратора.
Но перед этим нужно выполнить несколько простых действий. Сначала следует создать диск восстановления. Если в «Панели управления» используется меню «Восстановление», понадобится флешка, если применяется раздел архивации и восстановления, используется оптический носитель. Флешка емкостью 64 Гб и выше удобна тем, что на нее можно выполнить полное данных из самого раздела восстановления (но об этом позже).
Далее решение проблемы того, как удалить раздел восстановления с жесткого диска, состоит в том, чтобы в меню обновления и безопасности, которое находится в разделе параметров, выбрать строку особых вариантов загрузки (для Windows 10) или установить съемный носитель в качестве первого boot-устройства в BIOS.
После рестарта, в начале установки операционной системы сочетанием Shift + F10 вызывается командная строка, в которой последовательно прописываются следующие команды:
Восстановление раздела HDD через GUI-приложения
Альтернатива примитивному интерфейсу консольной утилиты TestDisk — программы с современной оболочкой, с кнопочками и пошаговым мастером автоматического восстановления. Лидерами по популярности среди таковых считаются Ontrack EasyRecovery и R-Studio. Принцип работы у них схожий, немного разнится графический интерфейс.
Ontrack EasyRecovery
Программа Ontrack EasyRecovery поможет пошагово восстановить удаленные файлы, даже если раздел HDD не отображается.
В главном окне, при запуске, оболочка предлагает выбрать тип носителя, где была удалена информация. Список жестких дисков и разделов отображается в пункте Hard Drive. Нажмите Continue и выберите вариант дальнейших действий:
Используя опцию Formatted Media Recovery, больше шансов восстановить всё за один проход, поэтому сразу переходим к ней. Начнется сканирование, и по завершению найденные файлы откроются во встроенном файловом менеджере. Сортировка происходит по типу файла (изображение, документ, аудио). Имена файлов не восстанавливаются, поэтому нужно или просматривать каждый (Open) или вручную сортировать файлы, предварительно сохранив их на HDD (Save As..).

Сброс настроек windows phone
Скопируйте важный данные на внешний накопитель.
При удалении разделов файлы, хранящиеся на них, будут стерты. Чтобы научиться создавать резервные копии, прочитайте эту статью.
Запустите утилиту «Управление компьютером».
Она встроена в Windows. В окне утилиты отобразятся все подключенные диски и то, как они разбиты на разделы. Чтобы запустить утилиту:
Также можно открыть меню «Пуск», ввести «Управление дисками» и нажать Enter.
Удалите файлы, хранящиеся на разделе.
В окне отобразится список дисков, начиная с диска 0. Разделы каждого диска будут отображены по горизонтали.
Удаленный раздел превратится в нераспределенное пространство, которое отмечено черной полосой (рабочие разделы помечены фиолетовой полосой).
Присоедините нераспределенное пространство к рабочему разделу.
То есть этот раздел «поглотит» нераспределенное пространство, и размер раздела увеличится. Если, например, рабочий раздел — это раздел С:, щелкните по нему правой кнопкой мыши и в меню выберите «Расширить том».
Увеличьте размер рабочего раздела с помощью мастера расширения тома.
В окне мастера несколько раз нажмите «Далее», а затем нажмите «Готово».
Окно мастера откроется, как только вы нажмете «Расширить том».
Теперь на диске должен остаться только один раздел.
То есть жесткий диск больше не будет разбит на несколько разделов.
Скопируйте важный данные на внешний накопитель.
При удалении разделов файлы, хранящиеся на них, будут стерты. Чтобы научиться создавать резервные копии, прочитайте эту статью.
Запустите Дисковую утилиту.
Для этого откройте Finder и в строке поиска введите «Дисковая утилита».
Найдите и щелкните по нужному диску.
Нажмите на название диска, а не раздела.
На левой панели найдите диск, на котором находится удаляемый раздел. Если диск не разбит на разделы, отобразится только один раздел. Диски и их разделы будут представлены друг под другом.
Перейдите на вкладку «Раздел».
Под вкладками отобразится заголовок «Информация о разделе».
В верхней части окна отобразятся пять вкладок — вкладка «Раздел» расположена между вкладкой «Стереть» и «RAID».
Щелкните по разделу, чтобы выбрать его. Он будет помечен синей рамкой.
Под «Разметка разделов» отобразятся (в виде белых прямоугольников) разделы диска.
Нажмите на знак «минус» (-) под прямоугольниками.
Убедитесь, что скопировали важные файлы на внешний накопитель, потому что этот шаг приведет к удалению всех данных с раздела.
Теперь нажмите «Удалить».
Увеличьте размер основного раздела.
На месте удаленного раздела отобразится серое поле. Нажмите на значок в виде трех линий в нижнем правом углу поля «Основной», а затем перетащите поле вниз. При этом значение, отображаемое в строке «Размер», увеличится.
Нажмите «Применить» в нижнем правом углу окна.
На это уйдет некоторое время, которое зависит от объема данных на основном разделе.
Теперь в открывшемся окне нажмите «Раздел».
Возможные проблемы и ошибки при удалении разделов с жесткого диска или SSD
Далее — список типичных проблем и ошибок, с которыми вы можете столкнуться, пытаясь удалить ненужный раздел с диска встроенными средствами Windows 10 и других версий:
И, наконец, если при действиях с разделами вы сталкиваетесь с ошибками ввода-вывода, возможно, дело в неисправности накопителя, либо проблемах с его подключением к компьютеру.
Методика для Windows 8 и выше
Теперь о том, как удалить раздел восстановления в версиях Windows 8 и выше (в седьмой модификации и ниже такое решение не работает).
Помните, шла речь о создании на первом этапе загрузочной флешки? Так вот, если поставить галочку напротив строки резервного копирования, весь раздел, пользовательские файлы и программы можно перенести именно на этот носитель. Правда, для этого может потребоваться даже несколько часов и флешка большего, чем 64 Гб, объема.
Зато по окончании процесса система сама предложит удалить искомый раздел восстановления. Соглашаемся и сразу же видим, сколько места освободилось.
Как создать скрытый раздел
При автоматическом создании во время установки системы
Устанавливая Windows с нуля, можно создать скрытый раздел восстановления. В новых версиях ОС он будет создан автоматически. Для этого должны быть выполнены ряд условий:
Дойдя до этапа выбора места установки, отформатируйте встроенный накопитель, после чего требуется удалить все существующие разделы, а затем создайте как минимум два новых, которые в итоге будут отображаться как диск C или D. Если вы хотите скрыть очень важную информацию от посторонних глаз, советуем вам создать три тома, один из которых будет иметь не очень большой размер, к примеру, 25–30 гигабайт. Практически во всех случаях вы сможете заметить, как самым первым в списке станет «Зарезервировано системой» с объёмом от 100 до 500 мегабайт. Что самое интересное, можно при переустановке удалить и этот раздел, но он будет создан повторно. Если же удалить только диск C или D, а скрытый раздел отставить на месте, то данные будут перезаписанные в существующий том «Зарезервировано системой». Если же вы хотите сохранить данные на диске D, и не удалять существующие тома, информация также будет перезаписан в скрытый раздел.
Перейдя в утилиту «Управление дисками», вы сможете увидеть как основные тома, так и скрытые. Чтобы скрыть нужный раздел:
Теперь в проводнике этот накопитель отображаться не будет, так как он скрытый.
Если во время установки скрытый раздел создан не был
К примеру, вы попользовались компьютером и поняли со временем, что вам нужно создать новый раздел жёсткого диска. Но сделать это стандартными средствами Windows невозможно. Поэтому рекомендуем вам воспользоваться отличной программой Acronis Disk Director. С её помощью вы можете производить практически любые операции с вашим винчестером: изменять размер, разделять, копировать, клонировать, объединять тома, делать их скрытыми и многое другое. Программа стоит денег, причём немалых, но это того стоит. Кроме того, в нашем сознании редко возникнут угрызения совести, если воспользоваться пиратской копией. Итак, найдя и установив программу Acronis Disk Director, выполните следующие действия:
Таким образом вы сможете менять нужные разделы и делать их скрытыми, когда вам это будет нужно.
Как создать раздел восстановления
Допустим, вы захотели вернуть в систему диск восстановления. Если ваш производитель предоставляет необходимые для этого инструменты, значит вам надо просто скачать их и следовать инструкциям от поставщика компьютера. Если нет, можно попытаться создать раздел восстановления при помощи стороннего приложения OneKey Recovery.
: создавать раздел восстановления лучше всего на чистой операционной системе, на которую установлены все драйвера и нужные приложения. Хотя никто не остановит вас от резервного копирования системы в любом состоянии, вам надо понимать, что весь мусор, который накопился на вашем системном разделе, будет зарезервирован в раздел восстановления.
Процедура начинается с создания того самого раздела восстановления, на который приложение запишет резервную копию и который будет скрытый. Учтите, что на диске должно быть свободно достаточно места – как минимум объем, занятый системой в данный момент. Если системный диск занят на 40 Гб, вам понадобится 40 Гб для создания раздела восстановления.
После этого в меню загрузки системы появится дополнительный вариант загрузки AOMEI OneKey Recovery. Выберите его, когда возникнет необходимость восстановить созданную резервную копию системы.
Это весьма простая инструкция, поэтому у вас не должно возникнуть никаких усложнений. Расскажите в комментариях, сталкивались ли вы с подобным, и помогла ли вам эта статья, если в системе вдруг появился диск RECOVERY
.
Как удалить раздел восстановления?
Бороться с проблемой «съедания» свободного места Вашего диска можно путём очистки директорий резервного копирования. Ничего сложного в этом нет — следуя нашей инструкции, разберётся даже новичок. Взамен Вы получите достаточное количество свободного места.
Как правило, такие разделы создаются на фирменных сборках компьютеров или ноутбуков. Также система может создавать данный раздел сама при установке.
Удалить данный раздел можно наиболее простым способом — при переустановке Windows. Рано или поздно данная процедура будет необходима, и во время неё мы попросту удаляем разделы с системой и с восстановлением, а затем сливаем их в один.
Но как быть, если переустанавливать систему в ближайшее время не хочется, а память свободная нужна, так сказать, «позарез»?
Воспользуемся командной строкой. Запустить её необходимо от имени администратора — надеюсь, как это сделать, Вы знаете.
В командной строке вводим diskpart.
Выведем список дисков при помощи list disk. Запоминаем номер нужного диска, и вводим select disk *, где вместо звёздочки вводим пресловутый номер.
Выведем список разделов — list partition. Тут мы увидим раздел восстановления, если же его не будет — значит, мы выбрали не тот диск, и процесс до данной точки нужно будет начать сначала. Если же раздел будет здесь, то запоминаем его номер и вводим select partition * — вместо звезды, соответственно, номер раздела.
Наконец, вводим команду delete partition override — после неё раздел будет затёрт. Завершите процедуру перезагрузкой системы. Итак, операция успешно выполнена, и в счётчик свободных гигабайт зачислилась ещё пара-тройка, а то и больше заветных единичек. Поздравляю!
Переустановка будет ли удален раздел восстановления?
Для начала несколько слов о повторной Некоторые пользователи наивно полагают, что переустановка Windows 10 или любой другой модификации с полным форматированием системного диска уничтожит и вышеуказанные разделы.
Ничего подобного! Да, на стадии выбора диска для установки ОС будут отображены абсолютно все разделы, и форматирование действительно объединит их в один. Но ведь в «чистой» системе, которую пользователь получает сразу после инсталляции, автоматическое восстановление системы активировано по умолчанию, так что сама ОС, хотите вы этого или нет, снова резервирует место на винчестере, куда и записывает необходимую информацию сразу же.
Присоединение высвобожденного места к диску С
Чтобы присоединить высвобожденное место к диску С, кликаем его, вызываем контекстное меню, выбираем «Слияние разделов».
В таблице разделов отмечаем тот раздел, к которому хотим присоединить свободное место, в нашем случае это С.
Соглашаемся на проведение операции в режиме предзагрузки Windows.
И ждём завершения операции.
Слияние двух несмежных разделов – это процедура, при которой AOMEI Partition Assistant необходимо сделать смещение разделов с перезаписью их данных. Следовательно, для проведения операции потребуется какое-то время
При проведении действий на ноутбуке важно позаботиться об электропитании и запускать операцию при достаточно заряженном аккумуляторе или при питании от сети. Если аккумулятор разрядится в процессе проведения операции, структура диска будет повреждена, и Windows не запустится
По завершении операции можем в управлении дисками наблюдать результат – исчезнувший раздел восстановления и немного выросший в объёме диск С.
Для чего нужен раздел восстановления
Итак, раздел восстановления в составе EFI-систем Windows. Он, кстати, может быть в числе технических разделов не только Windows 8.1 и 10, но также Windows 7, если её установить на GPT-диск на компьютерах с отключённым в UEFI режимом Secure Boot. Когда мы при обычной установке Windows её местом установки указываем пустое нераспределённое место на диске, установочный процесс автоматически формирует технические системные разделы. И создаёт, в частности, раздел восстановления. Обычно он идёт первым. В нашем случае, как видим в системном управлении дисками, он занимает 529 Мб.
Для кого-то этот объём может быть значимым, например, для владельцев SSD-накопителей на 60 или 64 Гб. При таком раскладе было бы неплохо этот объём использовать под нужды системы, т.е. отдать эту половину гигабайта диску С. Но можно ли это сделать без критических последствий для работы Windows? Ответ – можно. Никаких критических последствий для операционной системы типа неспособности её загружаться удаление этого раздела не повлечёт.
Раздел восстановления обеспечивает полноценную работу среды восстановления Windows 8.1 и 10. На этом разделе хранится каталог «Recovery», а внутри него – в частности, образ формата WIM, содержащий средства восстановления операционной системы.
Эти средства мы видим при запуске меню выбора действия в результате сбоя работы Windows или намеренного запуска особых вариантов загрузки. В этом меню можем указать пункт «Поиск и устранение неисправностей».
Далее выбрать функционал возврата системы в исходное состояние или дополнительные параметры. В числе последних нам будут доступны функционал отката Windows с помощью точек восстановления или созданных архивов, автоматическое исправление загрузки, удаление проблемных обновлений, запуск командной строки.
И вот если мы удалим раздел восстановления, всех этих реанимационных функций не будет. При выборе дополнительных параметров пункта «Поиск и устранение неисправностей» мы лишь получим возможность использовать параметры загрузки (для входа в безопасный режим). И сможем выбрать иной UEFI-носитель информации, например, флешку или DVD для запуска компьютера с реанимационного LiveDisk’а или диска установки Windows.
Но, загрузившись с установочного носителя системы, мы с лёгкостью попадём в полноценную среду восстановления, и нам при выборе пункта «Поиск и устранение неисправностей» в числе дополнительных параметров будут доступны все средства реанимации Windows. Среда восстановления запускается на втором этапе установки Windows, это опция «Восстановление системы».
Это точно такая же среда, как и обеспечиваемая разделом восстановления.
Среда восстановления Windows может быть в составе реанимационных LiveDisk’ов. Например, она есть на LiveDisk’е Сергея Стрельца.
Причём это улучшенная модифицированная среда – с интегрированными инструментами Microsoft DaRT.
В общем, опытный пользователь, системно заботящийся о создании бэкапа Windows и хранящий на подхвате средства её реанимации, точно как-нибудь обойдётся без раздела восстановления.
Пошаговая инструкция удаления раздела восстановления Windows 10
Если нажать «Пуск», «Параметры», выбрать раздел «Обновление и безопасность», а далее «Восстановление», «Особые параметры загрузки» и нажать «Перезагрузить сейчас», то система перезагрузит компьютер и вы попадёте в среду настройки операционной системы.
В этой среде можно выбрать восстановление системы, откат к более раннему состоянию, выполнить различные настройки с помощью командной строки.
Невзирая на полезность всех этих инструментов, они есть на установочном диске или флешке. Поэтому, если вы уверены, что откат Windows 10 и исправление ошибок вы будете выполнять с помощью установочного носителя, раздел восстановления можно удалить. Сделать это можно следующим образом:
В вашем случае может быть другая буква.
После выполнения данных операций стоит перезагрузить компьютер. Теперь переходим в «Управление дисками».
Смотрим, чтобы в разделе «Незанятое место» стояли нули.
Раздел восстановления на Windows удален и присоединён к общему пространству.
О том, как удалить раздел восстановления в Windows 10 смотрите в видео:
Наверняка любой пользователь операционных систем Windows знает, что в случае непредвиденных критических сбоев их работоспособность можно восстановить. За это отвечает раздел восстановления Windows, в котором хранятся файлы, необходимые для выполнения такой процедуры. Однако они занимают достаточно много места на жестком диске (иногда до 15 Гб, как в Windows 8). Особенно сильно это чувствуется на винчестерах с малыми объемами. И многие совершенно справедливо начинают задаваться вопросом освобождения места, которое и занимает пресловутый раздел восстановления.
Как удалить его и можно ли вообще это сделать, рассмотрим далее. Но хочется сразу предупредить всех пользователей, что при выполнении данной процедуры придется, что называется, попотеть, а выполнять такие действия следует только на свой страх и риск.