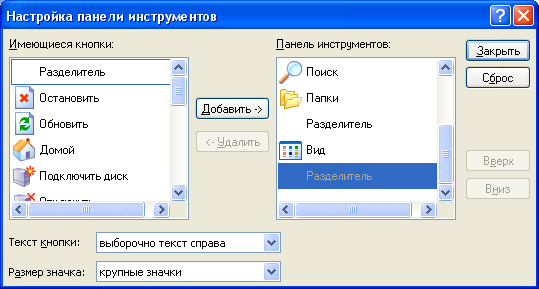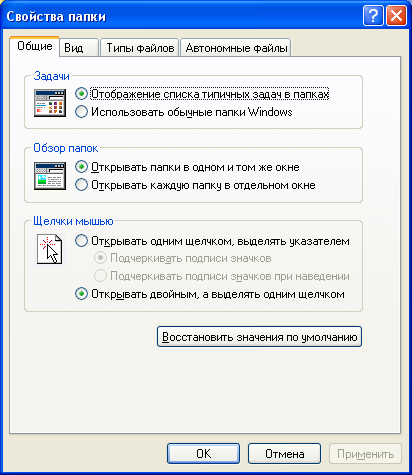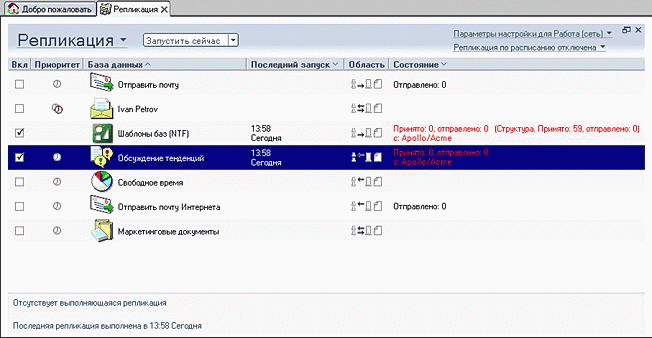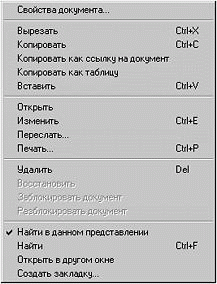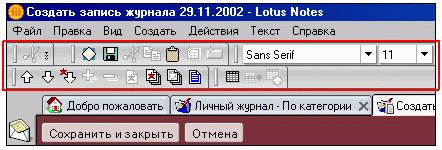отобразить или скрыть строку состояния в окне можно с помощью меню
Как скрыть или показать строку состояния в Проводнике Windows
В данной статье показаны действия, с помощью которых можно скрыть или показать строку состояния в Проводнике Windows.
Строка состояния отображается в нижней части проводника и показывает общее количество элементов содержащихся в текущей открытой папке, а также количество выбранных элементов.
При необходимости можно скрыть или показать строку состояния в Проводнике Windows.
Настройка строки состояния является глобальным параметром, который применяется ко всем папкам, а не только к текущей папке.
Как скрыть или показать строку состояния используя Параметры Проводника
В окне «Параметры Проводника», перейдите на вкладку Вид, а затем снимите или установите флажок опции Показывать строку состояния и нажмите кнопку OK.
Как скрыть или показать строку состояния используя файл реестра
Данный способ также позволяет скрыть или показать строку состояния в Проводнике Windows, с помощью внесения изменений в системный реестр Windows посредством файла реестра.
Прежде чем вносить какие-либо изменения в реестр, настоятельно рекомендуется создать точку восстановления системы
Все изменения производимые в реестре отображены ниже в листингах файлов реестра.
Чтобы скрыть строку состояния, создайте и примените файл реестра следующего содержания:
Windows Registry Editor Version 5.00.
Чтобы показать строку состояния, создайте и примените файл реестра следующего содержания:
Windows Registry Editor Version 5.00.
Используя рассмотренные выше действия, можно скрыть или показать строку состояния в Проводнике Windows.
строки состояния (элементы управления Windows)
Строка состояния — это горизонтальное окно в нижней части родительского окна, в котором приложение может отображать различные типы сведений о состоянии. Строку состояния можно разделить на части, чтобы отобразить более одного типа информации. на следующем снимке экрана показана строка состояния в приложении Microsoft Windows Paint. В этом случае строка состояния содержит текст «для справки выберите пункт» разделы справки «в меню» Справка «. Строка состояния — это область в нижней части окна, содержащая текст справки и сведения о координатах.
Этот раздел содержит следующие темы.
Типы и стили
Размер и высота
Строки состояния Multiple-Part
Операции с текстом строки состояния
По умолчанию текст выдается по левому краю в пределах указанной части строки состояния. В тексте можно внедрять символы табуляции ( \ t), чтобы выровнять их по центру или по правому краю. Текст справа от одного символа табуляции выравнивается по центру, а текст справа от второго символа табуляции выравнивается по правому краю.
Если приложение использует строку состояния, которая содержит только одну часть, можно использовать сообщения WM _ SETTEXT, WM _ gettextи WM _ жеттекстленгс для выполнения текстовых операций. Эти сообщения относятся только к части с нулевым индексом, что позволяет обрабатывать строку состояния так же, как и статический элемент управления Text.
Строки состояния Owner-Drawn
Отдельные части строки состояния можно определить как фрагменты, рисуемые владельцем. Использование этой методики обеспечивает больше возможностей управления, чем в противном случае. Например, можно отобразить точечный рисунок, а не текст или нарисовать текст, используя другой шрифт.
Чтобы определить часть окна как рисуемую владельцем, отправьте сообщение SB _ SETTEXT в строку состояния, указав часть и _ метод рисования SBT овнердрав. Если _ указан SBT овнердрав, параметр lParam является значением, заданным в приложении 32 бит, которое приложение может использовать при рисовании части. Например, можно указать маркер шрифта, маркер точечного рисунка, адрес строки и т. д.
Строки состояния в простом режиме
Вы поместили строку состояния в «простой режим», отправив ей _ простое сообщение. В простой режим в строке состояния отображается только одна часть. Когда задается текст окна, окно становится недействительным, но не перерисовывается до следующего _ рисования WM. Ожидание сообщения уменьшает мерцание экрана за счет минимизации количества попыток перерисовки окна. Строка состояния простого режима полезна для отображения текста справки для пунктов меню, когда пользователь прокручивается по меню.
Строка, отображаемая в строке состояния в простом режиме, сохраняется отдельно от строк, отображаемых в непростом режиме. Это означает, что окно можно перевести в простой режим, задать его текст и вернуться к непростому режиму без изменения текста в непростом режиме.
При задании текста в строке состояния простого режима можно указать любой метод рисования, кроме SBT _ овнердрав. Строка состояния простого режима не поддерживает рисование владельцем.
Обработка сообщений в строке состояния по умолчанию
Урок 14. Окна в Windows 10. Секреты работы с окнами
Окна в Windows 10
Основные элементы окон в Windows 10
Давайте рассмотрим основные элементы окон на примере программы Microsoft Word, которая наверняка есть на компьютере у всех вас.
У всех окон, которые вы открываете на своем компьютере, есть основные элементы:
Предназначение элементов окон Windows 10
Строка заголовка есть в большинстве программ. В этой строке обычно пишется название документа (файла), который открыт в данный момент.
Кнопка «Свернуть окно» позволяет быстро свернуть окно в Панель задач. Окно не будет закрыто. Просто оно исчезнет с Рабочего стола, пока вы его не вызовете вновь. Для этого достаточно кликнуть левой кнопкой мыши по иконке этой программы в Панели задач, и окно вновь развернется на весь экран.
Кнопка «Развернуть» позволяет развернуть окно программы на весь экран. Так же развернуть окно можно, дважды кликнув правой кнопкой мыши по строке заголовка. Если это же действие повторить в уже полностью открытом окне, то оно примет тот вид, который был до этого. Если в окне нет кнопки «Развернуть», то такой номер у вас не получится.
Но опять же, такой способ подходит только для тех окон, у которых есть кнопка «Развернуть».
Кнопка «Закрыть» закрывает окно программы, а так же закрывается и сама программа. В программах настройки операционной системы может присутствовать только эта кнопка, т.к. кнопки сворачивания и разворачивания окон там не нужны.
Полоса прокрутки может быть вертикальной или горизонтальной. Они обычно появляются только тогда, когда содержимое окна не умещается на одном экране. Для того, чтобы просмотреть содержимое окна, которое находится за пределами видимости, необходимо захватить левой кнопкой мыши за эту полосу прокрутки и не отпуская переместить в нужном направлении.
Если на вашей мышке есть колесико, то для вертикальной прокрутки лучше воспользоваться для этой цели им. Нужно просто установить курсор мыши в окно и просто вращать колесико в нужном направлении. Такой способ пролистывания страницы называется скроллингом.
Строка состояния носит информативный характер и бывает не у всех окон.
Рабочая область окна у всех программ разная. Обычно в ней находятся инструменты запущенной программы.
Секреты окон Windows 10
И напоследок еще пару секретов с окнами.
Вот такие функции выполняют окна в Windows 10. Почти все то же самое можно проделывать с окнами и в других операционных системах Windows.
Настройка элементов окна
Панели инструментов
Панель инструментов отображается в окне, когда в меню Вид 
Начиная с Windows 2000 можно изменять количество кнопок в панели инструментов, их порядок, местоположение надписей на кнопках и размеры значков. Для этого в строке меню окна папки необходимо дать команду Вид

Рис. 8. Диалоговое окно Настройка панели инструментов
Адресная строка
Наличие адресной строки обусловлено активизацией команды меню Вид 

При помощи этой строки можно перемещаться по структуре папок или устанавливать любой другой адрес, т.е. быстро переходить к другой папке.
Строка ссылок
Если строка ссылок располагается в адресной строке, закрывая адрес папки, то ее можно переместить мышью выше или ниже адресной строки.
Строка состояния
Список типичных задач
Режим отображения или скрытия списка типичных задач устанавливается соответствующим переключателем в окне Свойства папки (см. раздел Настройка папок).
Каждый раздел можно сворачивать/разворачивать, щелкая на его заголовке. При уменьшении размера окна область списка типичных задач скрывается.
Настройка содержимого окна папки
В рабочем поле окна папки содержатся значки и имена вложенных папок и файлов. Windows идентифицирует типы файлов и при выводе имен файлов сопровождает их различными значками. Каждой из своих программ (приложений), а также файлам, созданным в этих программах, Windows присваивает своеобразные значки. Все DOS-программы обозначаются одним и тем же значком. Например,

Режимы просмотра информации в окне папки
Информация в окне папки может быть представлена в виде диафильма, эскиза страниц, плитки, значков, списка или таблицы.
Режим просмотра объектов устанавливается одним из ниже приведенных способов (действующий режим в этой группе помечен точкой):
Перемещение объектов внутри окна папки
В режимах просмотра эскиза страниц, плитки или значков объекты, составляющие содержимое окна папки, можно передвигать мышью.
Настройка папок
Команда меню Сервис 
Используя вкладку Общие (рис. 9) можно:
Рис. 9. Диалоговое окно Свойства папки, вкладка Общие
Copyright © 2008-2010
Ющик Е.В. All Rights Reserved
Приступая к работе
Строка состояния
Строка состояния появляется в нижней части главного окна Notes. При работе в Notes в строке состояния появляются системные сообщения и элементы. Строка состояния зависит от контекста. Сообщения и элементы, появляющиеся в строке состояния, зависят от выполняемой задачи.
Строка состояния позволяет:
Чтобы изменить строку состояния
Настройка параметров позволяет изменить строку состояния. Можно добавить или удалить элементы и установить порядок отображения элементов строки состояния.
Чтобы отменить все сделанные изменения и вернуться к исходным значениям параметров строки состояния, нажмите кнопку «Параметры».
Страница репликатора: поддержание согласованности с впс» target=»_blank»>серверами
Страница репликатора позволяет синхронизировать базу данных Notes пользователя с реплицированными базами на впс» target=»_blank»>сервере.
Notes позволяет содержать несколько копий одного файла базы данных, называемых репликами, на нескольких впс» target=»_blank»>серверах или рабочих станциях. Это дает возможность пользователям из различных сетей и мест вызова работать с одними и теми же данными.
При репликации Notes обновляет реплики, копируя изменения из одной реплики в другую, чтобы все реплики стали одинаковыми.
Со страницы репликатора можно отправлять исходящие сообщения почты Интернета, получать почту по протоколу POP, обновлять структуру некоторых баз данных и проверять расписания в базе данных свободного времени.
Контекстные меню
Для открытия контекстных меню в Lotus Notes 6 используется правая кнопка мыши. Меню появляются для закладок, значков, документов, баз данных и других элементов. Большинство команд в контекстных меню доступны также через основные меню.
Контекстные меню зависят от выполняемой задачи Notes. Например, если щелкнуть правой кнопкой мыши закладку, отобразится следующее меню.
А если щелкнуть правой кнопкой мыши почтовое представление, появится следующее меню.
Панели инструментов: полезные значки
В этой версии Notes были усовершенствованны панели инструментов. В предыдущих версиях для панели инструментов использовались внешние файлы (файлы SMI ), которые хранились на локальной машине и содержали полный набор значков панели инструментов. Теперь панели инструментов не являются внешними файлами, а являются частью файла базы данных закладок (bookmark.nsf), что позволяет перемещать значки панели вместе с закладками на любую машину.
Панель инструментов состоит из кнопок. При нажатии каждой кнопки совершается некоторое действие (например, отображение выделенного текста курсивом). Выполнение многих задач с панели инструментов занимает меньше времени, чем открытие меню или использование сочетаний клавиш.
Панель инструментов действует для всех баз данных в рабочей области. По умолчанию панель инструментов появляется под главным меню в верхней части окна приложения. Однако панель инструментов можно переместить в любую часть окна приложения.
По умолчанию панели инструментов являются контекстными. Это значит, что панели инструментов изменяются в зависимости от выполняемой задачи. Например, при редактировании документа на панели инструментов автоматически отображаются значки, используемые при редактировании.
Notes поставляется с универсальным набором значков, который отображается всегда, дополняя значки, зависящие контекста. Пользователь может создать и сохранить свой собственный набор значков для использования вместо этого универсального набора.
С помощью параметров панели инструментов можно отображать описания кнопок панели инструментов. Когда указатель мыши перемещается над кнопкой, будет появляться ее краткое описание и соответствующее сочетание клавиш клавиатуры.
Изменение внешнего вида панелей инструментов
Пользователь может изменять внешний вид панелей инструментов, убирая некоторые панели, добавляя дополнительные панели и всплывающие подсказки, изменяя размер и расположение панелей на экране.
Чтобы скрыть панели инструментов
Чтобы скрыть всплывающий текст для кнопок панели инструментов
Всплывающий текст отображает краткое описание кнопки, когда над ней задерживается указатель мыши. По умолчанию также отображаются альтернативные сочетания клавиш.
Чтобы скрыть контекстные панели инструментов
Чтобы изменить внешний вид кнопок панели инструментов
По умолчанию на панели инструментов отображаются кнопки. Однако на панели инструментов могут отображаться вместо самих кнопок их описания или кнопки вместе с описанием.
Чтобы изменить размер кнопок панели инструментов
Чтобы вернуть параметрам панели инструментов значения по умолчанию
Можно восстановить внешний вид панели инструментов по умолчанию, при этом все кнопки, которые были удалены из исходной панели, будут восстановлены. Например, если из исходной панели инструментов была удалена кнопка «Печать», то после восстановления параметров по умолчанию эта кнопка снова появится на панели инструментов.
Чтобы изменить положение панелей инструментов на экране
Если щелкнуть захват для перемещения панели инструментов, указатель мыши превратиться в крестообразную стрелку и с его помощью можно будет переместить панель. Можно перемещать выбранную панель инструментов в верхнюю, нижнюю, левую или правую области окна приложения. Панели инструментов, не являющиеся контекстными, можно перемещать в любую область экрана внутри и снаружи окна Notes до тех пор, пока окно Notes открыто.
Возможность перемещения также позволяет изменять порядок панелей инструментов, расположенных в одном ряду. Чтобы изменить расположение панели инструментов в ряду, щелкните захват и перемещайте выбранную панель в горизонтальном направлении в требуемое место.