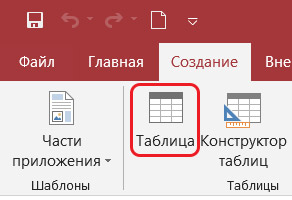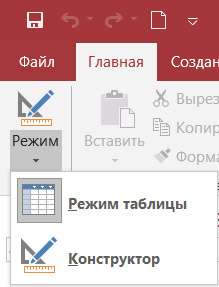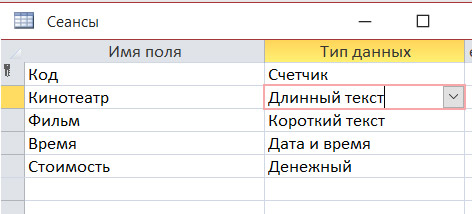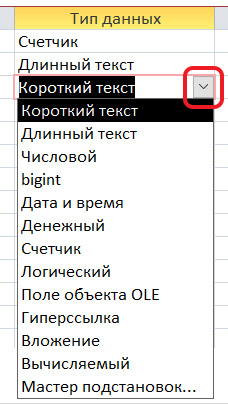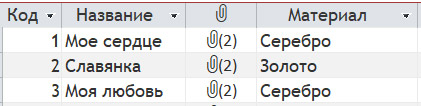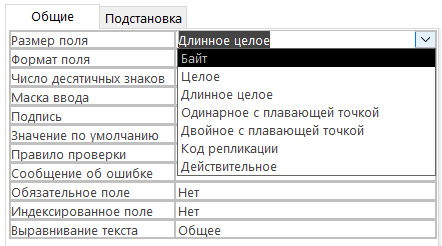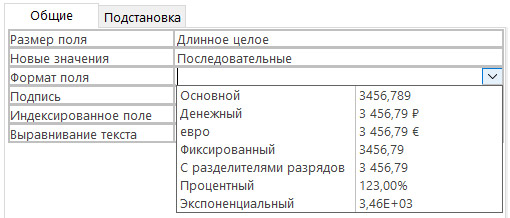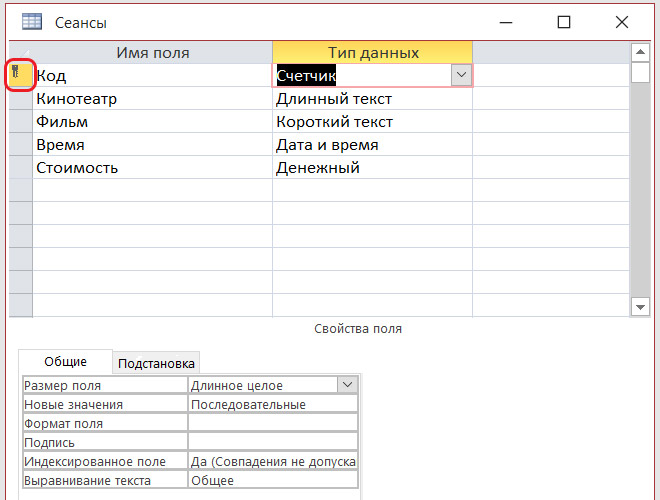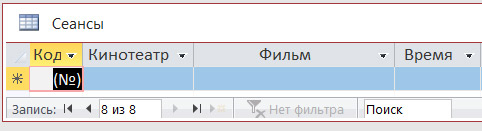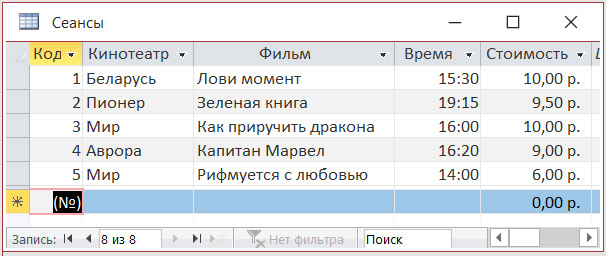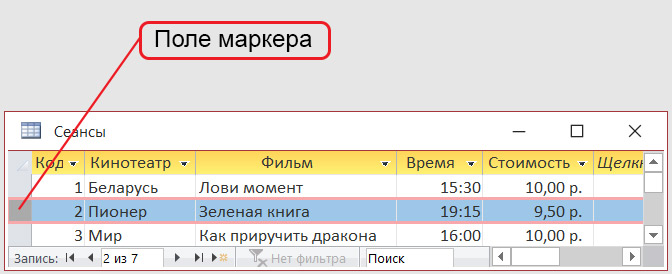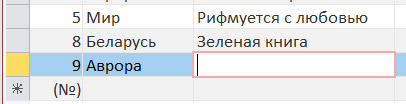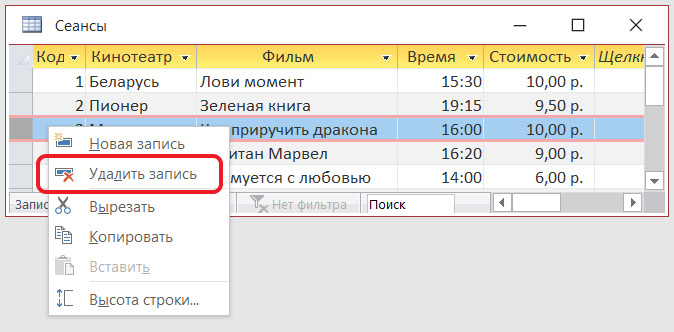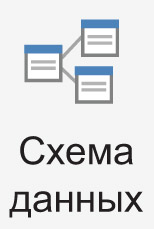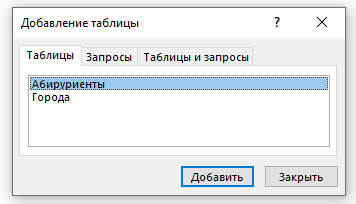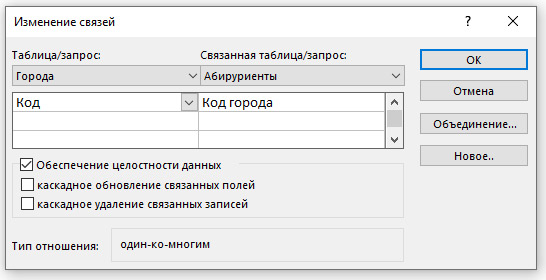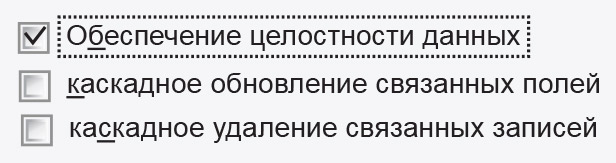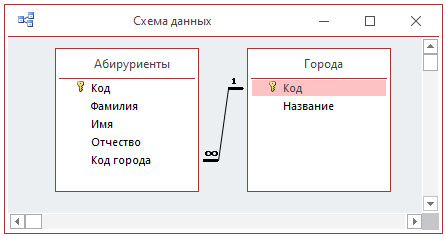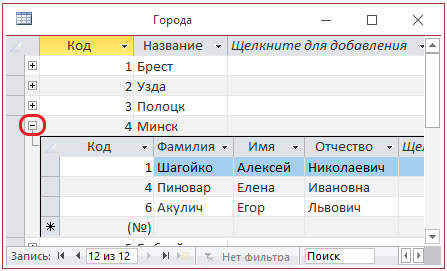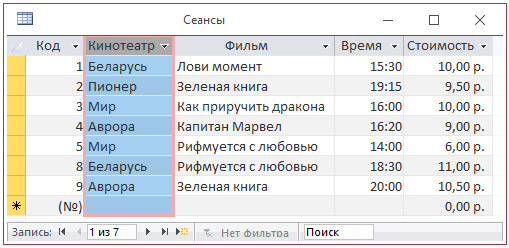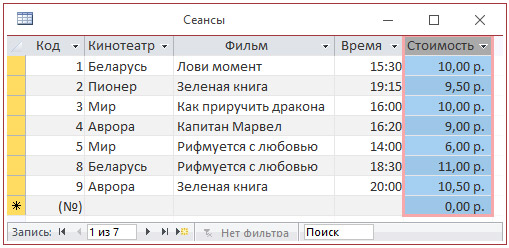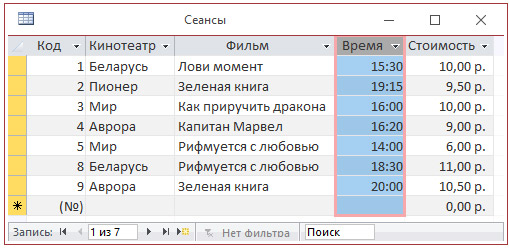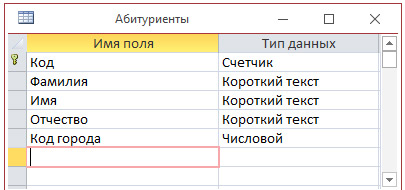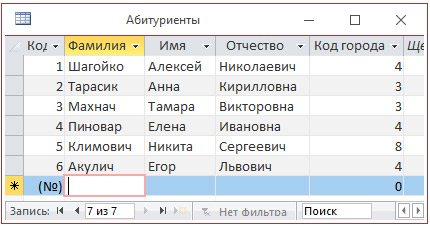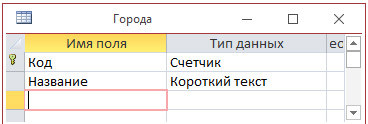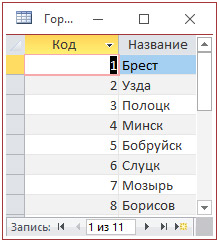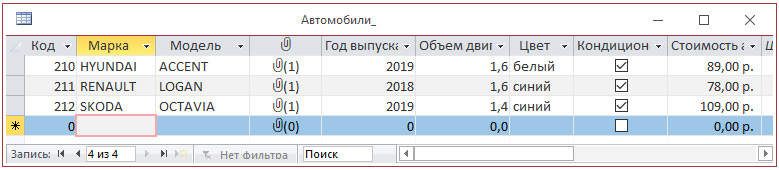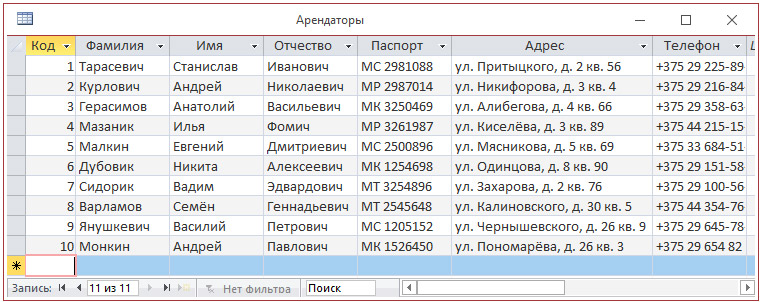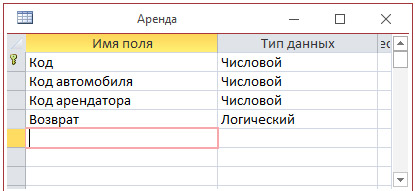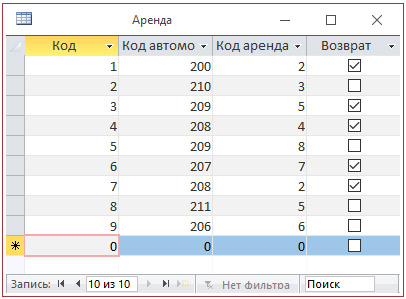откуда можно импортировать данные в таблицу бд
Средство импорта и экспорта данных в Microsoft SQL Server 2008
В СУБД Microsoft SQL Server 2008 существует отличный функционал по импорту и экспорту данных, причем в разные форматы и разные базы данных. Его можно также использовать для простого переноса данных из одной базы в другую или с одного сервера на другой. Сегодня мы рассмотрим примеры использования данного средства, и, как мне кажется, это очень удобно.
Мы с Вами уже не раз затрагивали тему импорта и экспорта данных в MS SQL Server 2008, например, в статьях:
Но так или иначе, это было связанно с клиентским приложением, т.е. Access, другими словами, мы это делали для пользователей, чтобы они могли выгружать или загружать данные в базу. А теперь пришло время поговорить о том, чем может, и, наверное, должен пользоваться системный администратор или программист для подобного рода задач.
Примечание! Далее подразумевается, что у Вас уже установлена СУБД Microsoft SQL Server 2008 и средство импорта и экспорта данных, так как оно идет в комплекте, и на примере Windows 7 Вы можете наблюдать в меню «Пуск-> Все программы-> Microsoft SQL Server 2008 R2-> Импорт и экспорт данных (32-разрядная версия)». У меня это выглядит следующим образом:
И для того чтобы рассмотреть функционал по импорту и экспорту данных, давайте разберем два примера, первый по импорту данных, а второй по экспорту данных.
Импорт данных из Excel документа в MSSql 2008
Создаем тестовые данные в документе Excel
Мы будем использовать старый, но проверенный Excel 2003 и формат файла у нас будет xls.
Данные будут вот такие, файл я назвал test_file.xls:
Сразу скажу, что в данном примере мы будем импортировать данные в новую таблицу, поэтому на название полей мы не обращаем внимания. Но если бы мы импортировали уже в существующую таблицу, то нам в процессе импорта пришлось бы задавать соответствие этих полей или изначально в файле создать столько полей с тем же названием и в той же последовательности, как и в таблице. А если этого не сделать, то те поля, которые отсутствуют в таблице в базе, будут со значением null. Как задать соответствие этих полей и как импортировать данные в уже существующую таблицу я покажу в процессе импорта.
Примечание! Сервер располагается локально, база данных называется test.
Шаг 1
Итак, приступим, у нас есть файл, теперь запускаем средство импорта, и у нас открывается следующее окно:
Шаг 2
Нажимаем далее, где нам предлагают выбрать источник данных, в нашем случае это Excel, мы выбираем файл, версию excel и ставим галочку, что первая строка — это заголовок:
Шаг 3
Жмем далее, нам предлагают выбрать назначение, куда копировать эти данные, мы выбираем SQL Server, указываем имя сервера, т.е. его адрес, в нашем случае, как я уже сказал, он расположен локально. Также не забудьте про проверку подлинности, выбирайте тот метод, который у Вас настроен на сервере, и, конечно же, про базу данных, в которую копировать:
Шаг 4
Снова жмем далее, где мы укажем все ли данные копировать, в нашем случае мы говорим что все:
Шаг 5
Жмем далее, и попадаем на окно выбора листа с данными и задания названия таблицы в нашей базе, я выбрал лист 1 и назвал таблицу test_table:
И, кстати, вот на этом этапе можно задать соответствие полей. В случае если Вы импортируете данные в существующую таблицу, для соответствия полей Вам необходимо выбрать таблицу из выпадающего списка и нажать изменить, где Вы также можете задать такие параметры как назначение, тип данных и другие, для примера вот это окно:
Шаг 6
Это было небольшое отступление, а в нашем примере мы жмем далее, и попадаем в окно, в котором можно сохранить все наше действия в пакет, но мы этого делать не будем, а сразу же нажмем готово:
Шаг 7
После появится окно, где мы все проверяем и жмем готово:
Шаг 8
И в заключение у нас появится еще одно окно, так сказать результат наших действий, жмем закрыть:
Как видно, передано 3 строки, т.е. импортировано — это означает, что все наши данные, которые были в файле, импортировались.
И для того, чтобы проверить какие данные у нас импортировались, выполним в Management Studio простой запрос select.
И как видите все хорошо!
Экспорт данных из Microsoft SQL Server 2008 в файл Excel
А теперь давайте рассмотрим пример экспорта данных из нашей только что созданной таблицы в Excel документ.
Шаг 1
Для этого делаем практически то же самое, открываем средство экспорта, но уже здесь в качестве источника указываем нашу базу:
Шаг 2
Жмем далее, где нам предлагают указать назначение экспорта, мы соответственно выбираем Excel, и задаем путь и название выгружаемого файла:
Шаг 3
После того как Вы нажмете далее, Вы попадете в окно выбора данных, т.е. какие именно данные мы будем выгружать, и здесь давайте укажем — выгружать данные на основе запроса. Так как, когда мы импортировали данные, мы выбрали все, а теперь для примера выберем не все, а на основе запроса, можно также выбрать все и указать таблицу или представление VIEWS, в котором уже будут отфильтрованные данные, но мы напишем SQL запрос:
Шаг 4
И в следующем окне вставляем свой запрос, например, я написал вот такой:
Также в этом окне Вы можете выполнить анализ своего запроса, на предмет наличия ошибок или выбрать файл, который содержит текст запроса, и, если все хорошо, жмем далее.
Шаг 5
На следующем окне сразу же можем нажимать далее, если конечно Вы не хотите задать свои названия полей в выгружаемом файле.
Шаг 6
Затем на следующем окне все проверяем и жмем готово.
Шаг 7
Далее, как и в импорте, жмем последний раз готово. И все, после этого у Вас в той папке, которую Вы указали, появится документ Excel с Вашими данными.
После рассмотрения этих примеров, я думаю стало понятно, как можно осуществлять импорт и экспорт данных в MS SQL Server 2008. Использовать можно не только Excel, но и другие источники данных, ну я думаю, дальше Вы разберетесь сами, так как это не так сложно, но если у Вас все равно возникают вопросы, можете задавать их в комментариях.
Заметка! Если Вас интересует SQL и T-SQL, рекомендую посмотреть мои видеокурсы по T-SQL, с помощью которых Вы «с нуля» научитесь работать с SQL и программировать с использованием языка T-SQL в Microsoft SQL Server.
§ 2. Работа с таблицами базы данных
| Сайт: | Профильное обучение |
| Курс: | Информационные технологии. 10 класс (Базовый уровень) |
| Книга: | § 2. Работа с таблицами базы данных |
| Напечатано:: | Гость |
| Дата: | Понедельник, 8 Ноябрь 2021, 18:00 |
Оглавление
2.1. Создание таблиц базы данных
Таблица — основной объект базы данных, предназначенный для хранения данных в структурированном виде.
База данных может быть однотабличной, т. е. хранить одну таблицу. При большом количестве объектов с многочисленными свойствами хранение данных в одной таблице может быть неудобным для дальнейшего использования базы данных. В таком случае имеет смысл представить БД в виде нескольких таблиц, связи между которыми устанавливаются с помощью совпадающих полей, т. е. как многотабличную базу данных.
На основе таблиц создаются другие объекты базы данных.
В процессе создания таблиц можно выделить этапы:
1. Создание объекта Таблица (пример 2.1).
2. Описание структуры таблицы — имен полей, типов и свойств данных в них.
3. Ввод данных в таблицу.
Работать с таблицами баз данных можно в двух режимах (пример 2.2).
Описание структуры таблицы (пример 2.3) выполняется в режиме Конструктор (см. Приложение к главе 1).
Данные в таблицу вводятся в режиме Таблица. В этом режиме можно также просматривать и изменять структуру таблицы.
Таблицы в реляционных базах данных должны обладать следующими свойствами:
1. В таблице не может быть двух записей с полностью совпадающими данными.
2. Поля таблицы должны располагаться в порядке, который определяется при ее создании.
3. В таблице обязательно должно быть хотя бы одно поле.
Каждое поле должно иметь уникальное имя (одно в пределах таблицы). Все значения в одном поле имеют один тип (число, текст, дата и т. д.).
Таблица базы данных похожа на электронную таблицу, и в Access реализована возможность импортировать данные из электронных таблиц в БД (пример 2.4).
Пример 2.1. Создание объекта Таблица в Access.
Пример 2.2. Режимы работы с таблицами в Access.
Пример 2.3. Описание структуры таблицы.
Пример 2.4. Импорт таблицы из Excel в Access.
1. На вкладке Внешние данные выбрать Excel:
2. В окне Внешние данные нажать кнопку 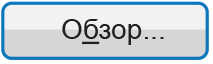
3. В окне Открытие файла выбрать файл с электронной таблицей и подтвердить выбор.
4. В окне Импорт электронной таблицы на каждом шаге сделать требуемый выбор и нажать кнопку Далее.
Например, на втором шаге поставить птичку, если содержимое первой строки импортируемой таблицы будет использоваться в качестве имен полей таблицы базы данных:
По завершении нажать кнопку
2.2. Ввод и редактирование данных в таблице
При создании структуры таблицы в режиме Конструктора таблицы (см. Приложение к главе 1) определяются имена полей (пример 2.5) и настраиваются их свойства — тип и формат.
Изменять имена полей можно как в режиме конструктора, так и в режиме таблицы. Выбирать имена полей следует так, чтобы имя было коротким и отражало смысл данных, хранящихся в поле.
Тип данных должен соответствовать значениям, которые предполагается вводить в поле, и операциям, которые будут выполняться с этими значениями. Для поля может быть определен один из следующих типов:
1. Текстовый. Короткий текст (до 255 символов) и длинный текст.
2. Числовой. Числовые данные (целые или действительные).
3. Дата и время. Дата и/или время.
4. Денежный. Денежные данные, хранящиеся с точностью до 4 десятичных знаков после запятой.
5. Счетчик. Последовательность целых чисел, которые задаются автоматически при вводе записей. Эти числа нельзя изменить.
6. Логический. Может иметь значения Истина или Ложь.
7. Поле объекта OLE. Изображения в формате Точечный рисунок.
8. Гиперссылка. Ссылка на информационный ресурс в Интернете.
9. Вложение. Вложениями могут быть изображения, документы, электронные таблицы, диаграммы и другие файлы.
В таблицах вложение отображается знаком 
Поле каждого типа имеет свой набор свойств. Наиболее важными являются:
1. Размер поля (пример 2.8), который определяет максимально возможную длину текста или числа.
2. Формат поля, который устанавливает формат данных (пример 2.9).
Обычно одно из полей таблицы при создании структуры определяется как ключевое поле — ключ (пример 2.10).
Ключ (ключевое поле) — поле, значения которого позволяют однозначно определить каждую запись таблицы.
В таблице не может быть двух записей, имеющих одинаковое значение ключа.
Новая таблица состоит из одной пустой записи (пример 2.11). Ввод данных в таблицу базы производится в Режиме таблицы и мало чем отличается от ввода данных в электронную таблицу. При вводе данных пустая запись смещается в конец таблицы (пример 2.12). Отменить ввод значения в поле до перехода к другому полю можно, нажав клавишу Esc или 
При заполнении таблиц базы данных нужно соблюдать определенные правила:
1. Заполнение таблиц должно производиться по записям.
2. Вводимые данные должны соответствовать заданному при создании структуры таблицы типу. В случае несоответствия появляется предупреждающее сообщение.
Перед редактированием записей таблицы необходимо их выделить. Для этого достаточно выполнить щелчек в поле маркера соответствующей записи (пример 2.13). Отменяется выделение щелчком в любом месте таблицы вне выделения.
При работе с данными в поле маркера записи таблицы может отображаться один из следующих символов:
1. Звездочка. Обозначает пустую запись в конце таблицы.
2. Карандаш. Обозначает, что запись редактируется.
Завершение ввода значений записи осуществляется при переходе к любой другой записи. Access автоматически сохраняет каждую запись по завершении ее обработки.
Для удаления записи необходимо выполнить команду Удалить запись контекстного меню выделенной записи (пример 2.15).
Для быстрого перемещения между записями можно использовать кнопки панели навигации окна таблицы (пример 2.16).
Пример 2.5. Определение имен полей таблицы.
Имена полей должны быть уникальны и содержать не более 64 символов. Они могут включать любые комбинации букв, цифр пробелов и специальных символов за исключением:
Имя не должно начинаться с пробела.
Пример 2.6. Определение типа данных в поле таблицы.
Для раскрытия списка типов полей необходимо нажать на кнопку со стрелкой.
Пример 2.7. Тип данных Вложение.
В этой таблице вложениями являются файлы с изображениями памятных монет Республики Беларусь (аверс и реверс).
Пример 2.8. Свойство Размер поля типа данных Числовой.
Пример 2.9. Свойство Формат поля типа данных Денежный.
Пример 2.10. Определение ключевого поля в структуре таблицы.
Для определения поля как ключевого нужно выбрать кнопку:
В качестве ключа чаще всего используют поле, содержащее тип данных Счетчик. Однако иногда удобнее в качестве ключа таблицы использовать другие поля: код товара, инвентарный номер и т. п.
Пример 2.11. Новая таблица.
Пример 2.12. Заполнение таблицы данными в Access.
При вводе данных к следующей ячейке можно перейти при помощи клавиши Enter либо Tab. В обратном направлении — с помощью комбинации клавиш Shift + Tab. Используя комбинацию клавиш Ctrl + Home, можно перейти в первую ячейку таблицы, Ctrl + End — в последнюю.
Пример 2.13. Выделение записи таблицы.
Пример 2.14. Символы в поле маркера.
Пример 2.15. Удаление записи из таблицы.
Пример 2.16. Панель навигации таблицы базы данных.
2.3. Связывание таблиц базы данных
Связи между таблицами многотабличной БД позволяют обеспечить объединение данных нескольких таблиц. Логическая структура базы данных (таблицы и связи между ними) запоминается в Схеме данных.
Связь между таблицами БД осуществляется путем сопоставления данных в полях, по которым связываются таблицы, — полях связи (пример 2.17). Перед созданием связей необходимо закрыть все таблицы. Создавать или изменять связи между открытыми таблицами нельзя.
1. Один ко многим. Каждой записи в одной таблице могут соответствовать несколько записей в другой таблице.
2. Многие ко многим. Каждой записи в одной таблице могут соответствовать несколько записей в другой таблице и наоборот.
3. Один к одному. Каждой записи в одной таблице может соответствовать только одна запись в другой таблице. Обычно это связь между двумя ключевыми полями.
При установлении связи между таблицами поля связи не обязательно должны иметь одинаковые названия. Однако у них должен быть один и тот же тип данных. Исключением является случай, когда ключевое поле относится к типу Счетчик. Поле типа Счетчик можно связать с полем числового типа, если формат данных в этих полях совпадает. Это же правило действует в случае, если оба связываемых поля являются числовыми.
Если после установления связи открыть таблицу, от которой идет связь, то в открывшемся окне видны знаки 

Пример 2.17. Создание связи.
1. На вкладке Работа с базами данных выбрать кнопку Схема данных:
Появится диалоговое окно:
2. В окне дважды щелкнуть по названиям таблиц, которые необходимо связать, или щелкнуть по названию таблицы и нажать кнопку Добавить.
3. Закрыть окно Добавление таблицы.
4. Перетащить поле связи из одной таблицы на поле связи в другой.
Часто связывают ключевое поле (выделенное полужирным) одной таблицы с аналогичным полем другой таблицы.
Появится окно Изменение связей:
Убедиться, что в каждом из столбцов этого окна отображаются названия нужных полей. При необходимости их можно изменить.
5. Задать параметры связи:
6. Нажать кнопку 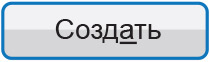
Пример 2.18. Просмотр данных в связанных таблицах.
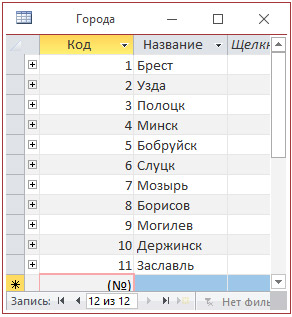
2.4. Сортировка данных в таблице
Записи в таблицах автоматически воспроизводятся отсортированными в порядке возрастания по ключевому полю. При работе с базами данных может возникнуть необходимость сортировки данных по какому-либо полю таблицы в определенном порядке:
Сортировка может производиться либо по возрастанию, либо по убыванию значений поля. При сортировке целостность данных в записях не нарушается.
Для сортировки данных таблицы в Access выделить любую ячейку поля, по которому сортируются записи, и воспользоваться соответствующими кнопками вкладки Главная группы Сортировка и фильтр (пример 2.20). Для удаления сортировки следует воспользоваться кнопкой Удалить сортировку. Так же для выполнения операций сортировки можно использовать возможности контекстного меню поля.
Пример 2.19. Сортировки по полям с различным типом данных.
1. По полю «Кинотеатр» — по алфавиту, в порядке возрастания.
2. По полю «Стоимость» — по значению, в порядке убывания.
3. По полю «Время» — в порядке убывания.
Пример 2.20. Инструменты сортировки вкладки Главная.