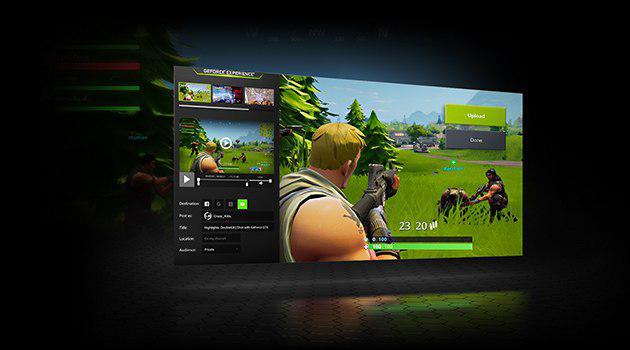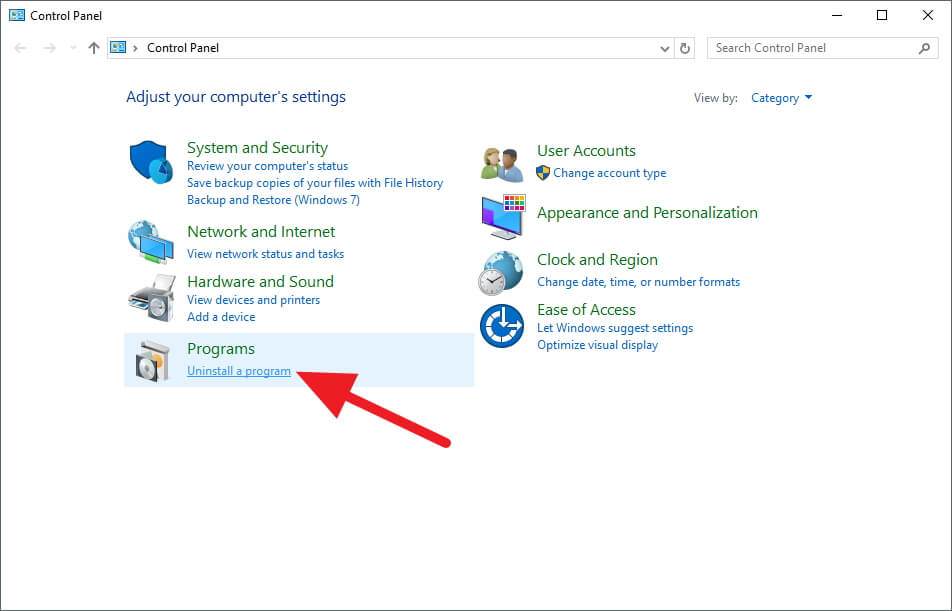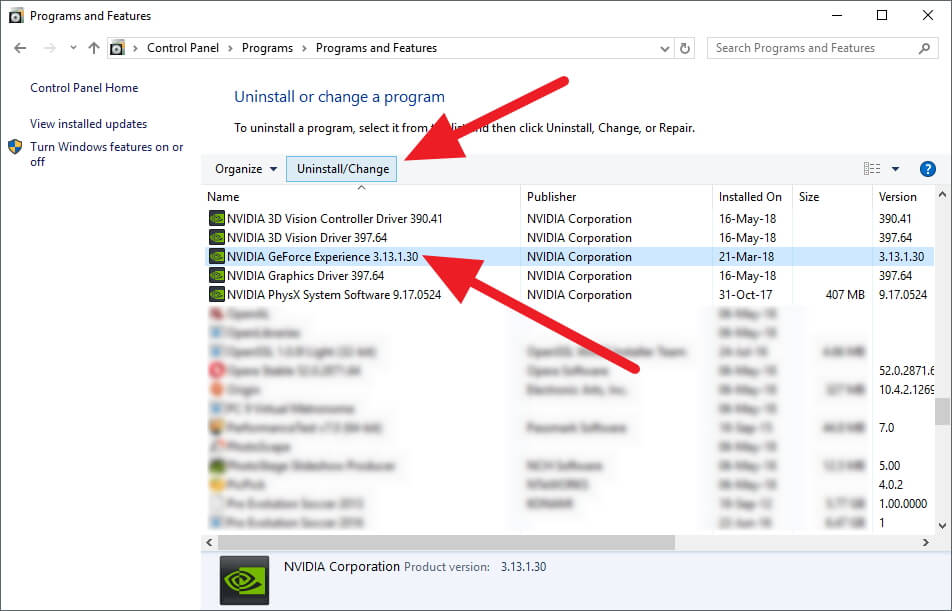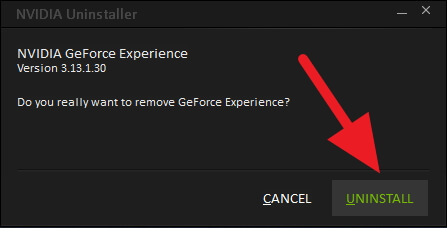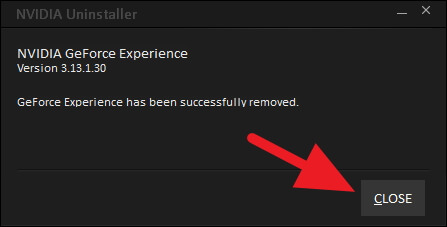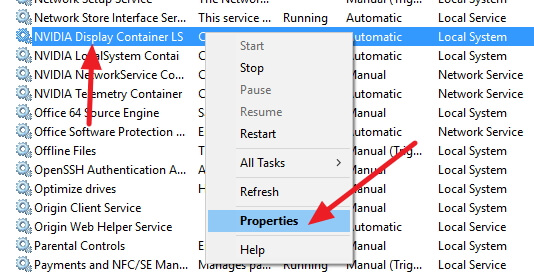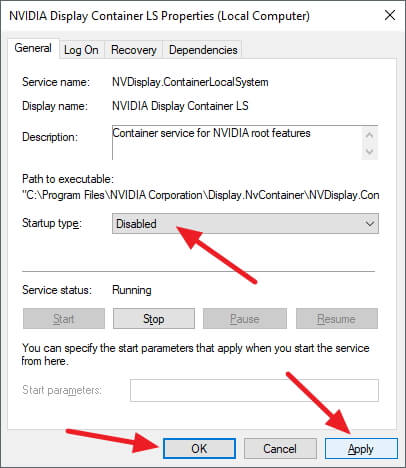отключить службы nvidia можно отключить
Почему NVIDIA Container грузит процессор: причины высокой загрузки
NVIDIA загружает много фоновых процессов и иногда некоторые из них накладывают отпечаток на производительность. Одна из проблем заключается в том, что процесс Nvidia Container чрезмерно грузит процессор, при этом замедляется работа компьютера и других программ.
Причины высокой загрузки процессора контейнером Nvidia Container
В основном, нагрузка на процессор возрастает в ходе игры или при выполнении ресурсоемких задач. Но иногда процесс Nvidia Container использует много ресурсов во время простоя системы. Есть несколько эффективных способов решить эту проблему.
Существует несколько основных причин, которые могут спровоцировать нагрузку процессора:
Решение 1: Возврат к предыдущей версии драйверов
Если после обновления драйверов видеокарты компьютер начинает медленнее работать, то с ними что-то не так, поскольку заставляют процесс Nvidia Container использовать больше ресурсов, и тем самым больше грузить процессор, чем требуется. Поэтому лучше сделать возврат к предыдущему рабочему набору драйверов и дождаться нового обновления от NVIDIA.
Для этого откройте поисковую строку Windows, введите «Диспетчер устройств» и выберите его из списка доступных результатов. Или можно совместным нажатием клавиш Windows + R вызвать диалоговое окно «Выполнить», набрать команду «devmgmt.msc» и подтвердить на ОК ее запуск.
В Диспетчере устройств разверните раздел Видеоадаптеры, кликните правой кнопкой мыши на видеокарте и выберите «Удалить».
Подтвердите диалоги и подсказки, которые могут потребоваться для подтверждения удаления текущего драйвера графического устройства, и дождитесь завершения процесса.
На сайте NVIDIA перейдите в расширенный поиск, введите информацию о видеокарте и операционной системе и нажмите «Поиск».
Отобразится список всех доступных драйверов. Найдите для вашей видеокарты и сохраните его на свой компьютер. Запустите скачанный файл и следуйте инструкциям на экране до завершения установки. Теперь проверьте, сильно ли грузит nvidiacontainer.exe процессор.
Решение 2: Удаление GeForce Experience
GeForce Experience — это сопутствующее приложение для видеокарт GeForce GTX, разработанное компанией NVIDIA. Программа поддерживает драйвера в актуальном состоянии, автоматически оптимизирует параметры игр и предоставляет возможность обмениваться игровыми скриншотами и видео.
При этом она не так важна, и от нее не зависит правильная работа драйверов. Есть случаи, когда после удаления GeForce Experience удалось исправить проблему высокой нагрузки процессора контейнером NVIDIA.
Нажмите кнопку Пуск и перейдите в Панель управления. Если установлен Windows 10, кликните на значок шестеренки.
В Панели управления измените параметр «Просмотр» в верхней правой части окна на «Категорию» и перейдите в раздел «Программы и компоненты».
Перейдите на запись GeForce Experience в списке, нажмите на ней правой кнопкой мыши и выберите «Удалить». Следуйте инструкциям на экране для удаления приложения, при завершении перезагрузите компьютер.
Затем откройте Диспетчер задач и посмотрите, упала ли нагрузка на процессор контейнером NVIDIA Container.
Решение 3: Отключение контейнера телеметрии Nvidia и запланированных заданий
Контейнер телеметрии – это служба, входящая в программное обеспечение NVIDIA, в основном используется для отслеживания некоторых ваших журналов, поведения и сбора других подобных данных. Она может отсылать информацию на сервера NVIDIA об ошибках в работе графики и сопутствующих программ.
При отключении заданий, запланированных службой или полностью контейнера телеметрии в целом можно уменьшить нагрузку на процессор.
Откройте Панель управления, переключите Просмотр в верхней правой части окна на «Крупные значки». Перейдите в раздел «Администрирование», затем кликните на «Планировщик заданий».
Задания находятся в Библиотеке планировщика». Найдите все задания, название которых начинается на «NvTm», кликните на них правой кнопкой мыши и выберите «Отключить».
После отключения заданий нужно отключить запуск контейнера телеметрии NVIDIA Container. Это должно решить проблему с высокой нагрузкой на процессор.
Откройте диалоговое окно «Выполнить» совместной комбинацией клавиш Win+R. Наберите команду services.msc и нажмите на ОК.
Найдите в списке контейнер телеметрии (NVIDIA Telemetry Container), правим кликом мыши по нему откройте контекстное меню и выберите Свойства. Если эта служба запущена (можно проверить рядом сообщение о ее состоянии), нужно ее остановить, нажав кнопку Стоп.
Переключите Тип запуска в состояние «Отключена». Подтвердите все диалоговые окна, которые могут появиться при изменении типа запуска. После этого нагрузка должна уменьшится в разы, проверьте в Диспетчере задач, насколько контейнер грузит процессор.
Если хотите запустить Telemetry Container снова, то может возникнуть уведомление об ошибке:
«Windows не удалось запустить службу на локальный компьютер. Ошибка 1079: учетная запись, указанная для этой службы отличается от учетной записи, указанной для иных служб в том же процессе».
Если это произошло, выполните следующие действия.
В Свойствах службы перейдите на вкладку «Вход в систему» и нажмите на «Обзор».
В поле «Выберите имена выбираемых объектов» введите имя учетной записи, кликните «Проверить имена». Дождитесь, пока имя станем доступным и нажмите на ОК. Затем введите пароль. После этого, служба NVIDIA Telemetry Container запустится без ошибки.
FIX-NOTE
Ваш помощник в цифровом мире
Повышаем производительность компьютера отключая неиспользуемые службы
Операционная система Windows предназначена для работы на персональных компьюетерах, лэптопах, мобильных устройствах, однако не всегда мощность устройства позволяет комфортно работать с этой операционной системой.
Windows очень многофункциональная система, способная удовлетворить почти все наши запросы для работы за компьютером. Но далеко не всеми функциями мы пользуемся, а они работают и тратят часть производительности нашего устройства.
Сегодня расскажем вам о некоторых сервисах, которые можно отключить, чтобы увеличить производительность вашего устройства.
Какие службы Windows можно отключать?
Какие службы можно отключать в Windows 10? Например, если у вас нет и вы не планируете пользоваться принтером, можно отключить службу печати. Или, если у вас нет тачпада и сенсорных устройств ввода, можно отключить службы, отвечающие за них, тем самым немного разгрузить работу операционной системы.
Как открыть список служб Windows
Вы можете открыть список служб Windows нажав комбинацию клавиш «Win+R» и в открышемся окне ввести «services.msc»
Или нажав комбинаци клавиш на клавиатуре «Win+X» Выбрать в списке «Управление компьютером» и жмем на вкладку «Службы»
Или открываем «Панель управления», выбираем пункт «Администрирование» и потом «Службы»
И так, вы открылы окно «Службы» Windows. Переключимся на вкладку «Расширенные», чтобы мы могли видеть полную информацию о выбранной службе, включена ли она и за что отвечает.
Как правильно отключить службу Windows?
ВАЖНО: Не отключайте службу, если вы не знаете, за что она отвечает. Отключив важную для работы системы службу, вы можете наоборот ухудшить работу вашего устройства.
Для отключения выбраной вами службы необходимо дважды кликнуть на название службы. Откроется окно свойств выбранной службы. Выберите в открывшемся окне Тип запуска: «Отключена», чтобы отключить службу. Обязательно после этого сохраните действие, нажав кнопку «Применить».
Какие службы можно отключать?
ВАЖНО: перестрахуйтесь и создайте точку восстановления системы. В случае, если вы сделаете что-то не так, вы всегда сможете восстановить систему до созданной вами точки. Инструкция: Как создать точку восстановления
Ниже приведен список некоторых служб, которые можно отключать без затрагивания основных процессов операционной системы. Вам остается только выбрать неиспользуемые:
Надеемся, у вас все получилось и вы сделали работу за компьютером немножечко удобнее. Если у вас есть какие-то вопросы, то смело задавайте их в комментариях.
Способы снижения нагрузки на процессор от программы nvidia container

Программное обеспечение NVIDIA запускает около 10 процессов, работающих в фоновом режиме, и нередко это снижает производительность устройства. Скорость отклика программ и работа компьютера в целом становится ощутимо медленнее. Это происходит потому, что Nvidia Container грузит процессор. Почему это происходит?
Основных причин три:
Соответственно, есть три пути устранения проблемы перегрузки процессора. Рассмотрим поэтапно каждый из них.
Откат к предыдущей версии драйвера
Очень часто ПК начинает «притормаживать» после загрузки новых версий драйверов видеокарты. Если это происходит, значит, nvcontainer вынужден задействовать большой объем ресурсов и повышать нагрузку на процессор. А это, в свою очередь, связано с не вполне нормальной работой установленного драйвера.
В этой ситуации рекомендуется произвести возврат к ранее существовавшему на устройстве драйверу и подождать, пока NVIDIA сам подгрузит необходимое обновление. Чтобы это сделать, необходимо:
Открыть строку поиска Windows и написать в ней «Диспетчер устройств».
В Диспетчере устройств войти в подраздел «Видеоадаптеры», выделить видеокарту и при помощи правой кнопки манипулятора выбрать «Удалить».
Для подтверждения действия система выдаст ряд уведомлений. Необходимо нажать «ОК» и дождаться окончания процесса. Драйвер видеокарты будет удален.
Чтобы загрузить корректное обновление драйверов, необходимо зайти на официальный сайт NVIDIA (https://www.nvidia.com/ru-ru/) и ввести в строку поиска необходимые данные об ОС и видеокарте.
В перечне доступных для скачивания драйверов следует выделить тот, который подходит для данной видеокарты, и загрузить его на ПК.
Произвести инсталляцию драйвера согласно инструкциям помощника установки.
По окончании процесса желательно проверить, насколько сильно nvidiacontainer.exe нагружает процессор.
Удаление GeForce Experience
GeForce Experience — это специальная программа, проводящая актуализацию драйверов видеокарт GeForce GTX, оптимизирующая игровые параметры и обеспечивающая обмен скриншотами и видео из игр. Она сама никак не влияет на качество работы драйвера, но порой для устранения перегрузки процессора приходится ее удалить.
Делается это в несколько шагов:
С помощью кнопки «Пуск» активировать Панель управления (для Windows 10 достаточно кликнуть по значку в виде шестеренки).
В верху окна справа параметр «Просмотр» поменять на «Категорию».
Открыть вкладку «Программы и компоненты».
Найти название GeForce Experience, кликнуть на нем правой кнопкой манипулятора и выбрать «Удалить».
Для завершения процесса удаления выполнять инструкции, появляющиеся на экране монитора, а затем выполнить перезагрузку.
Следует обязательно проверить, снизилась ли нагрузка на процессор ПК.
Частью GeForce Experience выступают процессы NVIDIA Share, NVIDIA ShadowPlay Helper и NVIDIA Web Helper. Первый предназначен для обмена скриншотами и видео из игр, второй отвечает за «горячие клавиши» (Alt + Z), позволяющие быстро активировать GeForce Experience, третий же нужен для загрузки и установки новых драйверов в авторежиме, а также для входа в учетную запись NVIDIA. Функционирование этих процессов происходит за счет ресурсов процессора, что может вызывать его перегрузку. Во избежание этого процессы можно остановить.
Для этого следует войти в настройки «Общие» GeForce Experience и изменить «On-Game Overlay» на «In-Game Overlay». Три вышеуказанных процесса будут остановлены гарантированно и безопасно.
Отключение контейнера телеметрии
Контейнер телеметрии (NvTelemetryContainer) – это служба, собирающая и обрабатывающая информацию об операционной системе компьютера (характеристики видеокарты, список имеющихся игр и их настройки, объем оперативки и пр.), а также передающая их в NVIDIA в соответствие с политикой конфиденциальности.
Практика показывает, что снизить нагрузку процессора можно, отключив контейнер телеметрии целиком или в части определенных заданий. Для этого необходимо:
Задания контейнера телеметрии Размещены в «Библиотеке планировщика». Чтобы отключить некоторые из них или же все, нужно найти названия, начинающиеся на «NvTm» и нажать «Отключить» при помощи правой кнопки манипулятора.
После этого необходимо выключить запуск самого NVIDIA Container. Это делается в несколько шагов:
Активировать диалоговое окно «Выполнить» (Win+R) и ввести в командную строку services.msc. Подтвердить нажатием «ОК».
В открывшемся списке отметить NVIDIA Telemetry Container, правой кнопкой мыши вызвать контекстное меню и нажать «Свойства». В строке состояния службы кликнуть кнопку «Стоп».
В строке «Тип запуска» выбрать состояние «Отключена». Подтвердить все появляющиеся уведомления.
После выполнения этой процедуры следует проверить нагрузку процессора: она должна стать в несколько раз меньше.
При повторном запуске Telemetry Container снова система может выдать ошибку. В этом случае помогут следующие действия:
Открыть раздел «Свойства» контейнера телеметрии.
Перейти в пункт меню «Вход в систему», а затем выбрать «Обзор».
В строке «Выберите имена выбираемых объектов» указать имя учетной записи и нажать «Проверить имена». Когда появится доступное имя, нажать «ОК» и указать пароль.
После этого контейнер телеметрии будет запускаться без ошибки.
Как отключить GeForce Experience
Не все люди используют ПК для игр, поэтому для них эта программа не нужна. Кроме того, многие любители игр заявляют, что GeForce Experience использует много оперативной памяти и значительно снижает производительность.
Как отключить GeForce Expirience, чтобы он не нагружал ПК:
Способ №1
Отключение Nvidia GeForce Experience в автозагрузке системы.
Windows 10:
Windows 7/Vista:
Примечание: последние версии программы могут не показываться в списке «Автозагрузка». Поэтому этот способ может не работать.
Способ №2
Удаление программы через «Панель управления».
Чтобы удалить GeForce Experience с компьютера, нажмите на иконку «Пуск», введите «Панель управления» и откройте программу.
Теперь выберите опцию «Удаление программы».
Найдите Nvidia GeForce Experience и нажмите «Удалить».
Когда появится окно деинсталятора Nvidia нажмите «Удалить».
Подождите завершения процесса и нажмите «Закрыть».
Способ №3
Отключение GeForce Experience из списка Служб
На строке «Тип запуска» выберите «Отключена» (или можете выбрать «Вручную»), потом нажмите «Применить» и «ОК».
Перезапустите систему, чтобы изменения вступили в силу. Если вы передумали, вы можете снова поменять тип запуска на «Автоматически» и программа будет запускаться как раньше. Также вы можете запустить программу вручную через соответсвующий ярлык программы.
Советы по установке графических драйверов Nvidia
Или вы можете оставить GeForce Experience и не обращать внимания на его работу. Это довольно хорошая программа, если у вас сильный ПК.
Отключение NVIDIA GeForce Experience в Windows 10
NVIDIA GeForce Experience загружается автоматически вместе с операционной системой. Выполнить ее отключение может быть затруднительно из-за того, что в настройках самой программы нет возможности убрать программу из автозапуска системы. Однако вы можете выполнить ее отключение или минимизировать влияние ПО на работу Windows 10.
Как отключить NVIDIA GeForce Experience в Windows 10
Если речь идет именно об отключении, то придется использовать средства операционной системы. Если же вам просто не хочется получать уведомления от программы и хочется минимизировать ее влияние на систему, то сделать это можно будет через настройки.
Дальше рассмотрим несколько вариантов отключения NVIDIA GeForce Experience в Windows 10.
Вариант 1: Настройка NVIDIA GeForce Experience
Этот вариант стоит рассматривать в том случае, если требуется убрать уведомления и минимизировать влияние ПО на работу операционной системы. В настройках программы нужно выполнить следующие действия:
Вариант 2: Удаление из автозапуска
Несмотря на то, что внутри самой программы нельзя отключить автоматический старт вместе с Windows, это можно сделать в самой операционной системе:
После выполнения всех описанных действий программа NVIDIA GeForce Experience перестанет автоматически запускаться вместе с операционной системой.
Вариант 3: Удаление файла трея
Позволяет добиться полного отключения уведомлений от программы, но вот сама программа, скорее всего, все равно будет функционировать. Если вы являетесь владельцем старой версии NVIDIA GeForce Experience, то этот вариант можно рассматривать тоже в качестве возможности для отключения.
К сожалению, манипуляция с файлами в новых версиях только отключает оповещения от программы. Также в этом способе высок риск, что пойдет что-то не так.
Вариант 4: Отключить службу дисплея NVIDIA
В этом случае произойдет отключение не только программы NVIDIA GeForce Experience, но и других связанных с ней компонентов. В случае отключения программы таким способом выполнять запуск программы придется самостоятельно через исполняемый файл, который находится в корневой директории со софтом.
Выполнить отключение служб NVIDIA можно по следующей инструкции:
Вариант 5: Полное удаление NVIDIA GeForce Experience
Вообще вы всегда можете удалить само NVIDIA GeForce Experience. В таком случае выполнять принудительное отключение не потребуется. Этот вариант может быть актуален в том случае, если вам не требуется использовать функционал программы NVIDIA GeForce Experience. Ее удаление никак не должно повлиять на уже установленные драйвера, однако дальше вам придется обновлять драйвера вручную для их корректной работы.
Выполнить удаление программы можно через стандартный функционал Windows 10:
Это были все основные варианты отключения программы NVIDIA GeForce Experience. Вам необязательно отключать ее полностью — достаточно отключить оповещения в настройках, чтобы она вас не беспокоила. Если же данная программа вам вообще без надобности, то ее можно вообще удалить.